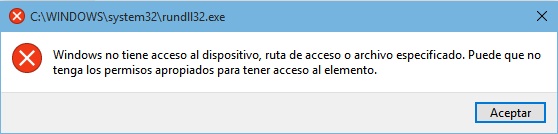La era digital nos ha acostumbrado a la comodidad de conectar smartphones, cámaras, discos duros y otros dispositivos a nuestros PC mediante un cable USB, para recargarlos, transferir archivos o usarlos como periféricos. Pero cuando aparece la temida notificación de "dispositivo USB no reconocido", esa comodidad se desvanece abruptamente.
Este mensaje, que aparece repentinamente en la pantalla, bloquea el uso de dispositivos USB conectados, lo que interrumpe el flujo de trabajo diario que ahora depende de la tecnología. El problema se amplifica cuando el mensaje sigue repitiéndose en un bucle cada vez que intenta volver a conectar los dispositivos, paralizando cada operación.
En esta guía, analizaremos detalladamente las causas principales del error "Dispositivo USB no reconocido en Windows 10" y veremos varias soluciones prácticas para solucionarlo de forma permanente. Descubrirá cómo hacer que sus dispositivos USB vuelvan a funcionar correctamente en unos pocos pasos sencillos.
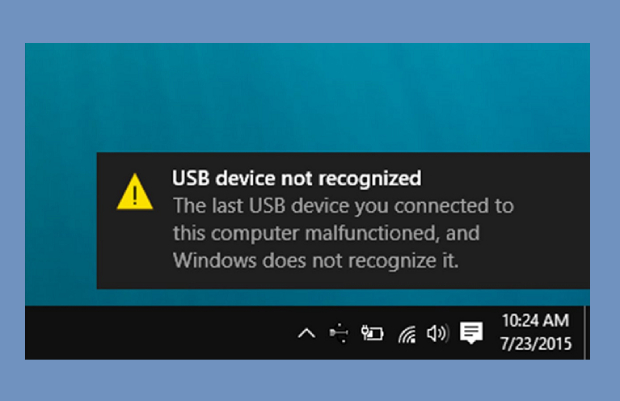
Parte 1. ¿Qué causa el error Dispositivo USB no reconocido en Windows 10/11?
Existen varias posibles causas que pueden llevar a la aparición del error "Dispositivo USB no reconocido" en los sistemas Windows 10 y 11:
- Problemas con el cable USB: Si el cable está dañado o es de mala calidad, la conexión a la PC podría no funcionar.
- Puerto USB de la PC defectuoso: Probar el dispositivo en otro puerto USB puede descartar un problema de hardware en el puerto.
- Controladores USB obsoletos/faltantes: Controladores desactualizados o corruptos pueden impedir el reconocimiento de los dispositivos.
- Demasiados dispositivos USB conectados: Un exceso de periféricos puede sobrecargar la alimentación y los recursos USB.
- Problemas de alimentación del dispositivo: Si requiere alimentación externa, asegurarse de que esté conectada y funcionando.
- Dispositivo dañado: Si el dispositivo en sí está dañado, la conexión USB podría no funcionar.
Parte 2: Solucionar Dispositivo USB no reconocido en Windows 11/10.
Método 1: Reinicia la computadora
Reiniciar la computadora puede ayudar a resolver temporalmente el problema al reconfigurar los controladores durante el inicio. Asegúrate de guardar cualquier trabajo abierto antes de reiniciar. Después de reiniciar, vuelve a conectar el dispositivo USB y verifica si se detecta correctamente.
Método 2: Actualiza los controladores USB
Los controladores USB desactualizados o corruptos son una causa común del problema. Para evitar conflictos, actualiza los controladores a través del Administrador de dispositivos o utiliza herramientas como Driver Easy que automatizan el proceso. Esto asegurará que los controladores sean compatibles con los dispositivos conectados.
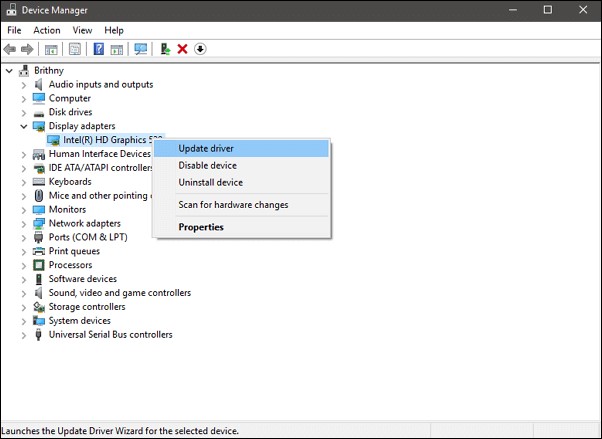
Método 3: Corregir el sistema de archivos dañado con 4DDiG Partition Manager
En ciertos casos, la raíz del problema "Dispositivo USB no reconocido" puede estar en un daño en el sistema de archivos del dispositivo USB.Para solucionarlo, puedes utilizar el software 4DDiG Partition Manager, que te permite analizar, reparar y reconstruir el sistema de archivos dañado. Esto restaurará la comunicación adecuada entre el sistema operativo Windows y el dispositivo USB.
- Análisis e identificación de errores en el sistema de archivos.
- Reparación dirigida de sectores dañados.
- Reconstrucción completa de la estructura de datos.
- Recuperación de datos de unidades con sistema de archivos corrupto.
Descarga Segura
-
Descargue e inicie 4DDiG Partition Manager. Seleccione "Administrar Partición" en la barra de navegación izquierda. Luego haga clic derecho en la partición que desea formatear y seleccione la opción Formatear.

-
Restablezca la etiqueta del volumen, el sistema de archivos y el tamaño del clúster de la partición. Una vez confirmado, haga clic en Aceptar para continuar.

-
Haga clic en Sí cuando esté listo para formatear la partición.

-
Puede obtener una vista previa del resultado después de formatear la partición. Si es satisfactorio, haga clic en "Ejecutar 1 tarea(s)" y luego en Aceptar para iniciar el proceso de formateo de la partición. Espere a que el programa termine de formatear la partición. Finalmente, haga clic en Listo.

Método 4: Desactiva la suspensión selectiva de USB
La función "Suspensión selectiva de USB" en las configuraciones de ahorro de energía puede causar conflictos. Para desactivarla:
- Abre el Panel de control > Hardware y sonido > Opciones de energía > Cambiar configuración del plan.
- Ve a Cambiar configuración avanzada de energía > Configuración USB.
- Establece Suspensión selectiva de USB en Desactivado.
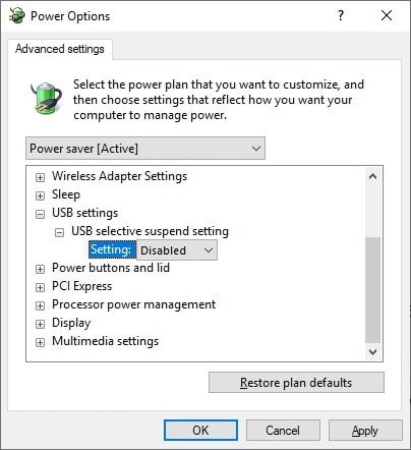
Método 5: Habilita el controlador USB en el BIOS
Si está deshabilitado en el BIOS, el controlador USB podría evitar el reconocimiento de los dispositivos. Para verificarlo:
- Reinicia la PC y presiona Supr o F2 para acceder al BIOS.
- Ve a Características/Opciones USB y asegúrate de que los puertos USB 2.0 estén Habilitados.
- Guarda con F10 y sal del BIOS.
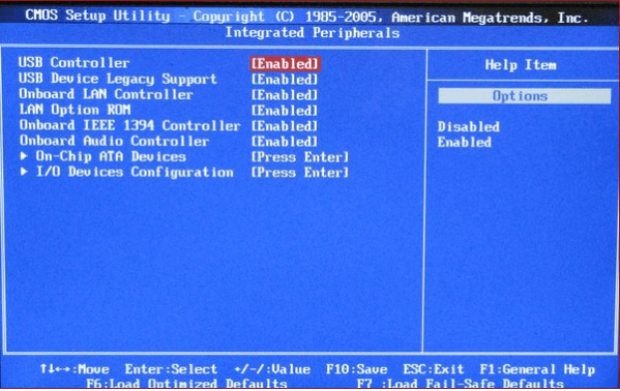
Método 6: Prueba con un cable o un puerto USB diferentes
Si Windows aún no reconoce el dispositivo, el cable o el puerto USB podrían estar dañados. Prueba con un cable diferente o cambia el puerto de conexión. Si el problema persiste, considera probar con un nuevo dispositivo USB.
Método 7: Utiliza el Símbolo del sistema
Inicia el Símbolo del sistema de Windows como administrador y escribe:
- "net stop mssmbios" y presiona Enter.
- "start mssmbios" y presiona Enter.
- Reinicia la PC.
Vuelve a conectar el dispositivo USB y verifica si ahora es reconocido correctamente.
Preguntas frecuentes
P1: Mi PC ya no reconoce mi unidad USB, ¿cómo puedo resolverlo?
Intenta desconectar y volver a conectar la unidad en un puerto USB diferente. Asegúrate también de que no haya problemas en la unidad misma probándola en otra computadora. Si el problema persiste, prueba desinstalando y reinstalando los controladores USB desde el Administrador de dispositivos de Windows.
P2: He conectado una impresora USB pero la computadora no la detecta, ¿qué puedo hacer?
Asegúrate de que la impresora esté encendida y correctamente conectada a la PC. Prueba desconectando y volviendo a conectar el cable USB en un puerto diferente. Si aún no funciona, verifica en el sitio web del fabricante que los controladores de la impresora estén actualizados y reinstálalos.
P3: Después de actualizar Windows, mi disco duro externo USB ya no es reconocido, ¿cómo puedo solucionarlo?
Después de las actualizaciones de Windows, pueden ocurrir problemas de compatibilidad con dispositivos externos. Intenta reiniciar la PC y volver a conectar el disco duro para ver si es reconocido. Si el problema persiste, puede ser necesario reinstalar o actualizar los controladores del disco duro desde el sitio web del fabricante. También considera utilizar 4DDiG Partition Manager para gestionar las particiones de manera eficiente.
Conclusión
En última instancia, si bien puede parecer frustrante, el problema de los dispositivos USB que no se reconocen en Windows 10 casi siempre se puede solucionar. Armándose de paciencia, los métodos y las herramientas adecuadas, es posible determinar la causa específica y aplicar la solución más adecuada caso por caso.
Los consejos que se ven en esta guía, como la actualización de controladores, el cambio de puertos USB, la verificación de cables y alimentación, el uso de software como 4DDiG Partition Manager para diagnosticar y reparar, pueden ser de gran ayuda para tratar este problema.
Lo importante es no entrar en pánico ante el mensaje de error y proceder con lógica analizando las posibles causas y aplicando paso a paso las soluciones sugeridas. Entonces, incluso el error más obstinado puede ser derrotado.