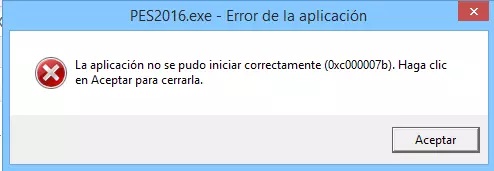¿Te ha pasado que abres tu computadora y te da un mensaje que dice Windows no tiene acceso al dispositivo, ruta de acceso o archivo especificado?
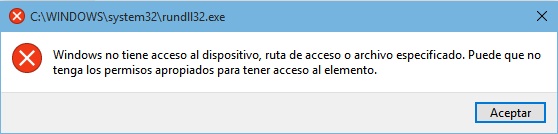
Pues no hay que preocuparse, porque con el software Tenorshare 4DDiG, se puede acceder a todos los archivos importantes que están retenidos, para que se puedan volver a usar sin problemas.
- ¿Por qué muestra el error “Windows no tiene acceso al dispositivo, ruta de acceso o archivo especificado?
-
6 Métodos para corregir el error “Windows no tiene acceso al dispositivo, ruta de acceso o archivo especificado”
- Método 1: Comprobar que se tenga permiso para abrir el archivo o carpeta
- Método 2: Comprobar la ubicación del archivo
- Método 3: Recuperar el archivo borrado/eliminado/corrompidoHOT
- Método 4: Volver a crear el acceso directo para ver si está dañado
- Método 5: Desbloquear el archivo
- Método 6: Desactivar el software antivirus temporalmente
-
Preguntas frecuentes sobre Windows 10 no tiene acceso al dispositivo
- P1: ¿Cómo solucionar el problema de que Windows no tiene acceso a la ruta del dispositivo o archivo especificado?
- P2: ¿Cómo solucionar el error acceso a carpeta denegado?
- P3: ¿Cómo obtener permiso completo de archivos de PC en Windows 10?
- P4: ¿Cómo obtener permiso para acceder a un ordenador de la red?
¿Por qué muestra el error “Windows no tiene acceso al dispositivo, ruta de acceso o archivo especificado?
Cuando la pantalla de una computadora muestra el mensaje Windows no tiene acceso al dispositivo, puede deberse a las siguientes causas:
- No se tienen los permisos para visualizar el archivo.
- El archivo se encuentra en una ubicación a la que no se puede acceder actualmente, como una ubicación de red o una unidad externa que no está conectada al equipo en ese momento.
- El archivo ha sido eliminado o movido.
- El archivo pudo haber sido bloqueado por Windows.
- El software antivirus puede estar bloqueando el archivo.
6 Métodos para corregir el error “Windows no tiene acceso al dispositivo, ruta de acceso o archivo especificado”
A pesar de que si el mensaje Windows no tiene acceso al dispositivo ruta de acceso aparezca en una computadora, esto no significa que el archivo este perdido para siempre.
Existen seis métodos que pueden aplicarse para solucionar este problema, que pueden ser hechos en casa, porque no hace falta tener un gran conocimiento técnico para hacerlos y pueden resolver este incomodo problema, para utilizar los archivos que se necesitan rápidamente.
Los seis métodos para solucionar el problema del mensaje Windows 10 no tiene acceso al dispositivo son los siguientes:
Método 1: Comprobar que se tenga permiso para abrir el archivo o carpeta
Antes de hacer este método, primero hay que asegurarse de ser el administrador o ser parte del grupo de administrados del dominio, si el archivo se encuentra en uno.
Los permisos para abrir archivos son reglas asociadas a los mismos, que se encargan de determinar si se tiene acceso al archivo y que se puede hacer con él. Para saber si se tiene el permiso necesario, se debe hacer lo siguiente:
- Hacer clic con el botón derecho sobre la carpeta o archivo y luego seleccionar Propiedades.
- Seleccionar la pestaña Seguridad.
- Hacer clic en los nombre de usuarios o grupos. Hacer clic en su nombre, para ver los permisos con los que se cuenta.
- Seleccionar Editar y luego seleccionar las casillas que corresponden a los permisos que se necesitan.
- Hacer clic en Aceptar.
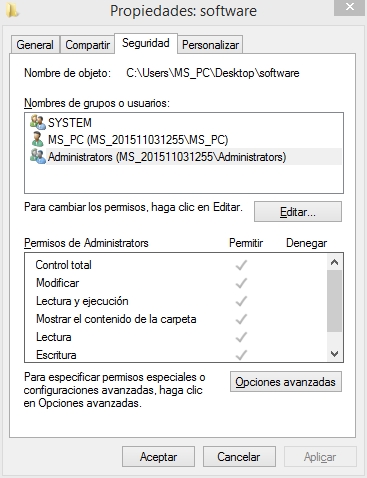
Método 2: Comprobar la ubicación del archivo
El error puede aparecer si el acceso al archivo o la instalación han intentado tener acceso a una ubicación y la misma no está disponible actualmente, ya sea conectada a la red o como una unidad extraíble.
Para ello, hay que comprobar la ruta del archivo a la cual no se puede tener acceso y verificar que la misma este accesible.
En este método se aplica la solución Windows no tiene acceso al dispositivo ruta de acceso de la siguiente manera:
- Paso 1: Hacer clic en la carpeta o archivo con el botón derecho y seleccionar Propiedades.
- Paso 2: Seleccionar la ventana General, verificar la ubicación y comprobar que la ruta del archivo es accesible y que es la correcta.
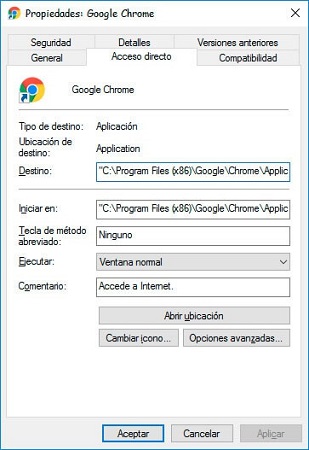
Método 3: Recuperar el archivo borrado/eliminado/corrompido
En este método para solucionar el mensaje Windows no tiene acceso al dispositivo, se usará el software de recuperación de datos, Tenorshare 4DDiG, para recuperar los archivos que no puedan abrirse y que presenten ese mensaje.
Si el error Windows no tiene acceso al dispositivo fue originado por una corrupción o eliminación desconocida, 4DDiG puede recuperar esos archivos perdidos, para emplearlos de nuevo y guardarlos en otro sitio seguro.
Este software no solo recupera archivos, también puede rescatar fotos y videos, en cualquier formato y en cualquier dispositivo, incluyendo discos externos.
Si los archivos a los cuales no se puede acceder se encuentran en una unidad flash o en un disco duro extraíble, se puede conectar a la computadora con sistema operativo Windows, donde se encuentre instalado el software Tenorshare 4DDiG.
Descarga Segura
Descarga Segura
Para recuperar los archivos con Tenorshare 4DDiG, se debe hacer lo siguiente:
- Selecciona la unidad para escanear
- Escanea en busca de los videos borrados
- Guarda los videos recuperados en una ubicación
Se debe instalar el software Tenorshare 4DDiG, descargándolo desde su página web, luego se ejecuta dentro de la computadora donde se recuperaran los archivos.
Después, se selecciona la ubicación donde está almacenado el archivo, ya sea un dispositivo externo o un disco local, luego, hacer clic en Escanear.

El software de recuperación de datos Tenorshare 4DDiG hará un rápido escaneo sobre la ubicación que fue seleccionada para encontrar los archivos que no pueden observarse por el mensaje Windows no tiene acceso al dispositivo.
Al finalizar el escaneo rápido, empezara otro análisis, pero más lento y profundo que permitirá encontrar otros archivos que hayan perdido sus nombres o sus rutas.
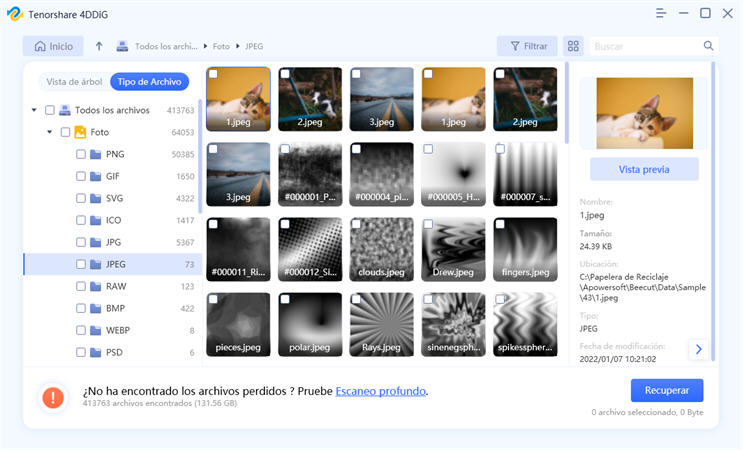
El tiempo de duración de este segundo escáner, dependerá de la capacidad de almacenamiento del equipo, se debe esperar pacientemente hasta que finalice.
Cuando el proceso de escáner haya concluido, la pantalla mostrará una vista previa de todos los archivos que pueden ser recuperados del dispositivo.
Se debe seleccionar el o los archivos que se quieran traer de vuelta y luego, hacer clic en Recuperar, para iniciar el proceso de recuperación.
Una vez que los archivos se hayan recuperado, deben ser almacenados en una ubicación distinta de la original, para que no ocasionar la sobreescritura de datos.
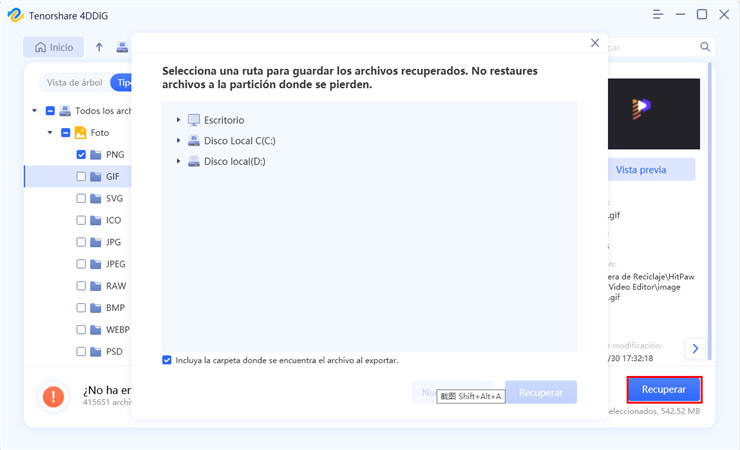
Método 4: Volver a crear el acceso directo para ver si está dañado
Si la ruta de acceso del archivo está dañada, la computadora mostrará un mensaje que dirá Windows no puede acceder a la ruta, archivo o dispositivo especificado.
En ese caso, se podrá crear un acceso directo para hacer la reparación de ese error, siguiendo los siguientes pasos:
- Hacer clic con el botón derecho en el escritorio, seleccionar la pestaña Nuevo, hacer clic en ella y luego hacer clic en Siguiente.
- Hacer clic en Navegar para seleccionar el archivo o programa al que se desee crear el acceso directo, luego hacer clic en Siguiente.
- Ingresar el nombre que tendrá el acceso directo y hacer clic en Finalizar.
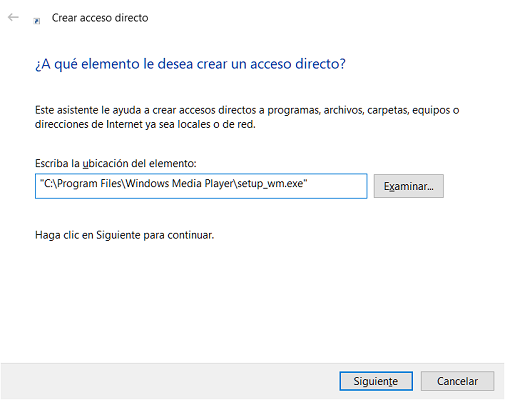
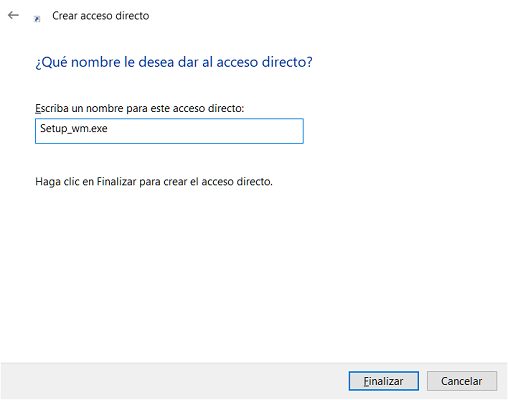
Método 5: Desbloquear el archivo
Puede suceder en algunos casos, que Windows ha bloqueado el archivo, por lo que se deben comprobar las propiedades del mismo. Al hacerlo, quizá se pueda ver una nota que diga que el archivo se originó en otro equipo y que podría estar bloqueado, para proteger al equipo donde se está abriendo.
Para comprobar esto y poder desbloquear el archivo, se pueden seguir los siguientes pasos:
- Presionar el archivo bloqueado con el botón derecho.
- Seleccionar Propiedades.
- En la ventana General, hacer clic en Desbloquear si se encuentra la opción disponible.

Método 6: Desactivar el software antivirus temporalmente
En algunas ocasiones, el software antivirus que se esté usando en una computadora puede estar bloqueando un archivo, haciendo que el mismo se deshabilite temporalmente, sin poder abrirlo cuando es necesario.
Al igual que cuando el archivo está bloqueado por Windows, se puede comprobar las propiedades del mismo, para saber si está bloqueado.
Para saber si el mensaje Windows no tiene acceso al dispositivo aparece por causa del software antivirus, se debe hacer lo siguiente:
- Deshabilitar temporalmente el antivirus que se emplee en la computadora que se este usando.
- Intentar abrir el archivo.
- Si el archivo no abre, hacer clic en el archivo bloqueado con el botón derecho.
- Seleccionar Propiedades.
- En la ventana General, hacer clic en Desbloquear si se encuentra la opción disponible.
Hay que recordar que cuando se desactiva el antivirus o se cambia su configuración, la computadora está vulnerable y puede estar en riesgo de recibir virus u otros ataques malintencionados o fraudulentos.
Si se ha desactivado el antivirus de manera temporal, se debe instalar de nuevo en cuanto se termine la tarea que se esté realizando. Esta opción debe ser empleada bajo la responsabilidad del usuario. Cada antivirus se deshabilita de forma distinta, para hacerlo, se debe consultar Deshabilitar software antivirus.
Preguntas frecuentes sobre Windows 10 no tiene acceso al dispositivo
Si Windows no puede abrir el archivo, ruta o dispositivo especificado, puede ser que no se tenga el permiso necesario para abrir el elemento que se desea.
De ser así, puede aparecer el mensaje Windows no tiene acceso al dispositivo cuando se intente abrir un archivo, por eso las siguientes preguntas pueden ser muy relevantes para esta situación, porque pueden resolver dudas que las personas tengan y así puedan arreglar este problema rápidamente.
P1: ¿Cómo solucionar el problema de que Windows no tiene acceso a la ruta del dispositivo o archivo especificado?
Para solucionar el problema de Windows no tiene acceso al dispositivo ruta de acceso, se pueden seguir las siguientes recomendaciones:
- Primero se debe obtener el permiso de la carpeta o archivo.
- Luego verificar donde está ubicado el archivo.
- Desactivar el antivirus de forma temporal para desbloquear el archivo o carpeta.
- Recuperación del archivo bloqueado /corrompido /eliminado / borrado.
Al comprobar la ubicación del archivo, hay que asegurarse de que la misma esté disponible, también se debe verificar que el archivo no se haya movido o eliminado de su ubicación, para poder llevar a cabo las recomendaciones dadas anteriormente.
P2: ¿Cómo solucionar el error acceso a carpeta denegado?
Este suele aparecer cuando se quiere abrir un archivo o carpeta y la misma se encuentra bloqueada o el usuario no tiene el permiso necesario para abrirla.
Para solucionar el error de acceso a carpeta denegado, se debe hacer lo siguiente:
- El usuario debe hacer posesión de la carpeta o del archivo que desea utilizar.
- Esto se hace obteniendo los permisos necesarios para abrir el archivo que se quiere usar.
- De esta forma se pueden recuperar los archivos, guardarlos en otra ubicación y recuperar los datos que se temían perdidos.
P3: ¿Cómo obtener permiso completo de archivos de PC en Windows 10?
Para obtener los permisos requeridos para abrir archivos bloqueados en Windows 10, se deben seguir los siguientes pasos:
- Abrir el explorador de archivos y seleccionar el archivo para el cual se obtendrán los permisos completos, haciendo clic con el botón derecho en él.
- Seleccionar Propiedades.
- Entrar en la ventana Seguridad.
- Hacer clic en Avanzado.
- En la siguiente página, hacer clic en Cambiar.
- Hacer clic en Avanzado.
- Hacer clic en Cambiar, en la página que sigue.
- Hacer clic en Avanzado.
- En la ventana Elegir usuario o en la ventana de Grupo, hacer clic en Buscar ahora.
- Elegir la cuenta de usuario y hacer clic en Aceptar.
- En la ventana Seleccionar usuario o grupo, hacer clic en Aceptar.
- Hacer clic en Aceptar.
- Después, hacer clic en Aceptar.
P4: ¿Cómo obtener permiso para acceder a un ordenador de la red?
- Abrir el explorador de Windows e ir a la carpeta de la cual se desean obtener los permisos.
- Hacer clic en la carpeta con el botón derecho y seleccionar Propiedades en el menú que aparecerá en pantalla.
- Hacer clic en la ventana Compartir, después hacer clic en Uso compartido avanzado.
- Hacer clic en Permisos, allí aparecerá un cuadro de dialogo donde estarán enumerados todos los grupos y usuarios que tienen permisos para abrir la carpeta.
- Seleccionar un grupo o usuario de la lista, cuando se elige uno, las casillas de verificación ubicadas en la parte inferior, hacen un cambio para mostrar los permisos específicos, que fueron otorgados a cada grupo o usuario.
- Hacer clic en la ventana Añadir, eligiendo el nombre del equipo.
- Seleccionar las ventanas de verificación Denegar y Permitir, que corresponden para especificar cada permiso que se le otorgue al grupo o usuario.
- Hacer clic en Aceptar para terminar el proceso.
Conclusión
El software Tenorshare 4DDiG puede recuperar los archivos que no pueden verse debido al error Windows no tiene acceso al dispositivo, haciendo que los mismos vuelvan a ser útiles y que puedan almacenarse en otro dispositivo.
Tenorshare 4DDiG no solo puede recuperar archivos, sino también fotos y videos en cualquier formato, haciendo que sea una herramienta muy útil, que cualquier persona debe tener en su PC, para recuperar archivos perdidos o borrados.