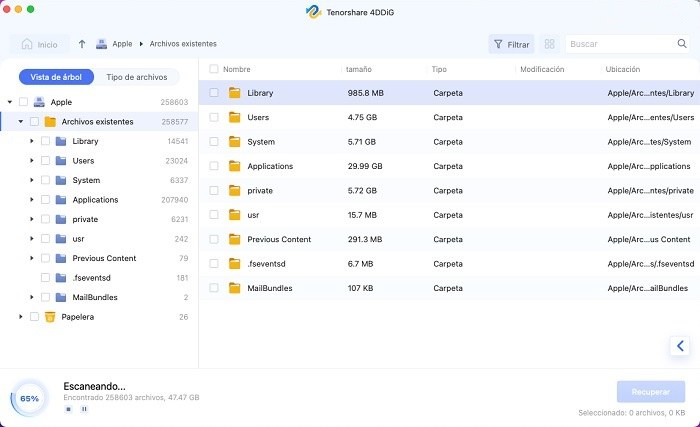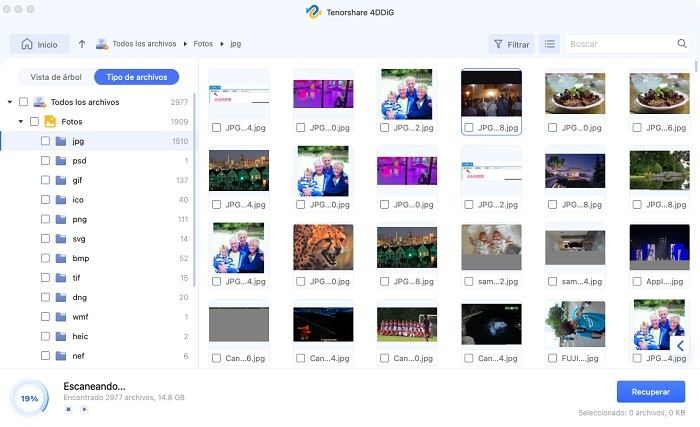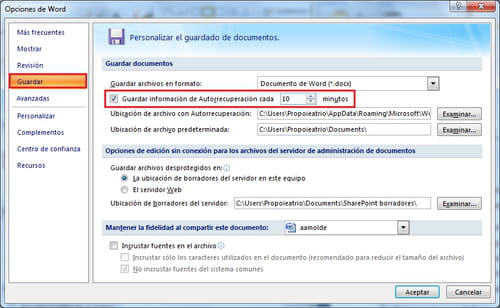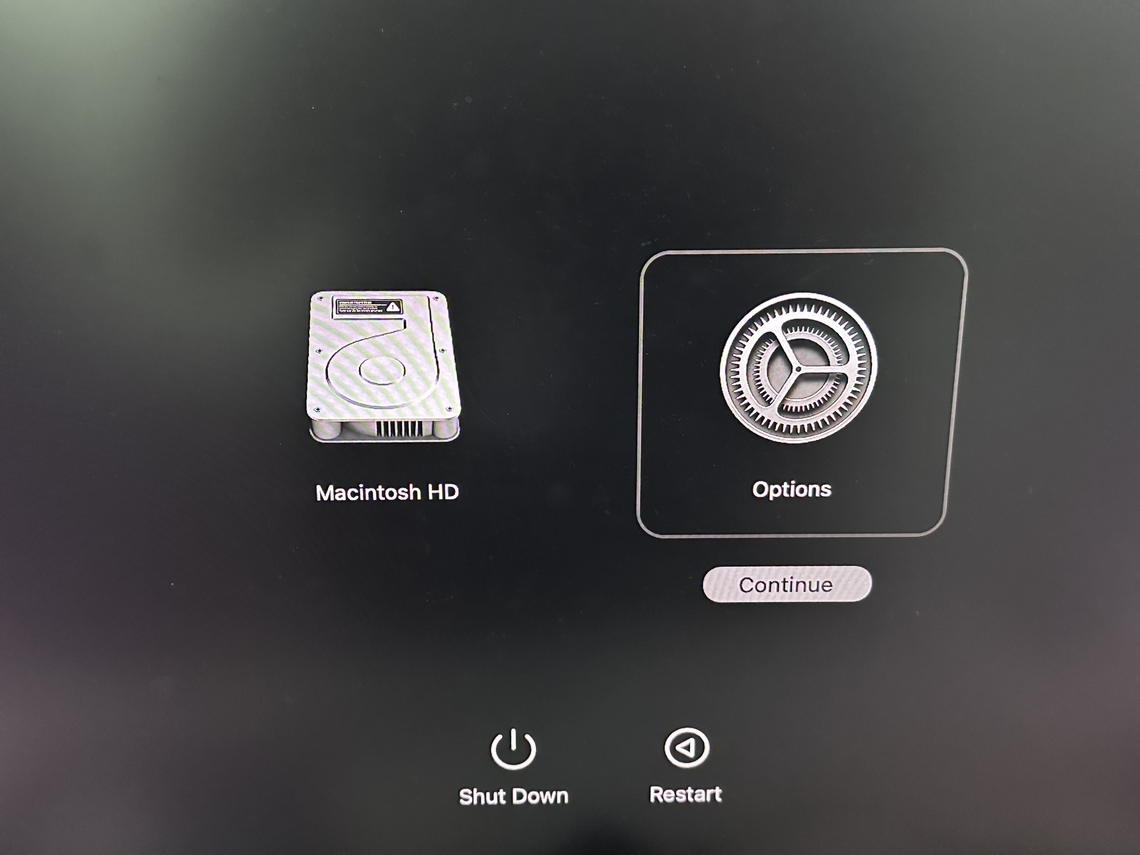Cómo recuperar documento de Word no guardado en Mac
Esto es algo que le ha sucedido casi a todo el mundo: pasar horas y horas trabajando en un documento Word hasta que, de pronto, ¡se cierra sin haber podido guardar! Las razones suelen ser variadas, pero el efecto es el mismo: una gran frustración por haberlo perdido todo.
Sin embargo, hay buenas noticias para los usuarios de Mac que utilizan Word. De hecho, existe más de un método para recuperar documento word no guardado Mac que puedes aprender a utilizar ya mismo en este breve artículo.
¿Se puede recuperar un documento de word no guardado en Mac?
Sí, es posible recuperar un documento de word no guardado en Mac. Esto se debe a que Microsoft Word tiene incorporado una función de autoguardado útil para casi todo tipo de contingencias. Eso significa que, si tu ordenador se apagó por alguna falla eléctrica o si clicaste por error en ‘No guardar’, podrás recuperar una parte importante del trabajo realizado hasta el momento del incidente.
Sin embargo, no siempre podrás recuperar todo el trabajo realizado. Si bien Word dispone de un sistema de autoguardado, este no cubre los cambios realizados en los últimos 10 minutos. Por ello, si introduces cambios importantes en un documento y luego lo cierras en antes de los primeros 10 minutos por error SIN GUARDAR, es muy probable que no puedas recuperar el trabajo realizado.
No obstante, es importante reiterar que sí se pueden recuperar documentos de Word no guardado Mac, aunque las recuperaciones no siempre sean totales. Aquí te mostramos 5 métodos para recuperar un documento de Word no guardado en Mac con éxito.
Recuperar Word no Guardado en Mac Paso a Paso
Descarga
Segura
Descarga
Segura
5 Métodos para recuperar documento de Word no guardado en Mac
Método 1: Recuperar Word no guardado desde la Papelera
En Mac, Word funciona en conjunto con la Papelera de reciclaje. Esto representa una gran ventaja para recuperar un word no guardado en Mac, puesto que solo tienes que buscar el documento eliminado o cerrado sin guardar en dicha ubicación.
-
Abrir la Papelera.
-
Buscar la carpeta ‘Elementos Recuperados’.
-
Intentar localizar el archivo eliminado o no guardado y arrastrarlo hacia el escritorio.
Método 2: Recuperar un documento de Word no guardado en Mac usando Autorrecuperación
Por defecto, Microsoft Word tiene activada la opción de recuperación automática. Gracias a esta función se hace posible que los documentos se guarden regularmente cada 10 minutos.
Siguiendo este método se puede recuperar un documento de word no guardado en mac. Existen dos formas de hacerlo.
☞Siendo este el primero:
- En Word, hacer clic en ‘Archivo’ y luego en ‘Autorrecuperación’
- Identificar el archivo “perdido” guiándote por las fechas de edición (esto es especialmente importante si usas Word muy seguido)
- Una vez ubicado, abre el archivo y guárdalo en tu ordenador con un nuevo nombre.
☞Existe una segunda vía para recuperar un Word en Mac mediante Autorrecuperación:
- Abrir el ‘Finder’ de Mac y presionar ‘Alt’ en el teclado mientras haces clic en ‘Ir’ (no debes soltar ‘Alt’ o no funcionará el procedimiento).
- Seguir la siguiente ruta de carpetas: ‘Soporte de aplicaciones > Microsoft > Office > Office 2011 autorrecuperación’
- Ubicar el archivo perdido guiándote por las fechas de los documentos.
Método 3: Recuperar Word no guardado en Mac con la carpeta de ‘Archivos Temporales’
También es posible recuperar documentos word no guardado Mac buscando en la carpeta de archivos ‘.tmp’ o ‘Archivos Temporales’. En Mac estos archivos se guardan en una carpeta llamada ‘Temporary Items’ y resulta bastante fácil de ubicar, solo debes seguir estos pasos:
-
Sigue la ruta Aplicaciones > Utilidades y haz doble clic sobre ‘Terminal’
-
Con el Terminal abierto escribe ‘open$TMPDIR’ y presiona la tecla ‘enter‘. Así habrás ingresado a la carpeta tmp.
-
Localiza la carpeta ‘TemporaryItems’ y ábrela. Allí podrás localizar los archivos temporales de los documentos Word viejos y recientes que hayas abierto. Guíate por las fechas.

-
Una vez que consigas el documento cerrado por accidente, ábrelo y guárdalo con un nuevo nombre.
Método 4: Cómo recuperar Word cerrado sin guardar en Mac usando Time Machine
Otra opción disponible para Mac es Time Machine. Time Machine de Macintosh es un software de recuperación de archivos que permite crear copias de seguridad en tu ordenador. Es muy útil para contar con un respaldo de música, imágenes, correos y, por supuesto, documentos importantes.
Si bien no es la mejor opción de esta lista, aquí están los pasos que debes seguir para recuperar un documento Word no guardado en Mac, utilizando Time Machine:
-
Ubica e inicia el Time Machine en tu Mac utilizando el Spotlight
-
Localiza el archivo perdido con ayuda de la línea de tiempo de Time Machine
-
Haz clic sobre el documento de Word y pulsa ‘Restaurar’
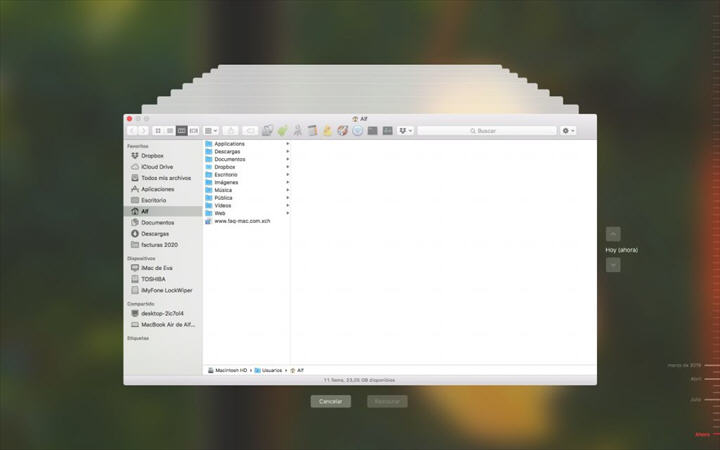
Método 5: Recuperar Word no guardado en Mac usando Tenorshare 4DDiG
Finalmente, también puedes recuperar documento Word no guardado Mac haciendo uso de un software especializado para ello. Uno de los mejores programas actualmente disponibles en el mercado es Tenorshare 4DDiG , por su fácil uso y eficacia al recuperar archivos, es la mejor opción para recuperar Word no guardado Mac. Luego de instalar este programa, tan solo debes seguir los siguientes pasos:
-
Seleccionar la unidad que necesita recuperar
Una vez que hayas descargado e instalado Tenorshare 4DDiG solo tienes que abrir el programa y seleccionar la unidad de disco duro en la que estaba alojado el archivo perdido. También puedes seleccionar la ubicación exacta del archivo, que puede ser el escritorio o una carpeta en específico.
Toma en cuenta que, en la medida que marques una ubicación específica, la búsqueda será mucho más sencilla y rápida. No obstante, en caso de no conocer la ubicación del archivo puedes hacer un escaneo general del disco duro hasta encontrarlo.

-
Escanear en busca de los archivos borrados
Una vez que inicies el escaneo, Tenorshare 4DDiG buscará entre todos los archivos visibles y temporales de tu ordenador. Por esta razón, disponer de un programa como Tenorshare 4DDiG es indispensable para estar preparado ante las más graves emergencias.

-
Guardar documento de Word recuperado en una ubicación
Una vez que concluya el proceso de escaneo, Tenorshare te mostrará una vista previa de todos los archivos eliminados o temporales encontrados. Tan solo tendrás que ubicar el archivo que buscabas entre todos los resultados y hacer clic en ‘recuperar’.

Preguntas frecuentes sobre guardar Word en Mac
☞P1: ¿Cómo cambiar el tiempo de Autorrecuperación de Word en Mac?
Para cambiar la frecuencia con que se guardan automáticamente los archivos de Word en Mac tan solo debes seguir estos pasos:
-
Abrir Word y buscar la sección ‘Preferencias’
-
Haz clic sobre las preferencias de ‘Guardar’
-
En los cuadros ‘Guardar información de Autorrecuperado’ o ‘Autoguardado’ o ‘Autorrecuperar información en cada cuadro’ debes escribir la frecuencia de guardado de tu preferencia.

☞P2: ¿Cómo cambiar la ubicación de guardado de Word en Mac?
Siguiendo la misma ruta anterior también puedes configurar la ubicación de los archivos de Word guardados en Mac:
- Abrir Word y buscar la sección ‘Preferencias’
- Seleccionar ‘Ubicaciones de Archivo’ en la Configuración Personal
- Seguir la ruta ‘Autorrecuperar archivos’ > ‘Modificar’
- Busque la ubicación en que desea guardar los archivos. Una vez que la consiga haga clic en ‘Elegir’.
Conclusión
Independiente del método utilizado, es importante poder recuperar archivos de Word puesto que es mucho el tiempo y el esfuerzo que puede perderse por un pequeño accidente. No obstante, si has probado todos los métodos presentados aquí, el mejor método a tu disposición es Tenorshare 4DDiG al momento de recuperar documento word no guardado mac. Se trata de una herramienta confiable y segura que puede ahorrarte mucho esfuerzo y disgustos.