Se acerca una fecha de entrega y estás en los últimos retoques de la presentación y, de repente, tu MacBook pro se apaga de la nada y pierdes todos tus datos. ¿Te ha pasado? Bueno, la mayoría de ustedes probablemente responderán con un gran SÍ, y créanme, podemos sentir su dolor. No hay nada más molesto que cuando tu MacBook pro se apaga continuamente. Es algo a lo que todos buscan una respuesta y una posible solución, pero aún así, no han podido encontrar nada real y que funcione del todo. Pues bien, no te preocupes, en este artículo de hoy hablaremos de todo lo relacionado con el motivo por el que tu MacBook pro se sigue apagando inesperadamente, las posibles causas, las soluciones y los consejos para evitar que esto ocurra. Además, presentaremos un nuevo y asombroso software que puede recuperar cualquier tipo de datos que hayas perdido de tu MacBook pro debido a estos apagones inesperados. Así que, empecemos.

Parte 1: ¿Por qué la MacBook Pro se sigue apagando?
Lo primero que tienes que saber es la causa más probable de por qué tu MacBook pro se sigue apagando de la nada. No tienes que entrar en pánico; este no es el problema al que sólo te enfrentas tú. De hecho, en 2019, Apple reconoció oficialmente el problema y publicó un artículo para solucionar el problema.
Las causas más probables de los apagados aleatorios del mac son:
- Malware
- Versión antigua del SO
- Errores de software
- Peripheral Device Malfunction
Un malware siempre puede ser la causa de todo tipo de problemas en un MacBook pro. Asegúrate de mantener tu PC limpio y de realizar comprobaciones periódicas.
Otro gran problema es tener alguna versión antigua del SO en tu MacBook Pro, que puede hacer que tu MacBook se apague aleatoriamente.
Asegúrate de utilizar sólo las versiones originales de software y mantenerlas actualizadas para evitar cualquier error.
El apagado aleatorio de tu MacBook puede deberse a algún dispositivo periférico que funciona mal o simplemente no es compatible con tu sistema.
Parte 2: ¿Cómo arreglar que la MacBook Pro se apague de pronto?
Tanto si has diagnosticado la razón por la que tu MacBook bro se apaga aleatoriamente como si no, lo que estarás deseando saber es cómo solucionar este problema de apagado en tu MacBook. Aquí tenemos algunos de los métodos que pueden ayudarte a solucionar este problema.
1. Realiza un apagado correcto
Lo primero que debes probar con tu MacBook pro es completar un apagado completo. El problema de apagado puede deberse a algún fallo o sobrecarga que se solucionará con un apagado adecuado.
Estos son los pasos para este proces:
- Vuelve a encender tu MacBook.
- Si hay aplicaciones que no responden, pulsa "Control+Opction+Esc" para forzar el apagado.
- Ahora ve al menú e inicia el apagado.
- Una vez completado el apagado, vuelve a encender la MacBook y comprueba si el problema se solucionó o no.
2. Comprueba si hay malware en tu Mac
El siguiente método que puedes utilizar para solucionar el apagado de la MacBook pro es realizar un análisis completo en busca de cualquier malware en tu MacBook. El malware puede ser la base de cualquier tipo de error en tu MacBook. Asegúrate de tener siempre un escáner de confianza en tu MacBook para mantener tu equipo seguro y limpio. Además, recuerda realizar revisiones periódicas para una protección constante.
3. Restablece la configuración de tu SMC

El SMC, que es la abreviatura de System Management Controller (controlador de gestión del sistema) es un chip de tu MacBook pro que se encarga de controlar casi todas las funciones vitales de tu MacBook, como la batería, el ventilador, la alimentación, etc. Si hay algún fallo o pequeño error en alguno de estos componentes que hace que el MacBook pro se apague aleatoriamente, un reinicio normal hará el trabajo.
Estos son los pasos para realizar un reinicio de la SMC:
- Apaga la MacBook pro correctamente.
- Mantén pulsada la tecla Shift derecha, la tecla Option izquierda y la tecla Control izquierda durante 7 segundos. Mientras haces esto, mantén pulsado el botón de encendido durante 7 segundos más.
- Suéltalos todos y espera unos segundos.
- Enciende tu MacBook pro con normalidad.
Esto debería restablecer la configuración de la SMC y el problema debería solucionarse. (Este método funciona para todos los MacBooks con chips T2. El método de restablecimiento del SMC puede ser ligeramente diferente según el modelo que utilices)
4. Reinicia la PRAM

La siguiente solución que debes probar para el problema de apagado aleatorio de tu MacBook pro es intentar resetear la PRAM. La PRAM, también abreviatura de ram de parámetros, puede ser la razón por la que tu MacBook pro se apaga automáticamente. Deberías intentar restablecerla, para solucionar cualquier error causado por ella.
El método más sencillo para ello es:
- Enciende tu sistema.
- Pulsa simultáneamente las teclas "Option+Command+P + R".
- Mantenlas pulsadas durante 20 segundos.
También puedes visitar el soporte de Apple para encontrar formas alternativas de resetear la NVRAM o la PRAM.
5. Actualiza o reinstala macOS
Otra razón de tu problema puede ser un macOS obsoleto o corrupto. La mejor opción, en este caso, es simplemente instalar un macOS nuevo o actualizar tu versión anterior a la más reciente y esto debería funcionar.
Estos son los pasos para actualizar y reinstalar el macOS
Actualizar macOS
- Abre el menú.
- Ahora selecciona la opción "Actualización de software".
- Si hay alguna actualización disponible, la verás en la lista y podrás descargarla e instalarla.
Reinstalar macOS
Si el problema persiste, la mejor opción es reinstalar el macOS. Esto debería eliminar cualquier error de tu sistema y tu problema de reinicio debería solucionar.
- Reinicia el MacBook.
- Mantén pulsado "Comando+R" mientras tu MacBook se reinicia.
- Selecciona "Reinstalar Mac OS" para iniciar una nueva reinstalación del software del sistema.
6. Ponte en contacto con el soporte técnico de Apple
Si ninguna de estas soluciones funciona para tu MacBook Pro, la mejor opción es contactar con el servicio de atención al cliente de Apple. Ellos te proporcionarán asesoramiento y asistencia gratuitos, a través de los cuales deberías ser capaz de deshacerte del problema. Aquí tienes un enlace desde el que puedes contactar fácilmente con el Servicio de Atención al Cliente de Apple.
Parte 3: ¿Cómo recuperar los datos perdidos o eliminados de la Mac que se apaga de pronto?
Cuando tu MacBook se apaga accidentalmente, puedes perder los datos importantes de tu Mac. Esto puede ser un verdadero dolor de cabeza. Pero tenemos un software perfecto para ti, con el que podrás recuperar fácilmente tus datos perdidos o eliminados durante el apagado accidental.
La mejor manera de recuperar los datos perdidos es utilizando Tenorshare 4DDiG Mac. Es un software muy potente y fiable para recuperar datos borrados de tu Mac. Lo mejor de Tenorshare 4DDiG Mac Data Recovery es que puede recuperar todo tipo de datos de tu Mac.
Algunas de las mejores características del software Tenorshare 4DDiG Mac Data Recovery son:
- Tiene un potente sistema base
- Es un software 100% fiable
- Ofrece soporte para todo tipo de archivos
- Escanea y recupera rápidamente
- 3 sencillos pasos para recuperar tus datos
Estos son los 3 pasos para recuperar los datos de tu Mac con Tenorshare 4 DDiG Mac Data Recovery:
Descargar Gratis
Para PC
Descarga Segura
Descargar Gratis
Para Mac
Descarga Segura
- Paso 1:Selecciona los archivos que quieres recuperar
- Paso 2:Escanea tu dispositivo
En primer lugar, tienes que iniciar el software 4DDiG Data Recovery y luego seleccionar el directorio desde el que quieres recuperar los archivos perdidos.
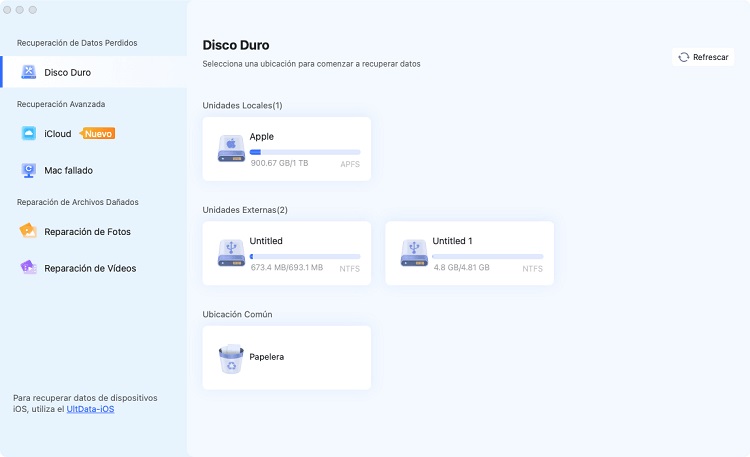
Una vez que hayas seleccionado las partes que deseas escanear, haz clic en "Analizar". 4DDiG Data Recovery iniciará inmediatamente un escaneo de las unidades seleccionadas. Mientras tanto, verás los archivos que aparecen en la pantalla. Espera a que 4DDiG Data Recovery termine de escanear todo. Si los archivos que necesitas siguen apareciendo, puedes iniciar un ESCANEADO PROFUNDO, opción que aparece en la parte inferior de la pantalla. Tardará un poco más, pero escaneará todas las partes de tu disco en busca de tus archivos eliminados.
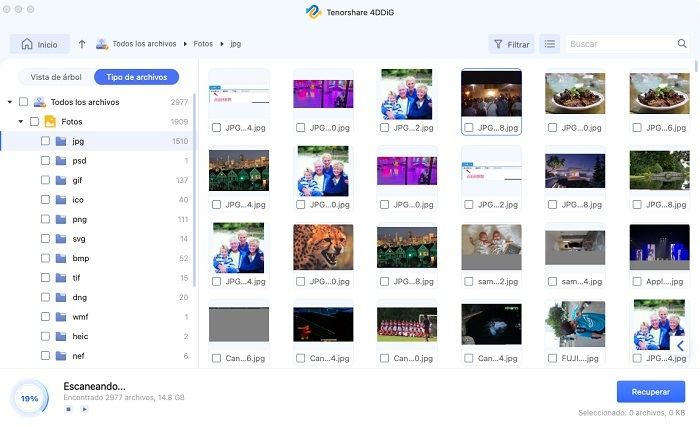
Y el último paso es restaurar tus archivos eliminados con 4DDiG Data recovery. Antes de hacerlo, también puedes hacer clic en archivos individuales y hacer clic en "Vista previa" para ver y comprobar esos archivos. Esta opción es muy útil cuando recuperas imágenes, etc., y no estás seguro del nombre del archivo. Cuando hayas terminado, selecciona todos los archivos que quieras recuperar y haz clic en la opción "Recuperar". El Recuperador de Datos 4DDiG recuperará ahora todos los archivos seleccionados y los almacenará en el directorio seleccionado.

Parte 4: Cómo evitar que la Mac se apague inesperadamente
Aquí tienes algunos consejos para evitar que tu mac se apague inesperadamente.
1. Controla la batería
El problema puede deberse a una batería defectuosa. Para evitarlo, asegúrate de controlar siempre la salud de la batería de tu Mac. A continuación te explicamos cómo hacerlo:
- Abre el menú Apple.
- Ve a Acerca de este Mac> Informe del sistema> Energía> Hardware.
- Allí podrás ver la información sobre la batería de tu Mac.
2. Leer los registros
El seguimiento de los registros de tu Mac puede ayudarte a salvar tu Mac de cualquier tipo de problema. Tanto si te enfrentas a un problema de batería como si alguna aplicación está consumiendo energía extra, el registro de la Mac te proporcionará un informe detallado sobre todo tipo de problemas. Asegúrate de leer los registros de tu Mac regularmente para evitar cualquier problema. Puedes ir a Aplicaciones> Utilidades> Monitor de Actividad para acceder.
3. Ahorra tu energía
También puedes ahorrar energía poniendo tu PC en la configuración óptima para evitar cualquier problema de este tipo. Puedes encontrar estos ajustes en la opción "Preferencias del Sistema".
Preguntas frecuentes
1. ¿Es mejor apagar o poner en reposo la MacBook Air?
La respuesta directa será "es mejor dormir". Esto permitirá que tu Mac descanse y no tenga que pasar por todo un arranque cada vez.
2. ¿Cómo forzar el apagado de la Mac con el teclado?
"Control+ Option+ Command+ Media Eject". Esto cerrará todas las aplicaciones y luego apagará el Mac.
Conclusión:
Todo esto lo hemos sacado de nuestro artículo sobre 6 formas de arreglar el apagado aleatorio del Mac. Asegúrate de descargar 4DDiG Mac Data Recovery para salvar cualquier tipo de datos perdidos. Si tienes alguna otra pregunta no dudes en dejarla en la sección de comentarios más abajo. Hasta entonces, mantente a salvo y en paz.






