¿Cómo reparar el disco duro externo no aparezca en Mac?
Pregunta:El disco duro externo no aparece en Mac”
“Mi disco duro externo está conectado a mi puerto USB. Cuando lo conecto se pone en marcha y la luz de encendido está encendida, pero no oigo el ruido habitual que suena cuando conectas algo en los puertos USB y no aparece.”
-Una pregunta de Reddit
¿Se ha encontrado alguna vez en una situación en la que el disco duro externo Seagate ,Western Digital, PS4 o Buffalo conectado con el PC Windows o Mac no aparece en su dispositivo? El escenario romperá su paz, particularmente cuando tiene archivos importantes en él. ¿Cómo arreglar un disco duro externo que no funciona en Mac ? No se estrese; este artículo le dará pautas detalladas sobre el método más competente para solucionar el problema.
Puede averiguar cómo arreglar el disco duro externo que no lee Mac y recuperar los datos perdidos del disco duro después de revisar este artículo. Incluso si no tiene la menor idea de por dónde empezar, estamos aquí para ayudarle. Relájese y siga nuestro artículo para comprobar las conexiones, la configuración de macOS y el disco duro externo. Después de hacerlo, encontrará el disco duro externo Mac y es de esperar que aparezca en Mac una vez más.

Parte 1: ¿Por qué mi disco duro externo no aparece en Mac?
Puede preguntarse por qué el disco duro externo no aparece en el Mac. Algunos temas internos o externos pueden provocar este problema y hacer que mi disco duro externo no aparezca en Mac:
- El segmento del disco duro externo puede haberse corrompido.
- Puede haber sido formateado incorrectamente.
- El sistema de datos está dañado.
- Los problemas de la unidad ocurren en PCs Windows o Mac.
- El puerto USB está muerto.
- Los cables de conexión pueden ser defectuosos.
- Es posible que el hardware y el software de su dispositivo necesiten una actualización.
Puede intentar vincular el disco duro a otro PC o conectarlo con otros puertos USB. Si todas las técnicas no funcionan, puede seguir las instrucciones de este artículo para arreglar que el Mac no reconozca el disco duro externo. De este modo, podrá recuperar los datos perdidos de un disco duro externo con el software Tenorshare 4DDiG Data Recovery.
Parte 2: ¿Cómo solucionar que el disco duro externo no aparezca en Mac?
Si sigue los pasos adjuntos, reconocerá la causa y solucionará el problema que impide que su disco duro externo no se muestre en Mac.
Solución 1: Compruebe el cable de conexión
Lo principal o primordial es vigilar que esté conectado, pero sin embargo el problema puede estar en el cable. Una de las razones fundamentales por las que las unidades no se montan es si la unidad no está aceptando suficiente energía. Las versiones más antiguas de Mac pueden requerir un cable de alimentación USB que se separe en dos conectores USB para transmitir la energía adecuada a la unidad.
Pruebe a utilizar un cable alternativo con la unidad para comprobar si eso soluciona el problema. Además, vigile que el puerto de su Mac no sea el problema. Pruebe a conectarlo a un puerto alternativo.

Solución 2: Pruebe con otro Mac y después intente con un PC con Windows
La siguiente etapa es intentar conectar la unidad a otro Mac. Si igualmente no se monta allí, se dará cuenta de que hay un problema con la unidad.
El siguiente paso es intentar conectar la unidad a un PC con Windows. Si la unidad se monta en el PC, habrá encontrado el problema: el disco duro está diseñado para PCs con Windows y no puede ser utilizado por su Mac.
Solución 3: Cambie las preferencias
Para cambiar las preferencias en su Mac.
- Abra el Finder haciendo clic en Finder en el menú de la parte superior de la pantalla de su mac
- Elija Preferencias, vaya a General y asegúrese de que hay una marca al lado de Unidades externas
Si la marca ya estuviera allí, la unidad externa aparecería. Si el problema persiste, siga leyendo para encontrar más soluciones.
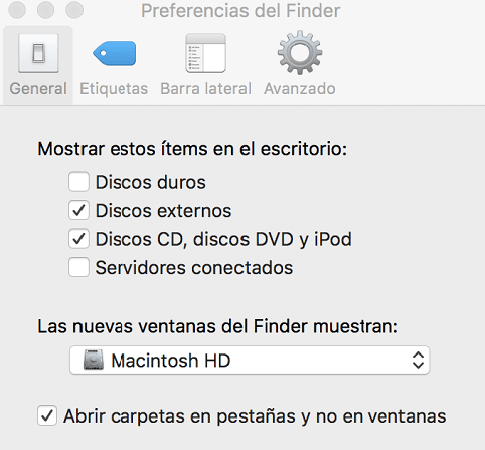
Solución 4: Utilice la Utilidad de Discos para llegar a la unidad
Después de que las diferentes comprobaciones anteriores muestren que el disco está roto, puede utilizar el programa Utilidad de Discos de Apple para arreglar lo que esté causando el problema. Si el disco duro externo no aparece en la utilidad de discos de Mac, esto es lo que debe hacer:
Busque la Utilidad de Discos abriendo Spotlight (cmd+barra espaciadora) y escriba Utilidad de Discos; pulse Intro para abrir el programa.
Aquí ofrecemos tres opciones para:
- Primeros auxilios: Comprueba el disco en busca de errores y después lo arregla si es necesario
- Borrar: Borra todos los datos disponibles en el disco.
- Restaurar: Le permite borrar los datos del disco duro y reemplazarlos con datos de otro lugar.
Seleccione la primera ayuda en la parte superior y luego haga clic en Ejecutar para verificar esta acción.
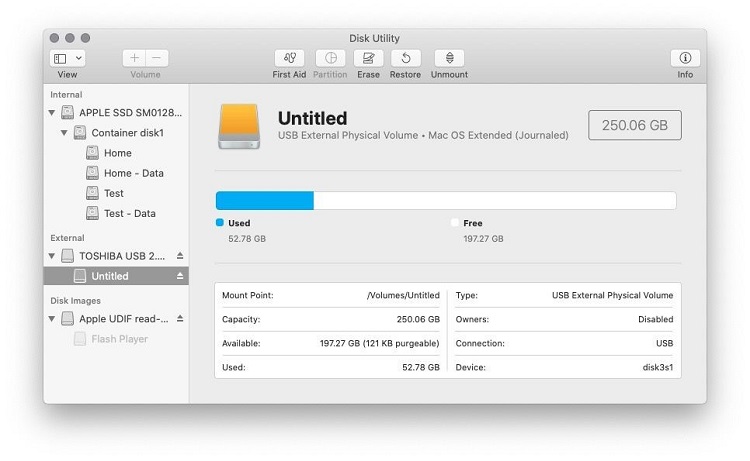
Solución 5: Cambiar el formato de la unidad
Si su Mac sigue sin poder arreglar el disco, es posible que esté dañado, y si es así, debe asegurarse de que los Mac y los PC puedan detectar su unidad. Ayudaría si lo formatea con exFAT o FAT32.
Solución 6: El disco duro externo está formateado en APFS
Si su disco duro externo no monta Mac y está formateado con APFS, le recomendamos que actualice su macOS para que pueda funcionar con los sistemas más recientes. Para refrescar macOS, puede:
Paso 1 : Haga clic con el botón derecho del ratón sobre el logotipo de Apple en la parte superior derecha y, a continuación, abra Preferencias del Sistema.
Paso 2 : Busque y abra Actualización de Software para buscar nuevas actualizaciones del sistema operativo.
Paso 3 : Busque y abra Actualización de Software para buscar nuevas actualizaciones del sistema operativo.
Parte 3. Recuperar Datos del Disco Duro Externo que no aparece con 4DDiG
Cuando nada pudo resolver el problema del disco duro externo que no se detecta en Mac, puede seleccionar Tenorshare 4DDiG Para Mac Data Recovery para recuperar los datos perdidos de su disco duro. Tenorshare 4DDiG Data Recovery Para Mac también puede detectar los dispositivos que no fueron reconocidos por su Mac. Ya sea un reproductor multimedia, una cámara avanzada, una unidad USB o un disco duro/SSD, Tenorshare puede recuperar datos de cualquier soporte. Es seguro y tiene una tasa de éxito extraordinaria. Debe seguir estos pasos:
- Seleccione una ubicación
- Escanear y previsualizar
- Recuperar archivos de Mac
- Eso es todo. Todos los archivos perdidos en su disco duro externo serán recuperados ahora.
Descarga
Segura
Descarga
Segura
Abra el software de recuperación 4DDiG para Mac después de instalarlo y seleccione un área como su disco duro para comenzar el proceso de recuperación de datos de Mac. En ese momento, haga clic en "Escanear" para buscar cada registro perdido.

El Software Tenorshare 4DDiG tardará algún tiempo en comprobar todos los archivos borrados. Una vez creado el resultado, puede pulsar sobre los tipos de documentos explícitos para ver más detalles.
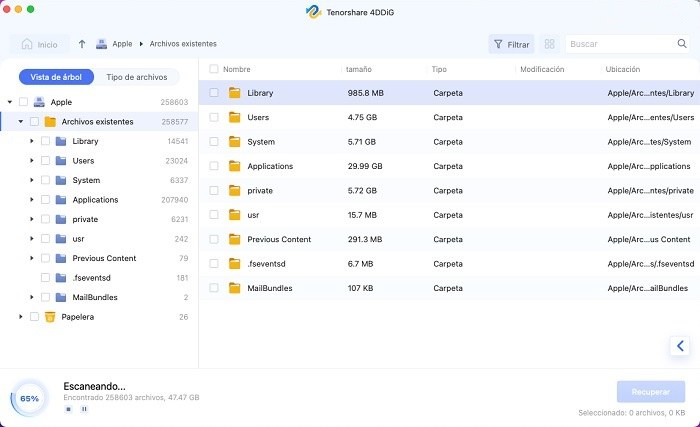
Haga clic en cualquier archivo que desee recuperar y seleccione el botón "Recuperar" y seleccione un destino para guardar los archivos descubiertos. No es una buena idea guardar los archivos recuperados en el lugar donde los perdió.

Parte 4. Preguntas frecuentes sobre el disco duro que no aparece en el Mac
1. ¿Cómo conectar el disco duro al Mac?
Conectar el disco a su Mac no es una tarea difícil de realizar. Conecte el disco duro al Mac utilizando el cable que se suministra con él. La mayoría de los discos duros utilizan el USB para la conexión, por lo que tendrá que enchufar el cable USB en un puerto abierto de su Mac. Siempre encontrará un puerto USB a lo largo de cada lado del Mac.
2. ¿Todos los discos duros funcionan con el Mac?
Todos los discos duros externos pueden funcionar con PC o Mac, siempre que los conectores estén ahí (Firewire, USB, etc.). No importa cómo esté formateada la unidad inicialmente, ya que puede rediseñarse como quiera. El formateo en HFS (Mac OS Extended) o FAT32 o NTFS-3G debería ser posible con la Utilidad de Disco de Mac OS X.
3. ¿Necesito un disco duro externo en particular para Mac?
En general, no es necesario que se moleste con cosas increíbles de hardware sólo para Mac. Los discos duros, la memoria RAM, los periféricos y demás son compatibles a gran escala. Incluso las cosas que generalmente se consideran "Macintosh" (es decir, FireWire y ahora Thunderbolt) son compatibles con Windows y Linux y normalmente resultarán estupendas.
Solución: El disco duro externo no aparece en Mac y recupera los datos
Conclusión:
A veces es muy complejo ver por qué el SSD o un disco duro externo no detecta el Mac. Si está estresado por la pérdida de datos en esta situación, puede recuperar sus datos del disco duro externo utilizando 4DDiG Recuperación de datos para Mac .
También te puede interesar
- Home >>
- Disco Duro >>
- ¿Cómo reparar el disco duro externo no aparezca en Mac?
