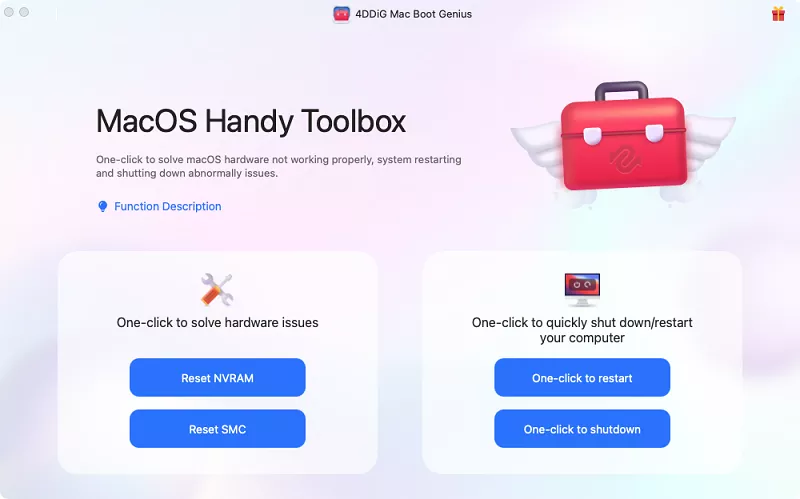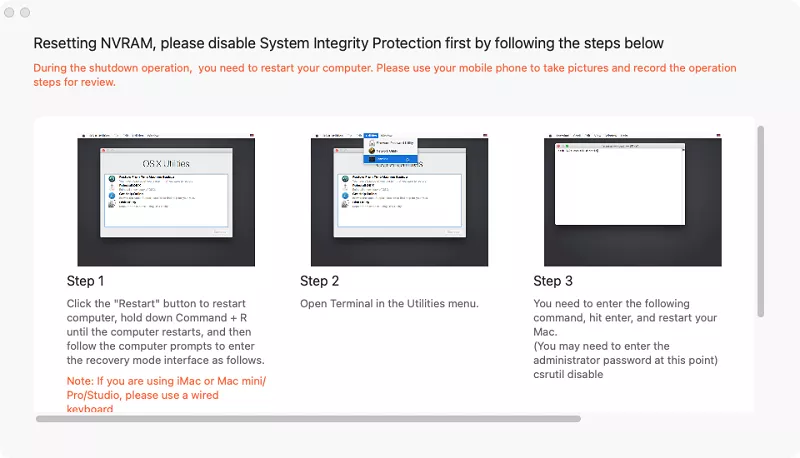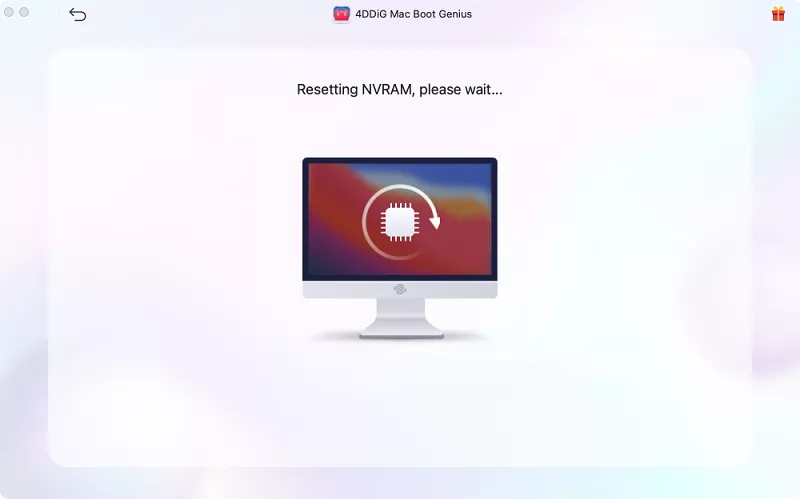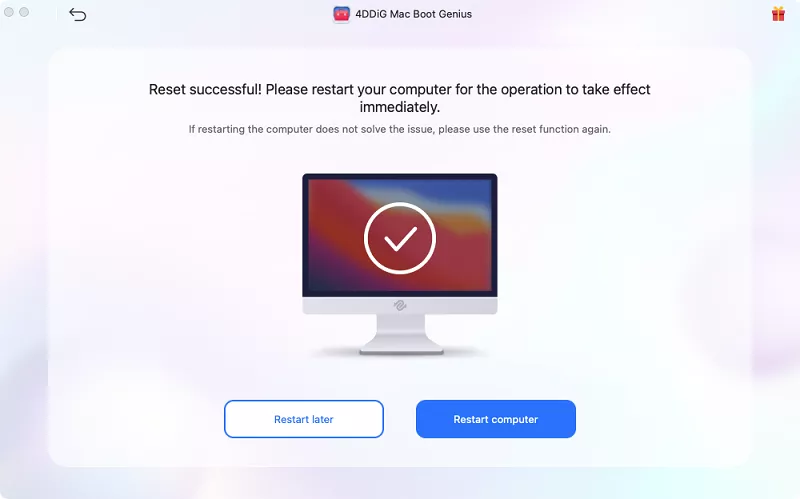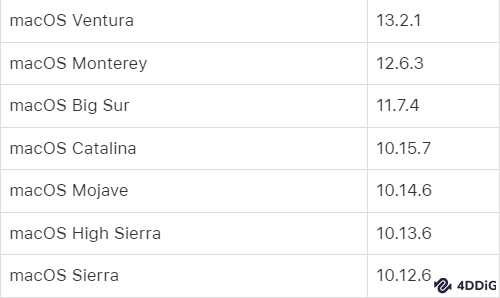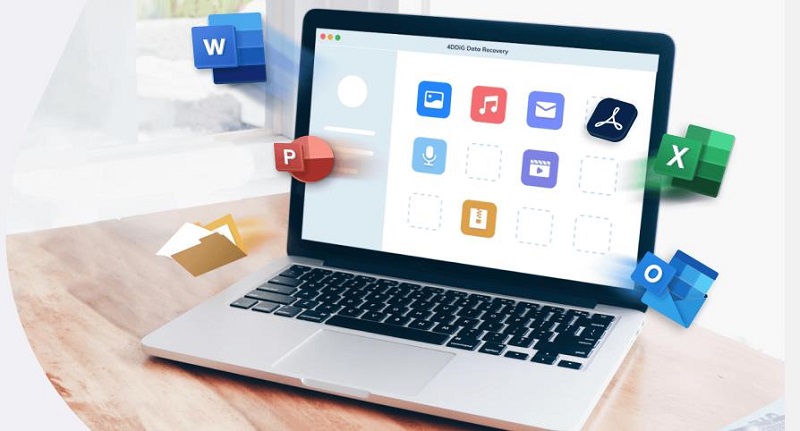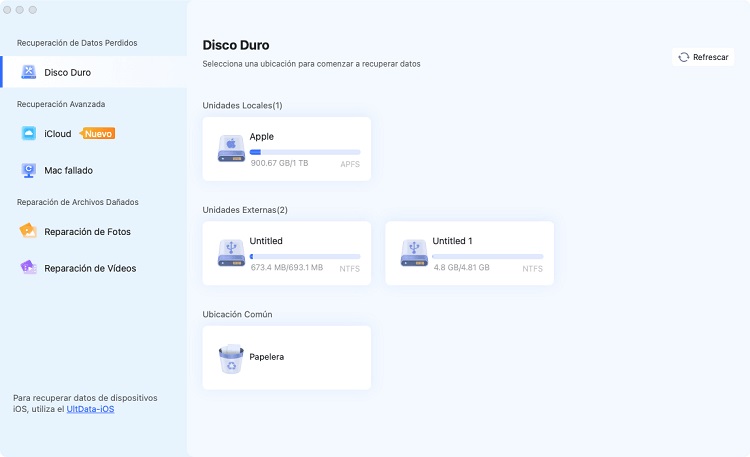¿Cómo arreglar el disco duro externo que no se monta en Mac?“Hola, mi Mac no monta el disco duro externo. Aunque el enlace parece exitoso, no puedo acceder a los archivos que contiene. ¿Hay alguna forma de forzar la activación del disco duro en macOS?”
Conectar un disco duro externo a tu Mac debería ser una operación simple e inmediata. Desafortunadamente, a veces pueden surgir problemas que impiden que la Mac monte y acceda correctamente a la unidad externa. En este artículo, analizaremos algunas de las causas más comunes por las cuales un disco duro externo no se monta en una Mac y propondremos 6 soluciones prácticas para resolver el problema.
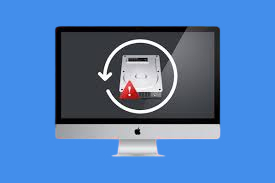
Parte 1. ¿Qué es lo que no se monta en el disco duro externo en Mac?
El problema "El disco duro externo no se monta en Mac" ocurre cuando el sistema operativo no reconoce o no accede a la unidad. Como resultado, no podrá ver la unidad en el escritorio ni en la barra lateral del Finder.
Puede causar verdadera frustración si tiene datos importantes en ese disco duro externo. La mayoría de la gente piensa que la fuerza externa se ha vuelto corrupta. Esa es una razón, pero muchas otras cosas pueden causar este problema y es hora de saber cuáles son.
Parte 2. ¿Por qué mi Mac no monta un disco duro externo?
Existen varias razones por las cuales un disco duro externo podría no montarse en una Mac. Aquí están algunas de las causas más comunes:
- Sistema de archivos no compatible. Windows y macOS utilizan dos estructuras completamente diferentes para formatear las unidades, por lo que si el disco duro externo ha sido formateado en Windows, es posible que no sea reconocido por la Mac.
- Conexiones defectuosas. Asegúrate de que el disco duro externo esté conectado correctamente a la Mac. Prueba a desconectar y volver a conectar el cable, o utiliza un cable diferente.
- Actualización del sistema operativo. Si has actualizado macOS recientemente, es posible que necesites formatear el disco duro externo en un formato compatible.
- Problemas de hardware. Si el disco duro externo está dañado físicamente, es posible que no se pueda montar.
Existen varias razones por las cuales un disco duro externo podría no montarse en una Mac. Aquí están algunas de las causas más comunes:
- El disco duro externo no aparece en el Finder.
- El disco duro externo aparece en el Finder, pero no es posible abrir carpetas o acceder a archivos.
- El disco duro externo aparece en el Finder, pero muestra un mensaje de error.
Parte 3: ¡El disco duro externo no se monta en Mac: 6 soluciones!
Solución 1. Restaura rápidamente tu NVRAM con 4DDiG Mac Boot Genius
Si estás experimentando problemas con el disco duro interno o con el sistema general de tu computadora, es necesario abordar el problema de manera más profunda. En este caso, es recomendable utilizar un software profesional capaz de analizar macOS y aplicar automáticamente las correcciones necesarias.
Si no estás seguro de cómo resolver problemas internos en tu Mac, puedes considerar el uso de un software profesional como 4DDiG Mac Boot Genius. El software desarrollado por Tenorshare puede resolver numerosos problemas en macOS de manera completamente automática, incluidos, por supuesto, los problemas con discos duros internos y externos. Solo necesitas seguir la sencilla guía que aparece en pantalla y esperar a que el software complete las reparaciones necesarias.Cómo funciona 4DDiG Mac Boot Genius:
- Restauración de NVRAM: Una de las funciones principales de 4DDiG Mac Boot Genius es la restauración rápida de la NVRAM. Este proceso puede solucionar errores y conflictos en el sistema que podrían afectar el montaje correcto del disco duro.
- Compatibilidad: Ten en cuenta que para usar 4DDiG Mac Boot Genius, la versión de tu sistema operativo macOS debe ser 10.12 o posterior.
- Simplicidad: Una de las principales características de 4DDiG Mac Boot Genius es su simplicidad. No se requieren conocimientos técnicos avanzados para usarlo. La interfaz de usuario intuitiva te guiará a través del proceso de restauración de la NVRAM de manera rápida y sin problemas.
- Resolución de problemas adicionales: Además de solucionar problemas relacionados con el montaje del disco duro externo, 4DDiG Mac Boot Genius también proporciona soluciones para una serie de otros problemas comunes. Estos incluyen fallas en el audio de Mac, problemas con el funcionamiento del mouse, dificultades para arrancar el Mac, respuestas anómalas del teclado y comportamientos inusuales relacionados con la batería o los indicadores de estado.
Descarga Segura
-
Después de descargar e instalar 4DDiG Mac Boot Genius, inicie la aplicación y toque Restablecer NVRAM.

-
Aquí aparece una ventana que indica que primero debe desactivar SIP si aún no lo ha hecho. Según diferentes Mac, mostraremos los respectivos asistentes en pantalla para ayudarle a hacerlo.

-
Después de deshabilitar SIP con éxito, ahora puede ingresar su contraseña de Mac para comenzar a restablecer la NVRAM.

-
Cuando haya terminado de restablecer la NVRAM, simplemente reinicie su Mac para que los cambios surtan efecto.

Solución 2. Modifica la configuración de visualización en el Finder
En ocasiones, la visibilidad del disco puede estar deshabilitada en la configuración del Finder. Abre el Finder, ve a "Preferencias" y asegúrate de que las opciones relacionadas con los dispositivos externos estén habilitadas para la visualización.
- Abre el Finder
- Selecciona Finder > Preferencias
- Tanto en "General" como en "Barra lateral", debes marcar la casilla de los discos duros externos.
- Al hacer esto, los discos duros externos se mostrarán en el escritorio y en la barra lateral.
Solución 3. Vuelve a montar el disco externo
Intenta desmontar el disco externo de manera segura y luego reconectarlo. Abre Utilidad de Disco (ubicada en la carpeta Aplicaciones > Utilidades), selecciona el disco y haz clic en "Desmontar". Luego, desconecta físicamente el disco y vuelve a conectarlo para ver si se monta correctamente. En las versiones más recientes de macOS, los términos han cambiado (Montar = Activar; Desmontar = Desactivar).
- Abre Utilidad de Disco.
- Selecciona el disco duro externo en la barra lateral.
- En la barra de herramientas, haz clic en el botón "Desactivar".
- Una vez que el disco duro esté desmontado, haz clic en el botón "Activar".
Solución 4. Verificación de cables y puertos
Asegúrate de que los cables de conexión entre la Mac y el disco duro externo estén en buen estado y conectados correctamente. También intenta usar un puerto USB o Thunderbolt diferente para descartar la posibilidad de un problema con el puerto.
Solución 5. Ejecución de la utilidad S.O.S en Utilidad de Disco
La Utilidad de Disco ofrece una herramienta llamada "S.O.S" que puede ayudar a diagnosticar y resolver problemas en los discos. Selecciona el disco problemático en la Utilidad de Disco y busca la opción "S.O.S". Sigue las instrucciones para ejecutar el diagnóstico y abordar cualquier problema detectado.
- Abre la Utilidad de Disco.
- En la barra de herramientas, haz clic en el botón S.O.S
- Haz clic en el botón "Ejecutar" para iniciar el procedimiento de corrección automática.
Solución 6. Formatear la unidad
Si su disco duro externo está vacío o no contiene datos importantes, puede considerar formatear el disco. Tenga en cuenta que esta acción borrará todos los datos del disco, así que proceda con precaución. Si tiene datos importantes almacenados en su disco duro externo, antes de formatearlo, intente recuperarlos con Tenorshare 4DDiG Data Recovery. Si el disco no tiene problemas graves, la recuperación está garantizada en un 99 %.Abre Utilidad de Disco.
- Selecciona el disco duro externo en la barra lateral.
- En la barra de herramientas, haz clic en el botón "Inicializar".
- Selecciona un formato compatible con macOS.
- Haz clic en el botón "Inicializar".
Parte 4: Cómo proteger la unidad externa en una Mac
Proteger la unidad externa en tu Mac es fundamental para garantizar la seguridad de tus datos y la durabilidad del dispositivo. Aquí hay algunas estrategias y prácticas recomendadas para mantener segura la unidad externa:
- Encripta la unidad externa para proteger los datos sensibles.
- Establece una contraseña sólida para acceder a la unidad.
- Desconecta la unidad externa de manera segura desde el Finder.
- Mantén actualizado macOS y el software de seguridad.
- Realiza copias de seguridad regulares de los datos de la unidad.
- Almacena la unidad de manera segura y protégela de daños.
- Utiliza un software antivirus confiable.
- Activa el firewall para controlar el tráfico de red.
- Evita redes Wi-Fi no seguras.
- Está atento a comportamientos sospechosos.
- Gestiona los accesos compartidos.
- Almacena la unidad en un lugar seguro.
Preguntas frecuentes
¿Qué significa montar un disco duro externo en una Mac?
Montar un disco duro externo en una Mac es el proceso mediante el cual la unidad externa se vuelve accesible y visible para el sistema operativo. Una vez montada, la unidad aparecerá en el escritorio y en el Finder, lo que permite acceder a los archivos y carpetas que contiene.
¿Qué debo hacer si un disco duro externo sigue desconectándose de la Mac?
Si tu disco duro externo se desconecta constantemente de la Mac, podrías estar enfrentando problemas de conexión, cables defectuosos u otros problemas de hardware.
- Prueba con un cable diferente o un puerto USB/Thunderbolt diferente para descartar problemas de conexión.
- Asegúrate de que el cable esté correctamente conectado tanto a la unidad como a la Mac.
- Verifica si el problema persiste en otra computadora. Si es así, podría haber un problema con la unidad en sí.
- Utiliza la Utilidad de Disco para verificar la integridad del disco duro externo.
¿Cómo puedo recuperar datos de una unidad no montada?
Para recuperar datos de una unidad no montada, puedes utilizar el software de recuperación de datos 4DDiG Mac Data Recovery. Instala el software, selecciona la unidad no montada y comienza el proceso de escaneo. El software buscará datos perdidos, eliminados o inaccesibles y te mostrará una lista de los que se pueden recuperar.
Conclusión
Reparar un "Disco duro externo de Mac no se monta" puede parecer complicado, pero hay algunas soluciones que puedes probar. En este artículo, por ejemplo, hemos analizado seis posibles remedios. Cinco de ellos están integrados en macOS y pueden solucionar problemas "menores" con su disco duro.
Sin embargo, si el problema es más grave y afecta a problemas más profundos del sistema, será necesario recurrir a un software específico como 4DDiG Mac Boot Genius. Es un programa innovador, creado especialmente para solucionar problemas relacionados con macOS, incluida la falla al montar discos duros externos.