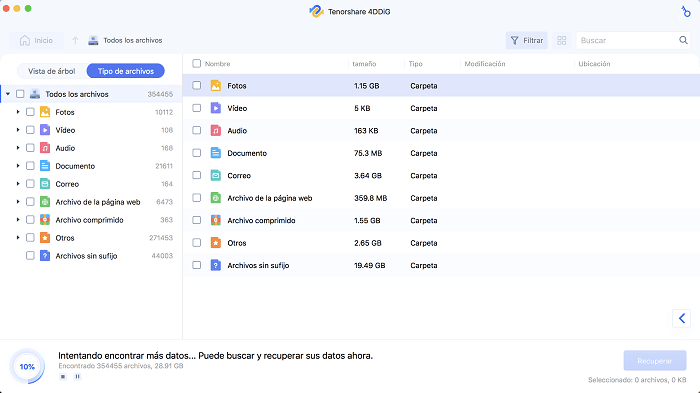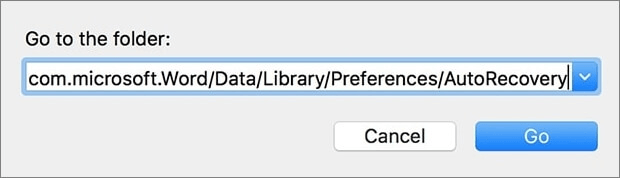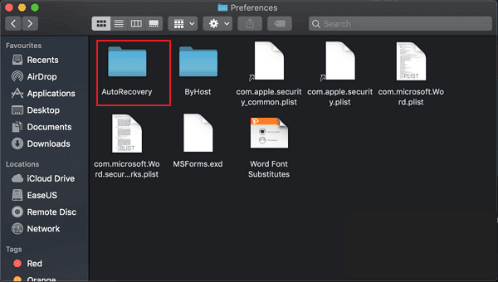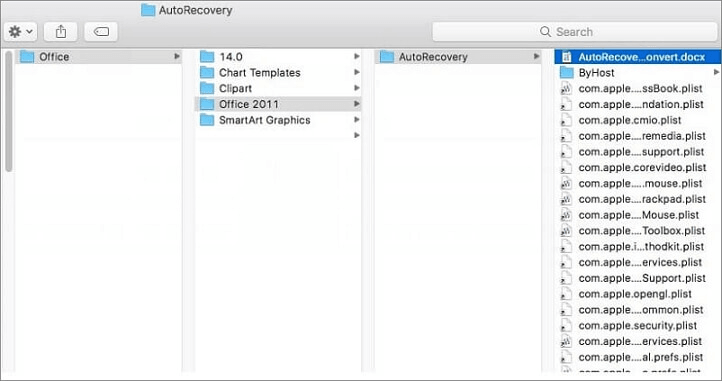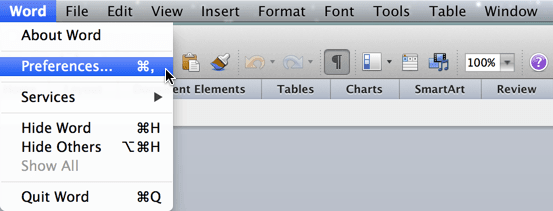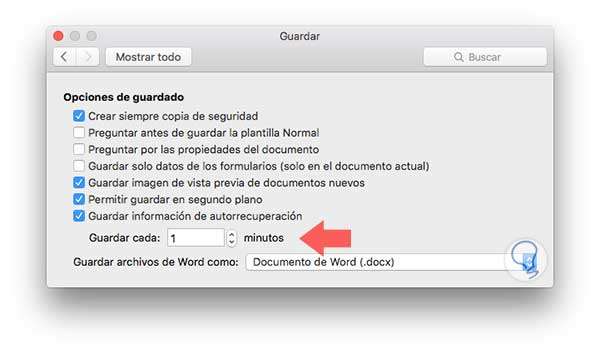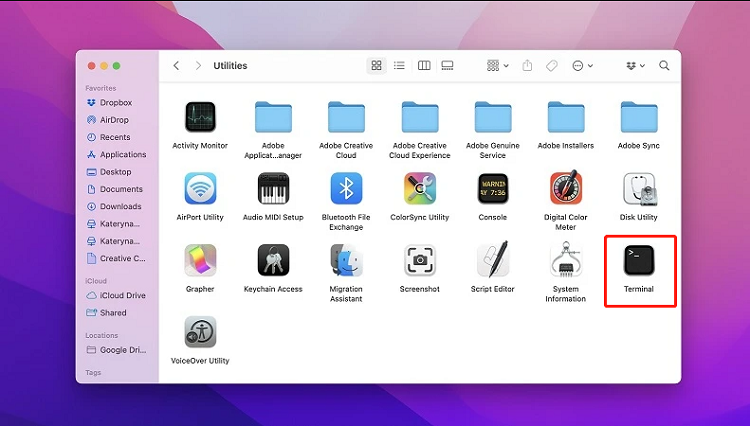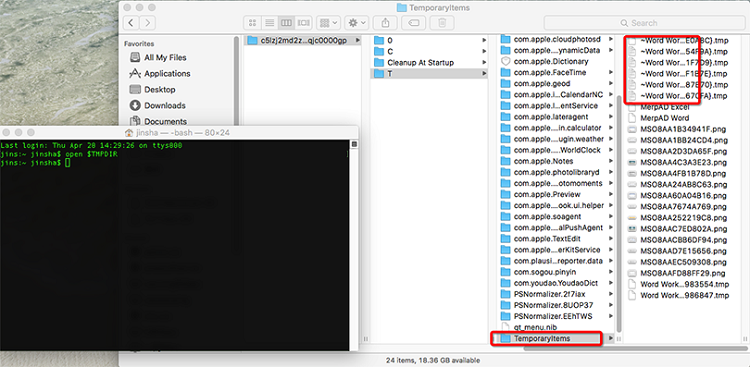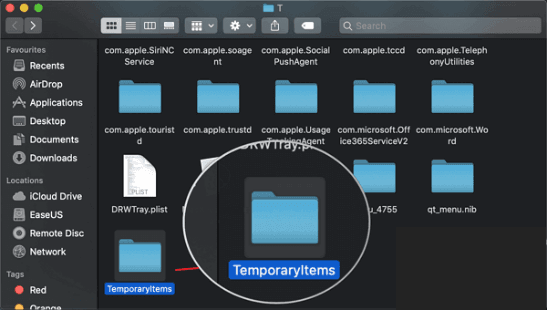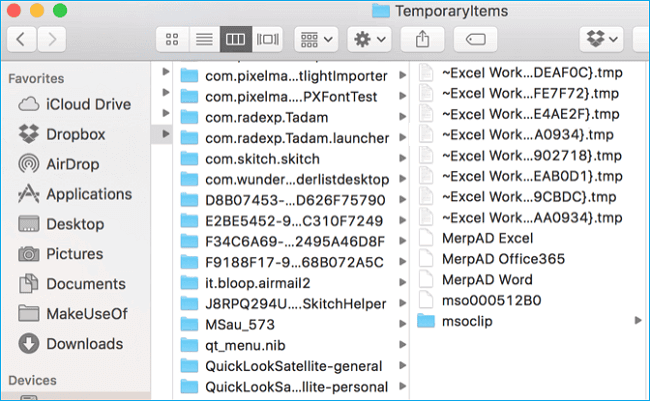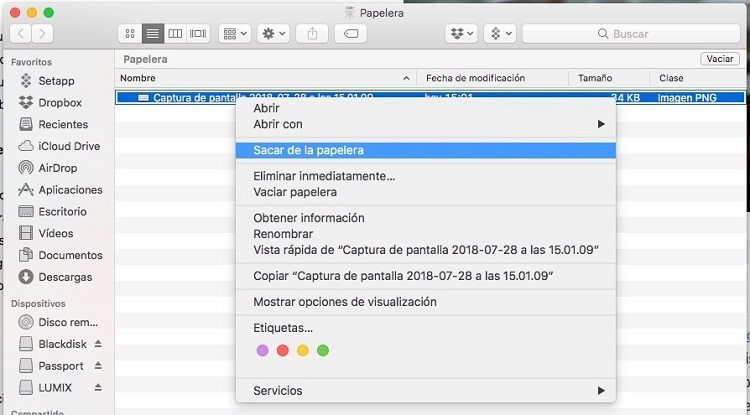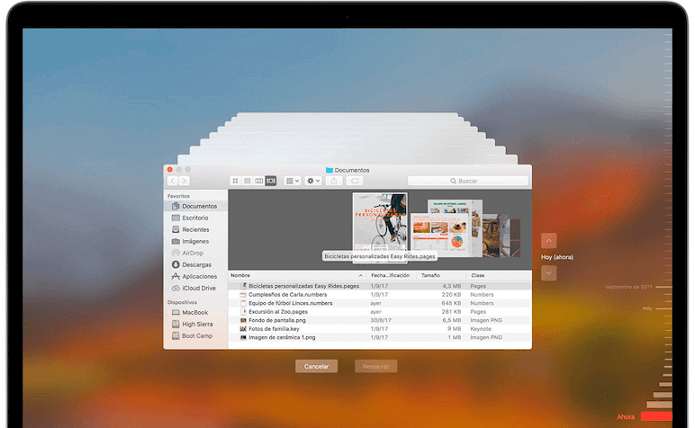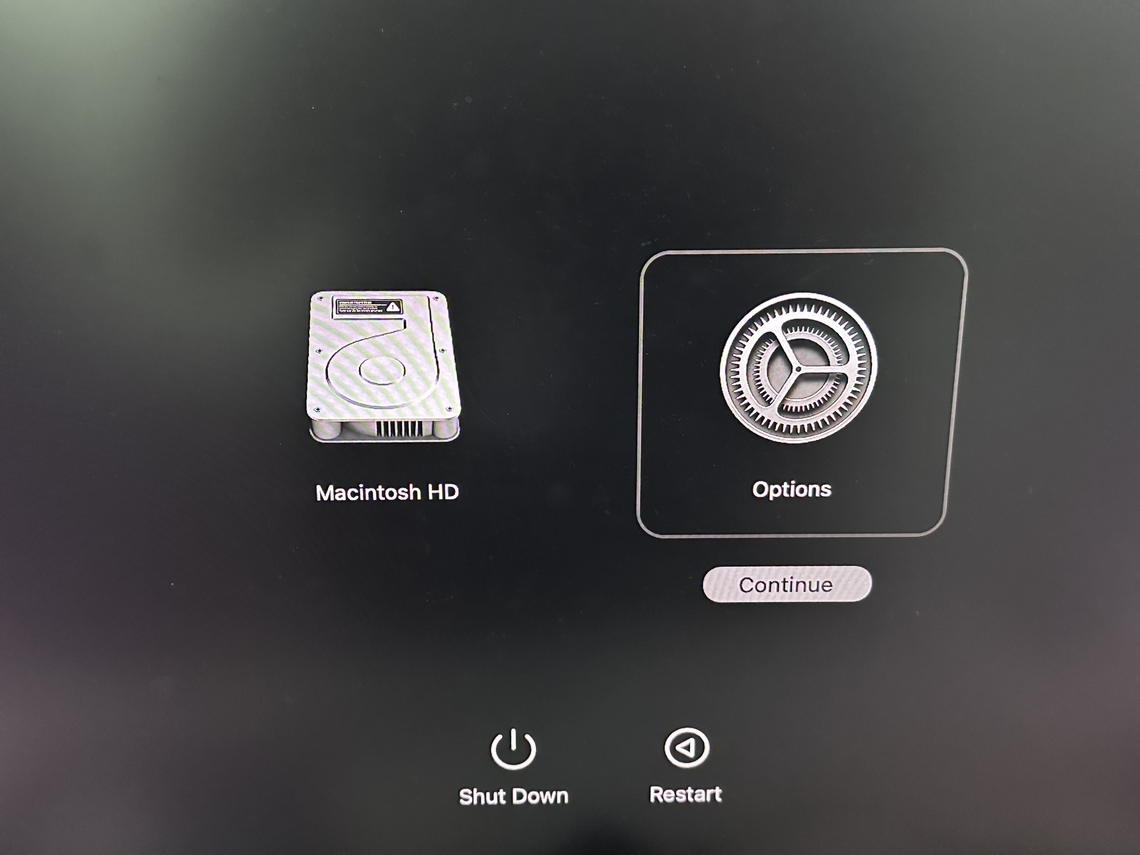¿Cómo recuperar un Word no guardado en Mac?
Imagina este escenario, tienes varios días trabajando en un documento Word de Mac, y por error lo eliminas o se te olvida guardarlo antes de cerrar. Puede que tengas una versión con AutoRecovery, pero en algunas circunstancias esta no se activa. Ocasionando que puedas perder el documento; un verdadero desastre.
Si lo has experimentado seguro te preguntas ¿es posible restablecer mis archivos? Recuperar un Word no guardado en Mac es factible. En este artículo te explicaremos diversos métodos que lo harán posible. Incluso en versiones como Office 365, 2021, 2020, 2011, 2016, 2018 y 2019.
A continuación, te contaremos todos los detalles, ¡vamos a ello!

¿Cómo recuperar archivos de Word no guardados en Mac?
Aunque este sistema cuenta con una aplicación nativa denominada Pages, muchos prefieren la versión de Word adaptada a Mac. No obstante, a veces surgen errores y fallos que pueden derivar en la eliminación y pérdida de archivos.
Definitivamente, esta es una situación bastante desagradable, que nadie desea experimentar. Pero te tranquilizará saber que es completamente posible recuperar documento Word no guardados en Mac.
Existen diversas causas que pueden ocasionar el problema, algunas de ellas son:
- Fallos del programa Word, como crasheo, bloqueos o cierres inesperados.
- Cortes de energía repentinos.
- Problemas en el sistema operativo MacOS.
- La acción de virus o malware que pueden corromper tus archivos de Word.
- Se realizó un formateo.
- Eliminaste el archivo de forma accidental.
Pero, no te preocupes, a continuación, te mostramos varios métodos con los cuales podrás salvar estos valiosos archivos de Word.
Método 1. Recuperar Word no guardado con 4DDiG
Si has perdido tus archivos de Word querrás rescatarlos con celeridad. Sobre todo, si se trata de algún trabajo urgente. Te contamos que una de las formas más prácticas y rápidas de conseguirlo es con el programa Tenorshare 4DDiG . El software de recuperación de datos que te brinda una de las más altas tasas de éxito.
Accede a archivos perdidos en diferentes dispositivos, incluyendo PC, portátiles, tarjetas SD, unidades flash, entre otros. Así mismo, será efectivo en diferentes de formatos, incluyendo archivos de Word.
No arriesgues tus archivos con procedimientos riesgosos, complicados, expositivos o que pueden dañar datos relevantes.
Recuperar archivos Word sin guardar será más sencillo que nunca. Porque con 4DDiG tendrás una interfaz sencilla, de fácil navegabilidad. En solo tres pasos accede a esos documentos que creías perdidos.
Ejerce dos modos de escaneo, uno rápido y otro profundo, ideal para archivos de difícil recuperación. Como esos que tienen mucho tiempo de eliminados y no has podido salvar con otros métodos.
Este software se encuentra encriptado con SSL de 256 bits, por lo que el proceso es muy seguro.
Ideal para cualquier escenario, como eliminación accidental, problemas de almacenamiento, formateos accidentales, cortes eléctricos, entre otros eventos.
Para comenzar con el proceso de recuperación descarga e instala el software. Ahora inícialo e ingresa en la interfaz del mismo.
Descarga
Segura
Descarga
Segura
-
Selecciona la ubicación del documento perdido
Una vez abierto el software en tu computador o dispositivo Mac, verás todas las ubicaciones disponibles. Elige aquella donde perdiste el o los documentos de Word. Ahora, clica en el botón de “Escanear” para que comience el proceso de análisis.
-
Obtén una vista previa de tus documentos Word
Dependiendo de la cantidad de documentos y su peso, el escaneo puede tardar un par de minutos. En la interfaz verás cómo aparecen tus archivos; puedes seleccionarlos para observar cada uno de ellos en una vista previa.
-
Recupera y almacena tus documentos en Mac
Una vez que ya has conseguido tu objetivo, selecciona los archivos que desees salvar y ve al botón de “Recuperar”. Selecciona una ubicación diferente a la que generó el problema, esto te ayudará a evitar inconvenientes futuros, como las sobreescrituras.
¡Y listo! Así de sencillo es restablecer esos archivos que se eliminaron por error o cualquier otra causa.
Método 2. Recuperar documentos Word no guardado en Mac con AutoRecovery
Esta solución permite un guardado automático de los cambios que realizas en tu documento cada 10 minutos o en el tiempo que elijas. Para recuperar archivos con AutoRecovery debes considerar la versión que tienes del sistema.
Sigue estos pasos para Office Word 2011/2016/2019/2018/Office 365 en 2020/2021:
-
Apertura el Finder y haz clic en “Ir” e “Ir a carpeta”.
-
Ahora ingresa la ruta de la carpeta y pulsa “Enter”. Esto dependerá de la versión de Office que poseas.
-
Para Microsoft Office 2019/2016/Office 365 en 2020/2021: ~/Library/Containers/com.Microsoft/Data/Library/Preferences/AutoRecovery.
-
Para Microsoft Office 2011: ~/Library/Application Support/Microsoft/Office/Office 2011 AutoRecovery.
-
Para Microsoft Office 2008: /Documents/Microsoft User Data/Office 2008 AutoRecovery.

-
-
Ahora, abre la carpeta de “AutoRecovery”, ubica los archivos perdidos que contengan la palabra “AutoRecuperación guardar de".

-
Accede al archivo que quieres recuperar, y haz doble clic sobre este. El documento se abrirá en la versión de Word para Mac. Ahora ve a “archivo” y haz clic en “guardar como”.

Es importante que verifiques si tienes AutoRecovey habilitado en tu equipo. Para hacerlo, te recomendamos seguir este procedimiento:
-
Ve al menú de Word y luego a “Preferencias”.

-
Selecciona la pestaña de salida y compartir, luego checa que la casilla de “Guardado automático” permanezca activada. Aquí, también podrás modificar el tiempo de guardado de la herramienta.

-
Ahora, haz clic en el botón de “guardar”.
Método 3. Recuperar un archivo de Word en Mac desde la carpeta temporal
Este sistema guarda archivos temporales de tus documentos, estos suelen desaparecer al cerrarse el programa, excepto cuando ocurre un cierre inesperado. Por lo que, si necesitas recuperar Word no guardados, este método resultará ideal.
Para ejecutar la solución, haz lo siguiente:
-
Ve a Finder y selecciona “Aplicaciones”, luego “Utilidades” y finalmente a la opción “Terminal”.

-
Coloca en el terminal “open$TMPDIR” y acciona “Enter”. Esto te llevará a la carpeta TMP, en la cual se almacenan los archivos temporales.

-
Ahora ubica la carpeta TemporaryItems, y procede a abrirla. Dentro de esta, ubica el documento de Word no guardado que has perdido. Cliquea sobre él con botón derecho, elige “abrir” y haz clic con Microsoft Word.

-
Con el archivo abierto en Word procede a guardarlo, para ello, haz clic en “archivo” y luego en “guardar como”.

También, puedes abrir los archivos temporales, con la aplicación TextEdit copia los que tengan el formato ~Word que te interesen. Luego, pégalos en un documento nuevo.
Si no has tenido éxito, entonces continua con nuestra siguiente recomendación.
Método 4. Recuperar un Word no guardado en Mac desde la papelera
Cuando el documento ha sido almacenado en la papelera puedes recuperarlo en segundos. Siempre y cuando lo hagas en los próximos 30 días.
-
Clica en el icono de la papelera de reciclaje.
-
Se abrirá la ventana de Mac Trash. Haz clic en "cambiar la disposición del elemento", así ubicarás con filtros el documento que quieres.
-
Ubica el documento de Word y haz doble clic sobre este, elige la opción de “Restaurar”. Ahora podrás abrirlo en la carpeta emergente y trabajar con este de forma normal, enviándolo, si lo deseas, a otra ubicación.

Si se ha borrado de esta ubicación tendrás que emplear el atajo Opción + Comando + Eliminar. Con esto, podrás proceder a la recuperación desde una copia de seguridad.
Método 5. Recuperar documento no guardado de Word Mac con Time Machine
Time Machine es una función de Mac que crea copias de seguridad de todos tus archivos y documentos creados en las últimas 24 horas. Con esta opción recuperar un Word no guardado resultará más simple, solo necesitarás acceder a ella usando el procedimiento que te sugerimos:
-
Ve al Finder, luego haz clic en “aplicación” y ejecuta la opción de Time Machine. También, puedes utilizar el Spotlight para iniciarla. Recuerda tener conectada a tu Mac la unidad donde se encuentra la copia de seguridad.
-
Abre la carpeta donde tenías el archivo almacenado, o emplea Finder y “todos mis archivos”.
-
Usa la herramienta de timeline para ubicar el archivo perdido que quieres restaurar. Selecciona el que desees y usa la barra espaciadora para conseguir una previsualización del mismo.
-
Haz clic en la opción de “Restaurar” para recuperar tu documento en una versión anterior.

Preguntas frecuentes
1. ¿Qué medidas puedo adoptar para prevenir la perdida de documentos Word en Mac?
Cuando trabajes en tu documento recuerda utilizar el comando Command + S de forma regular. Ten siempre activada la opción de AutoRecovery y configura el tiempo de guardado en 5 minutos o menos. Verifica los documentos que están alojados en la papelera de reciclaje antes de proceder a vaciarla.
Ten configurado un buen antivirus y antimalware en tu computador Mac, y realiza análisis de forma periódica. Otro buen consejo, es realizar copias de seguridad de con regularidad.
2. ¿Cómo puedo restablecer documentos de Word con Mac sin la opción de Autorrecuperación?
Existen varias formas de hacerlo, una de ellas es emplear Time Machine. Esta opción te permite acceder a copias de seguridad que guarda el sistema. También, puedes emplear un software de recuperación de datos como 4DDiG.
3. ¿Es posible recuperar mis archivos de Word eliminados en Mac?
Sí, es posible, siempre y cuando no se hayan almacenado nuevos documentos que puedan generar sobreescrituras. Podrás acceder a una copia de seguridad con Time Machine o usando la opción de carpetas temporales.
Conclusión
Hemos explorado diferentes soluciones y todas pueden resultarte efectivas, dependiendo de qué haya generado el problema. Te recomendamos actuar con prontitud y aplicar los pasos con precisión.
Sabemos que si estás pasando por esta situación encontrarás tranquilidad. Sobre todo, cuando son documentos muy importantes, que no puedes perder bajo ninguna circunstancia.
Ahora, ya sabes cómo recuperar un Word no guardado en Mac. Pero te diremos algo, entre todas estas alternativas, nuestra favorita es Tenorshare 4DDiG , por su efectividad, rapidez y practicidad. Además, no requieres tener conocimientos especiales, ni habilidades técnicas con computadoras u otros dispositivos.
Toma precauciones, y si lo peor sucede, cuentas con una solución efectiva a la mano: 4DDiG, el mejor software de recuperación de datos.