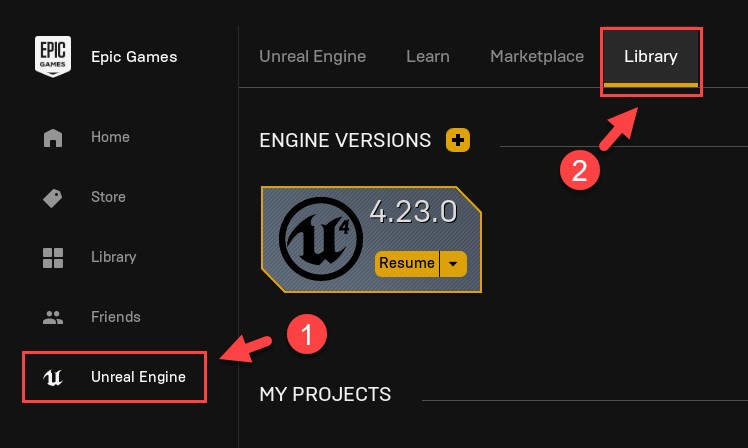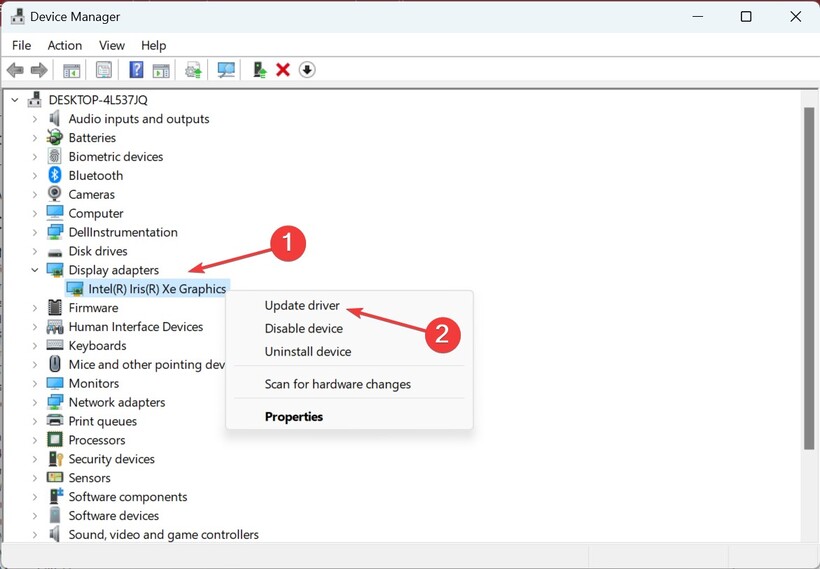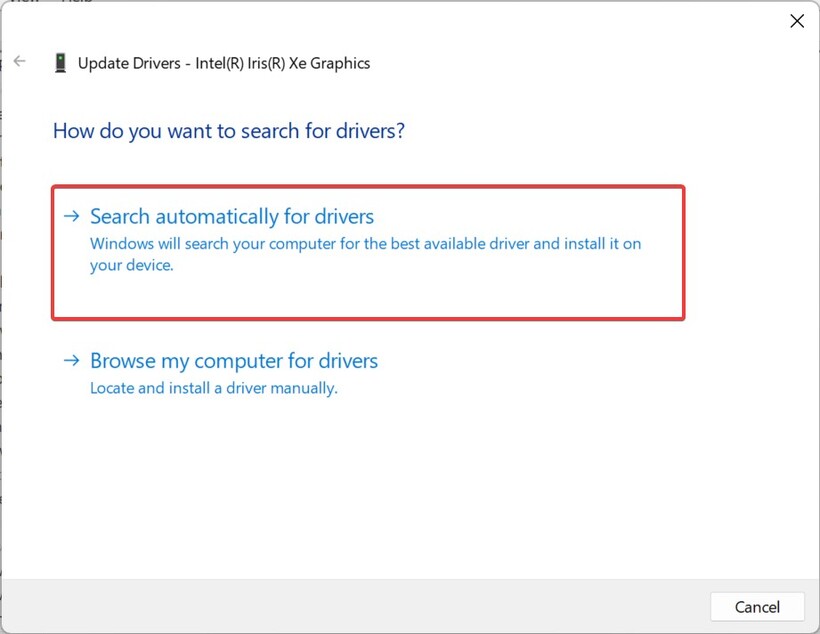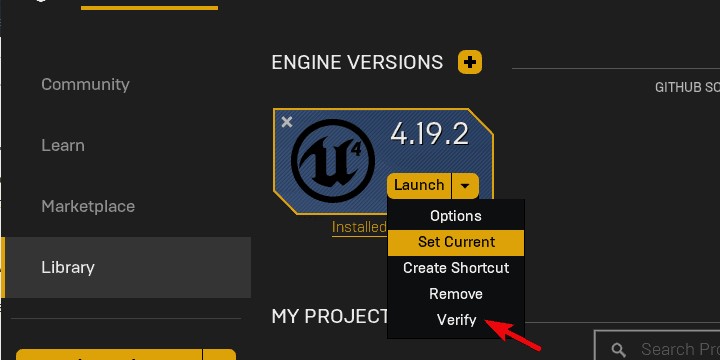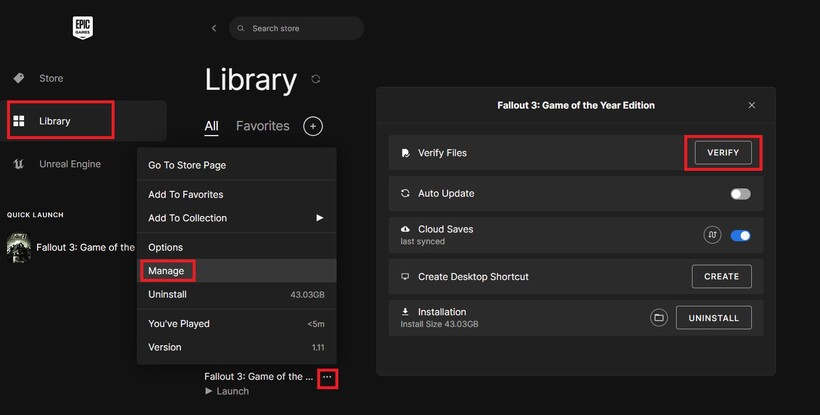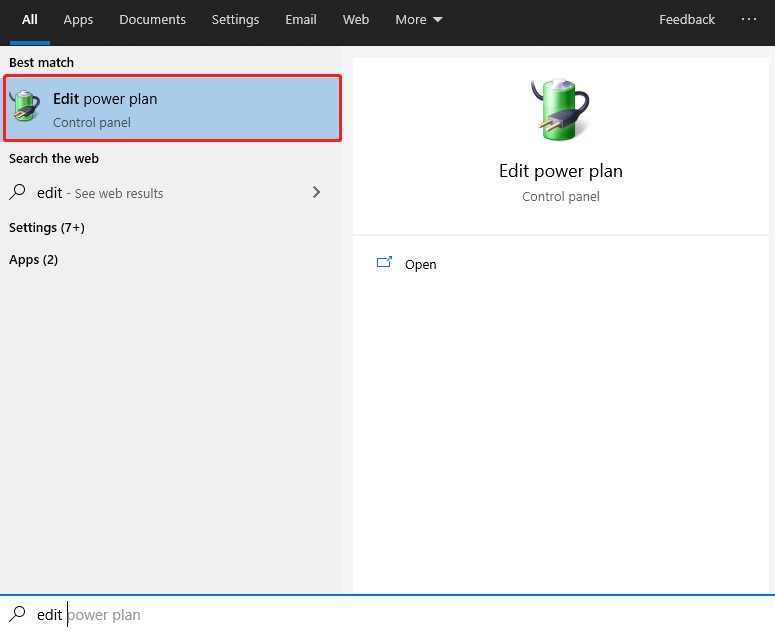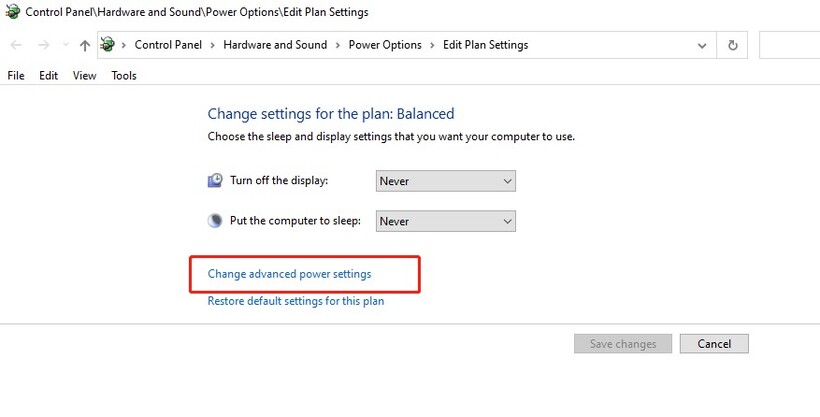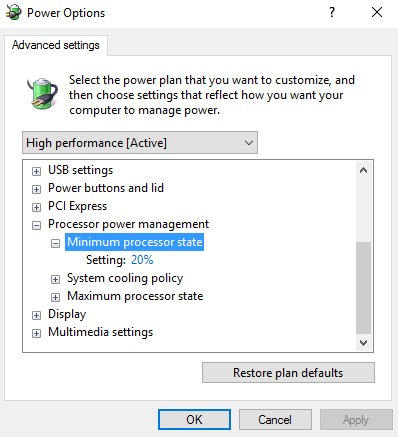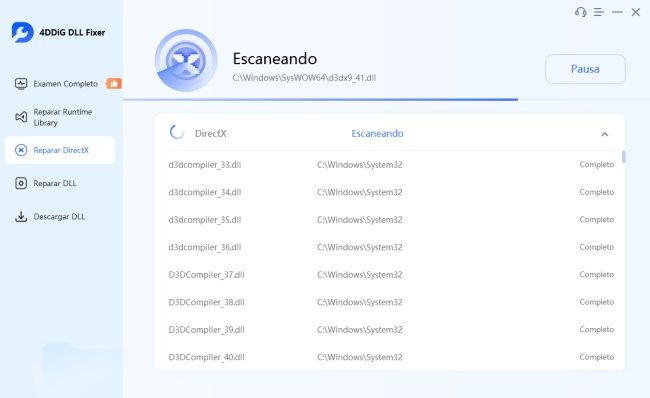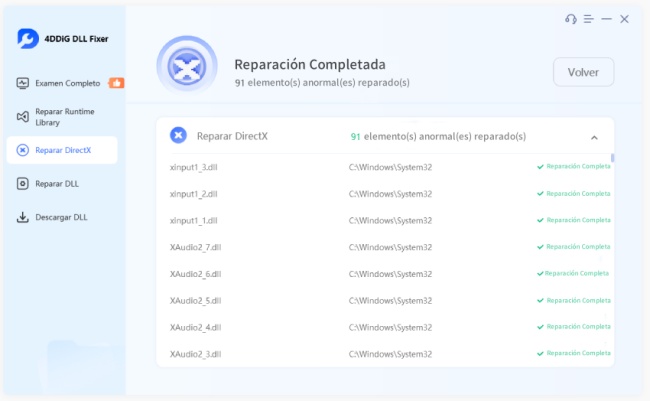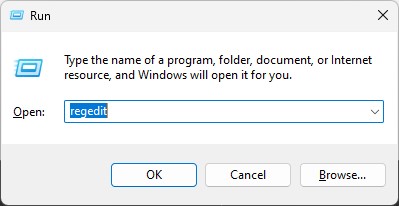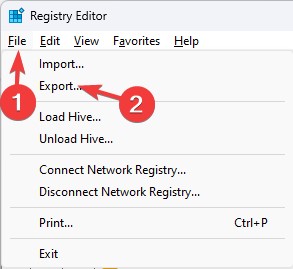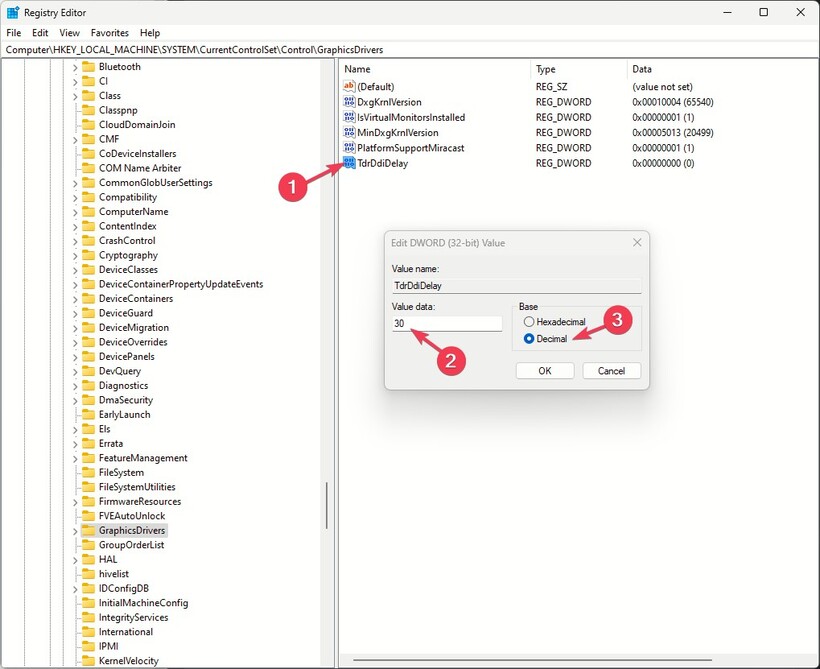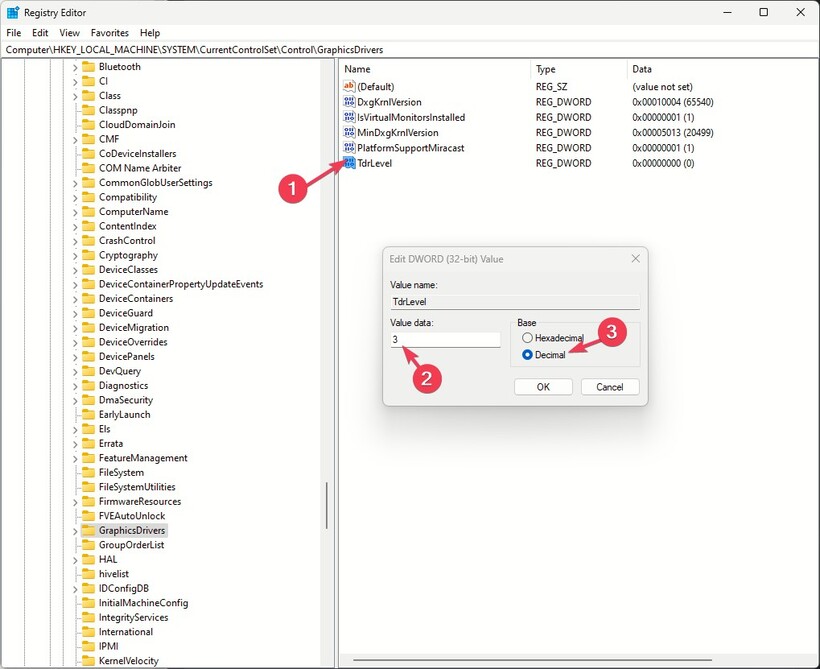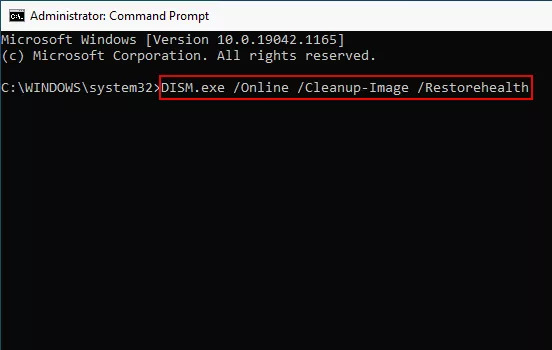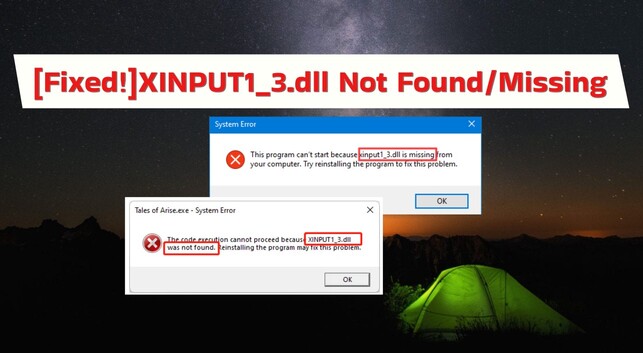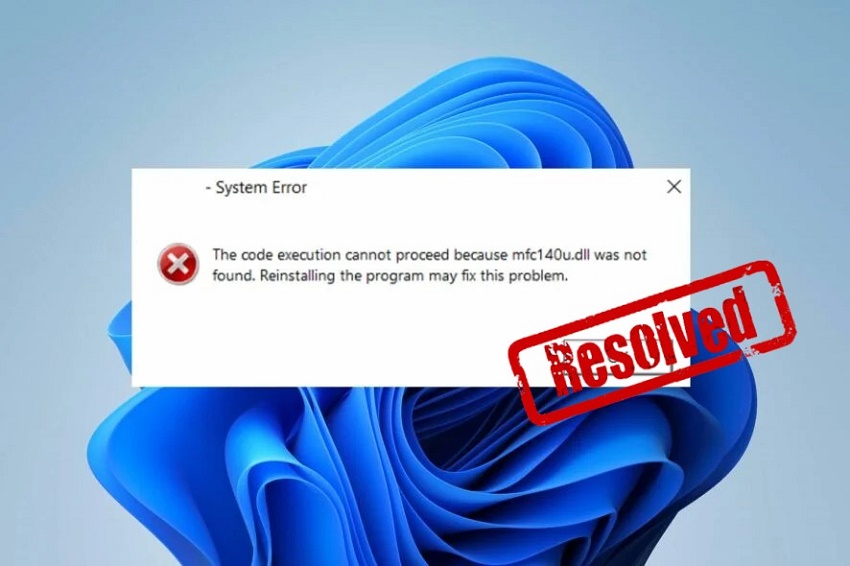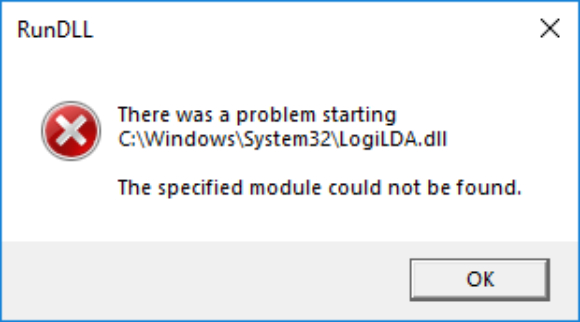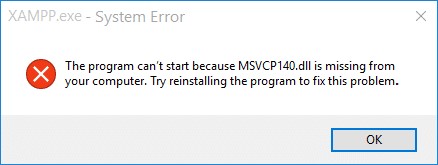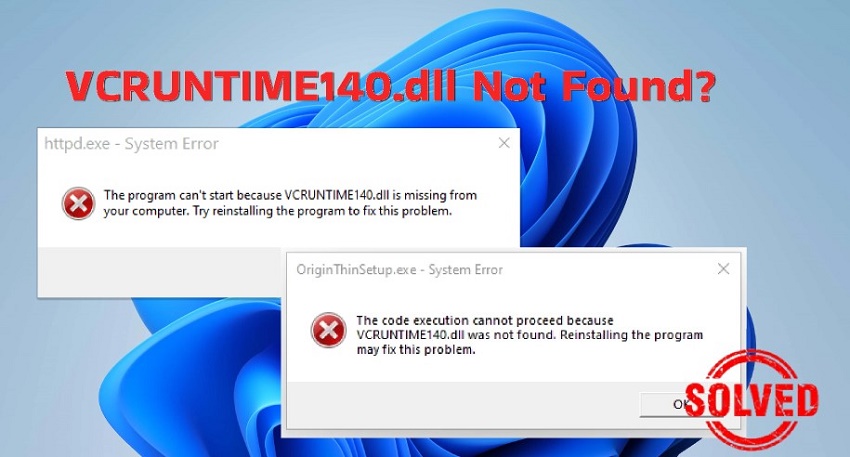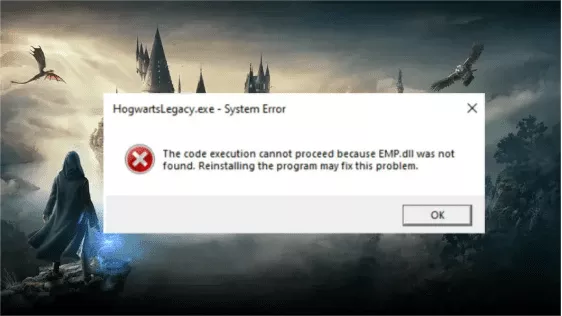8 soluciones para Unreal Engine 4 se bloquea en PC [2025]
Descubra 8 métodos probados para resolver el bloqueo de Unreal Engine 4 en su PC. Para una solución rápida y fiable, pruebe 4DDiG DLL Fixer.
Unreal Engine 4 se bloquea después de un tiempo de unirse al servidor
“Por favor, ayude, he probado todos los métodos disponibles para arreglar esto y comencé a perder la esperanza, ¿alguien sabe una solución sólida para esto?”
— De un usuario de Reddit
Unreal Engine 4 es un motor de juego ampliamente utilizado entre los diseñadores y constructores de juegos en línea populares debido a su completo conjunto de herramientas integradas. Sin embargo, muchos usuarios han reportado casos de que Unreal Engine 4 se bloquea mientras estaba en uso. A pesar de que numerosos jugadores se encuentran con este problema, hay varias soluciones potenciales disponibles. En este artículo, aprenderá sobre todas las diferentes soluciones posibles para tales bloqueos. Puede probar estas correcciones una por una hasta que el Unreal Engine 4 vuelva a funcionar normalmente.
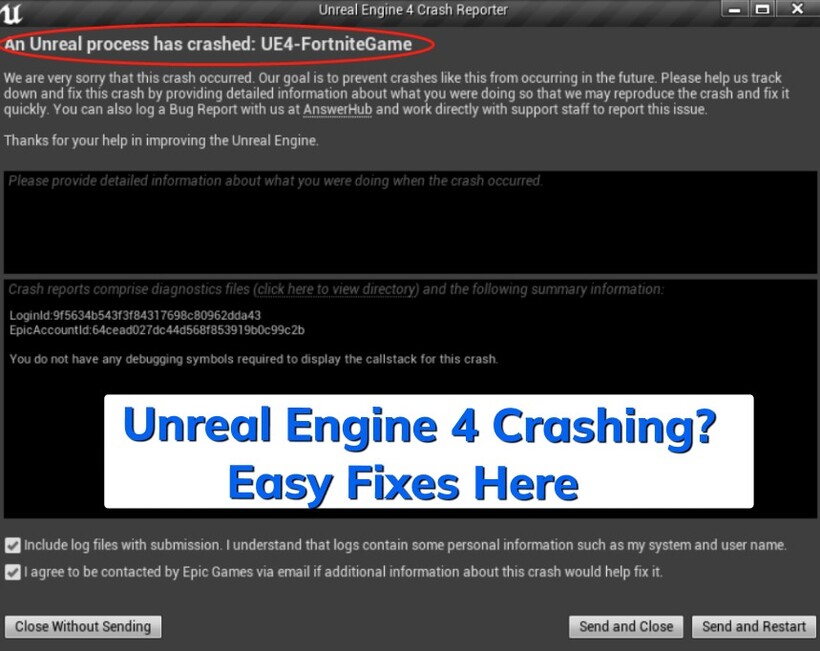
I. ¿Por qué se bloquea Unreal Engine 4?
El Unreal Engine se bloquea cada vez que se produce un error o un proceso no puede funcionar como se supone que debe. Aquí hay algunas razones comunes por las que esto sucede.
- Tarjeta de controlador gráfica anticuada.
- Versión anticuada de Unreal Engine 4.
- Overclocking prolongado de la tarjeta gráfica o CPU.
- Archivo de instalación incorrecto del lanzador de Epic Games.
- Rendimiento insuficiente de las tarjetas gráficas que se han integrado.
- Interferencia del software antivirus.
- Configuración incorrecta de TDR (recuperación) y configuración de detección de tiempo de espera.
II. ¿Cómo solucionar el fallo de Unreal Engine 4?
¿Está cansado de enfrentar el problema de que Unreal Engine 4 se estrelle? No se preocupe, cualquiera, la solución del informe de fallas de Unreal Engine 4 que se detalla a continuación seguramente le ayudará a abordar ese problema con facilidad.
Manera 1. Actualización de Unreal Engine 4
Los desarrolladores de Unreal Engine a menudo siguen lanzando versiones más nuevas. Por eso se recomienda que realice un seguimiento de esto y se asegure de que el Unreal Engine de su sistema esté actualizado para evitar cualquier problema. En caso de que no se actualice debido a que Unreal Engine 4 sigue bloqueando, puede intentar actualizarlo de la siguiente manera.
- Abra el iniciador de Epic Games y en la sección 'Unreal Engine' en el panel izquierdo, seleccione 'Biblioteca' en la parte superior.
-
En “Versiones del motor”, haga clic en la flecha pequeña que mira hacia abajo para comprobar si hay nuevas actualizaciones.

- A continuación, instale la última actualización de Unreal Engine haciendo clic en 'Instalar' y siguiendo las instrucciones del instalador.
Una vez hecho esto, verifique si todo funciona bien y Unreal Engine ya no se bloquea cuando intente abrirlo.
Manera 2. Actualizar sus controladores de GPU
Una tarjeta gráfica corrupta u obsoleta también puede provocar el problema de falla de Unreal Engine 4. Para resolver este problema, simplemente puede actualizar los controladores de GPU. Para hacer esto,
- Presione Windows + X y seleccione Administrador de dispositivos en las ventanas emergentes.
-
Expanda la sección Adaptadores de pantalla, luego haga clic con el botón derecho en su tarjeta gráfica y seleccione Actualizar controlador.

-
Seleccione Buscar automáticamente controladores, luego espere a que Windows encuentre una versión actualizada de su controlador e instálelo.

Si Windows no pudo encontrar uno más nuevo, puede ir al sitio web del fabricante para descargar e instalar el controlador exacto manualmente. Aquí están los enlaces a algunos controladores de GPU de uso común.
Manera 3. Verificar la instalación de Unreal Engine
La verificación de su instalación de Unreal Engine garantiza que todos los archivos necesarios estén intactos y configurados correctamente, lo que puede ayudar a identificar y resolver cualquier problema que pueda estar causando los bloqueos irreales del motor. Así es como puede verificar si los archivos instalados están dañados con el lanzador de Epic Games.
- Abra el lanzador de Epic Games y vaya a “Biblioteca”.
- Junto a la versión instalada de Unreal Engine, verá una flecha hacia abajo. Haga clic en él para que se revele un menú desplegable y seleccione Verificar.
-
Una vez realizada la verificación, haga clic en “Lanzar”.

Nota:
Si Unreal Engine 4 se bloquea mientras juega un juego, verifique los archivos del juego. Simplemente seleccione el juego que se bloqueó en su Biblioteca de Epic Games, haga clic en el icono de tres puntos y luego elija Administrador > Verificar. Esto verificará automáticamente cualquier archivo dañado y lo reparará.

Manera 4. Desactivar el overclocking
Para mejorar la experiencia de juego, algunos usuarios overclockean la CPU para que funcionen más rápido que su velocidad predeterminada. Sin embargo, esto generalmente conduce a un consumo excesivo de energía que eventualmente puede causar que los juegos se bloqueen y otros problemas. En caso de que los juegos de Unreal Engine 4 se bloqueen al inicio debido a esto, deshabilitar el overclocking puede ser el truco para usted.
-
Busque “Editar plan de energía” en la barra de búsqueda de Windows y ábralo.

-
Haga clic en Cambiar configuración avanzada de energía.

-
Con la ventana Opciones de energía abierta, desplácese hacia abajo hasta Administración de energía del procesador y cambie el valor de “Estado mínimo del procesador” y “Estado máximo del procesador” de 100% a 99% o menos y haga clic en Aplicar.

Eso es todo. Ahora compruebe si esto soluciona el problema de la avería de Unreal Engine 4.
Manera 5. Instalar D3DCOMPILER_43.dll de nuevo
Unreal Engine 4 se basa en DirectX para renderizado y procesamiento de gráficos. Si falta algún archivo relacionado con DirectX o está dañado, puede provocar bloqueos en los juegos de Unreal Engine 4. Un enfoque recomendado para resolver estos problemas es mediante el uso de herramientas de corrección de DLL como 4DDiG DLL Fixer de Tenorshare. Esta herramienta puede ayudar a reinstalar archivos como D3DCOMPILER_43.dll, lo que podría estar causando bloqueos de Unreal Engine 4.
Características del fijador de DLL 4DDiG
- Análisis rápido para detectar errores de DLL.
- Gran base de datos DLL.
- Restauración de archivos DirectX.
- Reparación automática de errores DLL.
- Corregidor de errores DLL con un solo clic.
- Fácil de usar.
- Reparación de problemas de inicio de aplicaciones y juegos.
- Soporte profesional.
Pasos para solucionar el problema de Unreal Engine 4 con el solucionador de DLL 4DDig:
-
Descargue 4DDiG DLL Fixer en su computadora e inícielo.
DESCARGA GRATISDescarga Segura
-
En el panel izquierdo, seleccione “Reparación de DirectX” y, a continuación, haga clic en “Escaneo completo”.

-
Después del escaneo, revise los archivos escaneados y luego haga clic en “Reparar”.

-
Paso 4. Una vez realizada la reparación, recibirá una notificación en la pantalla después de lo cual podrá reiniciar su computadora y verificar si el problema de bloqueo de Unreal Engine 4 persiste.

Manera 6. Cambiar el registro de Windows
La configuración del nivel de recuperación de TDR también puede provocar la avería de Unreal Engine 4. TDR es una característica de Windows que detecta cuándo la GPU no responde dentro de un período de tiempo determinado e intenta recuperarla restablecendo el controlador de la GPU . Si el nivel de recuperación de TDR se establece demasiado bajo, puede hacer que Windows interprete incorrectamente el procesamiento intensivo de GPU de UE4 como un estado que no responde, lo que provoca bloqueos.
La solución de bloqueo de Unreal Engine para tal situación está cambiando el registro de Windows de la siguiente manera.
-
Abra 'Ejecutar' presionando 'Windows' y 'R'. Escriba 'regedit' y pulse enter para abrir el Editor del Registro.

-
Tendrá que crear una copia de seguridad de las entradas del registro. Haga clic en “Archivo” y luego en “Exportar”. Especifique la ubicación donde desea guardar la copia de seguridad, dé un nombre al archivo y haga clic en “Guardar”.

-
Vaya de nuevo al Editor del Registro y siga la ruta que se indica a continuación.
HKEY_LOCAL_MACHINE\ SYSTEM\ CurrentControlSet\ Control\ Controladores de gráficos
-
Haga clic derecho en el espacio vacío, vaya a 'Nuevo', seleccione 'Valor QWORD (64 bits) 'y dé el nombre del nuevo valor como' TDRDDIdelay '.

-
Haga doble clic en TDRDDIdelay, cambie el valor a '30' y Base a Decimal y, a continuación, haga clic en Aceptar para confirmar.

-
A continuación, cree otro DWORD y asímbrelo TDRLevel. Haga doble clic en él y cambie la Base a Decimal y el valor a 3.

- Haga clic en Aceptar y listo. Ahora puede salir del Editor del Registro y reiniciar su computadora.
Manera 7. Ejecute el juego Unreal Engine en modo DirectX11
Si tiene un problema de que los juegos Unreal Engine 4 se bloqueen al inicio cuando usa DirectX 12, una solución simple para esto es ejecutar el juego de la UE en modo DirectX. Así es como:
- Inicie Steam Client y vaya a “Biblioteca”.
- Haga clic derecho en el juego y haga clic en “Propiedades”.
-
Seleccione 'General', desplácese hacia abajo hasta 'Opción de lanzo' e inserte '-dx11' en el campo de texto dado.

- En la biblioteca principal, haga clic en “Jugar”.
- Seleccione “Reproducir en modo de compatibilidad DX11” y pulse el botón “Reproducir”.
Después de esto, el juego seleccionado se actualizará y se jugará en el modo DirectX 11.
Manera 8. Realizar análisis SFC para reparar archivos del sistema
Si cree que algunos archivos corruptos pueden estar causando este problema, puede realizar un análisis SFC para reparar los archivos del sistema de la siguiente manera.
- Abra 'Ejecutar' presionando las teclas 'Windows' y 'R' juntas.
- Para ejecutar la línea de comandos como administrador, escriba 'cmd' y presione la tecla 'Enter'.
-
Escriba el siguiente comando y pulse enter.
sfc/scannow

-
Una vez que haya terminado el escaneo, escriba los siguientes comandos uno por uno para ejecutar dism.exe.
dism.exe /en línea/cleanup-image /scanhealth
dism.exe /en línea/cleanup-image/restorehealth
dism /online/cleanup-image /startcomponentcleanup
Dism.exe /En línea/Cleanup-Image /AnalyzeComponentStore

Si hay algún archivo dañado, siga las instrucciones que aparecen en pantalla para reparar estos archivos y reiniciar su computadora una vez hecho esto.
III. Preguntas frecuentes sobre el choque de Unreal Engine 4
P1: ¿Cómo puedo evitar que Unreal Engine 4 se estrelle?
Puede evitar que Unreal Engine 4 se bloquee por varios medios, incluida la actualización de controladores de GPU, la verificación de la instalación de Unreal Engine, la desactivación del overclocking y la prueba de su RAM, por nombrar algunos.
P2: ¿Cómo arreglo el bloqueo de Unreal Engine 4 en Steam?
Puede usar Steam para ejecutar un juego en DirectX 11 en lugar de DirectX 12, lo que potencialmente puede resolver el problema de bloqueo de Unreal Engine 4 .
P3: ¿Dónde están los registros de accidentes de Unreal Engine?
Puede localizar los registros de fallos de Unreal Engine abriendo la ventana “Ejecutar” y escribiendo el siguiente comando.
C:\Users\username\AppData\Local\MeetYourMaker\Saved\Crashes
Aquí primero puede cambiar la configuración desde el Explorador de archivos para ver los elementos ocultos y luego acceder a los registros de Meet Your Marker, que son los registros de fallas de Unreal Engine.
Conclusión
Un problema como el fallo del Unreal Engine 4 puede obstaculizar toda la experiencia de juego. Puede probar cualquiera de las 9 soluciones anteriores para resolver ese problema y obtener la mejor experiencia de juego posible sin ningún tipo de falla. Aunque todas las correcciones anteriores son excelentes para resolver este problema, la que viene muy recomendada es utilizar la herramienta 4DDiG DLL Fixer.
También te puede interesar
- Home >>
- Error de DLL >>
- 8 soluciones para Unreal Engine 4 se bloquea en PC [2025]