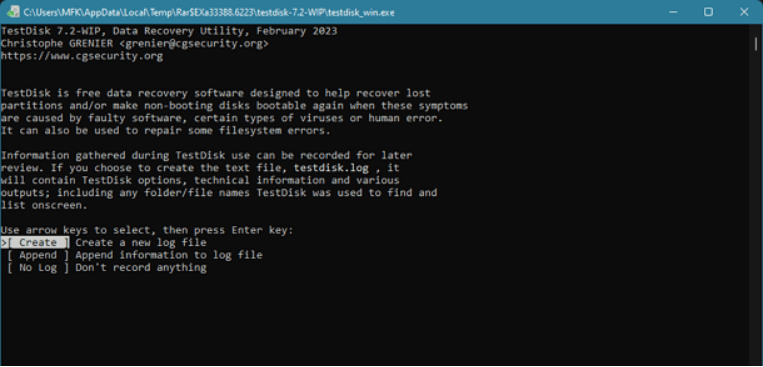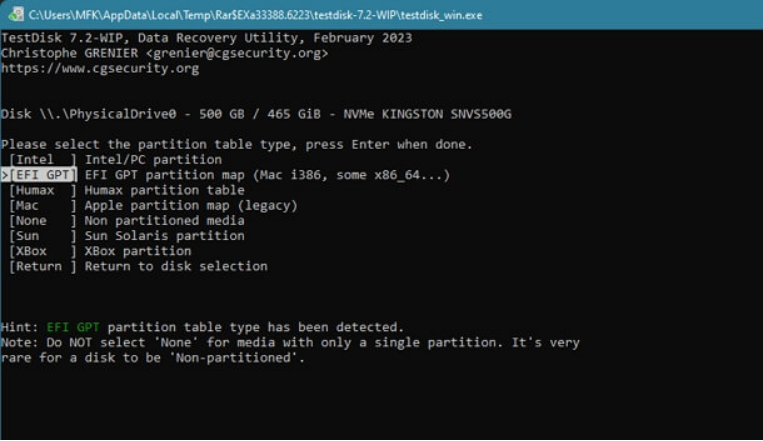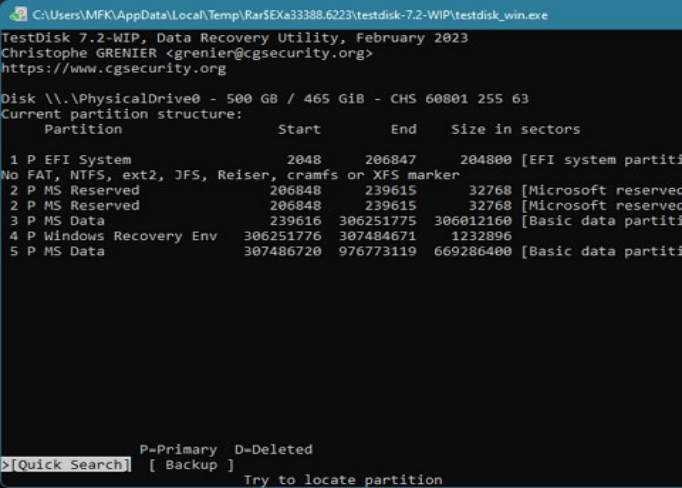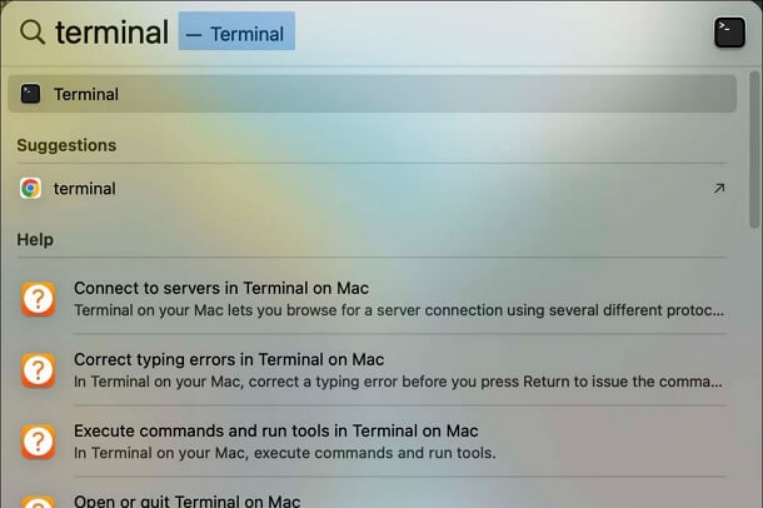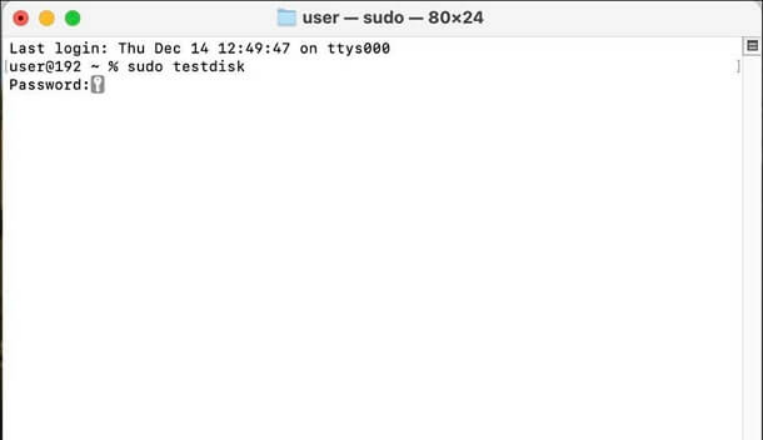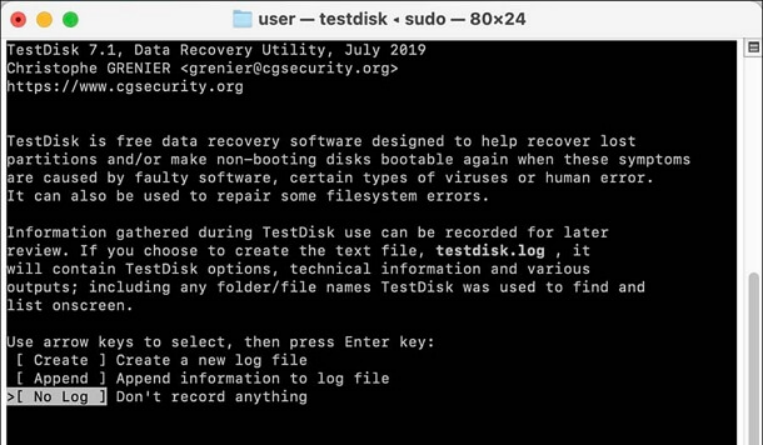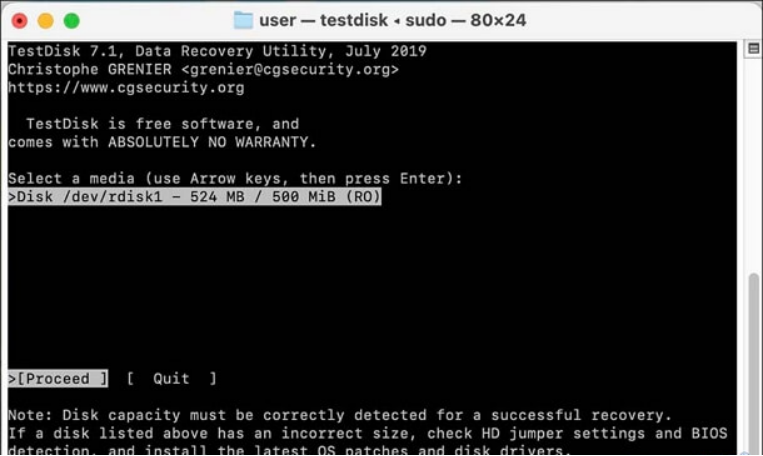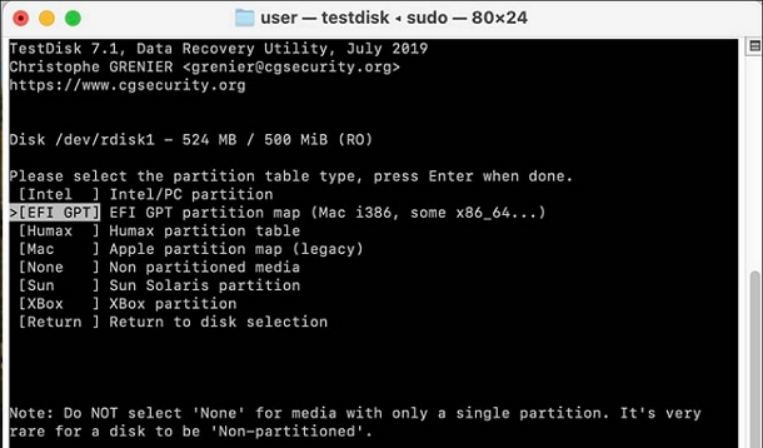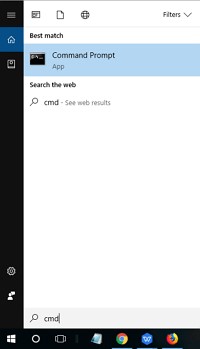[2025] Cómo Usar TestDisk para Recuperar Archivos
¿Has borrado archivos importantes por accidente o has perdido datos debido a un fallo del sistema? ¡No te preocupes! TestDisk puede ser tu salvación. En esta guía, verás cómo utilizar TestDisk para recuperar archivos perdidos en 2025.
TestDisk es una herramienta gratuita y potente que te ayuda a recuperar particiones perdidas y a hacer que discos que no arrancan vuelvan a funcionar. Pero, ¿es la mejor opción para ti? A continuación, lo analizaremos y te presentaremos una alternativa que podría adaptarse mejor a tus necesidades.
En este artículo, te guiaremos paso a paso a través del proceso de recuperación de datos. Descubrirás cómo utilizar estas herramientas de manera efectiva y elegir la opción que mejor se adapte a tus necesidades. ¿Listo para rescatar tus archivos perdidos? ¡Empecemos!
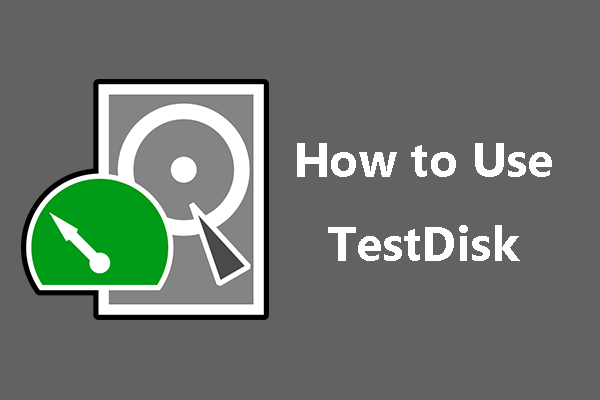
Parte 1: ¿Qué es TestDisk?
TestDisk es una herramienta gratuita y potente de recuperación de datos para Windows, Linux y macOS. Es un salvavidas cuando se pierden archivos importantes o no se puede iniciar la computadora. A diferencia de otros programas, no es necesario instalar TestDisk, basta con descomprimirlo y ejecutarlo.
Esta herramienta forma parte de un paquete que incluye PhotoRec. Juntos, son una pareja perfecta para la recuperación de datos. La función principal de TestDisk es recuperar particiones perdidas y reparar discos que no se pueden arrancar.
Pero eso no es todo. TestDisk también permite recuperar archivos eliminados de una amplia variedad de sistemas de archivos, como NTFS, FAT, exFAT y ext2. Es compatible con los sistemas de archivos más comunes y con los menos conocidos. Además, es especialmente útil en casos de particiones dañadas. Si las particiones no han sido sobrescritas, podrás recuperar tus datos y, aunque el borrado sea parcial, es posible rescatar parte de la información. Para discos gravemente dañados, PhotoRec busca archivos recuperables en los datos sin procesar.
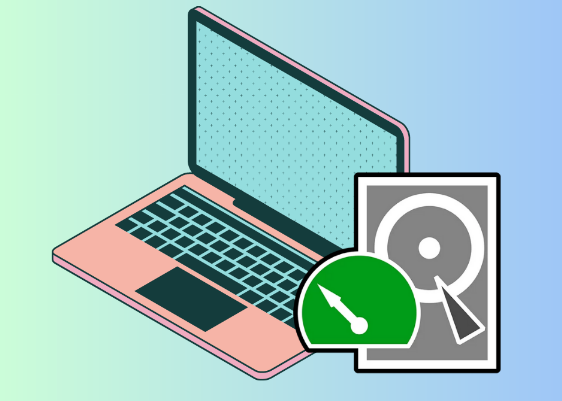
Parte 2: La mejor alternativa a TestDisk
Tenorshare 4DDiG es una excelente opción si buscas una alternativa más intuitiva que TestDisk. Es perfecto para quienes les resultan difíciles las técnicas complejas de recuperación o echan de menos una interfaz gráfica. Al igual que TestDisk, Tenorshare 4DDiG puede recuperar particiones perdidas y datos de varios sistemas de archivos, pero hace que el proceso sea mucho más sencillo gracias a su interfaz intuitiva.
Esta herramienta puede recuperar más de dos mil tipos de archivos desde diversos dispositivos de almacenamiento. Además, recupera datos en caso de eliminaciones accidentales, errores de formato e incluso fallos del sistema. Lo que destaca a Tenorshare 4DDiG es su función de recuperación y reparación de vídeos impulsada por IA. También permite guardar los datos recuperados directamente en la nube, lo que añade una capa extra de seguridad.
Tenorshare 4DDiG también sobresale en velocidad y eficacia, con una tasa de recuperación del 98 % y un tiempo promedio de recuperación de solo 5 minutos. Su capacidad para recuperar datos de PCs que han fallado y reparar archivos dañados lo convierte en una solución más completa que TestDisk.
Descarga
Segura
Descarga
Segura
-
Característica
-
TestDisk
-
Tenorshare 4DDiG
- Interfaz de Usuario
-
Línea de comandos
-
Interfaz Gráfica (GUI)
- Facilidad de Uso
-
Complejo para principiantes
-
Intuitivo y fácil de usar
- Tipos de Archivos Recuperables
-
Limitado
-
Más de 2000 tipos
- Velocidad de Recuperación
-
Variable
-
Promedio de 5 minutos
- Recuperación de Particiones
-
Sí
-
Sí
- Vista Previa Antes de Recuperar
-
No
-
Sí
- Reparación de Archivos Corruptos
-
Limitado
-
Sí
- Recuperación desde PCs con Fallos
-
Limitado
-
Capacidades avanzadas
- Recuperación con IA
-
No
-
Sí (para videos)
Cómo usar Tenorshare 4DDiG para recuperar archivos:
-
Ejecuta Tenorshare 4DDiG: selecciona el disco local donde perdiste los archivos. Puede ser el disco duro principal o uno externo. Haz clic en « Iniciar » para comenzar el proceso de escaneo.

-
Tenorshare 4DDiG buscará los archivos perdidos en el disco seleccionado. Puedes pausar o detener el escaneo si encuentras lo que buscas. Usa las categorías de la izquierda para filtrar por tipo de archivo.

-
Examina los archivos encontrados. Selecciona los que necesitas y haz clic en «Recuperar». Elige una ubicación segura para guardarlos, preferiblemente diferente del disco original.
Recuerda que 4DDiG también puede ayudarte en situaciones más complicadas, como recuperar datos de particiones perdidas. Simplemente selecciona la opción de partición perdida al iniciar.

Recuperación de datos de disco duro externo: Los 8 mejores métodos
Parte 3: Cómo usar TestDisk para recuperar archivos
TestDisk es una herramienta potente para recuperar datos perdidos en Windows y Mac. Aunque al principio pueda parecer complejo, si sigues algunos pasos sencillos, el proceso será mucho más sencillo.
Para Windows
He aquí cómo utilizar TestDisk en Windows: :
-
Primero, descarga TestDisk desde su página web oficial. Una vez instalado, inicia el programa en tu computadora con Windows.
-
Verás una interfaz sencilla. Selecciona « Crear » para iniciar un nuevo archivo de registro. De este modo, TestDisk registrará las acciones realizadas durante el proceso de recuperación.

-
TestDisk mostrará una lista de discos disponibles. Usa las flechas del teclado para seleccionar el disco del que deseas recuperar los datos y selecciona « Siguiente».

-
A continuación, selecciona un tipo de tabla de particiones. Para la mayoría de las computadoras con Windows, la opción correcta es «Intel». Selecciónala y presiona Enter.

-
Ahora es momento de analizar tu disco. Haz clic en « Analizar » y deja que TestDisk haga su trabajo. Dependiendo del tamaño del disco, este proceso puede llevar un tiempo.
-
Tras el análisis, utiliza la opción « búsqueda rápida » para buscar tus archivos perdidos. TestDisk escaneará tu disco y mostrará los resultados.

-
Verás una lista de archivos recuperables. Usa las flechas del teclado para navegar y selecciona los archivos que quieras guardar. Pulsa «C» para copiarlos. Elige un lugar seguro para guardarlos, preferiblemente en un disco diferente, para evitar sobrescribir datos.
Para Mac
He aquí cómo utilizar TestDisk en Mac: :
-
A diferencia de lo que ocurre en Windows, en Mac primero deberás abrir el Terminal . No te preocupes si no estás familiarizado con él, te guiaremos.

-
En la ventana del Terminal, escribe « sudo TestDisk » y pulsa Enter. Es posible que tengas que introducir la contraseña de tu Mac. De este modo, TestDisk obtendrá los permisos necesarios para acceder a tu disco.

-
TestDisk te preguntará si deseas crear un archivo de registro. Selecciona « No Log » por ahora y pulsa Enter. .

-
Verás una lista de los discos conectados a tu Mac. Usa las flechas de dirección para resaltar el disco del que deseas recuperar datos y, a continuación, presiona Enter para seleccionarlo.

-
Ahora necesitas elegir el tipo de partición. Si tienes un Mac más nuevo, selecciona «EFI GPT». Para Macs más antiguos, elige «Mac».

-
Selecciona « Analizar » y, a continuación, presiona Enter. TestDisk comenzará a examinar tu disco. Tras el análisis, realiza una búsqueda rápida para encontrar tus archivos perdidos.
-
TestDisk mostrará una lista de archivos recuperables. Usa las flechas del teclado para navegar por ellos. Cuando encuentres un archivo que quieras recuperar, presiona « C » para copiarlo. A continuación, selecciona dónde guardar el archivo recuperado pulsando « Y».
Parte 4: Preguntas frecuentes
P1: ¿Es TestDisk gratuito?
R: Sí, TestDisk es completamente gratuito. Puedes descargarlo y usarlo gratis, lo que lo convierte en una excelente opción si tienes un presupuesto limitado.
P2: ¿Para qué sirve TestDisk?
R: TestDisk ayuda a recuperar particiones perdidas y a hacer que discos que no arrancan vuelvan a funcionar. También puede recuperar archivos eliminados de varios sistemas, lo que lo convierte en una herramienta de recuperación de datos muy versátil.
P3: ¿Cómo utilizar TestDisk para recuperar archivos en Linux?
R: Para recuperar archivos en Linux, abre el Terminal y ejecuta TestDisk con privilegios de sudo. Sigue las instrucciones que aparecen en pantalla para seleccionar tu disco, analizarlo y recuperar tus archivos.
Conclusión
TestDisk es una herramienta muy potente para recuperar datos, aunque puede resultar compleja para principiantes. Tenorshare 4DDiG es una alternativa más intuitiva con funciones avanzadas. Ambas herramientas pueden ayudarte a recuperar archivos y particiones perdidas, pero la interfaz intuitiva y las capacidades adicionales de Tenorshare 4DDiG lo convierten en una opción más adecuada para muchos usuarios. Recuerda que la clave para una recuperación de datos exitosa es actuar rápidamente. Cuanto antes comiences el proceso, mayores serán tus posibilidades de recuperar los archivos perdidos. Independientemente de la herramienta que elijas, respalda tus datos importantes con regularidad. Esto puede ahorrarte mucho estrés y evitar pérdidas de datos en el futuro.
También te puede interesar
- Home >>
- Recuperar datos de computadora >>
- [2025] Cómo Usar TestDisk para Recuperar Archivos