Guía de 4DDiG Mac
Lee esta guía para saber como usar Tenorshare 4DDiG Mac Data Recovery para recuperar los archivos borrados/eliminados/perdidos en Mac y unidades basadas en Mac.
Tenorshare 4DDiG Mac le permite recuperar archivos perdidos tanto de Mac como de discos externos con facilidad. En casos de fallos del sistema o fallos de inicio, aún puede acceder y restaurar sus datos valiosos.
Recuperar desde Discos Duros
-
Paso 1:Seleccionar una Ubicación
Inicie Tenorshare 4DDiG Mac y seleccione la ubicación donde perdió sus datos, como un disco local o una ubicación común como ‘Time Machine’ o ‘Papelera’. Luego haga clic en 'Escanear' para comenzar. (Para discos externos, asegúrese de que estén conectados a su Mac primero.)

Puede elegir escanear solo los archivos específicos que desea recuperar, o escanear todos los tipos de archivos.

Consejo Rápido: Si no está seguro de la ubicación de los datos perdidos, simplemente siga las pautas para escanear todo el disco.

-
Paso 2:Escanear los Archivos Perdidos
Tenorshare 4DDiG Mac comenzará automáticamente un escaneo completo. Con velocidades de escaneo más rápidas que la mayoría de los competidores, le ahorrará tiempo y acelerará la recuperación.

Mientras se realiza el escaneo, puede filtrar y seleccionar archivos para recuperar por ‘Estado del Archivo’, ‘Tipos de Archivos’, ‘Tiempo Modificado’, ‘Tamaño del Archivo’ o ‘Etiquetas de Archivos’. También puede ingresar palabras clave en el cuadro de búsqueda en la esquina superior derecha para encontrar fácilmente todos los archivos coincidentes.

-
Paso 3:Previsualizar los Archivos
Después de escanear, puede hacer clic en un tipo de archivo para previsualizar sus detalles. Tomemos la foto como ejemplo.

-
Paso 4:Recuperar los Archivos
Simplemente haga clic en el botón ‘Recuperar’ para recuperar sus datos perdidos y elija una ruta de guardado para los archivos recuperados. Puede guardarlos ya sea en su Mac o directamente en la unidad en la nube.

Video Tutorial sobre Recuperación de Datos en Mac
Descarga Segura
Descarga Segura
Recuperar de la Papelera vaciada
Descarga Tenorshare 4DDiG Mac Data Recovery y siga el video a continuación para saber cómo recuperar archivos perdidos de la Papelera vacía.
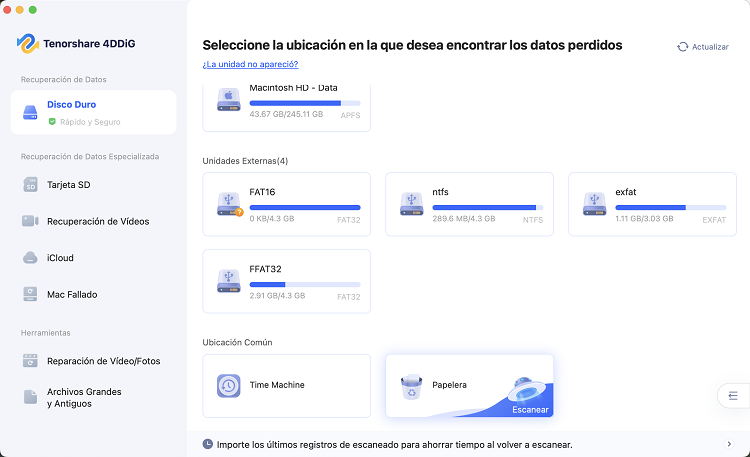
Vea el tutorial en vídeo
Descarga Segura
Descarga Segura
Recuperar desde Time Machine
Time Machine hace una copia de seguridad de todo tu Mac por defecto, incluyendo archivos del sistema, aplicaciones y datos del usuario, pero no soporta la restauración de tipos de archivos individuales (por ejemplo, fotos o documentos por separado).
Sin embargo, la recuperación de datos de Tenorshare 4DDiG Mac puede escanear de manera precisa tipos de archivos específicos, soporta vista previa rápida y recuperación selectiva, y ahorra considerablemente tiempo de recuperación. Sigue los pasos a continuación para restaurar desde una copia de seguridad de Time Machine:
-
Paso 1:Seleccionar Time Machine
Abre el software y selecciona 'Time Machine' para comenzar el escaneo. (Nota: Si tus archivos de copia de seguridad están almacenados en un disco duro externo, conéctalo a tu Mac primero.)
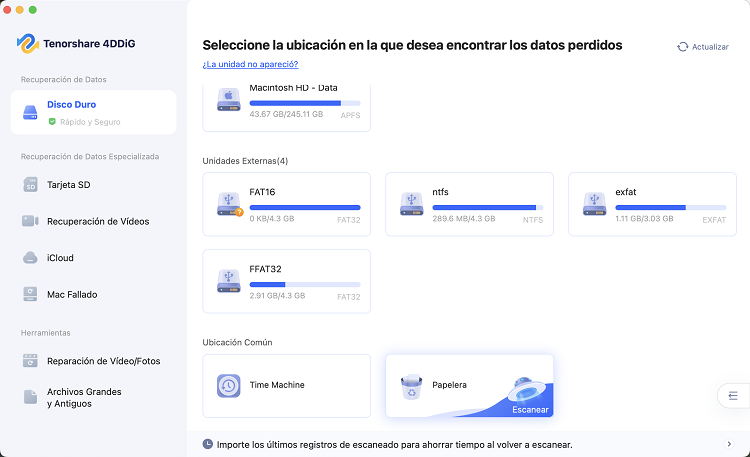
-
Paso 2:Seleccionar un Archivo de Copia de Seguridad
Tenorshare 4DDiG Mac detectará automáticamente las copias de seguridad disponibles de Time Machine en tu Mac. Selecciona la copia de seguridad deseada, luego haz clic en 'Importar' para continuar.

-
Paso 3:Recuperar los Archivos
Después de que el escaneo termine, selecciona los archivos que necesitas recuperar. Consejo: Puedes hacer clic en la opción de tiempo en la parte superior de la interfaz para seleccionar un punto de copia de seguridad específico.

Recuperar archivos de iCloud
Si bien iCloud ofrece una opción de restauración, tiene limitaciones. La recuperación de archivos eliminados permanentemente requiere pasos adicionales. 4DDiG Mac proporciona una solución fácil de usar para recuperar datos de iCloud.
Descarga Segura
Descarga Segura
-
Paso 1:Seleccionar iCloud
Primero, seleccione la pestaña iCloud de la lista de la izquierda. Después de eso, haga clic en "Comenzar" para prepararse para escanear todos los datos en su carpeta iCloud.

-
Paso 2:Escanear datos perdidos
Después de elegir el tipo de archivo de iCloud, debe hacer clic en el botón "Escanear". El software 4DDiG Mac escaneará rápidamente todos los datos recuperables de su directorio local de iCloud. Puede consultar la categoría "Fotos" u otro tipo de archivo para obtener una vista previa antes de recuperar los datos de iCloud.

-
Paso 3:Recuperar datos de iCloud
Seleccione los datos que desea restaurar. Una vez que esté seguro de que es lo que necesita restaurar, haga clic en el botón "Recuperar" para recuperarlos.
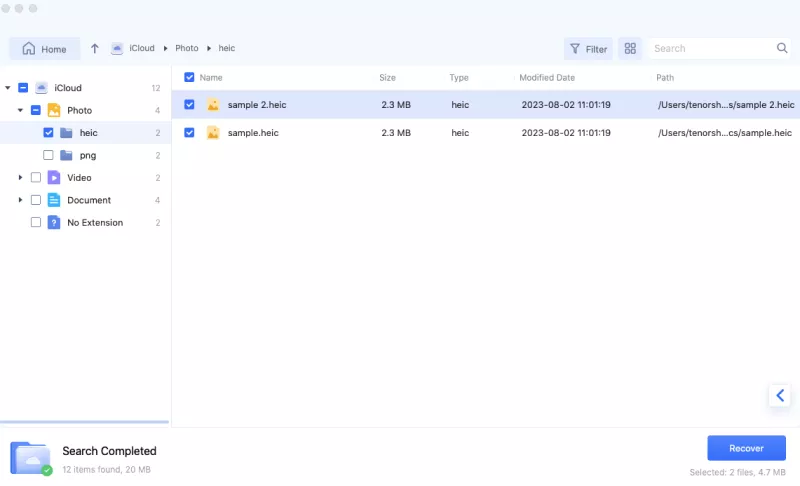
Recuperar desde Mac Colapsado
Para comenzar, haga clic en el botón 'Empezar'. Luego, hay dos modos para su opción seleccionada: 'Recuperación USB' y 'Modo de Recuperación de macOS'.
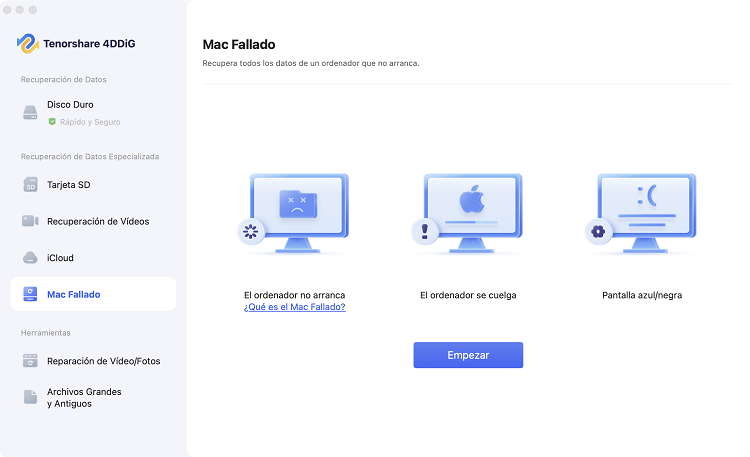
Opción 1. Recuperación USB
Primero, necesitará otro Mac para crear una unidad USB booteable. Luego, use esta unidad para instalar el software en su computadora de destino.
Descarga Segura
Descarga Segura
-
Paso 1:Inserte su Unidad USB
Inicie 4DDiG Mac en el Mac operativo. Luego, inserte la unidad USB y seleccione la Recuperación USB, haga clic en el botón ‘Confirmar’.

-
Paso 2:Crear una Unidad USB Booteable
Seleccione "Recuperar desde una unidad USB booteable" y cree una unidad booteable utilizando una unidad USB/DVD externa, luego haga clic en "Crear Ahora".

Nota
La unidad USB/DVD será formateada para crear una unidad booteable. Además, no opere la unidad durante la creación.
-
Paso 3:Arrancar Mac Colapsado desde la Unidad USB
Conecte la unidad USB booteable o el disco duro externo a su Mac colapsado. Inicie el Mac y mantenga presionada la tecla Option para seleccionar la unidad booteable desde el menú de inicio.
-
Paso 4:Recuperar Datos desde la Computadora Colapsada
Inicie 4DDiG Mac, seleccione el disco duro interno y haga clic en 'Escanear' para encontrar los archivos perdidos. Después de escanear, previsualice y seleccione los archivos para recuperar. Haga clic en 'Exportar' y elija un disco externo para guardarlos.
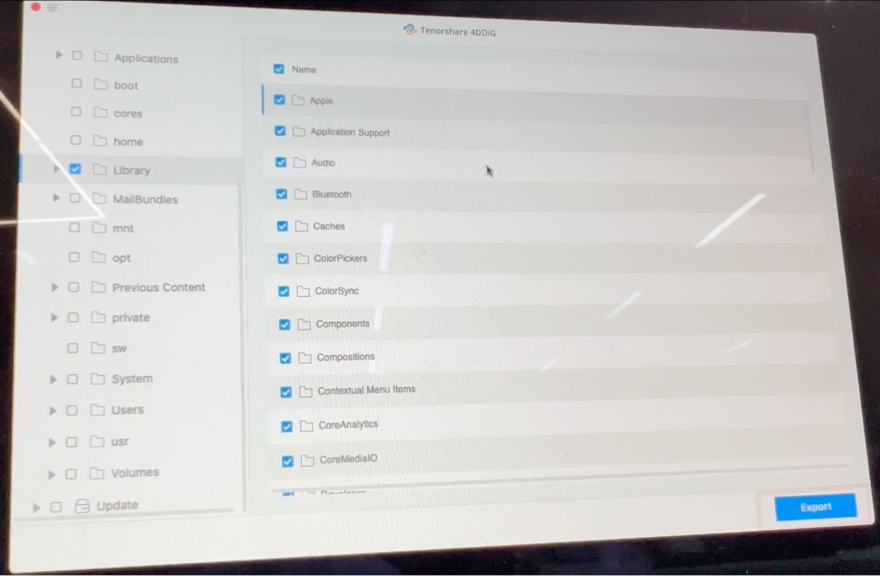
Opción 2: Recuperar desde el Modo de Recuperación de macOS
Si crear una unidad USB booteable parece complicado, puede ingresar al Modo de Recuperación de macOS en su Mac colapsado para recuperar sus datos.
-
Paso 1:Seleccione el ‘Modo de Recuperación de macOS’
Después de su selección, haga clic en 'Confirmar' para continuar.

-
Paso 2:Paso 2. Ingresar al Modo de Recuperación de macOS
Siga las instrucciones en la interfaz para ingresar al modo de recuperación paso a paso.

Mire el Tutorial en Video Aquí
Descarga Segura
Descarga Segura
Copia de seguridad de datos
Si tu disco de origen (como Macintosh HD) es inestable o corre riesgo de fallar, comienza creando una imagen completa del disco. Todos los análisis y la recuperación se realizan en esta imagen para mantener tus datos originales seguros. La función de Copia de seguridad de datos de 4DDiG hace una copia exacta de tu disco, para que puedas recuperar fácilmente cualquier dato perdido.
Descargar Seguro
Descargar Seguro
Crear un archivo de imagen de copia de seguridad de disco
-
Paso 1:Seleccionar la función
Inicia el software y haz clic en Copia de seguridad de datos en la barra lateral izquierda. Después de comprender por qué la copia de seguridad es importante, simplemente haz clic en Iniciar para comenzar.
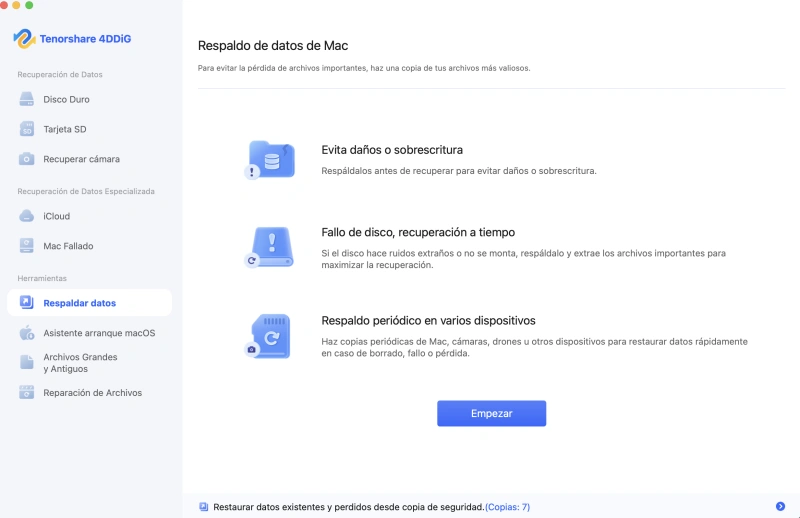
-
Paso 2:Conectar una unidad externa
Conecta una unidad externa o asegúrate de que tu almacenamiento local tenga suficiente espacio libre. El almacenamiento debe ser al menos tan grande como el espacio utilizado en el disco que deseas respaldar.
-
Paso 3:Seleccionar un disco para iniciar la copia de seguridad
Se mostrarán todos los discos y particiones disponibles en tu computadora. Selecciona el disco de origen que deseas respaldar, por ejemplo, Macintosh HD.
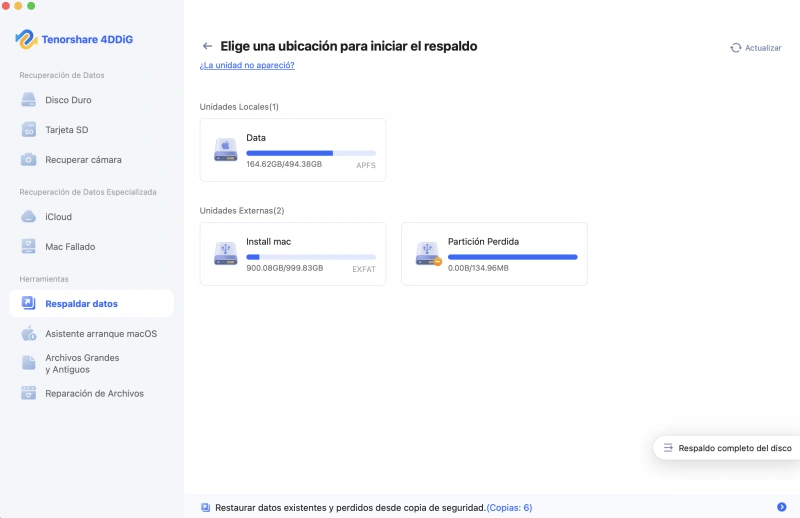
También puedes respaldar tu disco externo haciendo clic en "Copia de disco completo" a la derecha. Después de seleccionarlo, haz clic en el botón "Iniciar copia de seguridad".
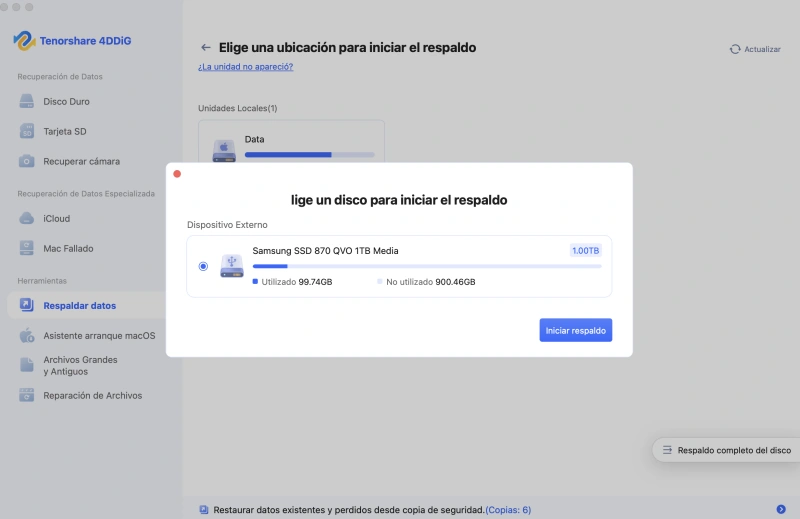
-
Paso 4:Seleccionar la ubicación de guardado
A continuación, aparecerá una ventana emergente. Puedes renombrar tu copia de seguridad y elegir el tipo de copia de seguridad; se recomienda dejar la configuración predeterminada.
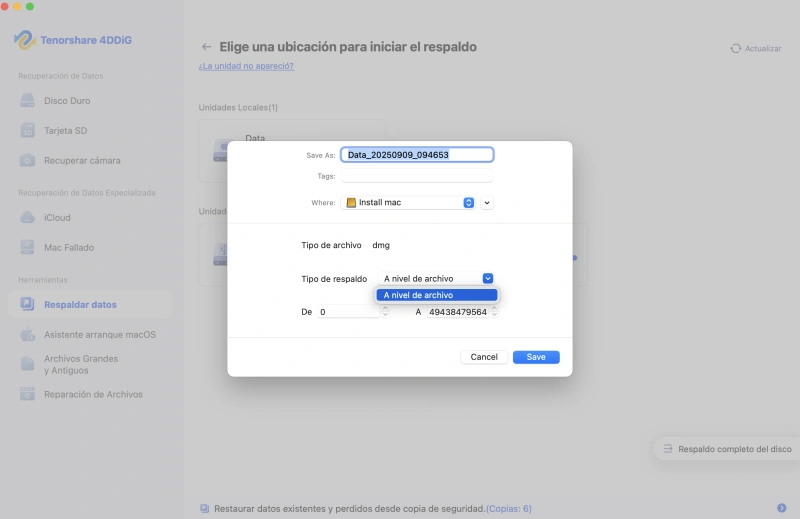
Selecciona la ubicación de almacenamiento donde deseas guardar el archivo de copia de seguridad. Una vez hecho, haz clic en Guardar, y 4DDiG comenzará la copia. (Nota: Asegúrate de que la ubicación de destino tenga suficiente espacio libre. Por ejemplo, si tu Macintosh HD es de 256GB, la unidad externa necesita al menos 256GB libres.)
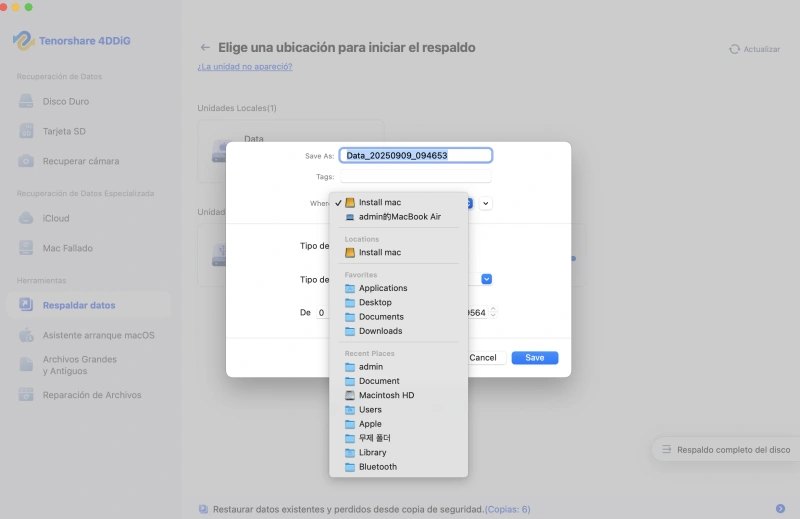
-
Paso 5:Iniciar la copia de seguridad
Durante la copia de seguridad, verás una barra de progreso en la parte inferior que muestra el avance, la velocidad y el tiempo estimado restante. Puedes pausar o cancelar la copia en cualquier momento.
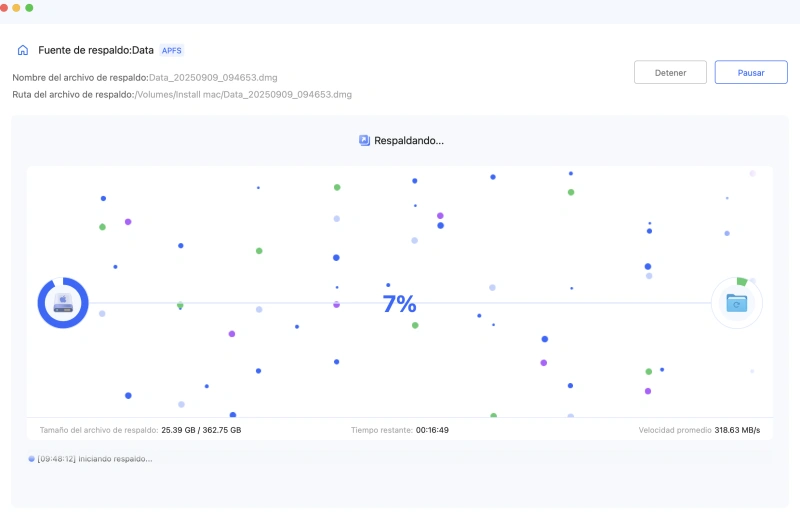
Solo espera a que el proceso se complete. El tiempo requerido puede variar según el tamaño y la condición de tu unidad.
-
Paso 6:Completar la copia de seguridad
Cuando el proceso haya finalizado, tendrás un archivo DMG que contiene una copia exacta de tu unidad. Haz clic en “Mostrar en Finder” para verlo o volver al inicio.
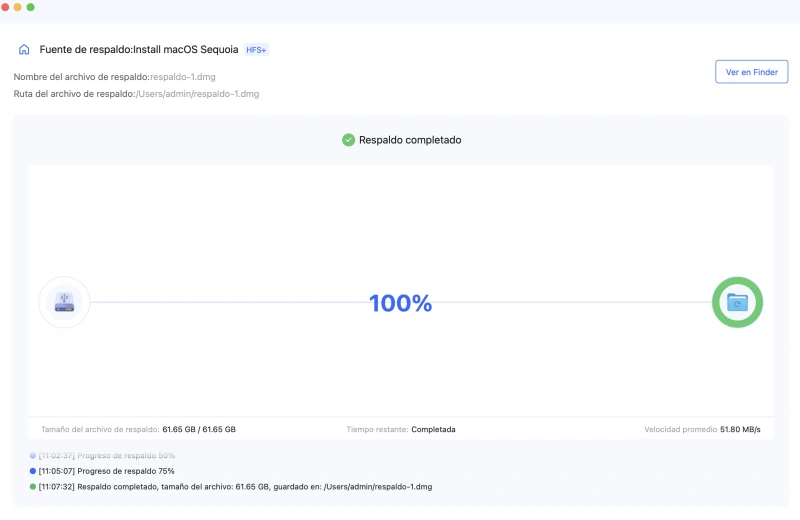
Restaurar el archivo de copia de seguridad de imagen
-
Paso 1:Haz clic en la opción Restaurar
Encontrarás la opción Restaurar en la parte inferior del programa.
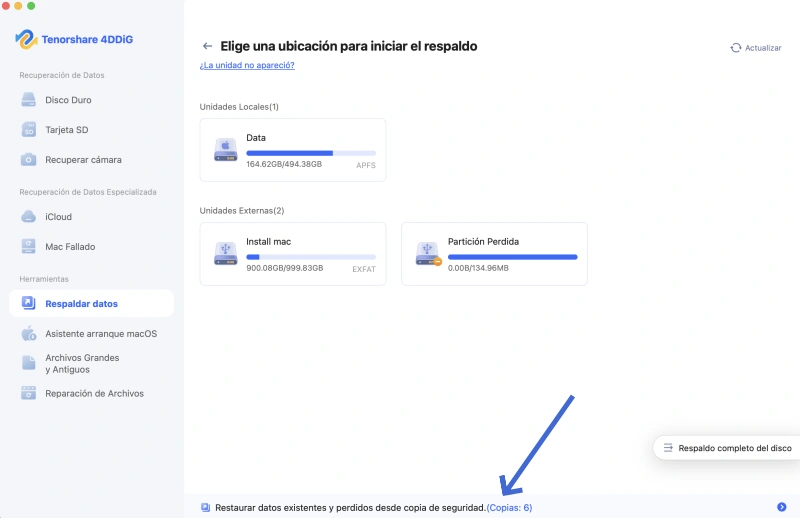
-
Paso 2:Seleccionar y escanear el archivo de copia de seguridad
Selecciona el archivo de copia de seguridad que deseas restaurar y haz clic en el botón ‘Escanear’. Luego escaneará la imagen para recuperar los datos existentes y perdidos.
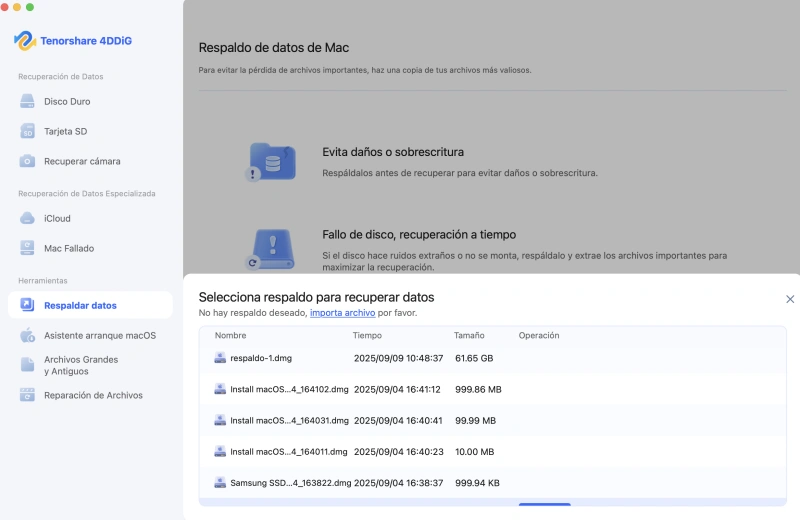
-
Paso 3:Recuperar el archivo de copia de seguridad
Selecciona el archivo que deseas recuperar, puedes usar los botones de filtro para organizar los resultados. Cuando estés listo, haz clic en Recuperar.
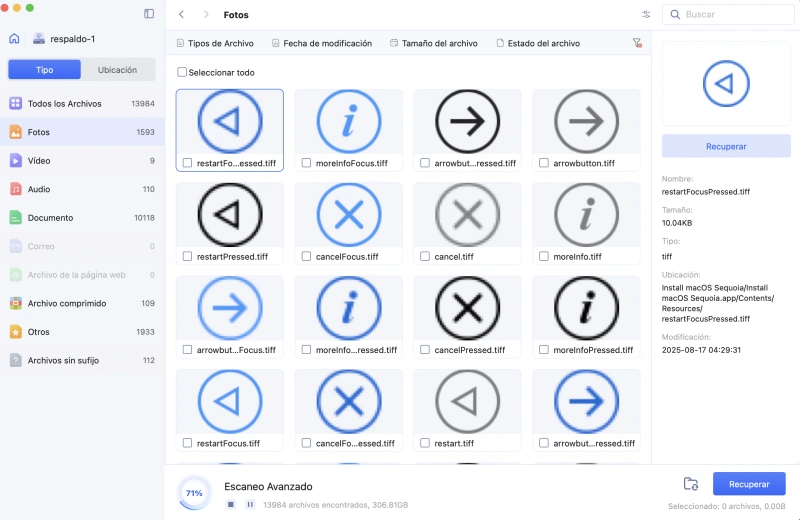
Tutorial en video sobre cómo respaldar datos en Mac
Descargar Seguro
Descargar Seguro
Instalador de macOS
Un instalador de macOS arrancable te permite iniciar tu Mac directamente desde el medio e instalar una versión específica de macOS. Esta herramienta es especialmente útil para instalaciones limpias, la solución de problemas con la Recuperación de macOS o la configuración de múltiples Mac. A continuación se muestra cómo crear un disco de arranque de macOS.
-
Paso 1:Seleccionar la función
Inicia 4DDiG Mac Data Recovery, ve a Herramientas de utilidad, elige "Instalador de macOS" y luego haz clic en "Iniciar creación".
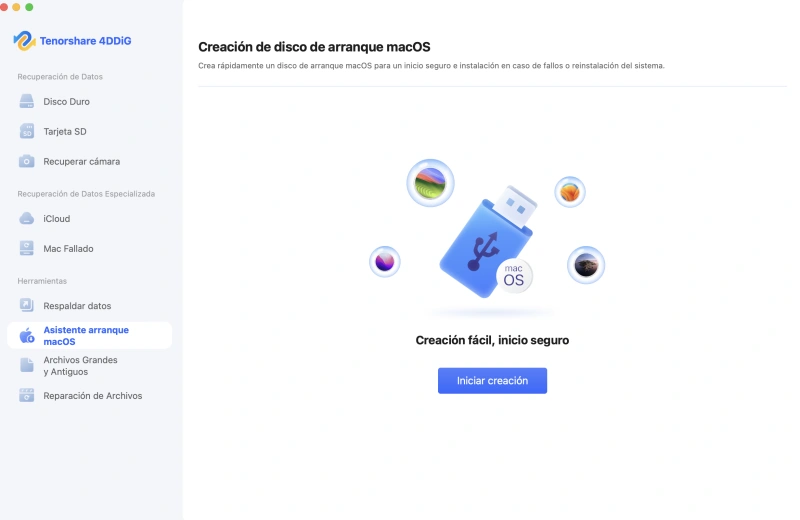
-
Paso 2:Elegir una versión de macOS
En la lista desplegable puedes seleccionar varias versiones de macOS como macOS Sequoia, Sonoma, Ventura, Monterey, Big Sur y versiones anteriores. Elige la versión que deseas instalar y haz clic en “Selección completa” para comenzar a crear el instalador arrancable.
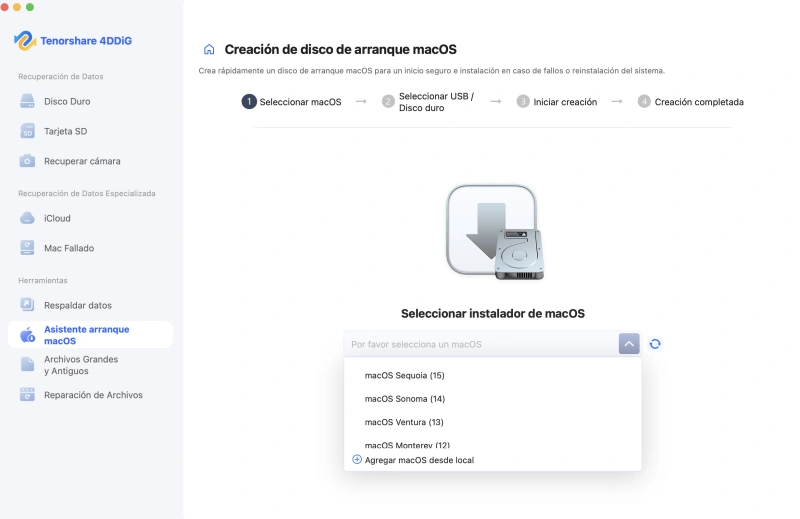
-
Paso 3:Conectar una memoria USB/disco duro externo
Inserta una unidad externa que tenga más de 19GB de espacio libre. Selecciona la unidad y luego haz clic en "Crear ahora".
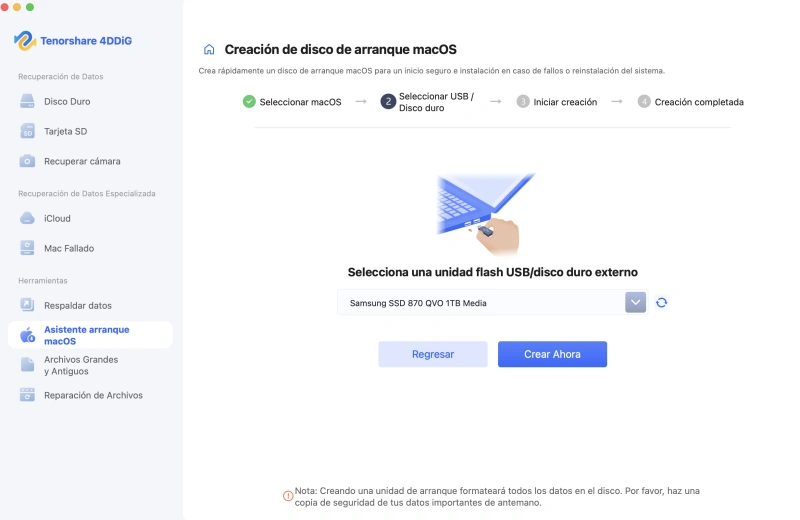
Advertencia: Este proceso borrará todos los datos de la memoria USB. Haz una copia de seguridad de los archivos importantes antes de continuar.
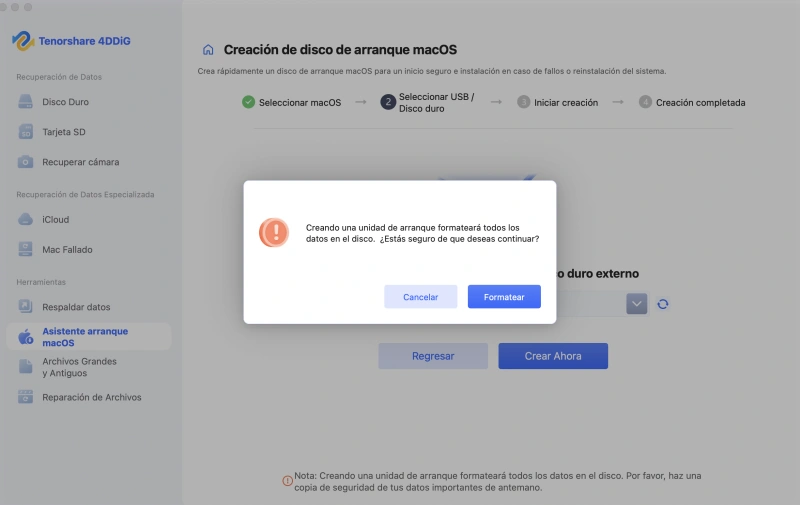
-
Paso 4:Iniciar la creación
El software formateará automáticamente la memoria USB y creará el disco de arranque de macOS. No realices ninguna operación en esta unidad durante el proceso de creación.
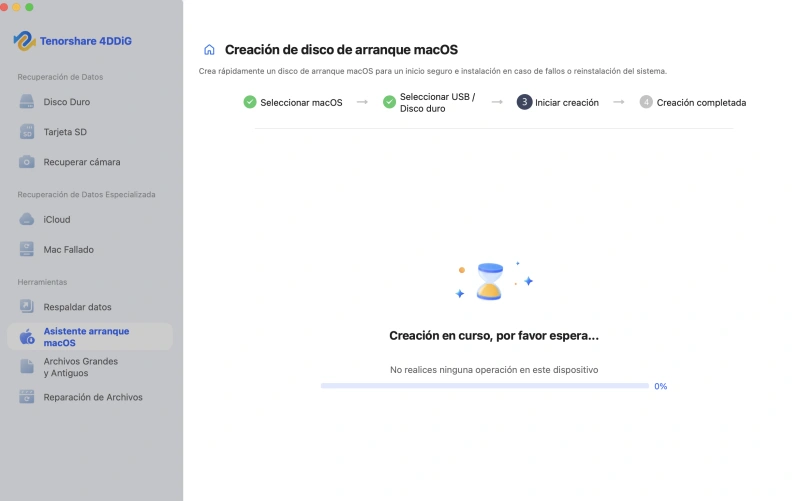
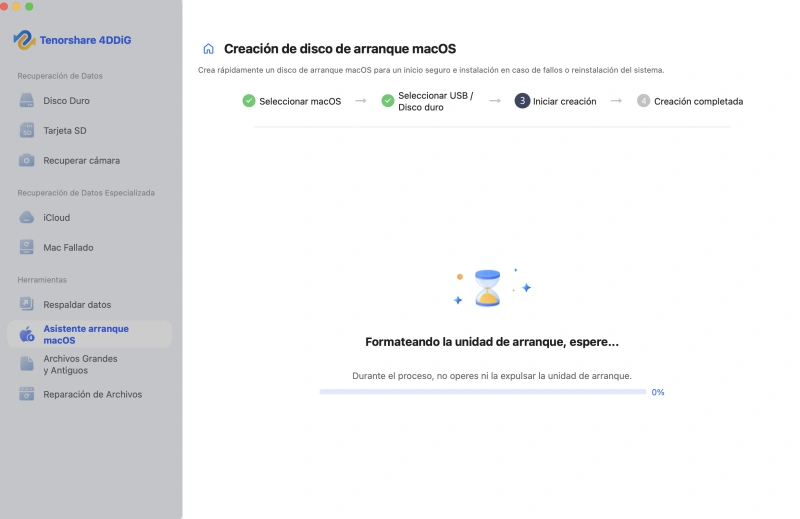
-
Paso 5:Completar la creación
Después de crear el instalador de macOS arrancable, puedes seguir la guía en pantalla para reinstalar macOS en la computadora defectuosa.
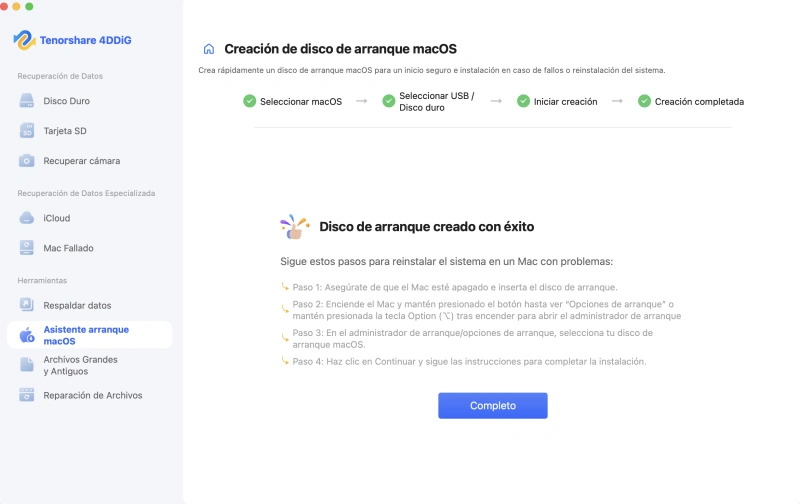
Si ya has descargado el instalador de macOS, haz clic en el icono "+" y selecciona el instalador que descargaste.
Tutorial en video sobre crear un disco de arranque de macOS
Descargar Seguro
Descargar Seguro
Reparar Videos y Fotos
Los videos y las fotos pueden corromperse debido a errores de almacenamiento, problemas de software u otras causas. 4DDiG incluye una función incorporada de reparación de videos y fotos que puede arreglar casi cualquier archivo de video, sin importar el tamaño del archivo o el tipo de corrupción.
-
Paso 1:Seleccionar la Función de Reparación
Inicie el programa y seleccione la función de Reparación de Video/Fotos en el menú de la izquierda. Elija ‘Reparación de Video’ o ‘Reparación de Fotos’, luego haga clic en el botón ‘Empezar’.

-
Paso 2:Agregar las Fotos Corruptas
Haga clic en el botón 'Agregar Foto' para importar las fotos corruptas. Luego haga clic en "Reparar" en la esquina inferior derecha. (El proceso de reparación de video es el mismo.)


-
Paso 3:Previsualizar y Recuperar el Archivo
Puede previsualizar la foto o video reparado y hacer clic en "Exportar" para guardarlo en una ubicación segura.
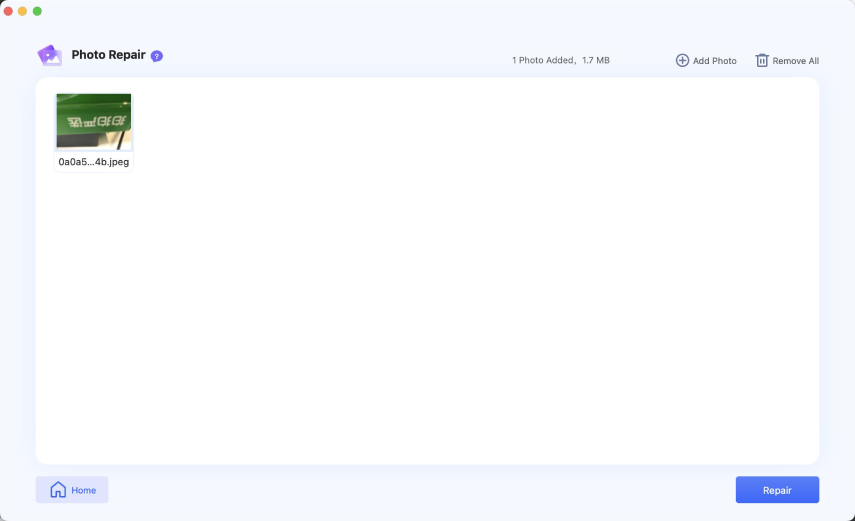
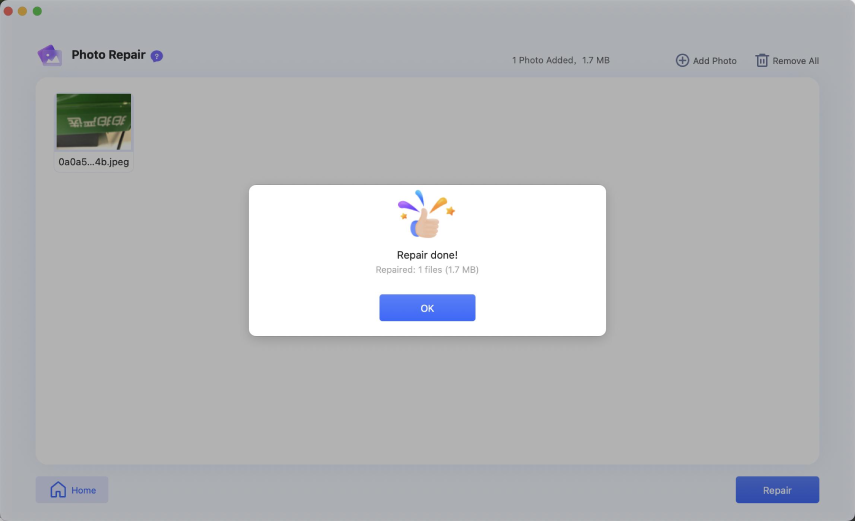
Descarga Segura
Descarga Segura
Encontrar Archivos Grandes y Antiguos
Es posible que su Mac tenga archivos grandes y desactualizados que ya no se necesitan. Eliminarlos ayuda a liberar espacio en el SSD o HDD y mejorar el rendimiento. 4DDiG Mac puede ayudarle a localizar y eliminar archivos innecesarios en minutos.
-
Paso 1:Escanear el Disco
Vaya a 'Archivos Grandes y Antiguos' en la esquina inferior izquierda, luego seleccione 'Escanear Ahora'.


-
Paso 2:Seleccionar los Archivos Innecesarios y Eliminar
Seleccione los archivos y luego haga clic en ‘Eliminar a la Papelera’ en la esquina inferior derecha.
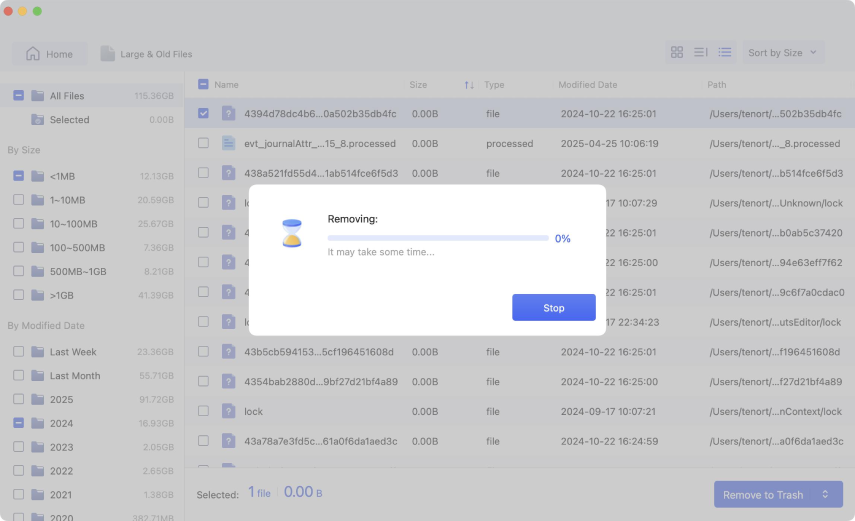
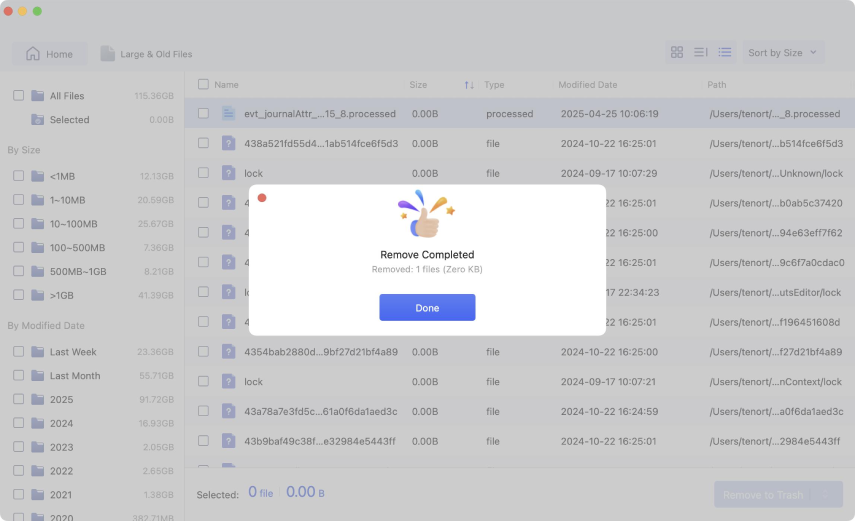
Puede ordenar los archivos por Nombre, Tamaño, fecha de modificación, tipo y ruta.

Descarga Segura
Descarga Segura