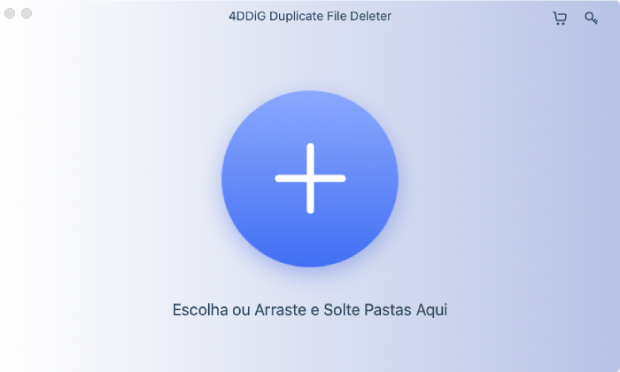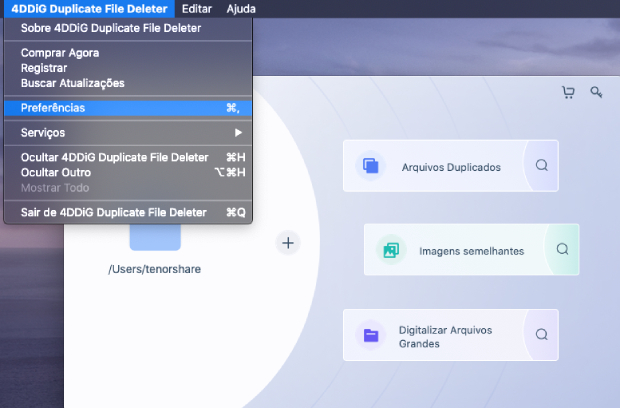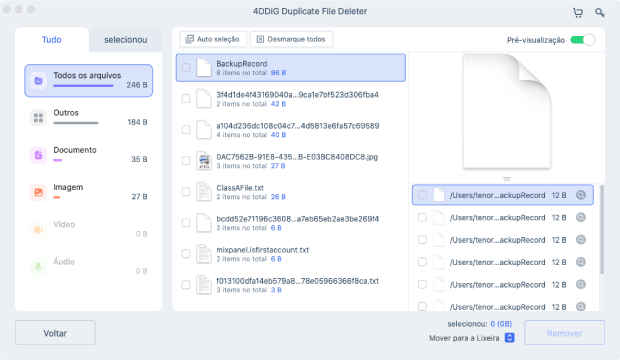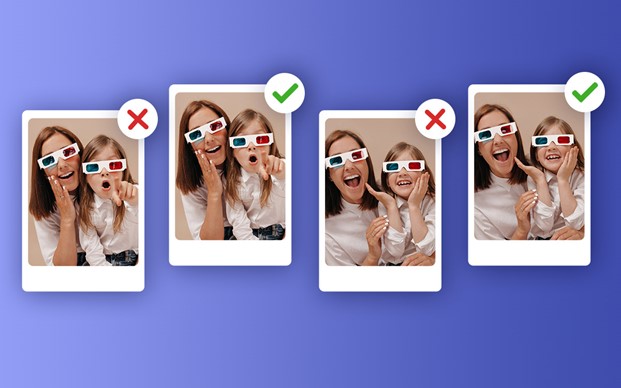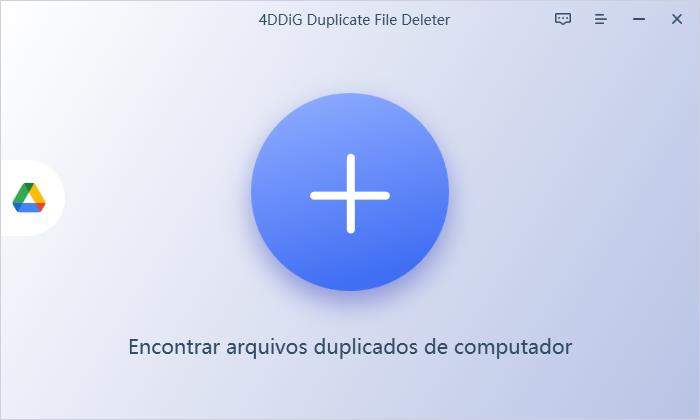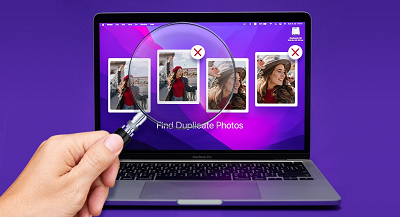Em um ambiente tecnológico que não para de evoluir, poucas situações são tão perturbadoras quanto ficar sem espaço de armazenamento de repente. Especialmente para os usuários de Mac que estão no macOS Sonoma, o problema conhecido como armazenamento de dados do sistema Mac grande tem sido uma preocupação, ocupando armazenamento que é crucial para eles. Isso incita curiosidade sobre as razões do aumento dos dados de sistema e como é possível diminuí-los. Hoje, discutiremos seis abordagens eficazes para tratar desse problema digital e liberar mais espaço no seu Mac.

- Parte 1: O Que É o Armazenamento de Dados do macOS Sonoma?
- Parte 2: Como Limpar o Armazenamento de Dados do Sistema Grande do Mac?HOT
- Parte 3: É Possível Remover Arquivos dos Dados do Sistema no macOS Sonoma?
- Parte 4: Por Que É Necessário Limpar os Dados do Sistema do Mac?
- Conclusão
Parte 1: O Que É o Armazenamento de Dados do macOS Sonoma?
Quando você observa as estatísticas de armazenamento do seu Mac, a área "Dados do Sistema" frequentemente se sobressai, especialmente se estiver tomando um espaço relevante. Portanto, o que essa denominação enigmática representa no macOS Sonoma?
- Arquivos Vitais do Sistema Operacional: Os arquivos cruciais para a operação do macOS Sonoma se encontram na seção "Dados do Sistema". Incluem os arquivos-chave que administram o sistema operacional
- Dados em Cache: Os arquivos de cache são cruciais, já que facilitam o acesso rápido a dados frequentemente utilizados. Tanto processos do sistema quanto aplicativos específicos podem gerá-los. Se não forem removidos periodicamente, esses arquivos podem se acumular ao longo do tempo.
- Arquivos Temporários: Estes são arquivos gerados pelo sistema operacional macOS ou por aplicativos para fins de curto prazo. A recomendação é deletá-los quando não forem mais necessários, mas em algumas situações, eles podem persistir e ocupar espaço de armazenamento.
- Arquivos de Memória Swap e Virtual: Se o Mac ficar sem RAM disponível, ele utiliza arquivos de swap no disco rígido como uma forma de memória suplementar. Esse método, apesar de útil, pode absorver espaço de armazenamento, sobretudo se estiverem em execução aplicativos que usam muita memória.
- Imagens Locais e Backups: A função de backup nativa do Mac, chamada Time Machine, gera imagens locais. Estas servem como backups provisórios quando um dispositivo de backup externo não está ligado. No entanto, podem consumir bastante espaço.
- Registros do Sistema e Diagnósticos: O macOS Sonoma mantém um histórico de diversas operações do sistema, o que é útil para identificar problemas e analisar o estado do sistema. Com o passar do tempo, esses registros podem crescer em tamanho.
- Suporte a Aplicativos e Bibliotecas: Conforme você instala aplicativos ao longo do tempo, eles incluem arquivos de suporte, bibliotecas e outros componentes fundamentais para seu funcionamento. Alguns desses componentes são classificados como Dados do Sistema.
Se os dados do sistema ocuparem um espaço maior do que o previsto no macOS Sonoma, isso geralmente é resultado de uma combinação dos fatores mencionados anteriormente. Ter uma compreensão desses fatores é o primeiro passo para gerenciar e, possivelmente, liberar parte desse espaço.
Parte 2: Como Limpar o Armazenamento de Dados do Sistema Grande do Mac?
Para diminuir de forma eficaz o espaço de armazenamento do sistema, leve em conta a administração de arquivos duplicados que possivelmente estejam ocupando espaço.
Maneira 1: Limpe os Dados do Sistema com o 4DDiG Duplicate File Deleter Mac
No amplo universo das ferramentas digitais, o 4DDiG Duplicate File Deleter aparece como uma ótima alternativa. A ferramenta vai além do seu Mac, explorando diversas unidades de armazenamento, como discos externos ou cartões SD, para remover arquivos duplicados. Além disso, ela é capaz de atuar na nuvem, identificando e exterminando rapidamente cópias no Google Drive. O que torna o 4DDiG único são seus algoritmos inteligentes e alertas em tempo real, assegurando que você sempre fique à frente na organização do seu espaço digital. Caso ainda esteja em dúvida, eles tentam você com um negócio tentador: a remoção de 15 arquivos duplicados sem custo. Qual o motivo para optar pelo 4DDiG? Em resumo, ele oferece limpeza e uma melhoria notável no desempenho do seu Mac.
Para PC
Download Seguro
Para MAC
Download Seguro
-
Abra o programa e clique na opção de seleção de pasta ou partição para iniciar a verificação.

-
No canto superior esquerdo, clique em "Preferências" para configurar o modo de verificação desejado. Uma vez finalizadas as configurações, clique em "Escanear arquivos duplicados" para iniciar a varredura na pasta selecionada.

-
Apóso escaneamento ser finalizado, todos os arquivos duplicados serão apresentados na tela. Marque todos os arquivos que deseja remover, depois clique no botão Excluir para eliminar todos os arquivos duplicados.

Maneira 2: Limpe o Cache do macOS Sonoma:
A performance do seu Mac pode ser impactada pelos arquivos de cache originados tanto pelo sistema quanto por várias aplicações. Tais arquivos são majoritariamente alocados na pasta Biblioteca e, com o passar do tempo, podem tomar um volume considerável de espaço de armazenamento. Se você quer otimizar o Mac e liberar algum desse espaço, aqui está como remover esses arquivos de cache manualmente:
- Abra o Finder.
- Dirija-se ao menu Ir localizado na parte superior e opte por Ir para a pasta.
- Na caixa de diálogo, insira o seguinte caminho: ~/Library/Caches/. Em seguida, pressione a tecla Enter.
- Verifique os arquivos e as pastas e arraste todos os itens de cache indesejados para a Lixeira.
-
Repita as duas etapas anteriores para esses caminhos adicionais também:
- /Library/Caches/
- /System/Library/Caches/
- Após transferir todos os arquivos de cache não necessários, clique com o botão direito do mouse sobre o ícone da Lixeira no dock e escolha a opção Esvaziar Lixeira.
Maneira 3: Limpe as Imagens Locais do Time Machine:
O Time Machine, além de ser excepcionalmente útil para efetuar backups dos dados do Mac, também salva imagens locais. Na prática, são backups dos dados do Mac guardadas no próprio disco rígido, que oferecem proteção suplementar se a unidade de backup externa não estiver ao alcance. Com o decorrer do tempo, essas imagens locais podem tomar um bom espaço de seu armazenamento. Contudo, é possível gerenciá-las de forma manual. Veja o procedimento:
- Abra o aplicativo Terminal, localizável através do Spotlight ou na pasta Utilitários dentro do Launchpad.
- Depois de abrir o Terminal, insira o comando tmutil listlocalsnapshotdates e pressione a tecla Enter. Isso apresentará uma lista de todos as imagens locais organizadas por suas datas correspondentes.
- Para eliminar um snapshot em particular, você utilizará o comando tmutil deletelocalsnapshots seguido da data específica do backup. Se for solicitada, insira a senha da sua conta de usuário e pressione Enter.
- Repita o processo acima para eliminar qualquer outra imagem local que já não seja requerido.
Um Aviso: As imagens locais funcionam como uma garantia, assegurando que você possua backups mesmo se o disco de backup externo não estiver acessível. Se considera que poderá necessitá-los futuramente, pense antes de pressionar o botão de excluir. Confirme sempre se o backup contínuo do Time Machine está em dia antes de efetuar qualquer remoção.
Maneira 4: Exclua os Arquivos de Registro:
Os logs de sistema produzidos pelo seu Mac funcionam como um registro de atividades, erros e diagnósticos do sistema. Ao longo do tempo, eles podem se juntar e consumir espaço importante. Descubra como você pode recuperar esse espaço ao deletar esses arquivos.
Como Limpar Arquivos de Registros Manualmente no Mac:
- Abra o Finder.
- Vá até o menu Ir na parte superior da tela e opte por Ir para Pasta no menu suspenso.
- Na janela de diálogo subsequente, insira ~/Library/Logs/ e pressione a tecla Enter.
- Na pasta, você encontrará vários arquivos de registro. Explore-os e selecione aqueles que deseja remover. Depois de selecionados, pressione Command + Backspace para enviá-los para a Lixeira.
- Para garantir uma limpeza completa, retorne à opção Ir para Pasta e insira /Library/Logs/ novamente. Explore essa pasta e, da mesma forma, escolha e delete todos os registros desnecessários.
Maneira 5: Remova os Backups Antigos do iOS:
Cada backup feito de um iPhone ou iPad resulta no armazenamento dos dados correspondentes no Mac, diminuindo de forma contínua o espaço disponível. Ao longo dos anos, especialmente se você tiver mais de um dispositivo iOS ou fizer backups regularmente, isso pode tomar uma parcela considerável de espaço. A exclusão de backups passados pode oferecer um rápido alívio na disputa por espaço de armazenamento. Eis como gerenciar e eliminar esses backups antigos do iOS:
Using Finder:
- Conecte seu iPhone ou iPad ao seu Mac utilizando um cabo USB.
- Inicie o Finder.
- Localize seu dispositivo na barra lateral do Finder e clique sobre ele.
- Na área à direita, clique no botão denominado "Gerenciar Backups". Isso revelará todos os backups do seu dispositivo iOS.
- Analise a lista e escolha os backups que não são necessários. Depois de selecionados, clique no botão "Excluir Backup".
Limpando os Backups do iOS Manualmente:
- Na área de trabalho do Mac, mantenha pressionadas as teclas Shift + Command + G simultaneamente. Isso abrirá a janela "Ir para Pasta".
- Na janela, insira o seguinte caminho: ~/Library/Application Support/MobileSync/Backup/ e, em seguida, pressione a tecla Enter.
- Nessa pasta, estão armazenados todos os backups do iOS, cada um em sua pasta individual, geralmente nomeada com uma sequência extensa de números e letras. Para identificá-los, pode ser preciso verificar a data da última modificação.
- Após identificar os backups que não precisa, simplesmente arraste-os para a Lixeira.
Maneira 6: Limpe Arquivos Baixados Desnecessários:
Como um baú antigo cheio de tesouros abandonados, a pasta Downloads do Mac pode rapidamente se transformar em um amontoado de lixo digital. Geralmente ela guarda arquivos sem utilidade atual, variando de instaladores de software a arquivos zip e outros. Fazer uma limpeza sistemática dessa área é um jeito certo de ganhar mais espaço e otimizar o funcionamento do seu Mac.
- Execute o Finder no seu Mac.
- Na barra lateral do Finder, encontre e selecione a pasta "Downloads".
- A fim de identificar os arquivos que mais utilizam espaço, ordene-os por tamanho. Isso é possível ao clicar na coluna chamada Tamanho. Se não enxergar essa coluna, clique com o botão direito em um cabeçalho de coluna qualquer e opte por Tamanho no menu que se abre.
- Revise a lista e opte por eliminar os arquivos que não precisa mais.
- Uma vez que você tenha feito a seleção, mova-os para a Lixeira arrastando-os ou clicando com o botão direito do mouse e selecionando a opção "Mover para a Lixeira" no menu de contexto.
Maneira 7: Esvazie a Lixeira:
É simples de ignorar, mas a Lixeira no Mac não é só um depósito para arquivos ― ela ocupa espaço. Quando você "apaga" arquivos ao levá-los para a Lixeira, eles são apenas reservados, não são de fato deletados. Esses arquivos ficam escondidos na lixeira, utilizando discretamente o espaço de armazenamento até que a Lixeira seja limpa. Para realmente desocupar essa memória, a ação final de limpar a Lixeira precisa ser feita. Eis como proceder:
- Encontre o ícone da Lixeira no seu dock, que normalmente fica na extremidade direita.
- Dê um clique com o botão direito do mouse (ou mantenha a tecla Ctrl pressionada) no ícone da Lixeira.
- No menu de contexto, escolha a opção "Esvaziar Lixeira".
Uma caixa de diálogo de confirmação pode aparecer, avisando que a ação é irreversível. Certifique-se de revisar o conteúdo da Lixeira uma última vez para garantir que não haja nenhum item que você possa se arrepender de ter excluído.
Parte 3: É Possível Remover Arquivos dos Dados do Sistema no macOS Sonoma?
Sim, é possível remover alguns arquivos específicos listados sob "Dados do Sistema" no macOS Sonoma. Contudo, a precaução é crucial. Enquanto certos arquivos, como caches, logs, cópias locais do Time Machine e backups antigos do iOS podem ser seguramente eliminados, outros são essenciais para o correto funcionamento do sistema. Antes de remover qualquer arquivo, tenha certeza de compreender sua utilidade e as consequências potenciais de sua eliminação.
Parte 4: Por Que É Necessário Limpar os Dados do Sistema do Mac?
Remover arquivos inúteis da seção "Dados do Sistema" pode liberar espaço em disco no seu Mac. Com o tempo, arquivos como caches, registros e backups antigos se acumulam e ocupam espaço, afetando o desempenho e restringindo o armazenamento para novos arquivos e aplicativos. Limpar periodicamente dados do sistema redundantes ou desatualizados permite aos usuários melhorar o desempenho do Mac, garantir uma utilização eficaz do espaço e manter o sistema mais organizado e limpo.
Conclusão
Navegar pelas complexidades dos problemas de dados do sistema Mac pode ser desafiador, mas, como discutimos, existem múltiplas maneiras práticas para recuperar esse espaço de armazenamento crucial. De limpar caches e registros a administrar backups antigos do iOS, tudo contribui para um Mac mais eficiente e otimizado. Embora seja essencial liberar espaço, proceda sempre com cuidado e assegure-se de compreender o valor de cada arquivo antes de eliminá-lo. E, como última exortação à ação, não apenas leia e esqueça. Assuma o comando, implemente o 4DDiG Duplicate File Deleter e aproveite uma experiência mais ágil no macOS Sonoma. Seu Mac merece!