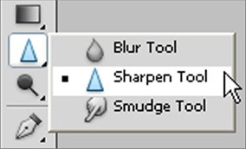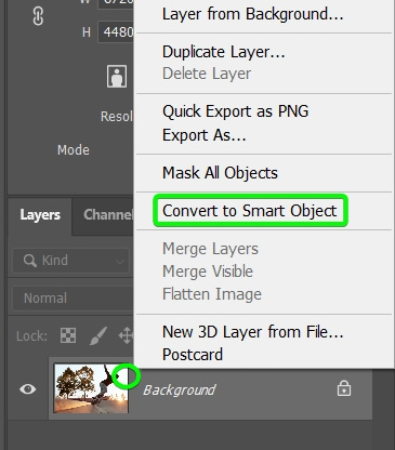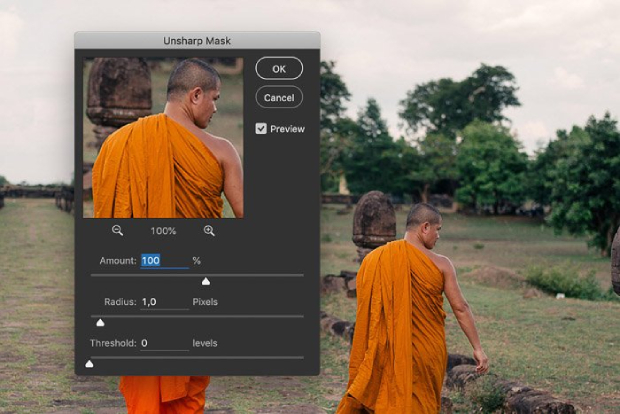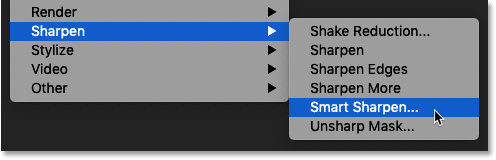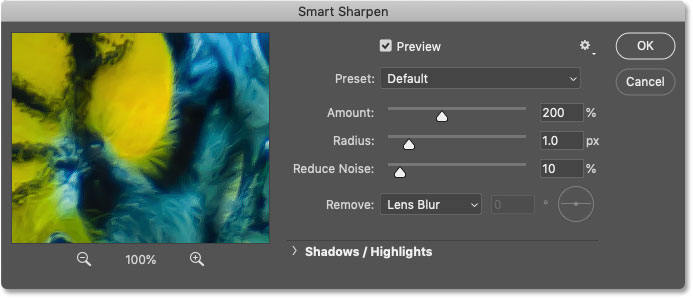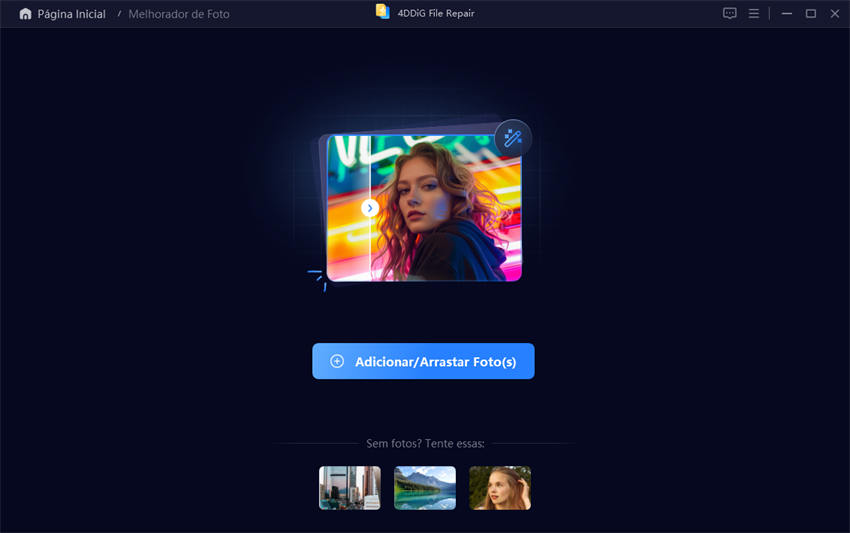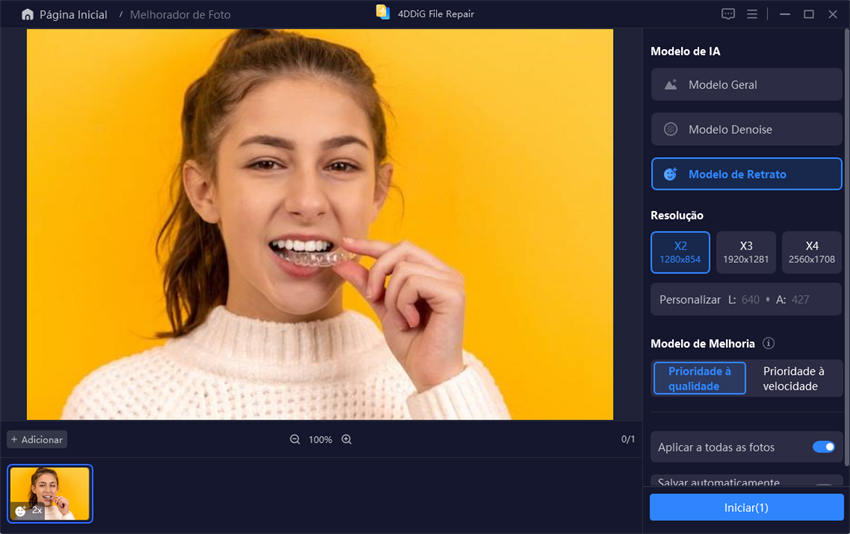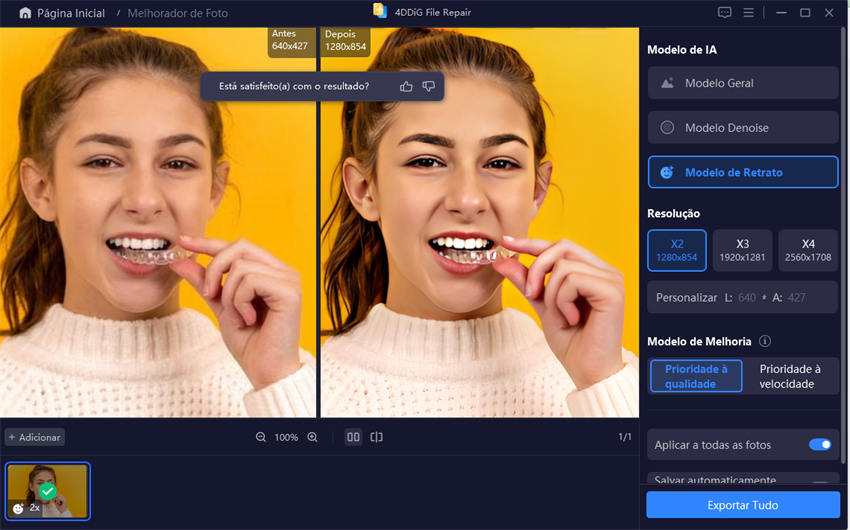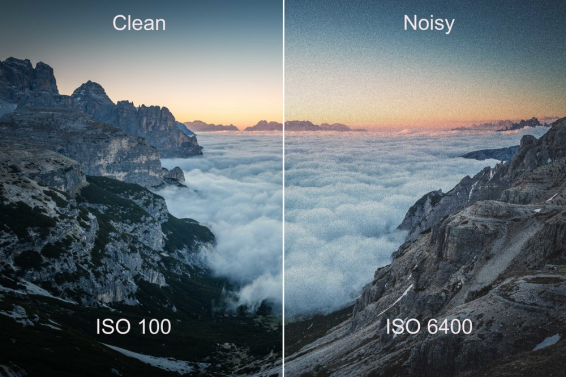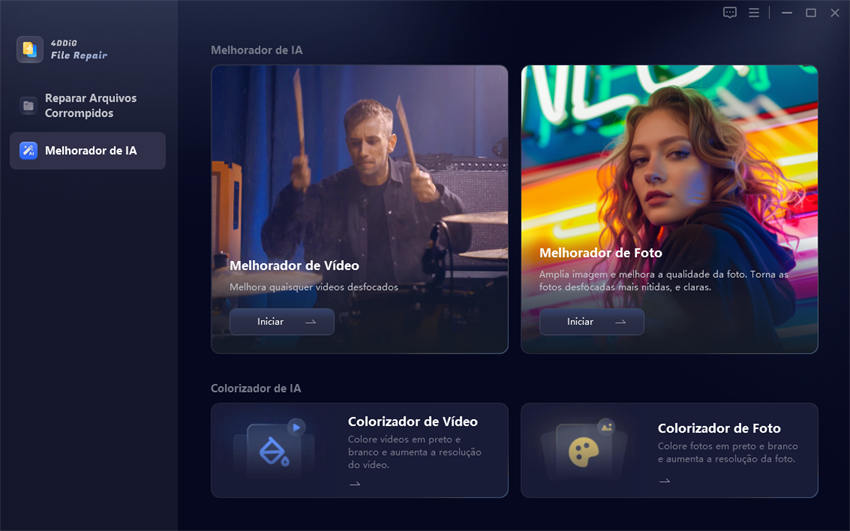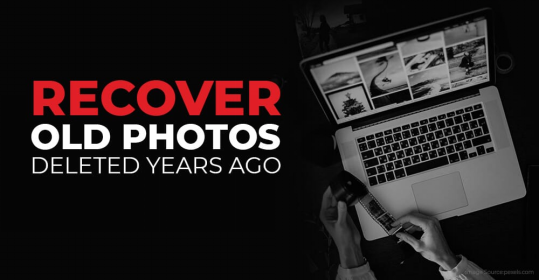Como Melhorar a Nitidez de Imagem no Photoshop | Guia Passo a Passo
Em toda foto que você captura, ocasionalmente, a imagem pode não ter o nível de detalhe desejado. Como resultado, ela pode se beneficiar de um aprimoramento de nitidez, mesmo que apresente problemas de foco, câmera tremida ou baixa pixelização. Portanto, neste artigo, explicaremos como melhorar a nitidez da foto no Photoshop utilizando certas ferramentas e métodos para obter imagens mais nítidas.

Parte 1: O que é Nitidez de Imagem?
Nitidez de imagem refere-se à clareza dos detalhes em uma fotografia. Uma imagem nítida exibe linhas definidas, bordas claras e detalhes finos, fazendo com que pareça estar em foco. Por outro lado, uma imagem borrada ou fora de foco pode parecer suave e pouco clara.
☞ Razões Comuns para Imagens Borradas
Existem várias razões pelas quais uma imagem pode parecer borrada ou sem nitidez:
- Movimento da Câmera: Quando a câmera se move ligeiramente durante a exposição, a imagem pode ficar borrada.
- Problemas de Foco: Às vezes, a câmera pode não focar no objeto correto, resultando em uma imagem suave.
- Baixa Resolução: Imagens de baixa resolução têm menos pixels, o que pode fazer com que pareçam borradas quando ampliadas.
- Desfoque de Movimento: Assuntos em movimento rápido podem criar um efeito borrado nas fotos se a velocidade do obturador for muito lenta.
Conhecer a causa da borradeira pode ajudá-lo a decidir qual é a melhor forma de melhorar a nitidez da foto no Photoshop.
Parte 2: Técnicas Úteis para Melhorar a Nitidez no Photoshop
O Photoshop oferece várias maneiras de melhorar a nitidez das imagens e também desfocar imagens no Photoshop. Cada método tem suas vantagens, e saber qual usar dependerá da foto e dos seus objetivos.
1️⃣ Ferramenta de Nitidez
A Ferramenta de Nitidez no Photoshop é uma maneira simples de aumentar o contraste ao longo das bordas de uma imagem. Você pode pintar manualmente sobre as áreas que precisam ser aprimoradas. Essa ferramenta é especialmente útil para ajustes sutis em pequenas seções da imagem.
2️⃣ Máscara de Desfoque
A Máscara de Desfoque é um método mais avançado de aumento de nitidez que ajusta o contraste dos pixels. Ela possui controles deslizantes para regular a quantidade, o raio e o limiar da nitidez, ajudando a refinar as bordas da sua foto. Essa técnica é comumente usada para melhorar a nitidez de forma geral.
3️⃣ Nitidez Inteligente
A Nitidez Inteligente oferece um controle mais preciso sobre a forma como a nitidez é aplicada. Ela minimiza o ruído em áreas de baixo contraste e aumenta a nitidez das bordas de alto contraste. Esse método é ideal para situações em que você precisa de mais controle sobre o efeito de nitidez, especialmente em imagens detalhadas.
Parte 3: Como Melhorar a Nitidez da Foto no Photoshop
Agora, vamos aprender os passos reais para melhorar a nitidez de uma imagem no Photoshop. Vamos abordar três métodos comuns: a Ferramenta de Nitidez, Máscara de Desfoque e Nitidez Inteligente.
1️⃣ Aplicar a Ferramenta de Nitidez no Photoshop
-
Abra o Photoshop e depois clique em "Arquivo" > "Abrir" para importar suas fotos desfocadas.
-
Vá para a barra de ferramentas à esquerda e selecione a Ferramenta de Nitidez (que parece um triângulo).

-
Na barra de opções no topo, ajuste a intensidade do efeito de nitidez. Você também pode escolher o tamanho do pincel de acordo com as áreas que deseja melhorar a nitidez.
-
Clique e arraste a ferramenta sobre as áreas que precisam de nitidez, como as bordas ou os pontos focais da sua imagem.
2️⃣ Aplicar Máscara de Desfoque no Photoshop
Carregue a imagem desfocada no Adobe Photoshop.
-
Abra o painel de Camadas, clique com o botão direito na camada da imagem e selecione "Converter em Objeto Inteligente". Isso permitirá controlar a nitidez sem afetar permanentemente a imagem.

-
Vá para o menu "Filtro" e escolha a opção "Nitidez" e depois "Máscara de Desfoque".
-
A caixa de diálogo da Máscara de Desfoque aparecerá ao aplicar a nitidez na imagem, conforme mostrado na figura abaixo. Com o feedback, ajuste os controles deslizantes "Quantidade", "Raio" e "Limite" para alcançar o valor, raio e limite desejados.

O grau de nitidez a ser aplicado é controlado pela quantidade.
- Raio: Ajusta a quantidade de área ao redor das bordas que será nítida.
- Limite: Ajuda a evitar que o ruído seja aprimorado em áreas suaves como o céu.
-
Marque a caixa "Pré-visualizar" para ver o efeito em tempo real. Quando estiver satisfeito, pressione OK para aplicar a nitidez.
3️⃣ Aplicar Nitidez Inteligente no Photoshop
Da mesma forma, adicione sua foto desfocada ao Photoshop.
Clique com o botão direito na camada e selecione "Converter em Objeto Inteligente".
-
Em seguida, toque no menu "Filtro" e escolha "Nitidez" > "Nitidez Inteligente" na lista suspensa.

-
Na caixa de diálogo da Nitidez Inteligente, ajuste os controles deslizantes "Quantidade", "Raio" e "Reduzir Ruído" para aperfeiçoar a nitidez. A Nitidez Inteligente é especialmente útil para áreas de alto contraste ou imagens com muitos detalhes.
-
Marque a caixa "Pré-visualizar" para ver o efeito da nitidez e ajuste conforme necessário. Quando estiver satisfeito, pressione OK.

Parte 4: Maneira Mais Fácil de Melhorar a Nitidez de uma Foto no Photoshop com IA
Embora o processo manual de aprimorar a nitidez no Photoshop funcione bem, ele pode ser complicado para alguns usuários, especialmente para iniciantes. Isso porque os iniciantes podem ter dificuldades em lidar com detalhes específicos ao ajustar certos parâmetros. Se você é um deles, não se preocupe, pois existe uma ferramenta muito mais fácil para você.
Ferramentas alimentadas por IA, como o 4DDiG AI Photo Enhancer podem tornar o processo de aprimoramento da nitidez ainda mais fácil e rápido. Com apenas um clique, esta ferramenta aprimora automaticamente a nitidez e os detalhes das suas imagens. A tecnologia de IA analisa a foto e aplica os melhores ajustes com base no conteúdo da imagem. O mais importante é que ela oferece 4 modelos robustos de IA, adequados para todos os cenários: Modelos de Rosto, Colorir, Redução de Ruído e Geral.
Principais Recursos do 4DDiG AI Photo Enhancer:
- IA detecta automaticamente as áreas que precisam de aprimoramento de nitidez e aplica os ajustes necessários.
- IA restaura detalhes finos e texturas em áreas borradas.
- Ajuda a reduzir ruídos nas fotos enquanto melhora a nitidez, garantindo que sua imagem permaneça limpa e clara.
- Você pode usar esta ferramenta para todos os formatos comuns de arquivo de imagem, como PNG, JPG, WEBP, HEIC e mais.
- Suporta processamento em lote com altas taxas de sucesso.
- Disponibiliza 4 modelos de IA (Geral/Rosto/Redução de Ruído/Colorir) adequados para qualquer cenário.
- Restaura fotos antigas/desbotadas e colore imagens em preto e branco com tons naturais.
Como Melhorar a Nitidez de uma Imagem no 4DDiG Photo Enhancer
Download Seguro
Download Seguro
-
Abra o 4DDiG Photo Enhancer (também conhecido como o executável 4DDiG File Repair) após a instalação. Depois de abrir, vá até “Melhorador de IA” > “Melhorador de Foto”.

-
Arraste suas fotos borradas ou clique em “Adicionar Vídeos” para importá-las para aprimoramento de nitidez.

-
Em seguida, selecione um modelo de IA adequado e ajuste a resolução para “X4”. Após a seleção, clique em “Enhance” para começar o aprimoramento com IA.

-
Por fim, compare as 2 imagens, antes e depois do aprimoramento, para verificar o resultado. Toque em “Exportar” para exportar a foto com a nitidez aprimorada.

Parte 5: Perguntas Frequentes sobre Como Melhorar a Nitidez da Foto no Photoshop
P1: Como melhorar a nitidez de uma imagem no Photoshop?
Para melhorar a nitidez de uma imagem pixelada, use o "Smart Sharpening" ou a "Máscara de Desfoque". Reduza o raio e ajuste o limiar para minimizar o efeito de pixelização. Você também pode usar a ferramenta de nitidez em áreas menores e focadas para aumentar a clareza.
P2: Como melhorar a nitidez de uma parte específica de uma imagem no Photoshop?
Para melhorar a nitidez de uma parte específica da imagem, use a ferramenta de nitidez ou aplique a Máscara de Desfoque ou o Smart Sharpening em uma camada duplicada. Você pode então usar máscaras de camada para aplicar o aprimoramento de nitidez apenas nas áreas desejadas.
P3: Como melhorar a nitidez de uma imagem borrada no Photoshop?
Para corrigir uma imagem borrada, você pode usar o Smart Sharpening ou o filtro de Redução de Tremor caso o desfoque tenha sido causado por movimento da câmera. Ajuste as configurações com cuidado para restaurar a clareza e o foco.
Conclusão
Aqui estão todas as soluções sobre como melhorar a nitidez da foto no Photoshop. Usando ferramentas como a ferramenta de nitidez, a Máscara de Desfoque e o Smart Sharpening, você pode realçar mais detalhes e clareza nas suas imagens. Se preferir uma solução mais simples, o 4DDiG AI Photo Enhancer é uma ferramenta fantástica de IA que melhora a nitidez das suas fotos com apenas um clique, economizando tempo e esforço.
Para quem deseja melhorar a nitidez das suas fotos, entender esses métodos permitirá alcançar os melhores resultados. Experimente usar essas técnicas para dar um acabamento profissional às suas imagens hoje e compartilhe sua experiência abaixo!
Download Seguro
Download Seguro
Você Pode Gostar
- Home >>
- Dicas de Foto >>
- Como Melhorar a Nitidez de Imagem no Photoshop | Guia Passo a Passo