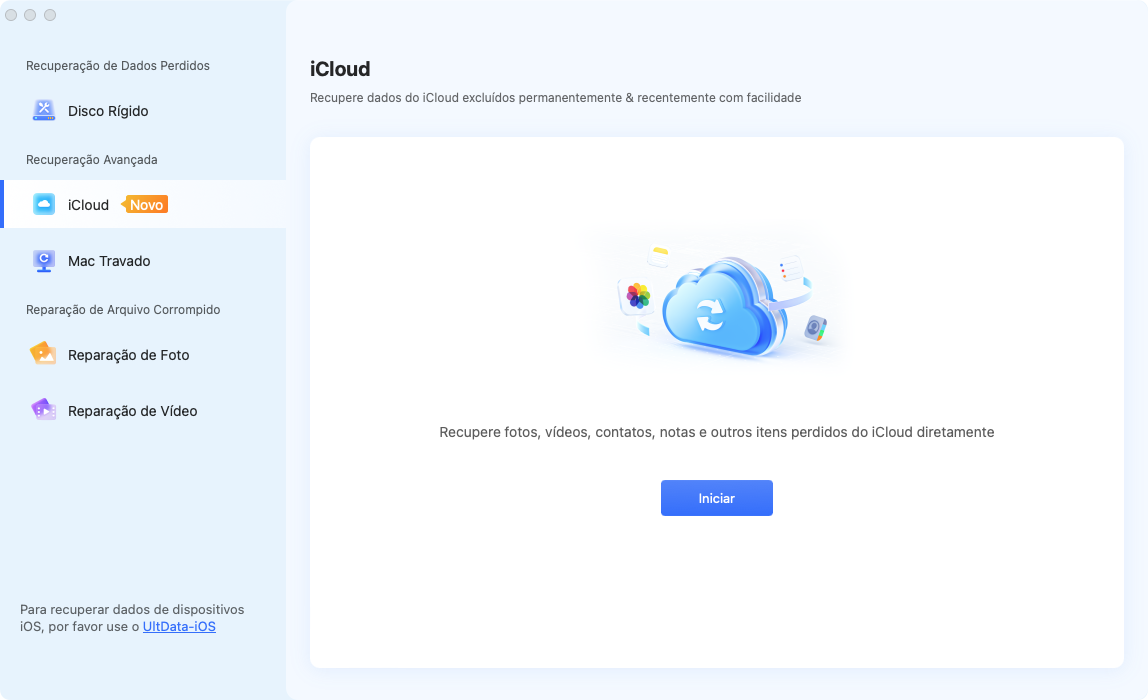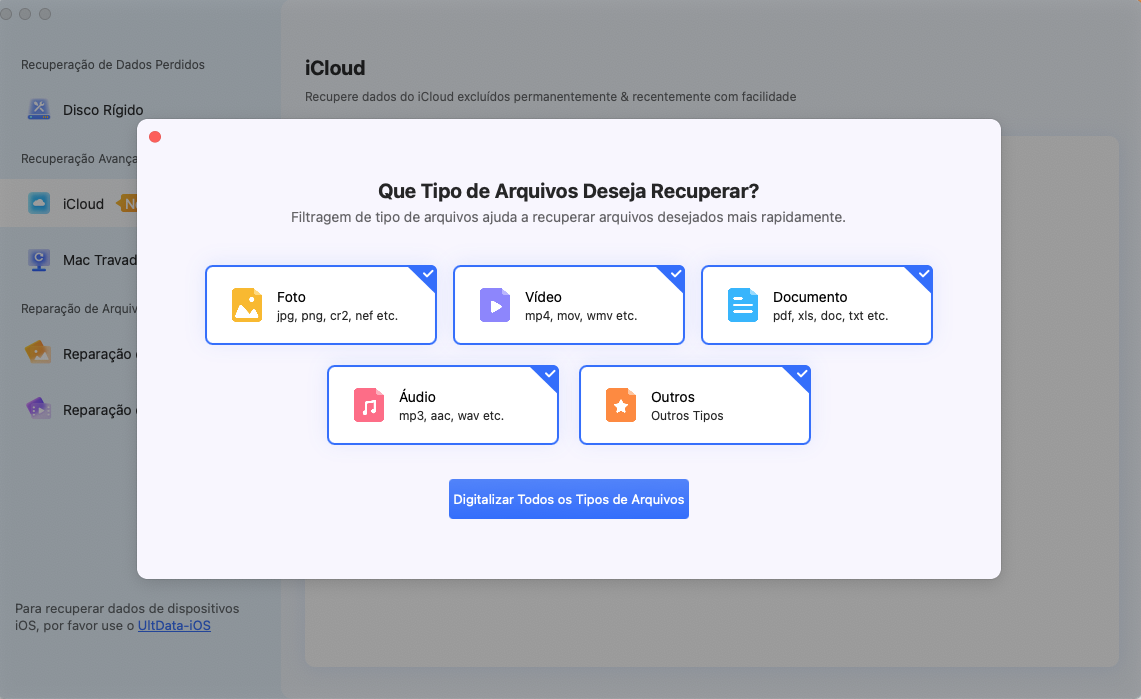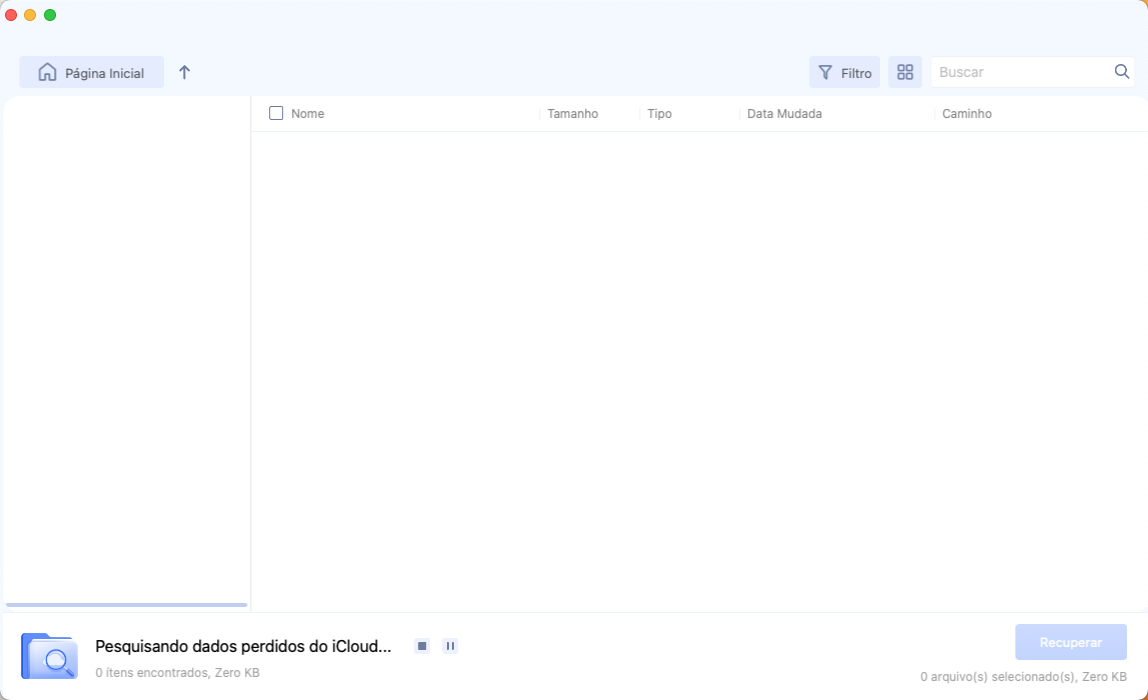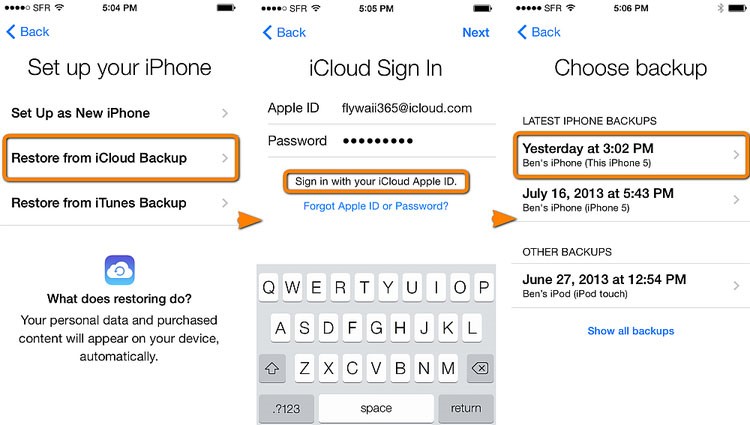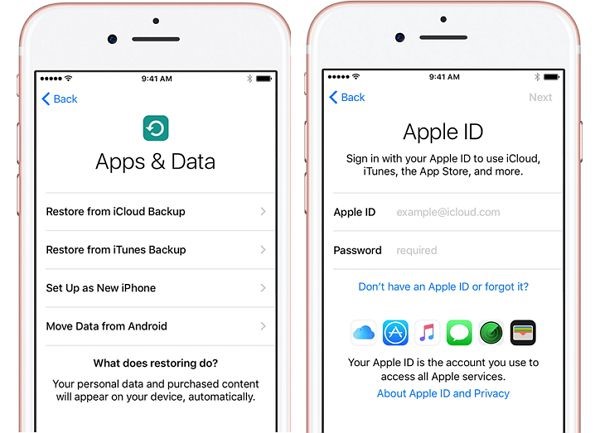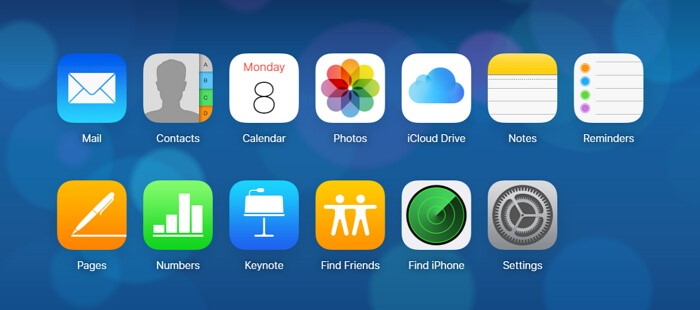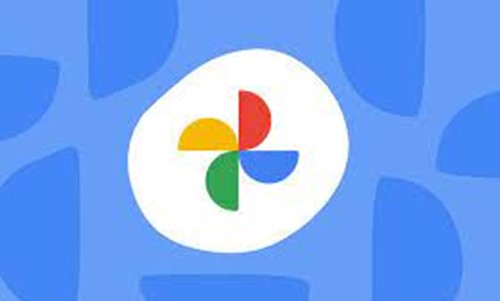[2025] Como Restaurar Dados do Backup do iCloud
O processo de restaurar dados a partir do backup do iCloud é vital para assegurar a integridade de suas informações cruciais nos dispositivos Apple. Seja enfrentando dificuldades técnicas, atualizando seu aparelho ou em busca de recuperar itens deletados, compreender a restauração eficaz a partir do backup do iCloud é fundamental. Abordaremos aqui quatro técnicas básicas para tal restauração, facilitando o acesso a seus dados importantes sempre que precisar.
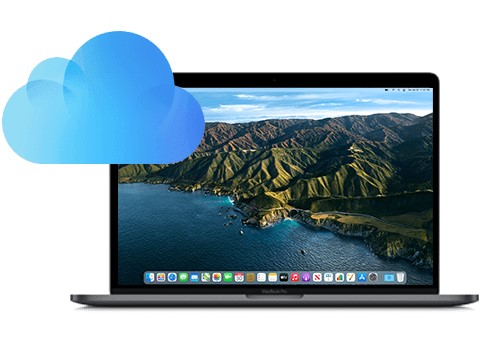
Parte 1: É Possível Restaurar Dados do Backup do iCloud?
O serviço de backup do iCloud, oferecido pela Apple, é crucial para a segurança e a disponibilidade dos seus dados, funcionando como um seguro contra imprevistos. Independentemente de ter perdido seu aparelho, adquirido um novo ou estar em busca de arquivos específicos, contar com o backup do iCloud é sinônimo de contar com uma opção segura. No entanto, é fundamental familiarizar-se com os fundamentos e assegurar a existência de um backup antes de iniciar a restauração. Vamos, então, analisar os benefícios e as limitações do uso do Backup do iCloud, fornecendo-lhe as informações necessárias para salvaguardar seu universo digital.
Dica Bônus: Recupere Fotos do iCloud com o 4DDiG Data Recovery
Na atualidade digital, a possibilidade de perder dados importantes de nossos aparelhos é uma realidade frequente. Fotos preciosas, documentos essenciais ou contatos imprescindíveis podem ser perdidos devido a uma remoção acidental ou falhas técnicas, levando ao desespero. Neste cenário, o 4DDiG Data Recovery surge como uma solução prática para a recuperação de dados perdidos. Com uma interface intuitiva e funcionalidades robustas, o 4DDiG Mac Data Recovery simplifica o processo de restaurar informações de diferentes origens, inclusive dos backups do iCloud, funcionando como um verdadeiro salva-vidas digital. Nos próximos tópicos, detalharemos o funcionamento harmonioso do 4DDiG com o Backup do iCloud, facilitando a recuperação de dados para todos.
Download Seguro
Download Seguro
-
Selecione um Local
Após instalar o programa, abra o 4DDiG-Mac para começar a recuperação de dados em seu Mac, escolhendo um local de destino, por exemplo, seus discos locais. Você verá a opção "Escanear" surgir no canto inferior direito do ícone ao posicionar o cursor sobre o destino escolhido. Clique nessa opção para iniciar a busca por arquivos desaparecidos.
Observação:
Se porventura o Tenorshare 4DDiG não localizar sua unidade externa, inicie fazendo com que o Mac detecte o dispositivo destacável conforme os passos indicados no vídeo subsequente.
-
Escaneie e Pré-Visualize
A análise de cada arquivo removido demanda um certo período. Selecionando categorias específicas de arquivos, é possível acessar informações adicionais uma vez que o resultado da varredura esteja completo.
-
Recupere Arquivos do Mac
Escolha um local e acione o botão "Recuperar" para preservar os arquivos encontrados. É desaconselhável salvar os arquivos recuperados no mesmo setor onde os dados foram perdidos, pois isso pode resultar em perda definitiva dos dados.
Parte 3: Como Restaurar Dados do Backup do iCloud?
Tendo explorado a dica extra para a recuperação de fotos do iCloud, passemos agora a investigar os diferentes métodos para restaurar o iPhone utilizando um backup.
Maneira 1: Restaure Dados do Backup do iCloud com a Configuração
Existem diversas formas de acessar o backup do iCloud para a restauração, sendo a configuração um dos procedimentos mais utilizados e simples. Tal método proporciona um acesso fácil e protegido aos dados salvos no iCloud, permitindo também o envio de informações específicas como páginas web, documentos, contatos, imagens e anotações do computador para o iCloud. A seguir, apresentamos um passo a passo detalhado para aplicar essa técnica:
- Entre no portal do iCloud utilizando seu ID Apple e sua senha, o que confirma sua permissão para acessar a conta do iCloud e os backups relacionados.
- Após realizar o login, dirija-se ao aplicativo "Configurações", encontrado geralmente no menu principal ou no painel de controle do site do iCloud.
- Dentro do menu "Configurações", busque pela opção "Avançado" e clique nela para entrar nas configurações avançadas de backup e restauração disponíveis no iCloud.
- Na área "Avançado", é possível escolher os tipos de conteúdo que deseja recuperar, abrangendo diversas categorias de dados, como Contatos, Fotos, Notas, entre outros.
- Ao selecionar "Restaurar Arquivos" nas configurações avançadas, será exibida uma lista contendo todos os arquivos que foram deletados recentemente. Esta funcionalidade possibilita a recuperação de arquivos recentemente excluídos do iCloud.
- Verifique a relação de arquivos removidos e escolha aqueles que pretende recuperar. É possível assinalar individualmente cada arquivo ou fazer uma seleção múltipla de uma vez.
- Uma vez que tenha escolhido os arquivos a serem restaurados, acione o botão "Restaurar Arquivo" para dar início à recuperação. Este procedimento fará com que o iCloud proceda com a recuperação e o restauro dos itens escolhidos no seu iCloud Drive.
-
Uma vez finalizado o processo de restauração, espera-se que uma mensagem confirmando a bem-sucedida restauração dos arquivos selecionados no iCloud Drive seja recebida. Posteriormente, esses arquivos estarão acessíveis em qualquer dispositivo associado à sua conta do iCloud.

Maneira 2: Restaure Dados do Backup do iCloud Seguindo o Método Oficial
Uma alternativa oficial para a restauração via iCloud é utilizar o menu de configurações do aparelho. Essa técnica é conveniente caso o dispositivo esteja configurado, mas haja a necessidade de recuperar dados de um backup anterior do iCloud.
- No seu aparelho iOS, vá até o app "Configurações". No Mac, entre no menu Apple, escolha "Preferências do Sistema" e depois clique em "ID Apple".
- Caso ainda não esteja logado, clique no seu nome no topo do menu Ajustes no iOS, ou escolha "iCloud" nas Preferências do Sistema no Mac. Insira seu ID Apple e senha para acessar sua conta iCloud.
- No iOS, clique no seu nome no alto do menu Ajustes e depois escolha "iCloud" > "Backup do iCloud". No Mac, vá em "iCloud" nas Preferências do Sistema e selecione "Gerenciar", depois "Backups".
- Será apresentada uma relação de backups disponíveis no menu Backup do iCloud. Selecione o backup que pretende restaurar, considerando a data e o horário em que foi realizado.
- Em um dispositivo iOS, acione o backup que pretende usar para restauração e, em seguida, pressione "Restaurar" para confirmar. No Mac, selecione o backup desejado, clique em "Restaurar" e siga as etapas para validar.
- A restauração começará, e seu dispositivo iniciará o download do backup escolhido do iCloud. O tempo necessário para esse processo varia conforme o tamanho do backup e a rapidez da sua conexão à Internet.
- Uma vez finalizado o processo de restauração, o aparelho será reinicializado e as etapas restantes de configuração serão apresentadas. Cumpra com as orientações exibidas para finalizar a configuração, abrangendo a escolha de idioma, região, conexão Wi-Fi e configuração do Touch ID ou Face ID, conforme for o caso.
-
Após finalizar a configuração, confira se todos os dados, como aplicativos, imagens, contatos, mensagens e demais conteúdos, foram devidamente recuperados do Backup do iCloud.

Maneira 3: Faça o Download e Restaure Dados de iCloud.com
Caso opte por restaurar dados do Backup do iCloud através do navegador de um PC, isso pode ser realizado visitando iCloud.com. Este procedimento possibilita o download e a restauração seletiva de arquivos ou backups específicos do iCloud no seu computador. Confira abaixo como efetuar o download e a restauração de dados de fotos recuperadas do iCloud:
- Inicie um navegador de internet no seu computador e acesse o site iCloud.com.
- Insira seu ID Apple e sua senha para fazer login em sua conta iCloud.
- Após entrar, clique no símbolo "Configurações".
- Desça a tela no menu Configurações do iCloud e selecione "Restaurar arquivos" no campo "Avançado".
- Será apresentada uma relação de backups acessíveis. Escolha o backup do qual pretende recuperar os dados, considerando a data e o horário em que foi realizado.
- Escolhido o backup, o iCloud mostrará os arquivos e as categorias de dados que podem ser restaurados. Você tem a opção de restaurar arquivos ou categorias determinadas, tais como Contatos, Calendários, Lembretes, entre outros.
- Escolha os arquivos ou categorias que quer recuperar e pressione "Restaurar". O iCloud começará a baixar os arquivos escolhidos para seu computador.
- O tempo de download pode variar conforme o volume dos arquivos e a rapidez da sua internet. Assegure-se de manter seu computador conectado à rede durante o processo.
- Quando o download terminar, examine os arquivos transferidos para confirmar a restauração bem-sucedida dos seus dados.
-
Para mover os dados baixados para o seu dispositivo iOS, utilize o iTunes ou o Finder, se estiver no macOS. Ligue seu aparelho ao PC, inicie o iTunes ou Finder e cumpra as orientações para sincronizar os dados descarregados com seu dispositivo.

Parte 4: Perguntas Frequentes
P1: Como Acessar Meus Backups Antigos do iCloud?
Para visualizar seus backups anteriores do iCloud, vá em Ajustes > [Seu nome] > iCloud > Gerenciar armazenamento > Backups no seu dispositivo iOS. No macOS, entre em Preferências do sistema > ID Apple > iCloud > Gerenciar e escolha "Backups" na coluna à esquerda.
P2: Como Fazer Backup do Meu Backup do iCloud?
Para ativar o backup do iCloud, certifique-se de que a opção está ligada indo em Ajustes > [Seu nome] > iCloud > Backup do iCloud no iOS, ou em Preferências do sistema > ID Apple > iCloud > Backup do iCloud no macOS. Seu dispositivo realizará o backup automaticamente no iCloud quando estiver conectado ao Wi-Fi e em carregamento.
P3: Como Restaurar Meus Contatos do iCloud?
Para recuperar seus contatos do iCloud, vá em Ajustes > [Seu nome] > iCloud em dispositivos iOS e ative a opção "Contatos". No macOS, acesse Preferências do Sistema > Apple ID > iCloud e selecione "Contatos". Assim, seus contatos serão sincronizados com o iCloud.
P4: É Possível Recuperar Fotos Permanentemente Excluídas do iCloud?
Caso tenha removido fotos definitivamente do iCloud, pode ser que ainda consiga recuperá-las por um período determinado através da seção "Excluídos Recentemente" no app Fotos do seu dispositivo iOS ou em iCloud.com. Pode ser necessário, também, recorrer a um programa externo de recuperação de dados, como o 4DDiG Mac Data Recovery.
Conclusão
Este tutorial apresentou quatro estratégias eficazes para efetuar restaurações a partir do Backup do iCloud, assegurando a proteção e a disponibilidade dos seus dados em diversas situações. Seja na configuração de um novo aparelho, na restauração das configurações originais ou na recuperação de itens específicos, o Backup do iCloud se mostra uma alternativa sólida. Recursos adicionais, como o 4DDiG Mac Data Recovery, potencializam a recuperação de informações de backups do iCloud, enriquecendo sua experiência de restauração de dados. Adotando os procedimentos mencionados e empregando as ferramentas disponíveis, é possível recuperar seus dados do Backup do iCloud de maneira segura, mantendo a continuidade do uso de seus dispositivos.