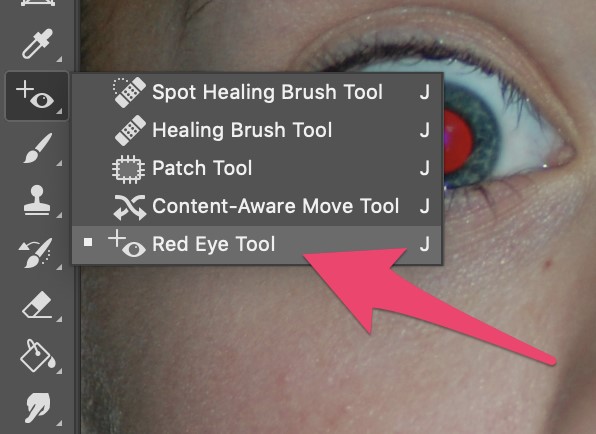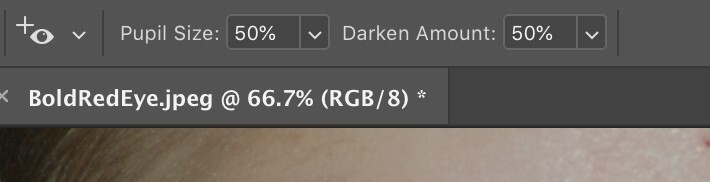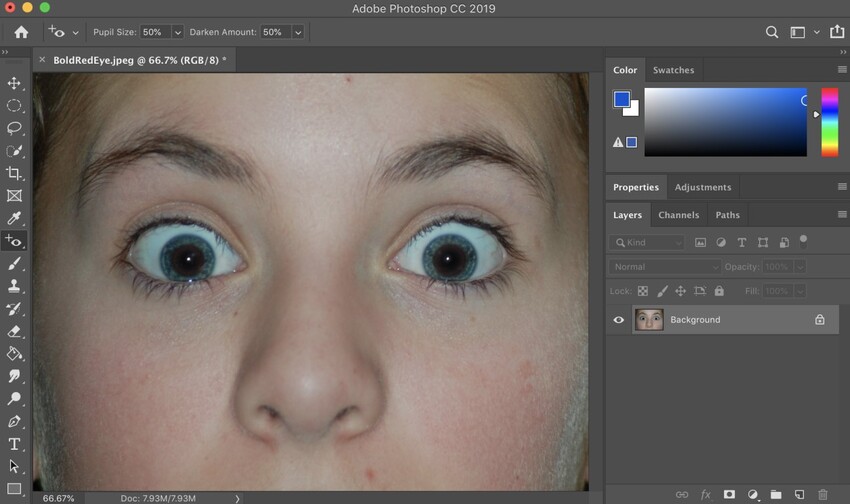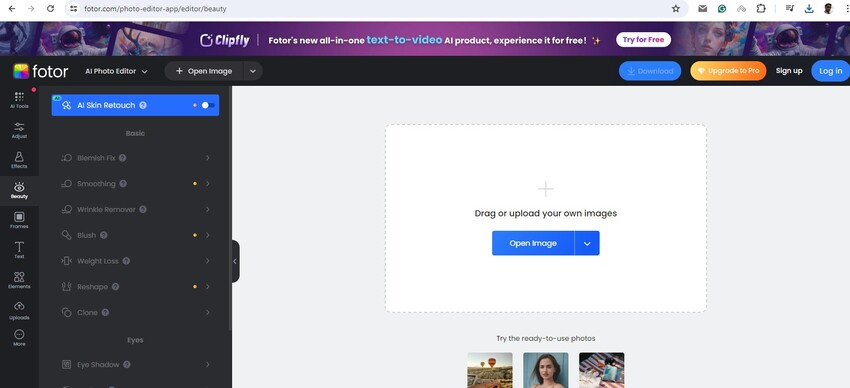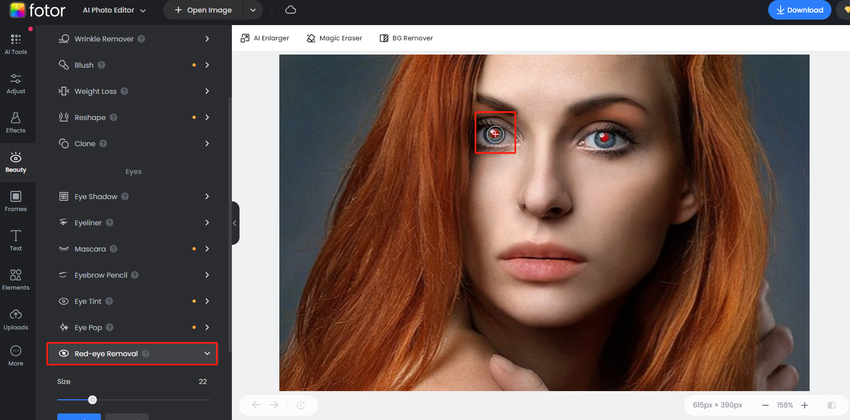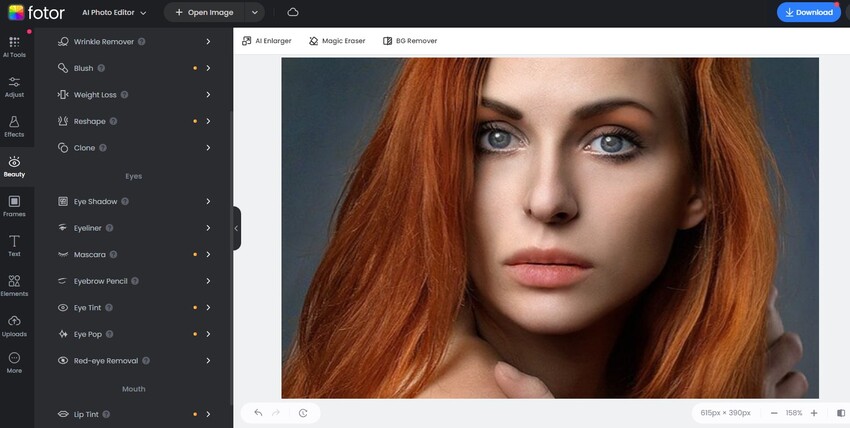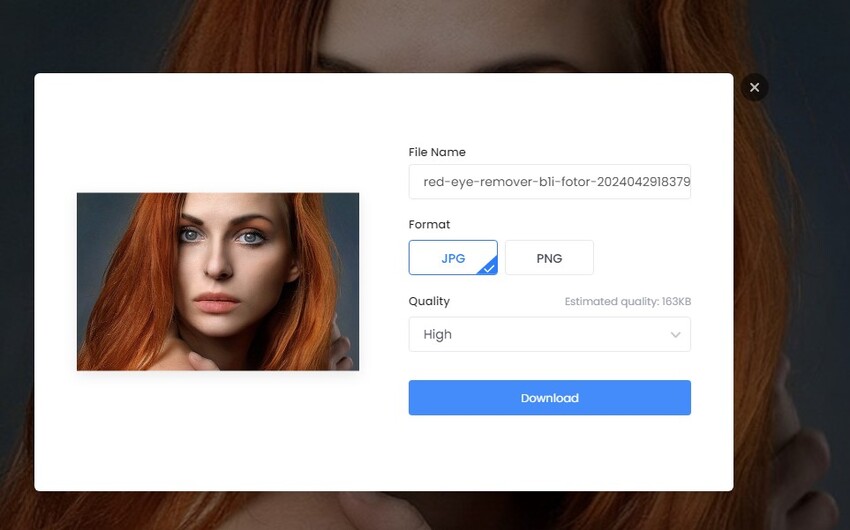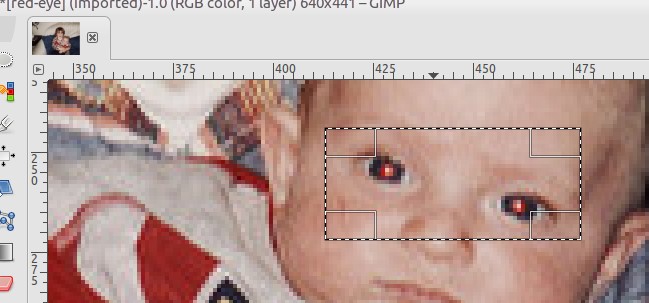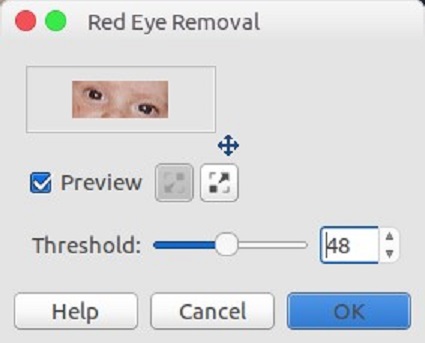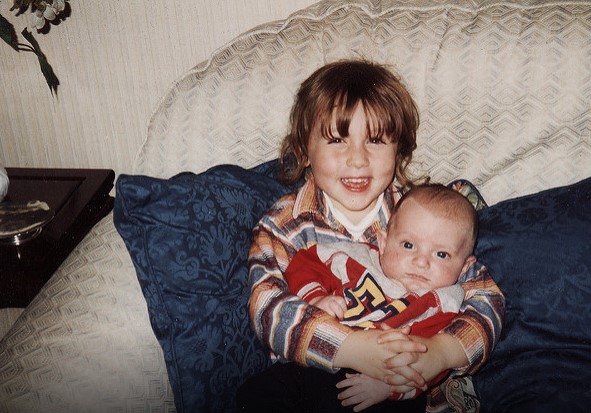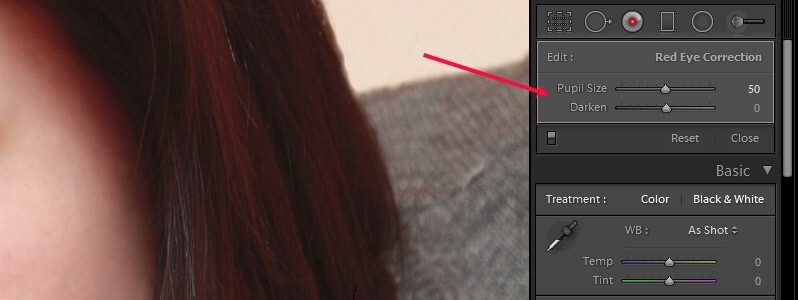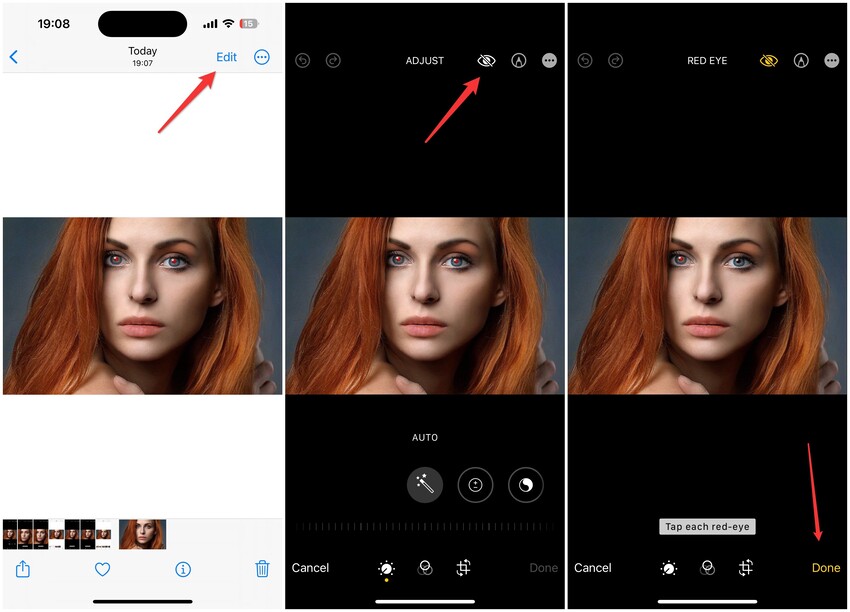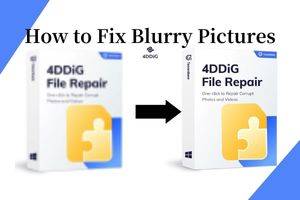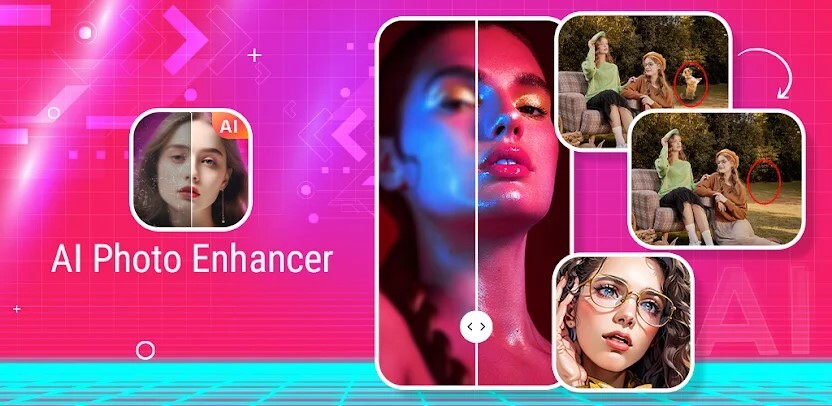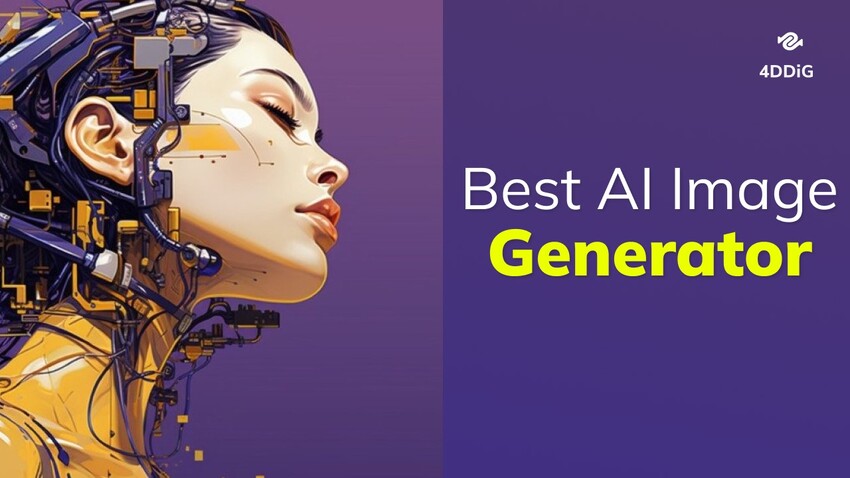Como Remover Olhos Vermelhos em Fotos?
Tirou algumas fotos com flashes na câmera e descobriu que os sujeitos têm olhos vermelhos? Veja como remover olhos vermelhos em fotos com passos mínimos e simples. Além disso, aprenda a corrigir fotos desfocadas com o 4DDiG Photo Repair.
5 minutos de leitura
Atualizado em 2025-09-25 17:05:13 para Corrigir Fotos Corrompidas
Pergunta
“Oi, tirei algumas fotos de família ontem à noite com o flash ligado, pois estava bastante escuro. Mas eu descobri que todas as fotos têm olhos vermelhos. Por favor, me diga como remover olhos vermelhos nas fotos porque eles parecem terríveis.”
Tirar fotos com o flash ligado é uma necessidade quando a luz ao redor é baixa e o ambiente é escuro. Embora o flash possa ajudar a melhorar a condição de iluminação ao tirar fotos, ele deixa os olhos vermelhos nos objetos. Você pode nem sempre notar os olhos vermelhos, a menos que você amplie as fotos e se concentre nos assuntos.
Não há dúvida de que os olhos vermelhos nos assuntos estragam as fotos porque o foco de todos vai imediatamente para o olhos vermelhos distrativos. Felizmente, você pode tirar olhos vermelhos nas fotos se tiver a ferramenta certa. O Adobe Photoshop e o Lightroom são os softwares preferidos, mas existem alternativas mais fáceis disponíveis. Neste artigo, ilustramos as etapas para remover os olhos vermelhos de suas fotos para que pareçam normais.
Parte 1. O que causa olhos vermelhos nas fotos?
Quando você tira fotos com o flash da câmera ligado devido ao ambiente escuro, a luz reflete na retina, e manchas vermelhas ou laranja aparecem nos olhos. A luz brilhante proveniente do flash da câmera é tão rápida que o olhos não conseguem tempo suficiente para absorver a luz.
Portanto, menos luz entra nos olhos e mais luz é refletida. Já que você não pode deixar de usar uma câmera quando a iluminação estiver baixa, você pode usar um flash maior ou se afastar do assunto o máximo possível. Se isso não for possível, você deve aprender a remover olhos vermelhos em uma foto através da edição.
Parte 2. Como tirar olhos vermelhos nas fotos?
Existem várias ferramentas de edição de fotos que podem ajudar os usuários a remover olhos vermelhos nas fotos, desde software de edição como o Photoshop para ferramentas dedicadas de remoção de olhos vermelhos online.
Método 1. Remover olhos vermelhos no Photoshop
O Adobe Photoshop é um software ideal para edição profissional de fotos. Ele vem com uma "Ferramenta de Olhos Vermelhos" que permite usuários para corrigir facilmente os olhos vermelhos nas fotos. Com esta ferramenta, você pode selecionar a área vermelha nos olhos, e O Photoshop corrige automaticamente a cor.
Aqui estão as etapas sobre como remover olhos vermelhos no Photoshop.
-
Abra o Adobe Photoshop e vá para Arquivo>Abrir para importar sua foto com olhos vermelhos.

-
Amplie os olhos vermelhos. Clique na ferramenta Escova de Cura no painel esquerdo. No menu, clique no botão Opção de Ferramenta de Olhos Vermelhos.

-
Altere o tamanho da pupila se a mancha vermelha for grande nos olhos. Da mesma forma, você pode alterar a Quantidade de Escurecimento com base na aparência dos olhos.

-
Clique nos olhos vermelhos da sua foto e eles se tornarão normais instantaneamente.

Como restaurar fotos antigas no Photoshop? Um guia fácil para iniciantes
Método 2. Tirar olhos vermelhos em fotos usando o removedor de olhos vermelhos
palavra-chave: como tirar olhos vermelhos em uma foto
Se você não tiver o Photoshop ou não quiser baixar uma ferramenta de desktop dedicada, existem removedores de olhos vermelhos online disponíveis. O Removedor de Olhos Vermelhos da Fotor é um editor de fotos online popular que você pode usar para remover olhos vermelhos sem nenhuma habilidade de edição. Ele pode detectar automaticamente os olhos vermelhos em suas fotos e removê-los instantaneamente.
Veja como remover olhos vermelhos em uma foto através do Removedor de Olhos Vermelhos da Fotor.
-
Abrir o Removedor de Olhos Vermelhos do Fotor e clique no botão Abrir Imagem. Selecione a foto de olhos vermelhos no nosso dispositivo.

-
No painel esquerdo, clique na opção Remoção de Olhos Vermelhos e selecione o tamanho diferente.

-
Clique nos olhos vermelhos um por um e eles se transformarão em olhos normais instantaneamente. Quando estiver satisfeito com os ajustes, aperte o botão Aplicar para finalizar as alterações.

-
Clique no botão Download e selecione um formato para sua foto editada. Clique em Baixar novamente para salvá-lo no seu dispositivo.

Método 3. Remover olhos vermelhos nas fotos usando o GIMP
Se você está procurando um editor de imagens totalmente gratuito que possa remover os olhos vermelhos das fotos, o GIMP é uma boa escolha. O GIMP é um editor de fotos multiplataforma que está disponível para usuários do Windows, macOS e Linux. O software tem um interface de usuário simples, e você pode baixá-lo gratuitamente e instalá-lo em seu computador. Aqui estão os passos para como remover olhos vermelhos em imagens via GIMP.
- Baixe e instale o GIMP no seu computador. Inicie o software e abra a foto de olhos vermelhos.
- Pressione a tecla “+” para ampliar até que toda a tela se concentre nos olhos vermelhos.
-
Na Caixa de Ferramentas, use a Ferramenta de Seleção de Retângulo ou a Ferramenta de Seleção de Elipse para selecionar a área vermelha dentro dos olhos. Mantenha as bordas da pena entre 15 e 20.

- Desenhe elipses nos olhos vermelhos pressionando a tecla Shift.
-
Vá para Filtros> Aprimorar> Remoção de Olhos Vermelhos.

-
Ajuste os parâmetros conforme necessário e clique no botão OK para obter olhos normais no lugar de olhos vermelhos.

É isso. Agora você pode obter a foto normal como abaixo.

Método 4. Tirar olhos vermelhos em fotos usando o Lightroom
O Adobe Lightroom é tão popular quanto o Adobe Photoshop quando se trata de editar fotos. Os profissionais preferem o Lightroom para editar arquivos de fotos RAW, pois há mais ferramentas de edição disponíveis. O Lightroom vem com um ferramenta dedicada de Correção de Olhos Vermelhos para remover manchas vermelhas dos olhos instantaneamente. Aqui estão as etapas sobre como se livrar de olhos vermelhos no Lightroom.
- Abra sua foto de olhos vermelhos no Lightroom e mude para o modo Desenvolver na parte superior.
-
Clique no ícone Correção de Olhos Vermelhos. Escolha a opção Olhos Vermelhos.

-
Passe o ponteiro do mouse para o centro do olho e desenhe um círculo arrastando-o para fora.

-
Ajuste as opções Tamanho da pupila e Escurecer.

- Quando estiver satisfeito com o resultado, clique na opção Concluído.
Método 5. Tirar os olhos vermelhos no iPhone usando o aplicativo Fotos
Se você é um usuário do iPhone, pode usar o aplicativo Fotos integrado para remover olhos vermelhos das fotos instantaneamente. O aplicativo Fotos vem com uma opção dedicada de Correção de Olhos Vermelhos para corrigir fotos com manchas vermelhas nos olhos dos sujeitos. Aqui estão as etapas sobre como remover olhos vermelhos no iPhone através do aplicativo Fotos.
- Abra a imagem dos olhos vermelhos no aplicativo Fotos.
- Toque na opção Editar localizada no canto superior direito.
- Toque na opção Correção de Olhos Vermelhos localizada na parte inferior.
- Toque nos olhos vermelhos um por um e eles se normalizarão automaticamente.
-
Toque na opção Concluído se estiver satisfeito com o resultado.

Parte 3. Dicas para evitar olhos vermelhos nas fotos
Existem certas etapas que você pode seguir para evitar olhos vermelhos nas fotos que você tira em um ambiente escuro.
Ilumine os arredores
O primeiro passo é parar de usar o flash da câmera ao tirar fotos. Deve instalar luzes e candeeiros para que possa iluminar o ambiente. Uma vez que o entorno não é escuro e os rostos dos assuntos estão bem iluminados, você pode tirar fotos sem o flash e evitar olhos vermelhos.
Afaste-se da câmera
Se você não puder iluminar o ambiente, você deve pedir aos sujeitos para não olhe diretamente para a câmera. Peça-lhes para desviar o olhar da câmera, ou você deve tirar a foto de um ângulo diferente para que a luz do flash da câmera não entre diretamente nos olhos. É assim que você pode evitar olhos vermelhos nas fotos.
Use a opção de redução de olhos vermelhos
se você usar uma câmera DSLR decente, você deve verificar o manual para encontrar a opção de redução de olhos vermelhos. A maioria das câmeras DSLR vem com esta opção de redução de olhos vermelhos. As configurações integradas desligam o flash duas vezes para que os olhos humanos possam ter tempo suficiente para absorver a luz e evitar que a luz vermelha manchas nas fotos.
Dicas de bônus: como consertar fotos corrompidas, quebradas ou desfocadas
Se suas fotos estiverem danificadas ou corrompidas e ficarem desfocadas ou desbotadas, você pode repará-las e recuperá-las facilmente. Recomendamos o 4DDiG Photo Repair para restaurar qualquer foto danificada instantaneamente com apenas alguns cliques. O software usa modelos de IA poderosos para corrigir fotos pixelizadas, embaçadas, barulhentas e arranhadas.
O 4DDiG Photo Repair também melhora a resolução, a qualidade geral e a clareza facial de forma eficaz. Você também pode colorir quaisquer fotos desbotadas ou em preto e branco. Mais importante ainda, o software pode corrigir 3000 fotos de uma só vez, e suporta uma ampla gama de formatos de foto. Aqui estão as etapas para corrigir fotos corrompidas, quebradas e desfocadas por meio do 4DDiG Photo Repair.
-
Baixe e instale o 4DDiG Video Repair, disponível para Windows e macOS. Inicie o software e selecione a opção Photo Repair no menu à esquerda.
Download GrátisDownload Seguro
Download GrátisDownload Seguro
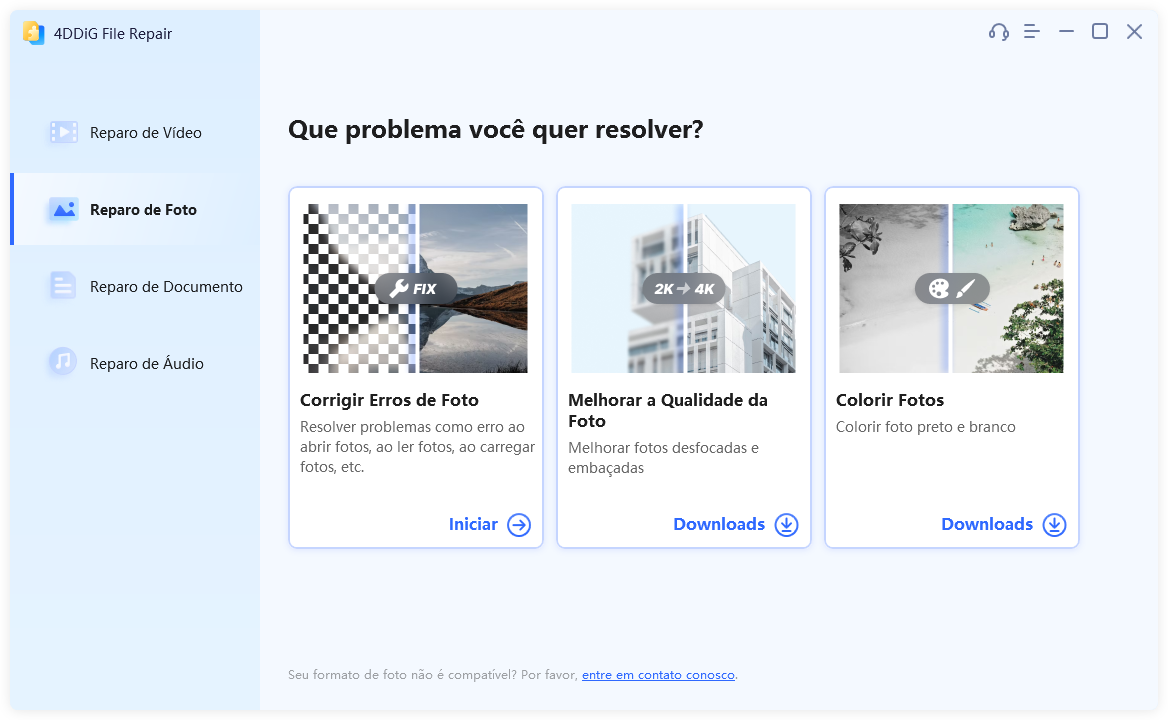
-
Se suas fotos estiverem corrompidas ou danificadas, você precisa navegar até a seção Corrigir erro de foto e escolher a opção Iniciar. Se suas fotos estiverem desfocadas, pixelizadas, desbotadas ou descoloridas, navegue até a opção Aprimorar na seção Qualidade da foto e clique na opção Baixar.
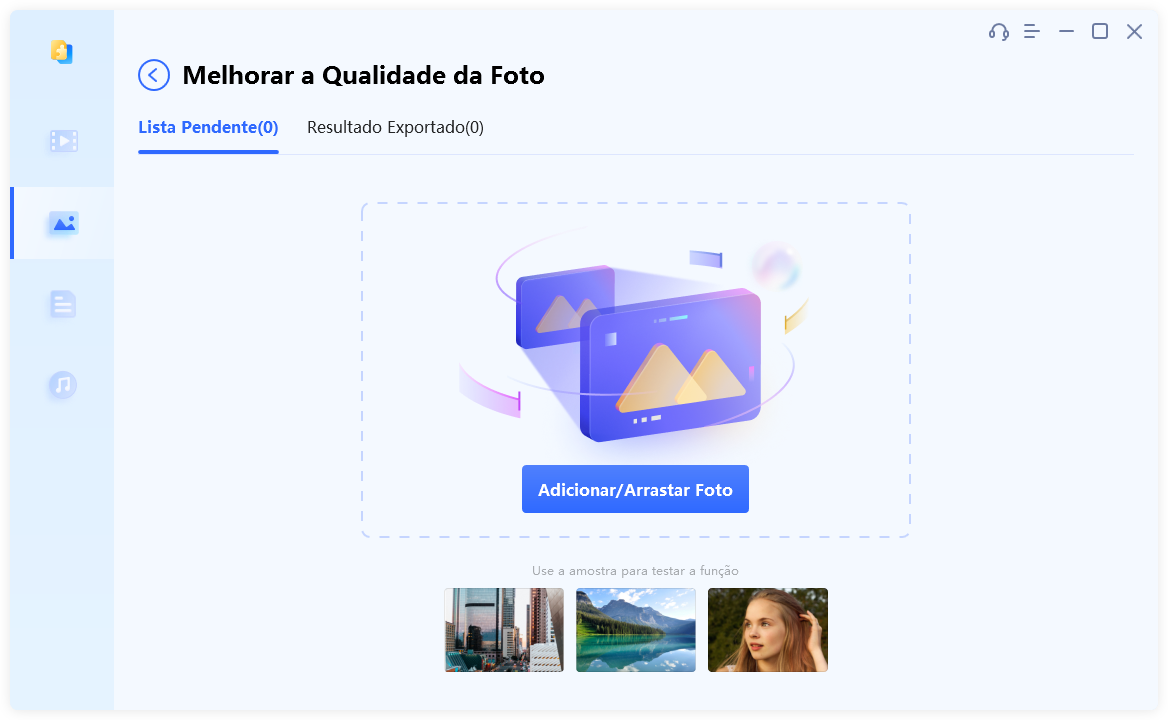
-
Selecione e carregue a sua foto danificada ou desfocada a partir do armazenamento do seu dispositivo.
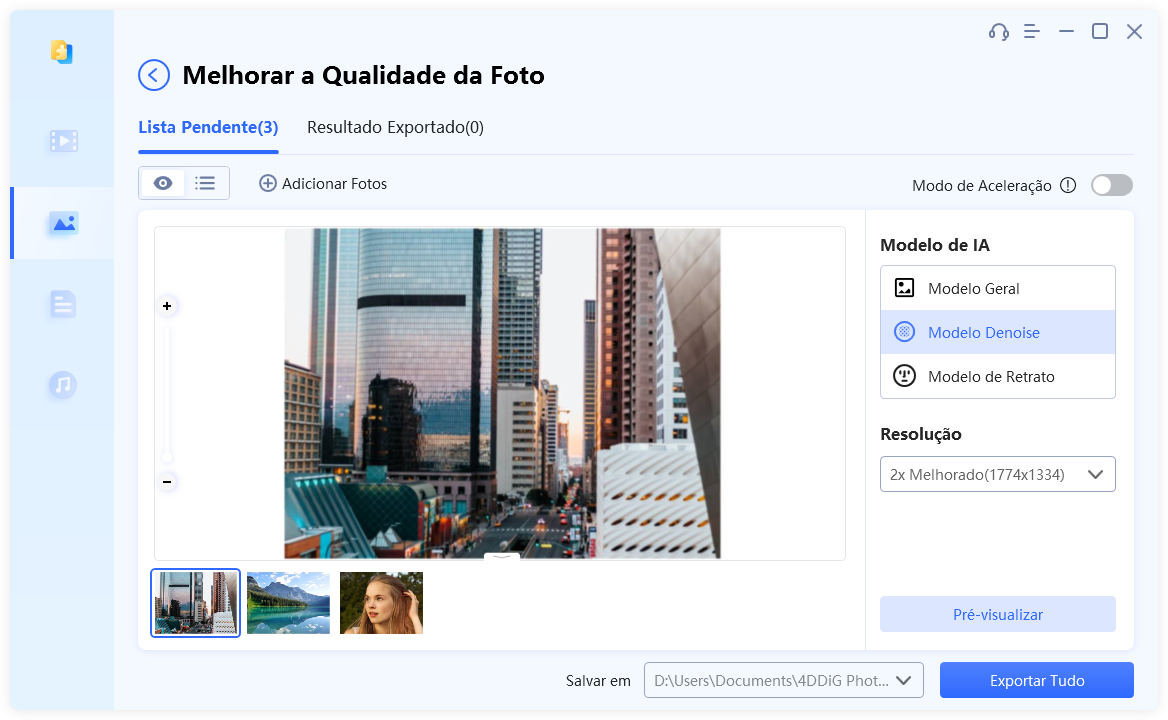
-
Escolha um modelo específico de IA e clique no botão Visualizar para entender as diferenças entre o foto original e resultante.
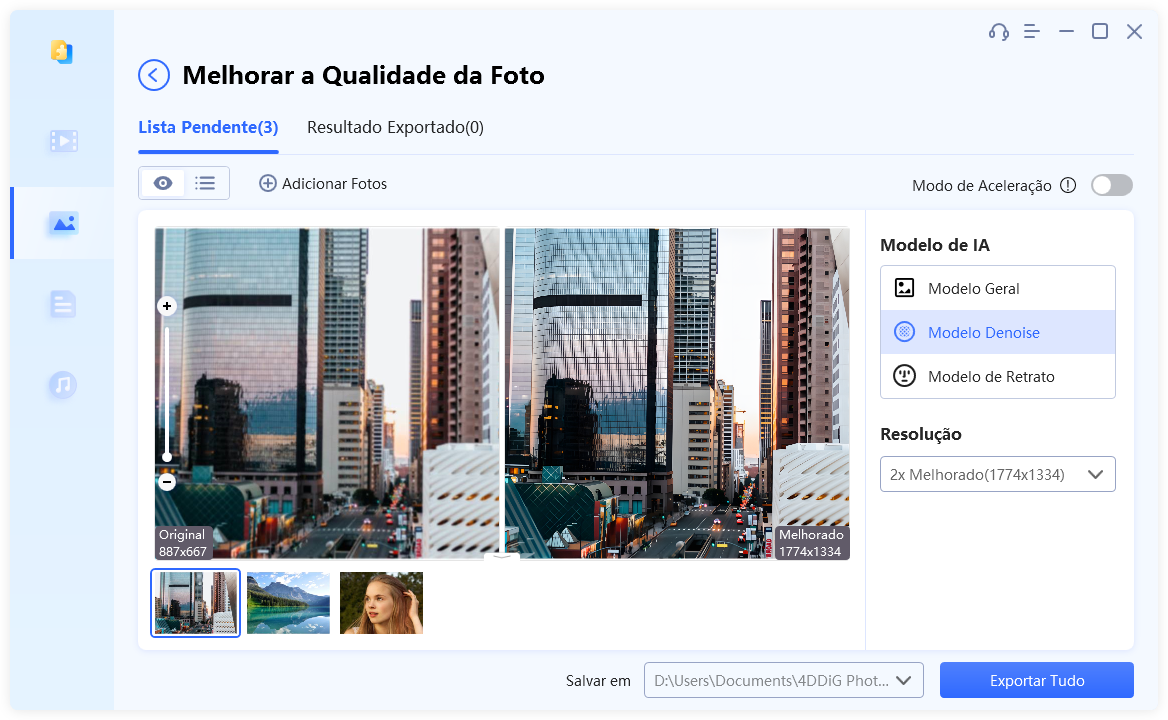
-
Clique no botão Exportar Tudo para salvar a imagem modificada.
Conclusão
Ao capturar fotos no escuro com o flash ligado, é provável que você fique com os olhos vermelhos. Os olhos vermelhos nas fotos podem arruinar toda a diversão e fazer os assuntos parecerem estranhos. Para superar isso, ilustramos como se livrar dos olhos vermelhos em fotos como um profissional via Photoshop e Lightroom. Também sugerimos uma alternativa gratuita e uma ferramenta online para aqueles que procuram soluções rápidas. Além disso, além da correção de olhos vermelhos, se você estiver lidando com danos ou fotos desfocadas, recomendamos o 4DDiG Photo Repair. Esta ferramenta poderosa oferece correções instantâneas para fazer suas fotos permanecer clara e intocada. Não hesite em usá-lo e preservar suas memórias queridas.
Download Seguro
Download Seguro