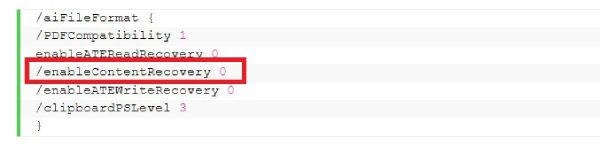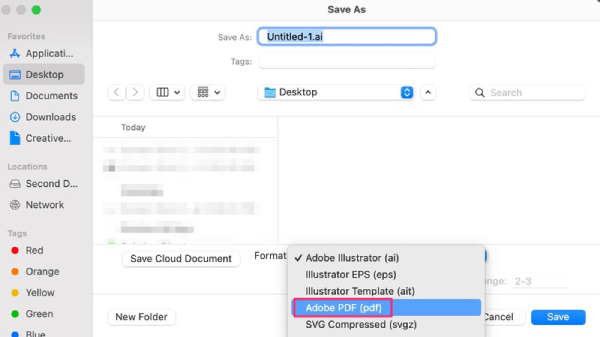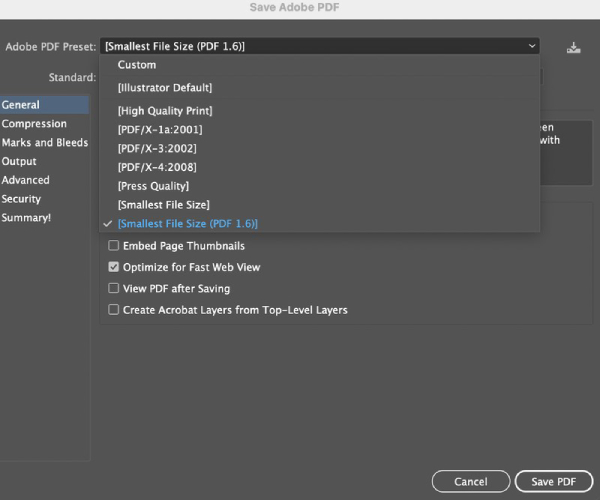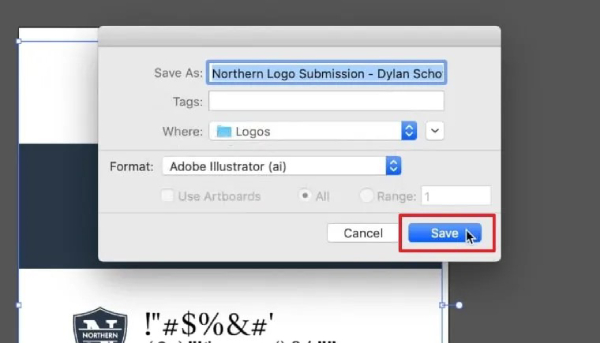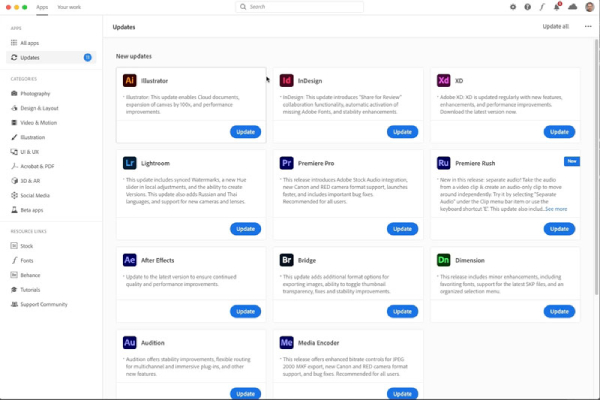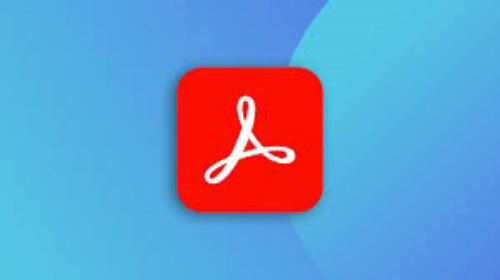Como Reparar Arquivo do Illustrator de 5 Maneiras [2025]
Não se preocupe ao enfrentar o problema de seu arquivo do Illustrator não abrir e mostrar um erro de dano de arquivo. Aqui estão 5 métodos rápidos para reparar arquivos do Illustrator.
5 minutos de leitura
Atualizado em 2025-09-25 17:04:57 para Corrigir Arquivo Corrompido
“O arquivo está danificado e não pôde ser reparado no Illustrator”
“Olá, eu estou usando o Illustrator CC 2018, ontem à noite concluí meu trabalho artístico nele e salvei, mas agora abro este arquivo, ele apresenta erro e diz: ‘O arquivo está danificado e não pôde ser reparado.’ Por favor, me ajudem e me deem a solução para como eu posso consertar e recuperar minha arte. Ela é muito importante para mim.”
— Um usuário da Comunidade Adobe
Os usuários do Adobe Illustrator frequentemente encontram dificuldades ao tentar abrir arquivos AI. Estes problemas, decorrentes de corrupção de arquivos, problemas de compatibilidade ou outras falhas técnicas podem atrapalhar seus fluxos de trabalho criativos e levar ao estresse indevido. Para enfrentar esses desafios, nós descrevemos cinco métodos eficazes para reparar arquivos do Illustrator. Ao final deste artigo, você terá o conhecimento e as ferramentas necessárias para acessar e continuar seu trabalho criativo. com o Adobe Illustrator.

Parte 1. Por Que Meu Arquivo do Illustrator Está Corrompido/Não Está Abrindo?
Os arquivos do Illustrator não ficam inacessíveis ou corrompidos automaticamente; normalmente, eventos inesperados desencadeiam estes problemas. Aqui estão os fatores comuns que podem fazer com que os arquivos do Illustrator não abram conforme o esperado ou fiquem corrompidos:
- Falha Repentina: Se o Illustrator travar repentinamente enquanto você estiver trabalhando nele, o arquivo de trabalho poderá ficar danificado.
- Desligamento Repentino: Um desligamento repentino do computador devido a cortes de energia pode corromper o funcionamento dos arquivos do Illustrator, tornando-os impossíveis de serem abertos.
- Falta de Espaço em Fisco: Espaço em disco insuficiente pode impedir que o Illustrator funcione corretamente e pode causar corrupção de arquivos.
- Interrupção de Transferência: Se você estiver transferindo arquivos AI de sua unidade USB para sua unidade local e o processo for interrompido no meio, os arquivos AI podem ser corrompidos.
- Incompatibilidade: Tentar abrir um arquivo AI criado com uma versão mais recente do Illustrator quando você tem uma versão mais antiga pode resultar em problemas de compatibilidade. O Illustrator pode indicar que o arquivo está danificado devido a esta incompatibilidade.
Parte 2. Como Reparar o Arquivo do Illustrator?
Quando você receber a mensagem de erro dizendo que seu arquivo do Illustrator está danificado e não pode ser reparado ao abri-lo, experimente os cinco métodos a seguir para reparar e restaurar o arquivo para um estado utilizável.
Método 1. Repare o Arquivo do Illustrator com a Ferramenta de Reparo de Arquivos da Adobe
A maneira mais fácil e eficaz de reparar arquivos do Illustrator é usando uma ferramenta dedicada de reparo de arquivos da Adobe chamada 4DDiG File Repair. Esta ferramenta inteligente de reparo de arquivos AI possui um histórico notável na resolução de vários problemas de arquivos da Adobe, incluindo danos, corrupção e arquivos que não abrem. Aqui estão alguns recursos em destaque do 4DDiG File Repair:
- Recuperação de Vários Tipos de Dados: Ele suporta o reparo de uma ampla variedade de tipos de dados, desde vídeos, fotos, áudio, arquivos do Microsoft Office, arquivos da Adobe (incluindo arquivos do Illustrator) e muito mais.
- Garantia de Integridade de Dados: Ele garante a integridade dos seus dados durante o processo de reparo de arquivos do Illustrator.
- Restauração Abrangente de Elementos de Design: Ele pode restaurar diferentes elementos de design em arquivos do Illustrator.
- Ampla Compatibilidade: Ele suporta Adobe Illustrator versões 9.0 e posteriores.
- Disponibilidade Entre Plataformas: Ele está disponível para usuários de Windows e Mac.
Siga os passos abaixo para usar o 4DDiG File Repair para corrigir arquivos danificados do Illustrator.
-
Baixe e instale a ferramenta em seu computador. Inicie a ferramenta e clique na opção Reparo de Arquivo no painel esquerdo.
DOWNLOAD GRÁTISDownload Seguro
DOWNLOAD GRÁTISDownload Seguro
-
Clique no botão Adicionar Arquivo(s) e selecione os arquivos AI danificados do seu disco de armazenamento. Você também pode arrastar e soltar os arquivos diretamente.

-
Clique no botão Iniciar Reparo e isso iniciará o processo de reparo. Aguarde até que o reparo seja concluído.

-
Depois disso, você poderá visualizar e salvar os arquivos AI reparados em seu computador. Selecione os que você deseja e clique no botão Exportar Selecionados.


Método 2. Ative o Modo de Recuperação de Conteúdo para Reparar o Arquivo AI
A Adobe fornece um modo de recuperação de conteúdo dedicado através do qual você pode recuperar arquivos corrompidos do Illustrator com perda mínima de dados. Ao remover os dados corrompidos que impedem a abertura do arquivo AI, o modo de recuperação ajuda a reparar e recuperar conteúdo no Illustrator.
Aqui estão os passos para corrigir o arquivo do Illustrator que não abre através do modo de recuperação de conteúdo do Illustrator.
Você deve criar um backup do arquivo do Illustrator antes de prosseguir.
-
Certifique-se de que o Illustrator não esteja em execução no seu computador. Em seguida, navegue até o seguinte endereço para chegar ao Arquivo Prefs do Adobe Illustrator.
- Windows: C:\Users\
\AppData\Roaming\Adobe\Adobe Illustrator Settings\en_US\x64\Adobe Illustrator Prefs. - macOS: /Users/
/Library/Preferences/Adobe Illustrator Settings/en_US/Adobe Illustrator Prefs.
- Windows: C:\Users\
- Abra o arquivo Prefs do Adobe Illustrator no Bloco de Notas (Windows) ou Text Edit (macOS).
-
Pesquise a palavra-chave “enableContentRecovery” no arquivo. Você encontrará o valor de “enableContentRecovery” como 0. Você precisa mudar isso para 1. Caso você não encontre uma entrada de configuração “enableContentRecovery”, adicione “/enableContentRecovery 1”.

- Salve o arquivo Prefs modificado, mantendo a mesma extensão do original.
- Abra o Adobe Illustrator. Vá para Arquivo> Abrir. Selecione e destaque o arquivo AI corrompido que você deseja reparar, mas não o abra.
- Pressione as teclas Ctrl + Alt + Shift juntas. Para usuários do macOS, pressione as teclas Cmd + Opt + Shift juntas. Clique na opção Abrir enquanto mantém pressionadas as teclas.
- Um documento em branco será aberto. Feche o documento, mas não o salve.
- Navegue até a pasta onde reside o arquivo corrompido. Procure a cópia duplicada do arquivo corrompido com um sublinhado no início, e esse é o arquivo reparado. Por exemplo, se o arquivo corrompido for “MyAiFile.ai”, então o arquivo reparado deverá ser “_MyAiFile.ai” na mesma pasta.
Você pode perder alguns dados em seu arquivo AI neste método, pois ele erradicou os dados corrompidos para reparar o arquivo.
Método 3. Alterar a Extensão para de .ai para .pdf
Muitos usuários relataram que converter primeiro o arquivo AI corrompido em um arquivo PDF e reconverter o arquivo PDF para AI reparou o arquivo com sucesso. No entanto, este método só funciona se a opção “Criar Arquivo PDF Compatível” foi habilitada ao salvar o arquivo corrompido inicialmente. Além disso, deve haver algum conteúdo em PDF dentro do arquivo AI. Aqui estão os passos a seguir.
- Inicie o Adobe Illustrator e abra o arquivo AI corrompido afetado.
- Vá para Arquivo> Salvar Uma Cópia.
-
Na caixa de diálogo Salvar, selecione o formato do arquivo como “Adobe PDF”.

-
Clique em Salvar e defina as configurações e opções do PDF conforme necessário. Quando terminar, clique em Salvar PDF e seu arquivo IA será salvo como PDF.

- Feche e reinicie o Adobe Illustrator. Abra o arquivo PDF salvo.
-
Vá para Arquivo> Salvar como e escolha o formato de arquivo AI. Em seguida, clique no botão “Salvar” no final.

Isso deverá reparar o arquivo, e você poderá editar os designs no arquivo no Illustrator agora.
Método 4. Atualize o Illustrator para a Versão Mais Recente
Uma versão desatualizada do Illustrator pode causar erros de arquivo com arquivos AI criados na versão mais recente. Para evitar esses problemas de compatibilidade, você deve atualizar seu Illustrator para a versão mais recente. Isso garante compatibilidade com arquivos AI de qualquer versão do Illustrator. Aqui estão os passos para atualizar o Illustrator para a versão mais recente para reparo de arquivos do Illustrator.
- Abra o aplicativo Creative Cloud no seu PC Windows ou Mac.
- Clique na guia Atualizações à esquerda. Isso abrirá o Adobe Application Updater.
-
Procure Adobe Illustrator na lista e clique no botão Atualizar.

- Siga as instruções na tela para baixar e instalar o Adobe Illustrator.
- Após a atualização, reinicie o computador e abra o arquivo AI na versão mais recente do Illustrator.
Método 5. Recupere Arquivos Danificados do Illustrator com um Clique
Se os métodos acima não conseguirem reparar seu arquivo AI, considere usar um software de recuperação de arquivos do Illustrator de terceiros como o 4DDiG Data Recovery para recuperar um arquivo danificado do Illustrator. Este software foi projetado para fazer uma recuperação de arquivos fácil e com um clique, e pode ajudá-lo a restaurar seu arquivo do Illustrator se ele tiver sido corrompido devido a uma falha no sistema ou outros problemas imprevistos. Veja como recuperar arquivo danificado do Illustrator.
-
Baixe e instale o 4DDiG em seu PC Windows ou Mac. Inicie o aplicativo e selecione o disco local de onde você perdeu o arquivo AI. Clique no botão Iniciar para continuar.
DOWNLOAD GRÁTISDownload Seguro
DOWNLOAD GRÁTISDownload Seguro
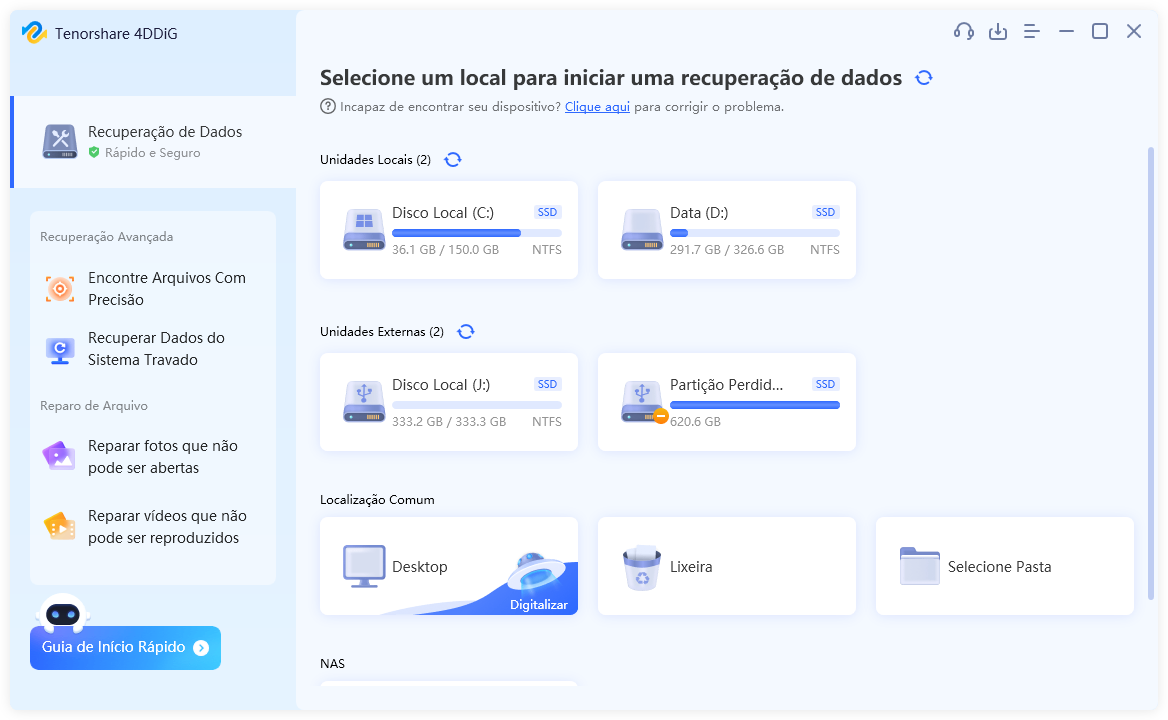
-
O software 4DDiG Data Recovery escaneia o disco local escolhido para recuperar arquivos excluídos. Se você encontrar seu arquivo AI na lista, você pode interromper a verificação a qualquer momento. Após a conclusão da verificação, use a função de pesquisa para localizar seu arquivo AI na lista de arquivos e visualizá-lo para verificar a recuperação completa.

-
Selecione o arquivo AI e clique no botão Recuperar para salvar o arquivo recuperado em um local seguro.
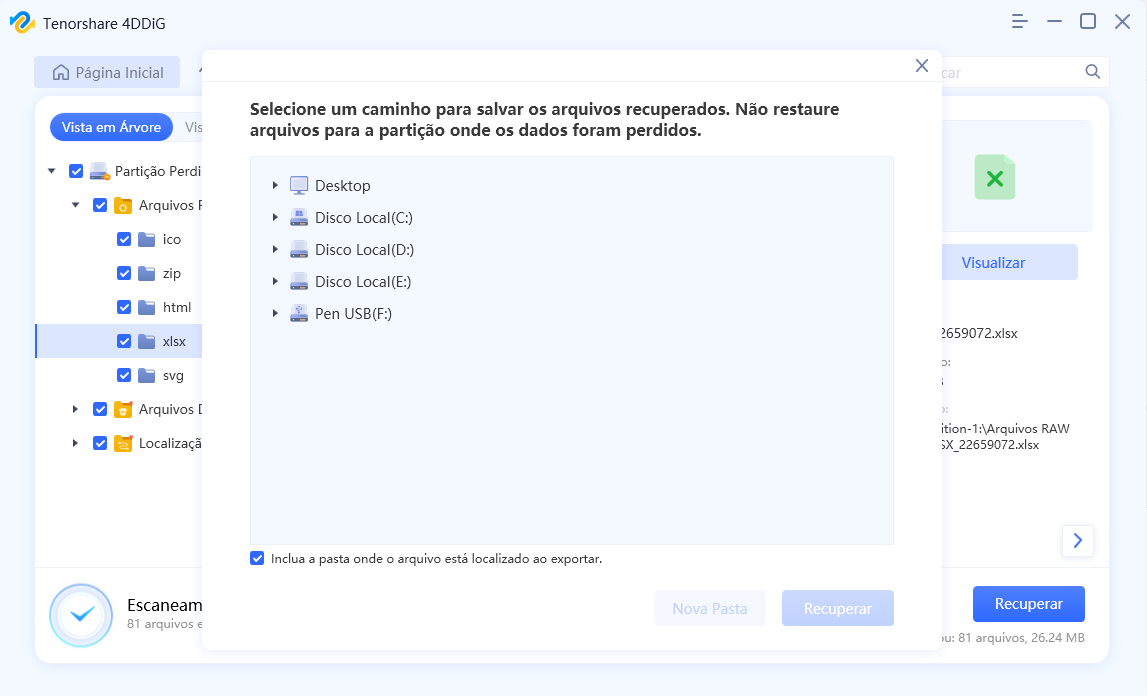
Parte 3. Dicas Para Evitar um Arquivo Corrompido do Illustrator
Ao trabalhar com o Adobe Illustrator, é sempre melhor prevenir problemas antes que eles ocorram, em vez de ter que lidar com arquivos corrompidos mais tarde. Aqui estão algumas medidas que você pode tomar para evitar a corrupção de arquivos do Illustrator.
- Faça Backups Regulares: Faça backup regularmente dos seus arquivos do Illustrator em uma unidade externa ou em armazenamento em nuvem. Dessa forma, se um arquivo AI for corrompido, você terá uma cópia recente para usar.
- Ativar o Salvamento Automático do Illustrator: Vá para Preferências> Gerenciamento de Arquivos e Área de Transferência e ative Salvar Automaticamente Dados de Recuperação em Todas as opções. Defina um cronômetro e o Illustrator salvará seu arquivo após o Intervalo definido para evitar corrupção de arquivos devido a falhas repentinas ou problemas inesperados.
- Evite desligamentos abruptos: Sempre feche o Illustrator e desligue o computador corretamente. Evite desligamentos abruptos ou quedas de energia durante a execução do programa, pois isso pode corromper seus arquivos.
- Mantenha Recursos de Sistema Suficientes: O Illustrator pode consumir muitos recursos, portanto, garanta que seu computador possui RAM, CPU e espaço de armazenamento suficientes para lidar com seus projetos de design.
- Atualize o Software e Hardware: Você precisa ter a versão mais recente do Illustrator, assim como do sistema operacional. Além disso, você deve atualizar o hardware do seu computador para evitar travamentos repentinos.
Consideração Final
A corrupção de arquivos do Illustrator é um problema comum, geralmente causado por travamentos e interrupções repentinas. Como designer, ser bem versado nos métodos de reparo de arquivos do Illustrator é crucial. Nós descrevemos 5 métodos para ajudá-lo a reparar arquivos do ilustrador, incluindo algumas opções gratuitas. No entanto, para soluções mais eficazes, considere usar uma ferramenta dedicada como o 4DDiG File Repair. Ele oferece reparo e recuperação instantâneos para arquivos do Illustrator, independentemente do nível de dano ou corrupção. Experimente e restaure seus arquivos AI sem esforço.
Você Pode Gostar
- Home >>
- Corrigir Arquivo Corrompido >>
- Como Reparar Arquivo do Illustrator de 5 Maneiras [2025]