Como Usar 4DDiG Windows Data Recovery?
Este é o guia oficial do Tenorshare 4DDiG Data Recovery. Aqui você encontrará tutoriais passo a passo sobre como recuperar arquivos de unidades locais e externas, partições perdidas, unidades criptografadas com Bitlocker, computadores travados, Lixeira, bem como reparo de fotos e vídeos.
Com uma alta taxa de sucesso, o Tenorshare 4DDiG Windows Data Recovery permite recuperar qualquer dado perdido em PCs com Windows e dispositivos baseados em Windows, como USBs, cartões SD e dispositivos externos, em diversos cenários de perda, como exclusão, formatação, sistema RAW e muito mais. O guia abaixo mostrará como recuperar dados de discos locais, dispositivos externos, partições perdidas, unidades criptografadas com BitLocker, Lixeira e computadores travados, além de reparar fotos e vídeos. Para começar, faça o download e instale o 4DDiG Windows Data Recovery no seu computador.
Registrar o Tenorshare 4DDiG
Primeiro, mostraremos como registrar o Tenorshare 4DDiG.
Download Seguro
Download Seguro
-
Passo 1:Verifique seu código de registro:
Ao realizar a compra, você deve ter recebido um e-mail contendo o código de registro. Verifique cuidadosamente o conteúdo do e-mail e anote o código de registro.

-
Passo 2:Tela de registro do Tenorshare 4DDiG:
Inicie o 4DDiG e exiba a tela principal. Na tela principal, você verá um botão de registro e um menu no canto superior direito. Clique nesse botão.

-
Passo 3:Insira os dados de registro:
Na tela de registro que aparecer, insira as seguintes informações:
Endereço de E-mail: Insira o endereço de e-mail usado na compra.
Código de Registro: Insira o código de registro exatamente como foi enviado para você no e-mail.
Nota: Caso ainda não tenha adquirido o produto, acesse a página de compra para obter a versão paga.

-
Passo 4:Registro concluído:
Verifique as informações inseridas e, se estiverem corretas, clique no botão "Registrar". Uma mensagem aparecerá confirmando que o registro foi concluído.

Download Seguro
Download Seguro
Recuperar Dados do Disco Local
É possível recuperar arquivos deletados de discos rígidos? É possível recuperar arquivos de um disco rígido com falha? Sim, com certeza! Se você apagou arquivos por engano ou seus discos locais foram corrompidos ou pararam de funcionar e há pastas importantes armazenadas neles, mostraremos como recuperar dados de discos locais.
Download Seguro
Download Seguro
-
Passo 1:Selecione um Disco Local
Após instalar e iniciar o Tenorshare 4DDiG Windows Data Recovery, você verá a interface inicial mostrada abaixo, que inclui as opções Recuperação de Dados e Opções Avançadas. No nosso caso, selecione o disco local onde você perdeu os dados na lista de discos rígidos e clique em "Iniciar" para começar. Você também pode escolher os tipos de arquivo no canto superior direito antes de iniciar a varredura.

-
Passo 2:Escaneie o Disco Local
O 4DDiG examina imediatamente o disco selecionado em busca de dados perdidos. Você pode pausar ou parar a busca a qualquer momento se identificar os arquivos que deseja recuperar. Existem categorias como "Visualizar por Caminho" e "Visualizar por Tipo", onde você pode verificar tipos de arquivos como Fotos, Vídeos, Documentos, Áudios, E-mails e outros. Além disso, você pode buscar arquivos específicos ou usar o Filtro para refinar sua busca no painel direito.

-
Passo 3:Visualize e Recupere Arquivos do Disco Local
Depois de encontrar os arquivos desejados, você pode visualizá-los e recuperá-los para um local seguro. Para evitar sobrescrita do disco e perda permanente de dados, não salve os arquivos na mesma partição onde eles foram perdidos.

Você pode restaurar os dados recuperados no disco local ou no Google Drive.
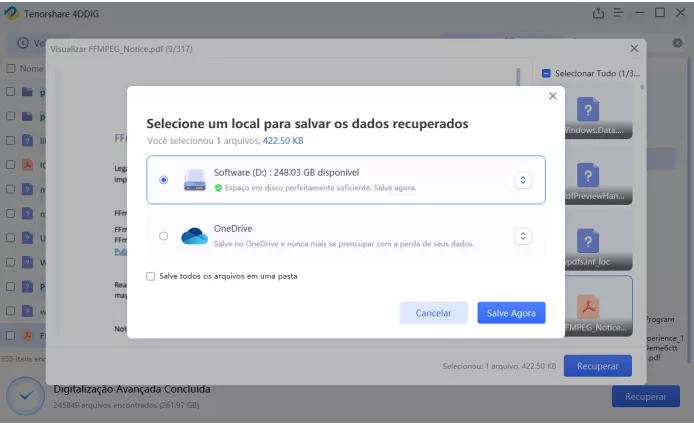
Assista ao Tutorial em Vídeo Aqui
Download Seguro
Download Seguro
Recuperar Dados de Discos Rígidos Externos
O Tenorshare 4DDiG ajuda a restaurar dados de discos rígidos externos perdidos por formatação acidental, exclusão, ataques de vírus e mais. Ele suporta dispositivos de várias marcas, como Buffalo, WD, Seagate, Toshiba, Samsung, Lacie, Silicon, ADATA e outras. Siga os 3 passos abaixo para recuperar dados perdidos de discos externos.
Download Seguro
Download Seguro
-
Passo 1:Conecte e Selecione o Disco Rígido Externo
Para começar, baixe e instale o Tenorshare 4DDiG Windows Data Recovery. Abra o programa, conecte o disco rígido externo ao seu PC onde os dados foram perdidos e selecione o disco para iniciar a verificação.

-
Passo 2:Verifique o Disco Rígido Externo
O 4DDiG inicia uma análise detalhada no disco rígido externo para encontrar dados perdidos. Você pode pausar ou parar a análise a qualquer momento se já localizar os arquivos desejados. O programa exibe categorias como "Visualização por Caminho". Também é possível alternar para "Visualização por Tipo" e verificar categorias como Fotos, Vídeos, Documentos, Áudio, E-mails e outros. Além disso, você pode usar a barra de pesquisa ou o filtro para refinar sua busca.

-
Passo 3:Visualize e Recupere Dados do Disco Rígido Externo
Após localizar os arquivos desejados, você pode visualizá-los e recuperá-los para um local seguro. Para evitar substituição e perda permanente dos dados, não salve os arquivos recuperados na mesma partição onde foram perdidos.

Se o disco externo não for reconhecido pelo 4DDiG, siga o vídeo abaixo para garantir que o dispositivo seja detectado pelo Windows.
Assista ao Tutorial em Vídeo
Você pode salvar os dados recuperados no disco local ou no Google Drive.
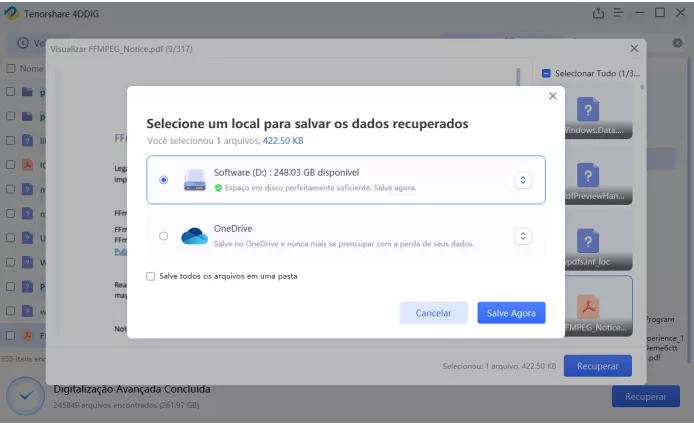
Assista ao Tutorial em Vídeo
Download Seguro
Download Seguro
Recuperar Dados de Cartões SD
Perder fotos e vídeos importantes de um cartão SD pode ser frustrante. Felizmente, o Tenorshare 4DDiG Windows Data Recovery está aqui para ajudar a recuperar esses arquivos. Veja o guia passo a passo:
Download Seguro
Download Seguro
-
Passo 1:Conecte o Seu Cartão SD
Certifique-se de que o cartão SD esteja conectado corretamente ao computador. Utilize um leitor de cartões se necessário. Caso o Tenorshare não detecte o cartão automaticamente, clique em "Atualizar" ou verifique a conexão.

-
Passo 2:Selecione o Seu Cartão de Memória
Quando o programa identificar o cartão SD, clique em "Verificar" para iniciar a análise. Você pode escolher tipos específicos de arquivos, como fotos ou vídeos, para acelerar o processo.
-
Passo 3:Verifique Dados Perdidos
O 4DDiG fará uma verificação detalhada no cartão SD para encontrar os dados recuperáveis. O tempo necessário pode variar conforme o tamanho e o estado do cartão. Você pode pausar ou interromper o processo caso encontre os arquivos desejados antes do término.

-
Passo 4:Visualize e Recupere Seus Dados
Após a análise, você pode visualizar os arquivos encontrados para verificar a qualidade antes de recuperá-los. Para evitar substituição ou perda permanente, não recupere os arquivos na mesma localização onde estavam armazenados. Escolha um disco ou partição diferente para salvar os dados com segurança.

Você pode salvar os dados recuperados no disco local ou no Google Drive.
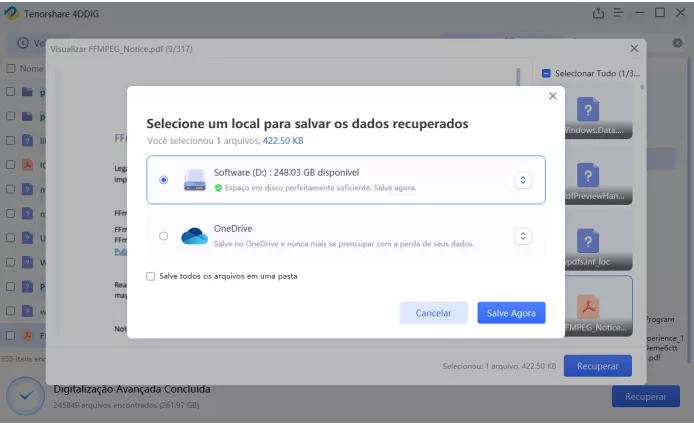
Assista ao Tutorial em Vídeo
Download Seguro
Download Seguro
Recuperar Dados da Lixeira
Apagar arquivos importantes acidentalmente pode ser um grande problema. A Lixeira do Windows foi projetada para evitar a perda definitiva de dados, mas o que fazer se você esvaziou a Lixeira e os arquivos desapareceram? Não se preocupe! O Tenorshare 4DDiG consegue recuperar arquivos deletados mesmo de Lixeiras esvaziadas.
Download Seguro
Download Seguro
-
Passo 1:Escolha a Lixeira
Primeiro, baixe e instale o Tenorshare 4DDiG Data Recovery. Abra o programa, selecione a Lixeira e clique em "Iniciar" para avançar.

-
Passo 2:Verifique a Lixeira
O 4DDiG analisa imediatamente o local selecionado em busca de dados perdidos. Você pode pausar ou interromper a busca a qualquer momento, caso encontre os arquivos desejados. O programa organiza os resultados em categorias como "Visualização por Caminho" e "Visualização por Tipo", onde você pode verificar tipos de arquivos como Fotos, Vídeos, Documentos, Áudios, E-mails e outros. Também é possível usar a barra de busca ou o filtro no lado direito para refinar sua pesquisa.

-
Passo 3:Visualize e Recupere Dados da Lixeira
Após localizar os arquivos desejados, você pode visualizá-los e recuperá-los em um local seguro.

Você pode restaurar os dados recuperados no disco local ou no Google Drive.
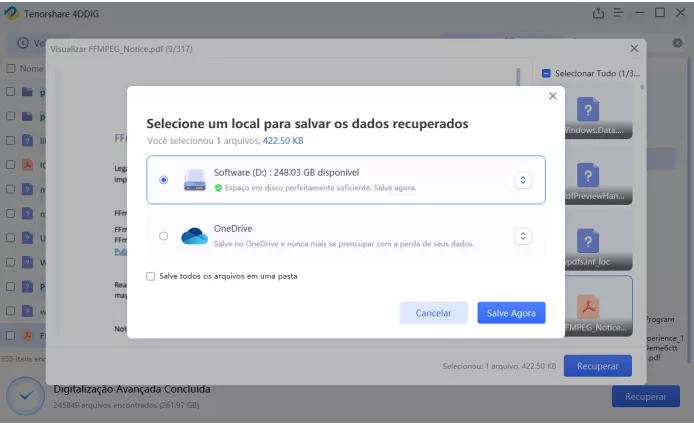
Assista ao Tutorial em Vídeo
Download Seguro
Download Seguro
Recuperar Dados de Partição Perdida
A perda de partição pode ocorrer por diversos motivos. Muitos usuários acreditam que a partição está perdida para sempre após uma exclusão ou limpeza. Mas a verdade é que você ainda pode recuperar dados de uma partição perdida usando a ferramenta de recuperação de dados Tenorshare 4DDiG.
Download Seguro
Download Seguro
-
Passo 1:Escolha a Partição Perdida
Depois de baixar e instalar o 4DDiG no computador, abra o programa. Ele reconhecerá a partição perdida para que você possa selecioná-la para a análise. Você também pode escolher os tipos de arquivos desejados antes de iniciar a verificação.

-
Passo 2:Verifique a Partição Perdida
O 4DDiG realiza uma análise completa na partição perdida para localizar os dados. Você pode pausar ou interromper a busca a qualquer momento, caso já tenha encontrado os arquivos necessários. Os resultados podem ser visualizados em categorias como "Visualização por Caminho". Além disso, você pode mudar para "Visualização por Tipo" para visualizar os tipos de arquivo, como Fotos, Vídeos, Documentos, Áudios, E-mails e outros. Use a barra de busca ou o filtro para refinar ainda mais a pesquisa.

-
Passo 3:Visualize e Recupere Dados da Partição Perdida
Após localizar os arquivos desejados, você pode visualizá-los e recuperá-los em um local seguro. Para evitar sobrescrita de disco e perda definitiva dos dados, não salve os arquivos recuperados na mesma partição onde ocorreram as perdas.

Você pode restaurar os dados recuperados no disco local ou no Google Drive.
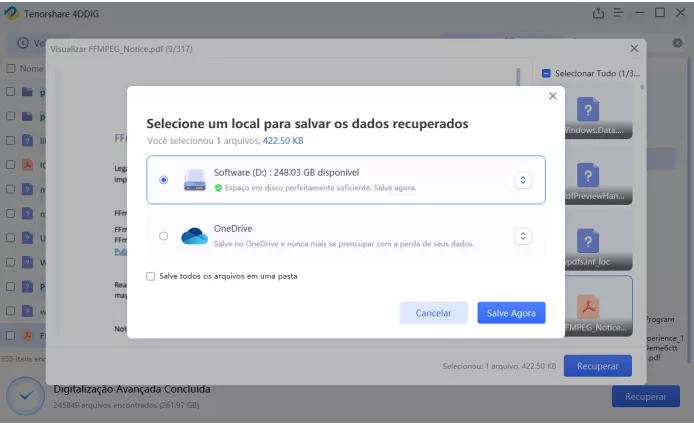
Download Seguro
Download Seguro
Recuperação de Dados de Drive em Nuvem
O Tenorshare 4DDiG facilita a recuperação de arquivos perdidos ou excluídos de serviços populares de armazenamento em nuvem, como iCloud, Google Drive, OneDrive e Dropbox. Ele permite restaurar dados excluídos tanto do armazenamento local quanto da nuvem, garantindo proteção total para seus arquivos. Confira o passo a passo:
Download Seguro
Download Seguro
-
Passo 1:Selecione o Armazenamento em Nuvem
Baixe e abra o Tenorshare 4DDiG. No menu principal, clique em "Drive na Nuvem" e selecione o serviço do qual deseja recuperar os dados, como Dropbox, OneDrive, Google Drive ou iCloud.

-
Passo 2:Faça Login na Sua Conta
Agora, autorize o acesso ao seu armazenamento em nuvem efetuando login através da página do navegador.

-
Passo 3:Escaneie o Armazenamento em Nuvem
Após o login, selecione o serviço conectado e o 4DDiG iniciará uma varredura para encontrar arquivos excluídos. Você pode pausar ou interromper a busca assim que localizar os arquivos desejados.

-
Passo 4:Visualize e Recupere os Arquivos
Depois de encontrar os arquivos que deseja recuperar, visualize-os e salve-os em qualquer local seguro do seu computador.

Download Seguro
Download Seguro
Recuperar Dados de Unidade Criptografada BitLocker
O Microsoft Windows oferece a função de criptografia BitLocker para proteger volumes inteiros contra acessos não autorizados. Às vezes, ao formatar uma unidade criptografada, pode ocorrer perda de dados. Siga o guia abaixo para aprender como recuperar dados de uma unidade criptografada BitLocker.
Download Seguro
Download Seguro
-
Passo 1:Selecione a Unidade Criptografada BitLocker
Inicie o programa depois de baixar e instalar o 4DDiG no Windows. Haverá um ícone de cadeado no disco caso você tenha unidades criptografadas com BitLocker no seu computador. Agora, passe o mouse sobre a partição do BitLocker da qual deseja recuperar dados e clique..

-
Passo 2:Insira a Senha e Inicie a Escanear
Será exibida uma solicitação pedindo que você insira a senha para desbloquear a unidade. Não consegue localizar sua chave ou senha? Utilize a opção "Desbloqueio Automático com Um Clique" para localizar automaticamente a chave de recuperação e desbloquear a unidade instantaneamente.


-
Passo 3:Visualize e Recupere Arquivos da Unidade Criptografada BitLocker
Após a conclusão da descriptografia, será solicitado que você selecione os arquivos que deseja escanear. Uma vez selecionados, o software iniciará uma varredura rápida para localizar os arquivos deletados da unidade BitLocker. Quando o processo for finalizado, você poderá utilizar a função de Filtro ou Pesquisa para localizar rapidamente os arquivos perdidos.

-
Passo 4:Visualize e Recupere Arquivos da Unidade Criptografada BitLocker
Clique no botão "Recuperar" para recuperar arquivos deletados ou perdidos da partição criptografada com BitLocker no Windows. Você poderá então salvar os dados recuperados no seu disco local ou em armazenamento na nuvem, como OneDrive ou Google Drive.

Você pode restaurar os dados recuperados no disco local ou no Google Drive.
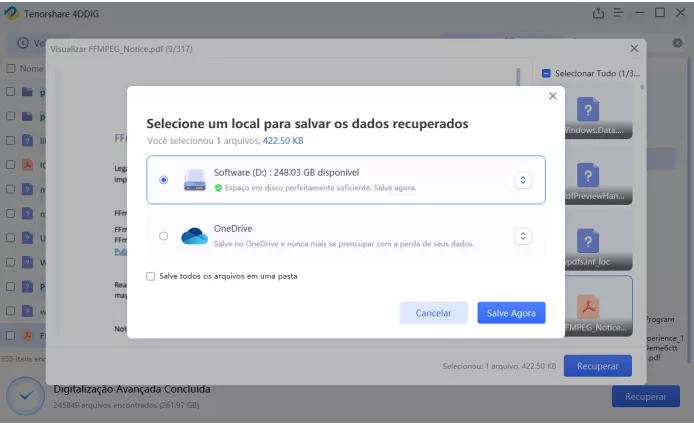
Assista ao Tutorial em Vídeo Aqui
Download Seguro
Download Seguro
Recuperação Avançada de Vídeos
Independentemente da situação, o recurso “Recuperação Avançada de Vídeos” do 4DDIG Data Recovery pode facilmente recuperar dados que foram deletados, formatados ou corrompidos, restaurando uma ampla gama de formatos de vídeo, como mp4, mov, 3g2, 3gp, asf, avi, flv, m2ts, m4v, mkv, mpg, mts, wmv, entre outros.
Recupere e repare vídeos facilmente de vários dispositivos, incluindo Canon, GoPro, Nikon, Sony, Fujifilm, DJI e outros.
Download Seguro
Download Seguro
-
Passo 1:Selecione a Opção “Recuperação Avançada de Vídeos”
Baixe e instale o 4DDIG Data Recovery no seu computador. Depois disso, selecione a opção "Recuperação Avançada de Vídeos" no lado esquerdo da interface principal. Clique em "Iniciar" e selecione o disco onde você perdeu os vídeos para começar a recuperação.

-
Passo 2:Selecione o formato de vídeo e, opcionalmente, escolha seu dispositivo de vídeo
Após entrar no disco desejado, o 4DDIG solicitará que você selecione o formato de vídeo que deseja recuperar. Quanto mais formatos forem selecionados, maior será o tempo de análise. Você também pode escolher o dispositivo de origem dos vídeos. Selecionar o dispositivo correto contribui para uma recuperação mais direcionada e precisa, melhorando significativamente a qualidade do resultado.

-
Passo 3:Aguarde a varredura rápida e profunda dos vídeos
O 4DDiG examina imediatamente o disco selecionado para localizar vídeos perdidos. Você pode pausar ou interromper a busca a qualquer momento, caso identifique o vídeo que deseja recuperar.

-
Passo 4:Visualize e Recupere os Vídeos
Depois de localizar os vídeos desejados, você pode visualizá-los e recuperá-los em um local seguro.

Você pode salvar os dados recuperados no disco local ou no Google Drive.
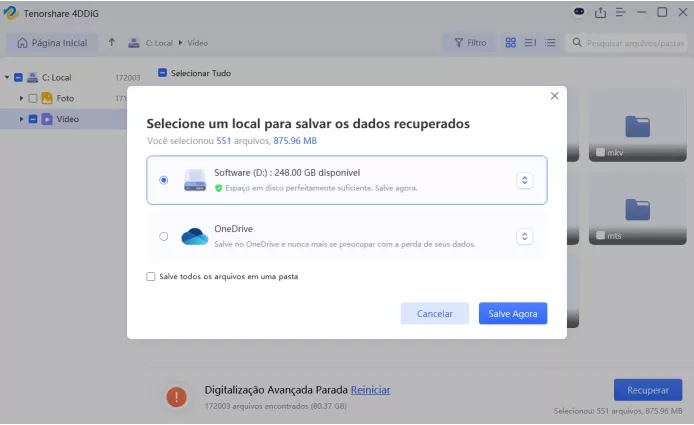
Recuperação de Dados de Computador Com Problemas
Pode acontecer que seu computador com Windows tenha travado ou parado de funcionar. Antes de levá-lo a uma assistência técnica, é importante recuperar seus dados importantes. Então, como recuperar dados de um sistema que parou de funcionar? Basta seguir os passos abaixo para restaurar seus dados perdidos com o 4DDiG.
Download Seguro
Download Seguro
-
Passo 1:Prepare-se para a Recuperação de Falha
Prepare os seguintes itens antes de realizar a recuperação dos dados de um computador com problemas: outro computador funcionando, uma unidade USB vazia de mais de 1,5 GB ou CD/DVD, além do programa 4DDiG Data Recovery instalado no computador que está funcionando.
-
Passo 2:Conecte a Unidade USB e Selecione o Local
Inicie o software 4DDiG no seu computador e conecte a unidade USB corretamente. Escolha a opção "PC Travado" na interface inicial e clique em "Iniciar" para continuar.

-
Passo 3:Criar uma Unidade de Inicialização
Escolha uma unidade externa USB/CD/DVD para criar a unidade de inicialização e clique em "Criar". Lembre-se de que sua unidade USB/CD/DVD será formatada durante o processo de criação da unidade inicializável. Não altere a unidade durante esse processo.
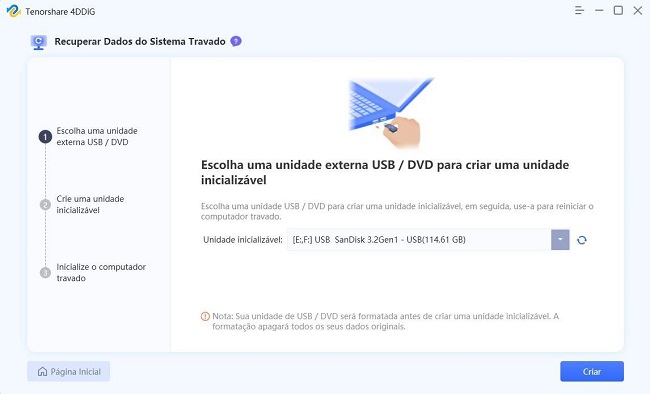
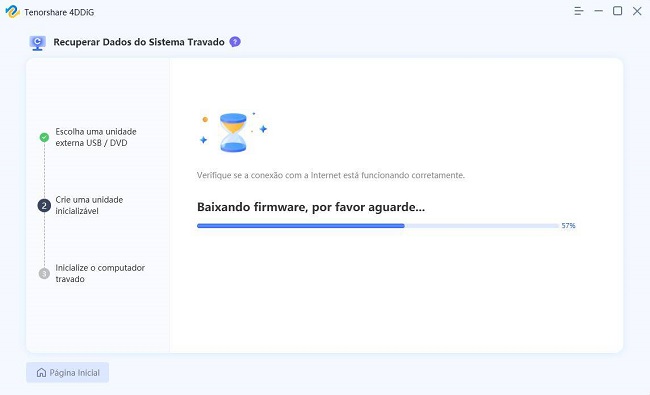
-
Passo 4:Unidade de Inicialização Criada com Sucesso
Após alguns minutos, a unidade de inicialização será criada com sucesso, e você poderá começar a recuperação de dados no computador com problemas.
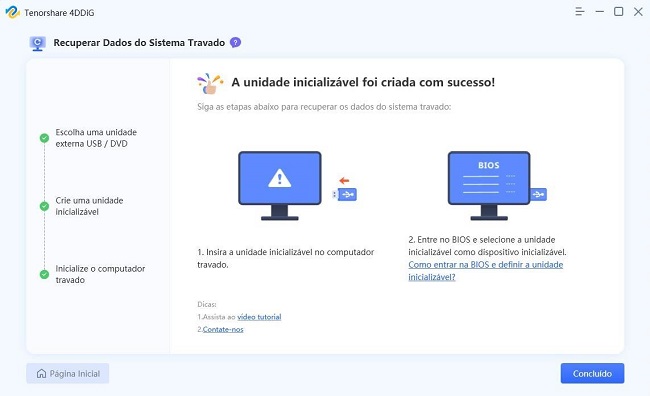
-
Passo 5:Inicie o Computador com Problema Usando a Unidade USB/CD/DVD
Insira a unidade flash USB ou CD/DVD no computador com problemas e reinicie o dispositivo. Em seguida, você verá o logotipo da marca do computador na tela. Pressione a tecla correspondente até acessar as configurações do BIOS do seu dispositivo. (A tecla de inicialização pode variar de um sistema para outro, consulte esta página para mais detalhes)
-
Passo 6:Recupere os Dados do Computador com Problemas
Após acessar o BIOS, vá até a guia de inicialização usando as teclas de seta e selecione o dispositivo de inicialização. Agora, o sistema do computador com problemas começará a carregar os arquivos e você deve aguardar pacientemente. O 4DDiG será iniciado automaticamente e você poderá escolher o local para começar a recuperação dos dados. Para garantir a segurança dos dados, recomendamos que você salve os dados recuperados em uma unidade externa, e não no disco local.
Você pode restaurar os dados recuperados para o seu disco local ou para o Google Drive.
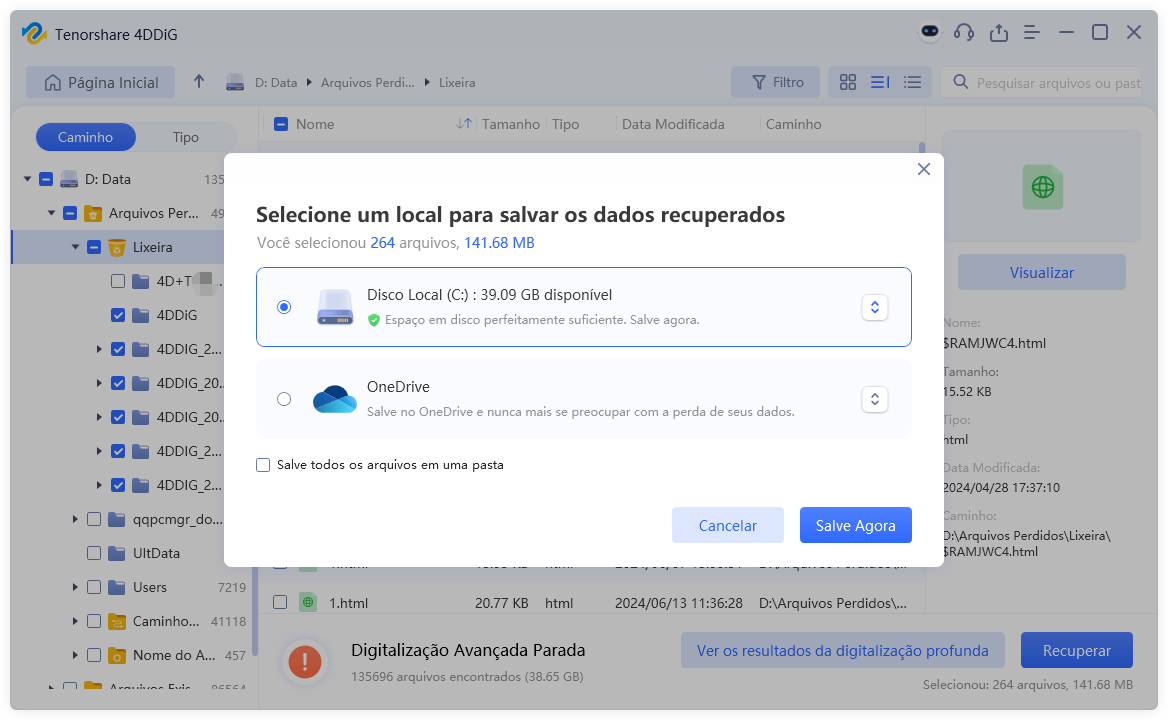
Assista ao Tutorial em Vídeo Aqui
Download Seguro
Download Seguro
Reparar Fotos
É comum que fotos fiquem corrompidas. O Tenorshare 4DDiG, uma ferramenta poderosa de recuperação de fotos, pode reparar imagens distorcidas, borradas, pixeladas e esmaecidas de uma vez só. Siga os passos abaixo para aprender como usar o 4DDiG para reparar suas fotos.
Download Seguro
Download Seguro
-
Passo 1:Selecione Reparação de Fotos
Baixe e instale o Tenorshare 4DDiG no seu computador e abra o programa. No menu de Opções Avançadas, selecione Reparação de Fotos.

-
Passo 2:Adicione as Fotos para Iniciar o Reparos
Clique em "Adicionar fotos" para importar as fotos danificadas ou corrompidas e, em seguida, clique em "Reparar" para começar a repará-las.

-
Passo 3:Visualize as Fotos Reparadas e Exporte
Após o reparo, você pode escolher as fotos para visualizar e, em seguida, clicar em "Exportar" para salvá-las em um local seguro.

Assista ao Tutorial em Vídeo Aqui
Download Seguro
Download Seguro
Reparar Vídeos
O Tenorshare 4DDiG facilita o reparo de arquivos de vídeo corrompidos, danificados ou que não estão reproduzindo corretamente. Siga os passos abaixo para aprender como reparar vídeos danificados em 3 etapas.
Download Seguro
Download Seguro
-
Passo 1:Selecione Reparação de Vídeos
Baixe e instale o Tenorshare 4DDiG no seu computador e abra o programa. No menu de Opções Avançadas, selecione Reparação de Vídeos para prosseguir.

-
Passo 2:Adicione os Vídeos para Iniciar o Reparo
Clique em "Adicionar vídeos" para importar os vídeos danificados ou corrompidos e, em seguida, clique em "Reparar" para iniciar o reparo.

-
Passo 3:Visualize os Vídeos Reparados e Exporte
Após o reparo, você pode escolher os vídeos para visualizar e, em seguida, clicar em "Exportar" para salvá-los em um local seguro.

Assista ao Tutorial em Vídeo Aqui
Download Seguro
Download Seguro
Agora você sabe como recuperar dados com o Tenorshare 4DDiG para Recuperação de Dados no Windows.