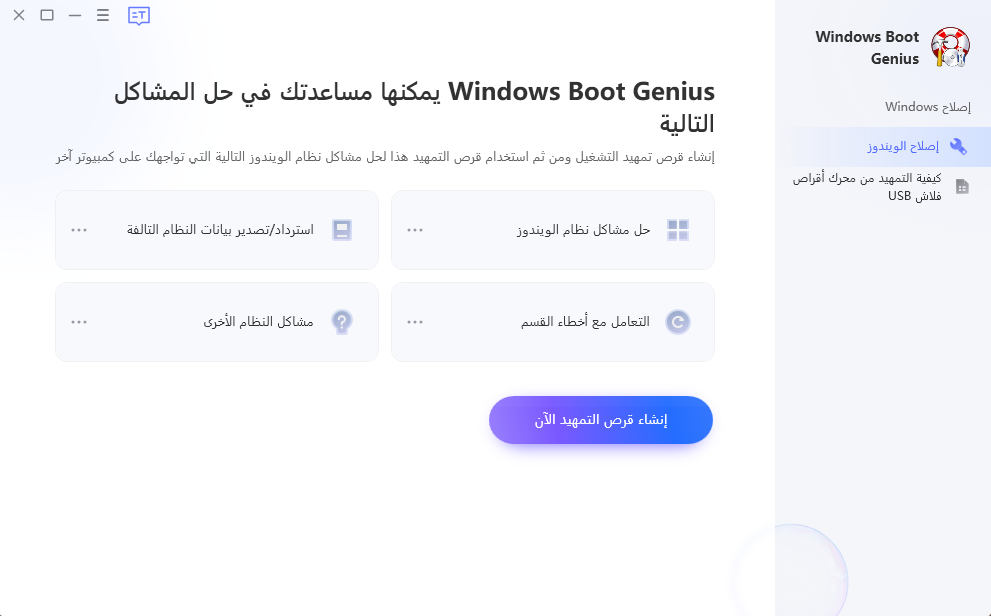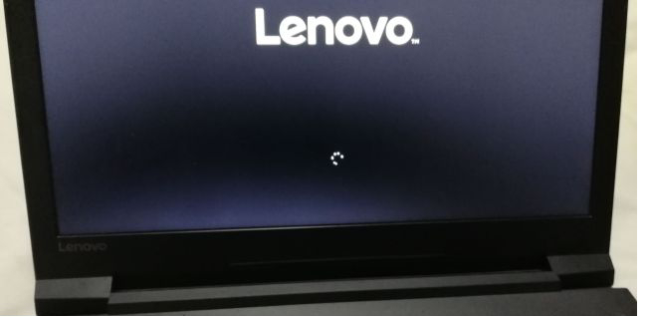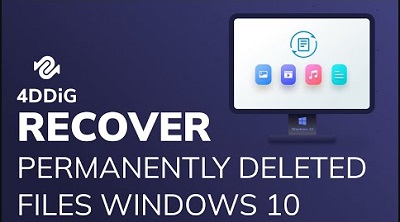تلقيت الخطأ "لا يمكن للنظام العثور على الملف المحدد (0x80070002)" ، والذي يمنع Windows 10 من بدء النسخ الاحتياطي. تمت ترقيته من Windows 7. كل شيء آخر يعمل بشكل جيد 100٪. محاولة النسخ الاحتياطي إلى محرك داخلي مخصص للنسخ الاحتياطية. سيكون موضع تقدير المساعدة. شكرًا لك." يعد Windows 10 من بين أحدث إصدارات Windows ، ولا شك أن المستخدمين يستمتعون باستخدامه. ومع ذلك ، حتى مع تجربة سلسة ، هناك بعض الأخطاء. واجه المستخدمون بعض الأخطاء ، خاصةً عند فشل الأمر. أبلغ Windows عن الخطأ: "لا يمكن للنظام العثور على الملف المحدد." إذا كنت من مستخدمي Windows 10 وتواجه هذه المشكلة ، فأنت في الصفحة الصحيحة. نحن هنا نناقش هذا الخطأ بالتفصيل ، مما سيساعدك على معرفة كيفية إصلاحه بسلاسة. دعونا نستكشف أفضل الطرق المتاحة!
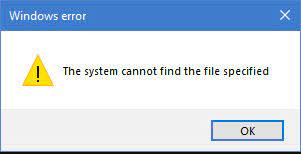
- الجزء 1: نظرة عامة على الخطأ "لا يمكن للنظام العثور على الملف المحدد"
- الجزء 2: كيفية استرداد البيانات من Windows مع خطأ "لا يمكن للنظام العثور على الملف المحدد"HOT
- الجزء 3: مواجهة النظام لا يمكن العثور على الملف المحدد عند تسجيل الدخول في Windows 10
- الجزء 4: مواجهة النظام لا يمكن العثور على الملف المحدد أثناء الوصول إلى محرك الأقراص الثابتة
- الجزء 5: مواجهة النظام لا يمكن العثور على الملف المحدد أثناء الوصول إلى الملفات / المجلدات
- الجزء 6: مواجهة النظام لا يمكن العثور على الملف المحدد أثناء تشغيل البرامج
- الجزء 7: مواجهة النظام لا يمكن العثور على الملف المحدد عند تثبيت محرك الأقراص
الجزء 1: نظرة عامة على الخطأ "لا يمكن للنظام العثور على الملف المحدد
هناك عدة أسباب ، بسببها قد تلاحظ "لا يمكن للنظام العثور على الملف المحدد". بعض الأشياء الشائعة هي كما يلي:
- توجد مشكلة في ملفات التسجيل.
- مشاكل مع السائقين.
- قضايا الملف المتعلقة بالصورة القديمة.
- مشكلة متعلقة بتحديث النافذة.
- الملف تالف.
- محرك به قطاع معيب.
- توجد مشكلة في الاتصال.
- خدمات النسخ الاحتياطي لا تعمل بشكل صحيح.
- اختفى ملف النظام.
الجزء 2: كيفية استرداد البيانات من Windows مع الخطأ "لا يمكن للنظام العثور على الملف المحدد"؟
يحدث أحيانًا أنه أثناء إصلاح الخطأ "يتعذر على النظام العثور على الملف المحدد" ، يفقد المستخدم جميع الملفات. إذا كنت لا تريد مواجهة هذا ، فاستخدم Tenorshare 4DDiG لاستعادة البيانات. هذه الأداة عبارة عن حل شامل لجميع المستخدمين الذين يواجهون هذه المشكلة ويريدون إصلاحها دون فقد البيانات. وهو متوافق مع أكثر من 1000 ملف ، مما يعني أنه لن يتم فقد أي بيانات.
تحميل آمن
تحميل آمن
فيما يلي خطوات استخدام Tenorshare 4DDiG لاستعادة البيانات:
- قم بتنزيل وتثبيت Tenorshare 4DDiG لاستعادة بيانات Windows على جهاز الكمبيوتر الخاص بك. قم بإنشاء اتصال بين القرص الصلب وجهاز الكمبيوتر بمساعدة كبل USB وابدأ عملية المسح.
- سيبدأ التطبيق الآن في فحص الموقع المحدد بحثًا عن الملفات المفقودة. سيتم عرض جميع البيانات التي تم العثور عليها في نافذة التطبيق.
- بمجرد اكتمال المسح ، سيتم عرض جميع الملفات المستردة في قائمة. يمكنك معاينة هذه الملفات واستعادتها إلى الموقع الذي تختاره.
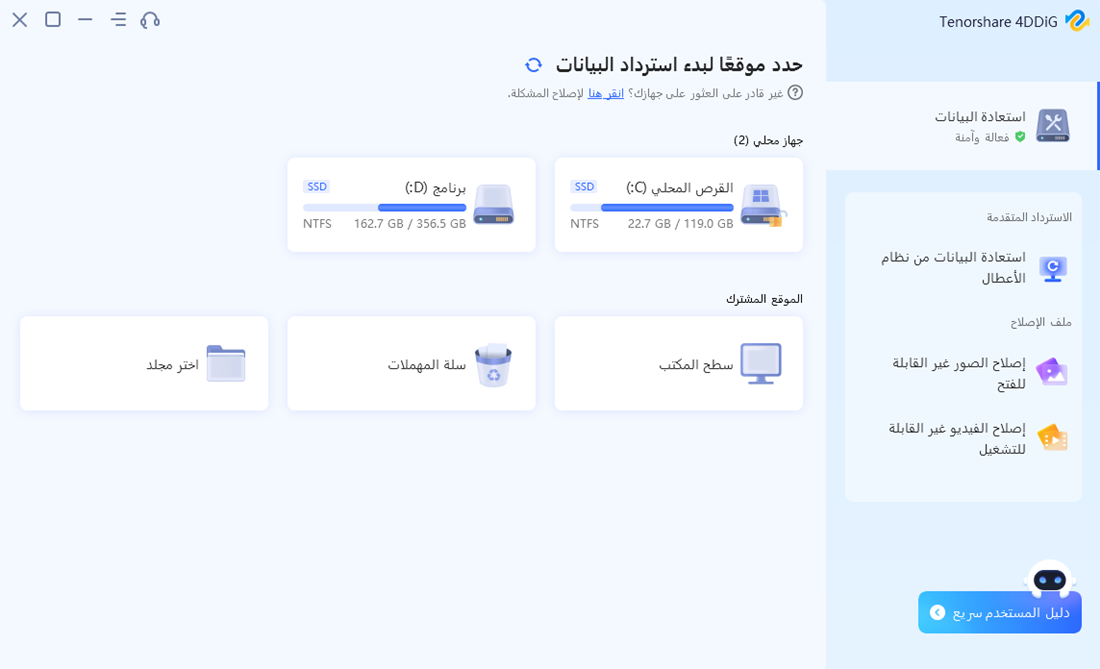
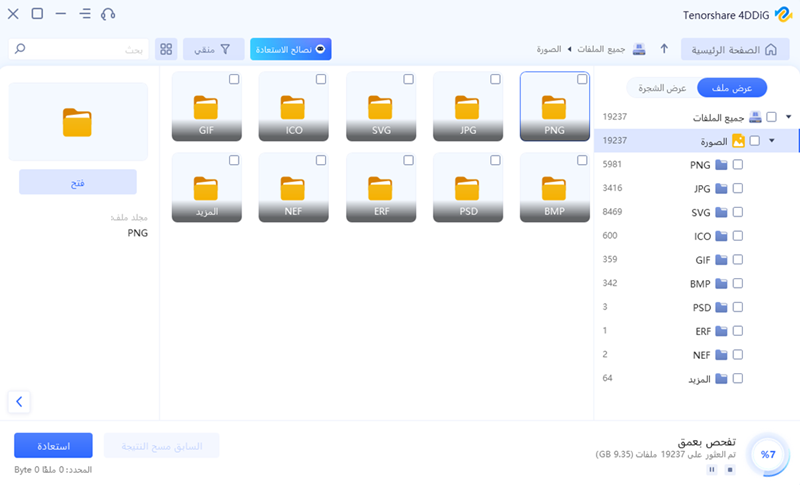
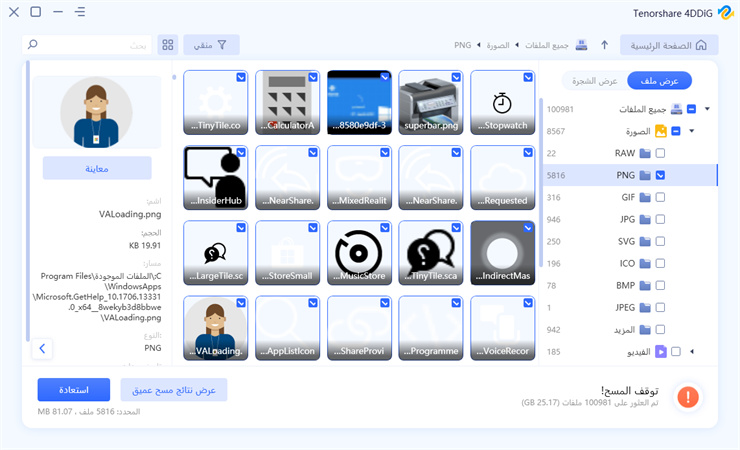
الجزء 3: مواجهة النظام لا يمكن العثور على الملف المحدد عند تسجيل الدخول في Windows 10
إذا كنت تواجه النظام لا يمكنه العثور على الملف المحدد عند تسجيل الدخول إلى Windows 10 ، فتأكد من أنه خطأ شائع ، وبمساعدة فحص SFC ، يمكن إصلاح ذلك بسهولة. والخطوات هي كما يلي:
الخطوة 1: انقر بزر الماوس الأيمن فوق "ابدأ" وافتح "سطر الأوامر". هنا ، حدد موجه الأوامر كمسؤول.
الخطوة 2: في موجه الأوامر ، اكتب "SFC / scannow". سيؤدي هذا إلى فحص النظام وإصلاح جميع الأخطاء.
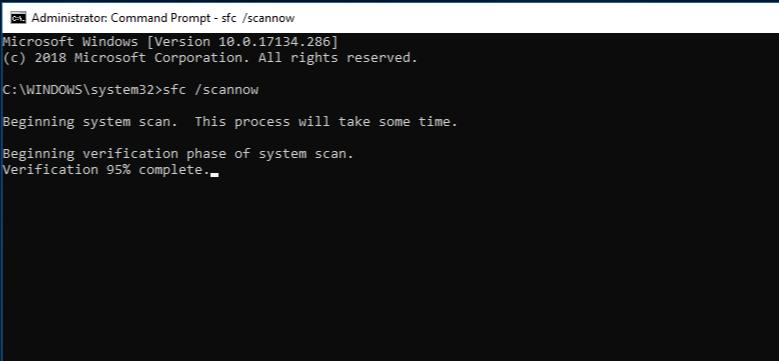
الخطوة 3: بمجرد الانتهاء ، أعد تشغيل النظام لمعرفة ما إذا كان النظام لا يمكنه العثور على الملف المحدد في خطأ Windows 10 قد تم حله.
الجزء 4: مواجهة النظام لا يمكن العثور على الملف المحدد أثناء الوصول إلى محرك الأقراص الثابتة
إذا تلقيت "يتعذر على النظام العثور على الملف المحدد" ، أثناء الوصول إلى محرك الأقراص الثابتة ، يرجى ملاحظة أن هناك بعض المشكلات في محرك الأقراص الثابتة ويمكن إصلاح ذلك عن طريق تشغيل الأمر CHKDSK. الخطوات لذلك هي كما يلي:
الخطوة 1: انقر بزر الماوس الأيمن فوق زر البدء ، واكتب "CMD" في مربع البحث ، ثم حدد "موجه الأوامر كمسؤول".
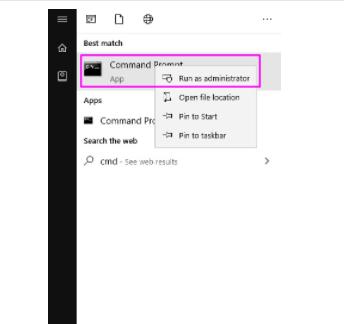
الخطوة 2: من خلال نافذة موجه الأوامر ، "أدخل CHKDSK x: / f / r" وانقر على "أدخل".

الخطوة 3: انتظر حتى يصلح الملفات التالفة ، وبعد ذلك يخرج بنفس الطريقة بالضغط على مفتاح Enter لترك هذا الأمر.
الجزء 5: مواجهة "لا يمكن للنظام العثور على الملف المحدد" أثناء الوصول إلى الملفات / المجلدات
مواجهة مشكلة خطأ "لا يمكن للنظام العثور على الملف المحدد" "" أثناء الوصول إلى الملفات أو المجلدات ، يمكنك حلها بالطرق التالية:
الطريقة الأولى: تحقق من ملف سجل النظام
اتبع نفس الخطوات التي ذكرناها في الجزء الثاني.
الطريقة 2: تحقق من RTHDCPL في مفتاح التسجيل
الخطوة 1: افتح مربع حوار التشغيل بالضغط على "Windows + R" واذكر رجديت. إذا طلبت الإذن ، فانقر فوق "نعم".
الخطوة 2: انتقل إلى المجلد HKLM \ Software \ Microsoft \ Windows \ CurrentVersion \ Run \ وابحث عن RTHDCPL.
الخطوة 3: إذا لم يكن موجودًا ، فتحقق من خاصية "تشغيل" مرة أخرى وقم بتعيين إذن المستخدم المسؤول على أنه "تحكم كامل".
الخطوة 4: انقر فوق "موافق" للمتابعة.
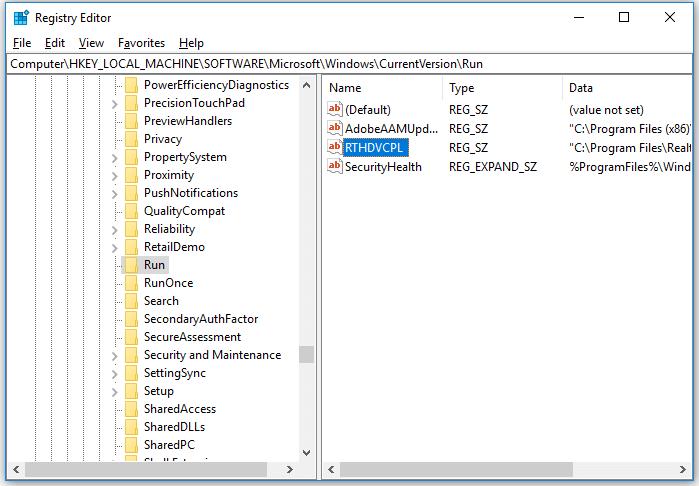
الطريقة الثالثة: ابحث عن الملفات عبر رجديت
الخطوة 1: الضغط على Windows + R وكتابة "رجديت" والنقر على "نعم" للموجه.
الخطوة 2: انتقل الآن إلى "HKEY_LOCAL_MACHINE \ البرمجيات \ مايكروسوفت \ ويندوز \ النسخة الحالية" وتحقق مما إذا كان هناك "تشغيل مرة واحدة". ستحتاج إلى إضافته بنفسك إذا لم يكن موجودًا.
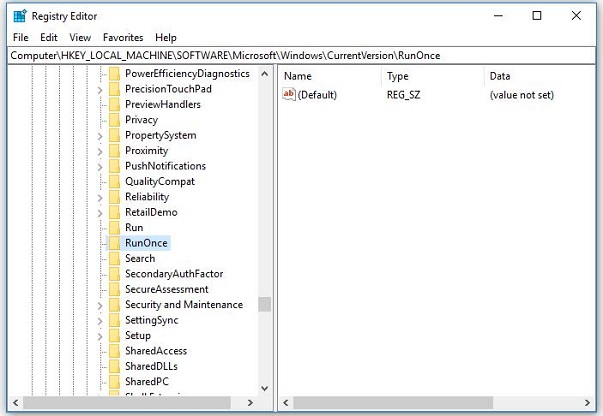
الخطوة 3: بعد ذلك ، انتقل إلى HKEY_CURRENT_USER \ برمجة \ مايكروسوفت \ ويندوز \ النسخة الحالية وتحقق مما إذا كان هناك "RunOnce". ستحتاج إلى إضافته بنفسك إذا لم يكن موجودًا.
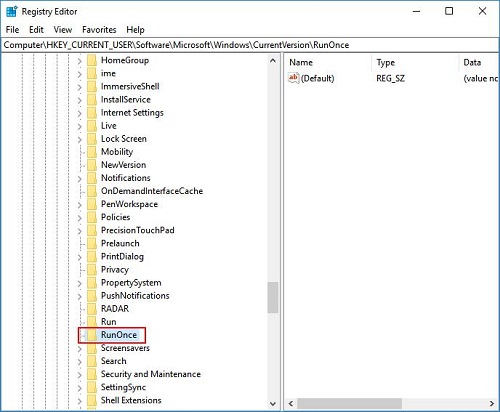
الخطوة 4: قم بإنهاء التسجيل وإعادة تشغيل النظام.
الجزء 6: مواجهة "لا يمكن للنظام العثور على الملف المحدد" أثناء تشغيل البرامج
عندما تواجه "لا يمكن للنظام العثور على الملف المحدد" ، أثناء تشغيل البرامج ، اتبع الطرق المذكورة أدناه لإصلاحها:
الطريقة الأولى: تحديث برامج التشغيل
الخطوة 1: انتقل إلى "كمبيوتر الخاصة بي / PC" ، وابحث عن "يدير" وانتقل إلى "مدير الجهاز".
الخطوة 2: قم بتوسيع فئة "محركات الأقراص" واختر القرص المناسب ، انقر بزر الماوس الأيمن فوقه.
الخطوة 3: اختر "تحديث برنامج التشغيل" وانتظر بعض الوقت حتى يتم تحديثه.
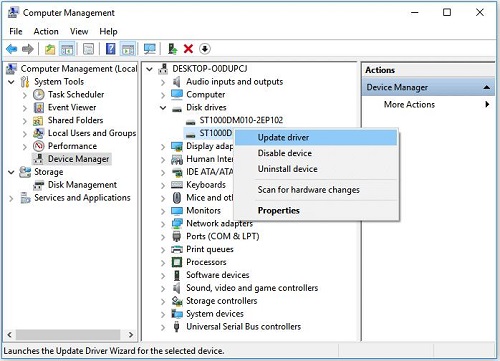
الطريقة 2: أعد تثبيت البرنامج
الخطوة 1: اخرج من البرنامج ومن أجله ، انقر بزر الماوس الأيمن على شريط المهام وحدد "إدارة المهام" وفي علامة تبويب العملية ، اضغط على البرنامج المعني وانقر على "إنهاء المهمة".
الخطوة 2: انتقل إلى إعدادات Windows وحدد "التطبيقات" وخيار "التطبيقات والميزات". هنا ، اختر البرنامج الذي ينشئ المشكلة وقم بإلغاء تثبيته.
الخطوة 3: ارجع إلى متجر مايكروسوفت وكرر التثبيت. بمجرد رؤية اكتمال التثبيت ، يمكنك إعادة تشغيل النظام.
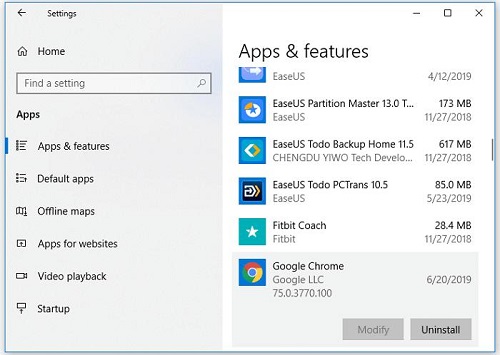
الجزء 7: مواجهة النظام لا يمكن العثور على الملف المحدد عند تثبيت محرك الأقراص
بشكل عام ، يتعذر على Windows العثور على الملف المحدد الخطأ يحدث بشكل رئيسي عندما تكون هناك مشكلة في برامج التشغيل والملف مفقود. لكن اعلم أن هناك بعض الأسباب المحتملة الأخرى أيضًا ، لذلك لا يمكن للمرء أن يعتبرها السبب الوحيد. لكن لا تقلق ، فهناك حلول لإصلاحها. حلول للاستنتاج.
الطريقة الأولى: قم بتشغيل برنامج مكافحة الفيروسات لفحص جهاز الكمبيوتر الخاص بك
إذا احتل الفيروس مكانًا في نظامك ، فسيؤدي ذلك إلى حدوث الكثير من الأخطاء. حسنًا ، في هذه الحالة ، يُنصح بتشغيل برنامج مكافحة الفيروسات لفحص جهاز الكمبيوتر الخاص بك. سيؤدي ذلك إلى تنظيف النظام والمساعدة في حل المشكلة الناشئة.
الطريقة 2: تحقق من ملف سجل النظام
فيما يلي خطوات التحقق من ملف سجل النظام:
الخطوة 1: انتقل إلى "C: / Windows / inf" وفي المجلد المعني ، ابحث عن "setupapi.dev" وانقر فوقه نقرًا مزدوجًا. إذا لم يكن الملف نفسه موجودًا ، يمكنك التحقق من "setupapi.dev.log."
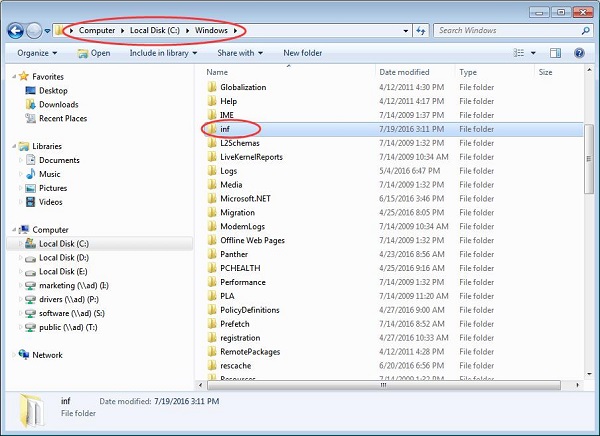
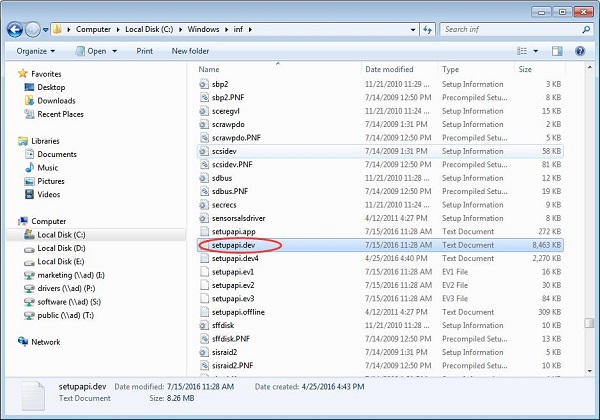
الخطوة 2: اضغط مع الاستمرار على Ctrl + F ، وفي مربع البحث ، ابحث عن "لا يمكن العثور على الملف".
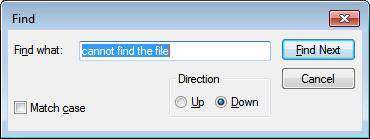
الخطوة 3: سيظهر الملف المفقود ، وسيتم إسقاطه في Windows / inf.
الخطوة 4: الآن ، يجب عليك إعادة تثبيت برامج التشغيل.
الطريقة الثالثة: تثبيت برنامج التشغيل باستخدام ملف Inf
المستخدمون الذين قاموا بتنزيل برامج التشغيل من موقع الشركة المصنعة على الويب بالكاد يلاحظون هذه المشكلة. إذا حدث ذلك ، فاتبع هذه الخطوات :
الخطوة 1: احصل على ملف برنامج التشغيل الذي تم تنزيله ، وابحث في نفس المجلد عن "ملف .inf." اختر الملف المصحوب ب "معلومات الإعداد".
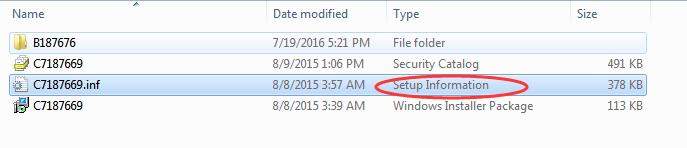
الخطوة 2: هنا ، انقر بزر الماوس الأيمن وقم بتثبيته مرة أخرى.
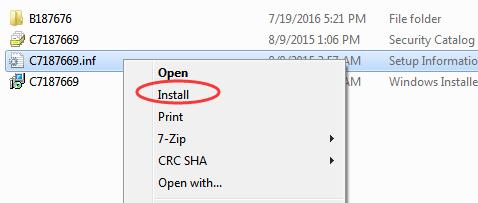
ملاحظة: إذا كان التثبيت غير مقبول ، فستتلقى نافذة منبثقة تشير إلى ذلك. يحدث هذا لأنه ليست كل ملفات Inf مثبتة ذاتيًا.
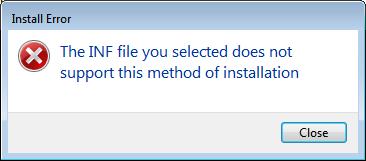
الطريقة الرابعة: إعادة تثبيت برامج التشغيل
يمكن أن تساعد إعادة تثبيت برامج التشغيل أيضًا. بالنسبة لها ، الخطوات هي:
الخطوة 1: انتقل إلى "إدارة الأجهزة" وابحث عن الجهاز الذي تريد إلغاء تثبيته. انقر بزر الماوس الأيمن فوق المجلد المحدد وانقر فوق خيار إلغاء التثبيت.
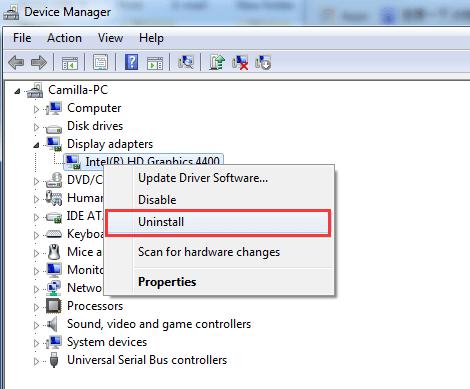
الخطوة 2: قم بتأكيد إلغاء التثبيت وحدد أيضًا مربع "حذف برنامج التشغيل لهذا الجهاز".
الخطوة 3: اضغط على زر موافق. انتظر بعض الوقت ، ثم قم بتثبيت برامج التشغيل مرة أخرى.
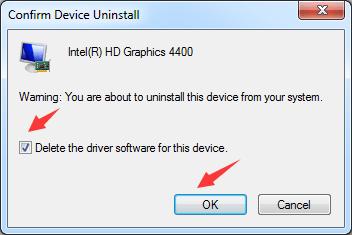
استنتاج
رسالة الخطأ "لا يمكن للنظام العثور على الملف المحدد" خطأ شائع ويمكن للمرء حلها بسهولة. لكن تأكد من اتباع الطريقة الصحيحة لأن استخدام الطريقة الخاطئة سيكلف بياناتك. حسنًا ، لتكون في الجانب الآمن ، استخدم Tenorshare 4DDiG استعادة بيانات Windows. ستحافظ هذه الأداة على البيانات سليمة وتحل المشكلة أيضًا.