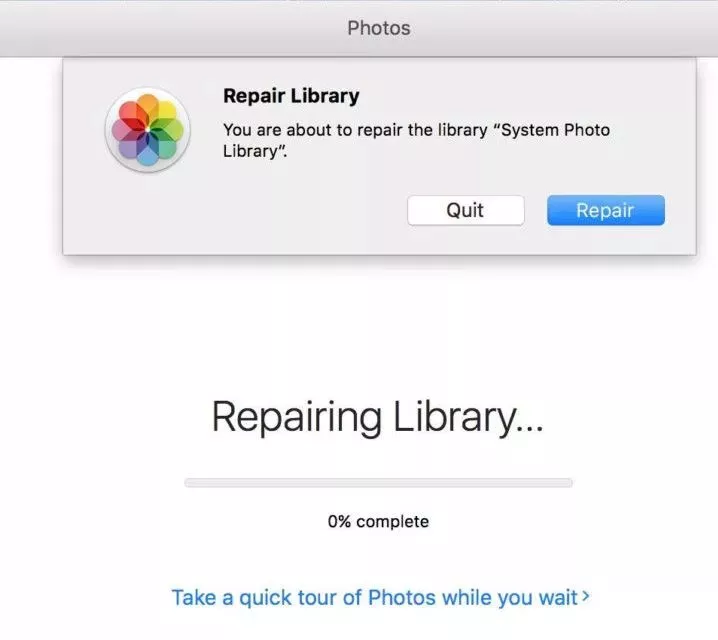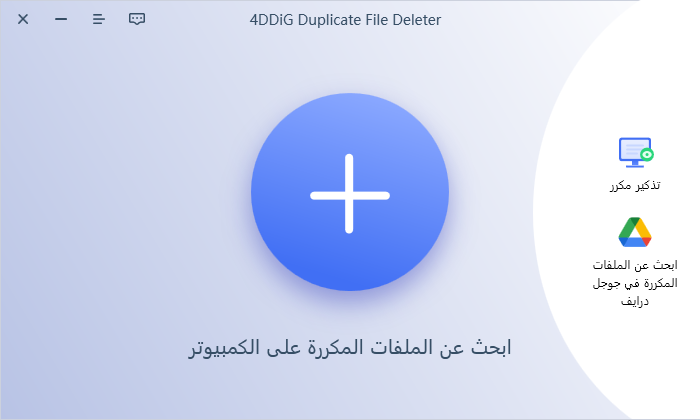كيفية استعادة ملفات Adobe Acrobat على نظام ويندوز
هل فقدت ملفات PDF بعد تعطل غير متوقع لأدوبي على نظام ويندوز؟ سيُظهر لك هذا الدليل ثلاث طرق بسيطة لاستعادة تلك الملفات غير المحفوظة في أكروبات على نظام ويندوز في وقت قصير!
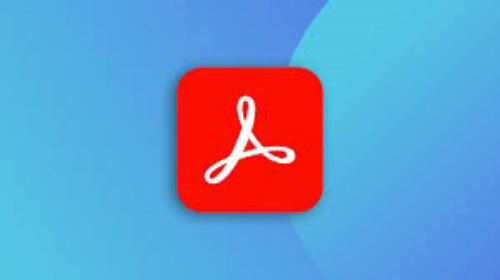
الجزء 1: هل يمكنني استعادة ملفات Adobe Acrobat؟
هل فقدت وثيقة مهمة في Adobe Acrobat؟ هل أنت قلق بشأن استعادتها؟ نحن نفهم مدى الإجهاد الذي قد يتسبب فيه ذلك. برنامج Adobe Acrobat هو أداة صممتها شركة أدوبي. حيث تتيح للأشخاص إنشاء وتعديل وعرض ملفات PDF. تُستخدم ملفات PDF هذه في كل مكان. يستخدمها الناس في طلبات العمل، والنشرات، أو أمور أخرى مهمة. ولكن، ماذا يحدث إذا فقدت بالخطأ أحد هذه الملفات؟ موقف محير، أليس كذلك؟ فقد تفوتك مواعيد هامة أو تفقد الكثير من العمل الجاد.
هناك طرق لإصلاح ذلك الأمر. هذه المقالة ستعرض لك ثلاث طرق سهلة لاستعادة ملفات Adobe Acrobat على جهاز حاسوب يعمل بنظام ويندوز. هل ترغب في معرفة كيفية إصلاح هذا وتجنب المزيد من المشكلات؟ هل أنت مستعد لاستعادة ملفاتك؟ استمر في القراءة ولنحل هذا الأمر معًا!
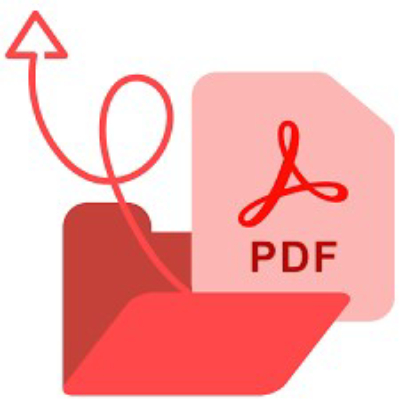
الجزء 2: كيفية استرداد ملفات Adobe Acrobat على نظام ويندوز؟
طرق سهلة وسريعة لمساعدتك في استعادة ملفات Adobe Acrobat على نظام ويندوز. هذه الأساليب سهلة جدًا للمتابعة، وستعيد ملفاتك PDF الهامة إلى المكان الصحيح في وقت قصير. لنقم بالمرور على كل طريقة معًا والعثور على ملفك:
طريقة الطريقة الإصلاح 1: استرداد ملفات أدوبي أكروبات عبر 4DDiG Data Recovery.
لقد أصبحت استعادة ملفات Adobe Acrobat على نظام ويندوز أسهل الآن مع الحل الأول في القائمة: برنامج 4DDiG Windows Data Recovery لنظام ويندوز. هذا البرنامج مصمم لمساعدة مستخدمين مثلك في استعادة البيانات المفقودة من أجهزة التخزين المختلفة. سواء كان الملف على جهاز كمبيوتر محمول أو قرص صلب خارجي أو بطاقة SD، يمكن لبرنامج 4DDiG استعادته. الأخطاء تحدث أحيانًا. في بعض الأحيان يتم حذف الملفات عن طريق الخطأ أو قد يتعطل النظام. هذا هو المكان الذي تتألق فيه 4DDiG. يمكنه استرداد الملفات التي فقدت لأسباب متنوعة. وليس محدودًا فقط بملفات PDF. يمكنه أيضًا استعادة الصور ومقاطع الفيديو والملفات الصوتية أيضًا.
أداة 4DDiG مميزة بفضل اختبارها الشامل الذي يضمن الأداء الأفضل عند استخدامها. العديد من الأشخاص يثقون باستخدامها لاستعادة البيانات من مجموعة متنوعة من الأجهزة.
باستخدام برنامج 4DDiG Windows Data Recovery، فإنك تختار وسيلة فعالة وموثوقة لاسترداد ملفات Adobe Acrobat المفقودة. إنه سهل الاستخدام، مما يجعل عملية الاسترداد سلسة. مع سجله المثبت وإمكانياته المتقدمة، ليس من المستغرب أننا وضعناه كتوصية رئيسية لدينا. استخدم برنامج 4DDiG وكن واثقًا لاسترداد بياناتك.
تحميل آمن
تحميل آمن
-
بعد تثبيت وتشغيل برنامج Tenorshare 4DDiG Windows Data Recovery، ستظهر واجهة الصفحة الرئيسية. يمكنك اختيار القرص المحلي من قائمة أقراص الصلب حيث فقدت البيانات والنقر على "بدء" لبدء عملية الاسترداد. بالإضافة إلى ذلك، يمكنك تحديد أنواع الملفات المستهدفة في الزاوية العلوية اليمنى قبل البدء في الفحص.

-
يقوم برنامج 4DDiG بإجراء فحص شامل للقرص المحدد للعثور على البيانات المفقودة. يمكنك إيقاف أو إنهاء الفحص بمجرد العثور على الملفات التي تحتاجها. يصنف البرنامج الملفات إلى فئات مثل الملفات المحذوفة، والملفات الموجودة، والملفات المفقودة، والملفات الخام، والملفات الموسومة تحت عرض الشجرة. يمكنك أيضًا التبديل إلى عرض الملف لفحص أنواع الملفات المحددة مثل الصور ومقاطع الفيديو والمستندات والملفات الصوتية والبريد الإلكتروني. بالإضافة إلى ذلك، لديك خيار البحث عن ملفات محددة أو استخدام مرشحات على اللوحة اليمنى لتنقية البحث.

-
بمجرد اختيار الملفات المطلوبة، قم بتصفحها، ومن ثم استعادتها إلى مكان آمن. لتجنب الكتابة على البيانات وفقدانها نهائياً، يجب تجنب حفظها في القسم نفسه الذي فقدت منه.

طريقة الإصلاح 2: استخدام ميزة الحفظ التلقائي لاسترداد ملفات Adobe Acrobat غير المحفوظة.
لاسترداد ملفات Adobe Acrobat الضائعة، يمكنك استخدام ميزة الحفظ التلقائي التي تقدمها شركة أدوبي. تقوم هذه الميزة بحفظ نسخة من عملك تقريبًا كل خمس دقائق.
لتمكين هذه الخاصية، شغل برنامج Adobe Acrobat، وانتقل إلى القائمة "تحرير" ثم "التفضيلات". بعد ذلك، انقر على "المستندات"، وستجد خيارًا يسمى "حفظ التغييرات في المستند تلقائيًا في ملف مؤقت كل X دقائق". هذا يُبين لك معدل حفظ برنامج Acrobat لعملك. يمكنك تعديل الفترة حسب احتياجاتك.
إذا أغلقت أدوبي فجأة، لا تنفعل. عندما تفتحه مرة أخرى، يجب أن يظهر لك النسخة المحفوظة. إذا لم يكن كذلك، لديك خيار آخر. جرب هذه الطريقة:
- افتح مستكشف الملفات على حاسوبك.
-
انتقل إلى المسار التالي لملفات Acrobat:
C:\Users\username\AppData\Roaming\Adobe\Acrobat\DC
إذا كنت تستخدم Adobe Reader، فانتقل بدلاً من ذلك إلى:
C:\Users\username\AppData\Local\Temp\Adobe\Reader\11.0

- في المسار المحدد، ابحث عن الملفات المؤقتة.
- انسخ هذه الملفات المؤقتة إلى مجلد آخر.
- لاحظ ملحقات الملفات. قد تبدو مثل *.dat أو *.tmp. قم بإعادة تسمية هذه الملفات. قم بتغيير ملحقاتها إلى *.pdf.
- الآن، افتح هذه الملفات التي تم تغيير اسمها حديثًا باستخدام Adobe Acrobat لفحص البيانات المحفوظة لديك.
يجب أخذ الحيطة بأن هذه الملفات الاحتياطية ليست للحفظ الدائم، حيث تختفي بمجرد إغلاق Adobe. يتم استخدامها على نحو أساسي للمساعدة في حال حدوث مشكلات غير متوقعة مثل تعطل الحاسوب. لذلك، إذا لم يكن هناك مشكلة، وقمت بإغلاق Adobe على نحو طبيعي، قد لا تعمل هذه الطريقة.
ومع ذلك، كن دائمًا حذرًا. إذا واجهت مشكلات مثل ملفات PDF غير قابلة للقراءة أو رسائل خطأ، فلا تتخذ حركات عشوائية قد تؤدي إلى الكتابة فوق ملفاتك.
أولاً، ابحث في سلة مهملاتك. إذا لم ينجح ذلك، من الدائم الذكاء البحث عن أدوات استعادة البيانات لاسترداد مستنداتك القيمة.
طريقة الإصلاح 3: إصلاح تطبيق Adobe Acrobat: دليل بسيط
في بعض الأحيان، ليس الملف هو المشكلة؛ إنما التطبيق نفسه يظهر مشاكل. إذا لم يكن أكروبات يتصرف بشكل صحيح، إليك ما يمكنك فعله. دعونا نصلحه باستخدام هذه الخطوات البسيطة:
الطريقة 1: بدء جديد لبرنامج Adobe
أغلق جميع المهام الخاصة بأدوبي في مدير المهام، ثم أعد تشغيل البرنامج. يساعد ذلك على تطهير أي عمليات خلفية قد تسبب مشكلات.
الطريقة 2: الإصلاح والتحديث
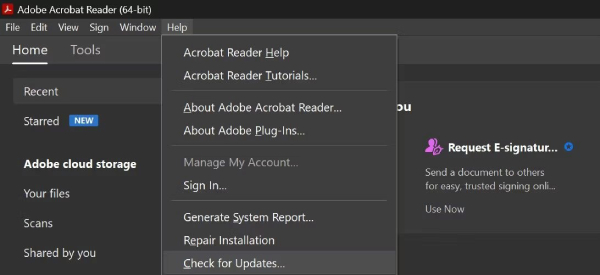
يمكنك أيضًا اعتبارها كفحص صحي. انتقل إلى قائمة المساعدة في Adobe ثم اختر "إصلاح التثبيت". إذا استمرت المشكلات، جرب التحقق من التحديثات عن طريق الانتقال إلى المساعدة واختيار "التحقق من التحديثات". قد يكون هناك تحديث يحل المشكلة.
الطريقة 3: إعادة تثبيت أدوبي
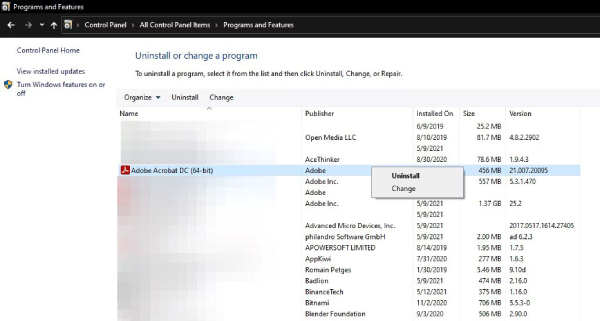
في بعض الأحيان، تحتاج فقط إلى بداية جديدة. ألغِ تثبيت Adobe، واحذف الملفات النظام المرتبطة (التي توجد في C:\Users\AppData\Local\Adobe\Acrobat)، ثم أعد التثبيت من موقع Adobe الرسمي.
الطريقة 4: تشغيل Adobe Acrobat كمسؤول
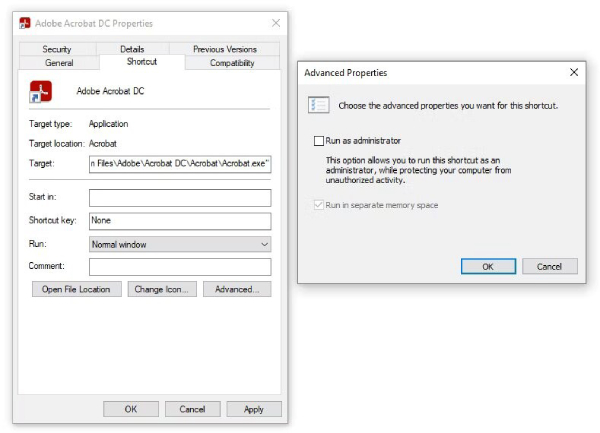
افتح برنامج Adobe كمسؤول للحصول على وصول كامل وحل أي مشكلات الإذن. انقر بزر الفأرة الأيمن على أيقونة Adobe ثم اختر "الخصائص"، ومن ثم "الاختصار". في الخيارات المتقدمة، حدد "تشغيل كمسؤول".
الطريقة 5: استخدام وضع التوافق
في بعض الأحيان، تعمل الإصدارات القديمة من ويندوز على نحو أفضل مع Adobe. يمكنك استخدام وضع التوافق لحل هذه المشكلة. للقيام بذلك، انقر بزر الفأرة الأيمن على أيقونة Adobe، ثم اختر "الخصائص"، ومن ثم انتقل إلى قسم "التوافق". اختر "تشغيل في وضع التوافق"، واختر إصدارًا أقدم من ويندوز.
الطريقة 6: السلامة أولًا
قبل الفتح، تأكد من أن ملفات PDF غير مصابة. فحص سريع باستخدام أدوات عبر الإنترنت مثل VirusTotal أو ويندوز ديفيندر سوف يساعد.
الطريقة 7: إيقاف دروع الحماية
إذا كان Adobe يعرض سلوكًا زائدًا في الحماية، ويمنعك من الوصول إلى الملفات، فيمكنك تعطيل وضع الحماية. يجب أن تتذكر أن هذا الإجراء يمكن أن يحل المشكلة، ولكن في الوقت نفسه قد يعرضك للأخطار.
من خلال اتباع هذه الخطوات، يمكنك التأكد من أن تطبيقك في حالة ممتازة، جاهز لمساعدتك في الوصول إلى ملفات PDF الحاسمة!
الجزء 3: هل أدوبي أكروبات هو نفسها مثل أدوبي ريدر؟
لذلك، أنت تحاول استعادة ملفات أدوبي أكروبات على نظام ويندوز وقد تفكر، ما الفرق بين أدوبي أكروبات وأدوبي ريدر؟ لنقسمه إلى شيء بسيط.
Adobe Reader هو أداة أساسية تستخدم عندما ترغب في عرض ملف PDF أو تمييز بعض الأجزاء أو التوقيع عليه. إنه مثالي للمهام البسيطة التي تتعامل مع ملفات PDF.
من ناحية أخرى، Adobe Acrobat هو نسخة متطورة من البرنامج. يقوم Adobe Acrobat بجميع المهام التي يقوم بها Adobe Reader، ويقدم ميزات إضافية. إذا كنت بحاجة لإنشاء ملف PDF من نوع آخر من المستند أو تعديل النصوص أو الصور في ملف PDF، فإن Adobe Acrobat هو الأداة المناسبة لذلك.
في الأساس، يوفر أكروبات لك ميزات أكثر تفصيلاً، من تحرير الملفات إلى إضافة إعدادات الأمان.
هناك نوعان من أدوبي أكروبات: Standard وPro. يحتوي النوع القياسي على مزيد من الميزات من أدوبي ريدر، ولكن Pro يحتوي على أكثر الأدوات تقدمًا منهم جميعًا.
لذا، إذا كنت شخصًا يعمل مع ملفات PDF بشكل متكرر ويحتاج إلى ميزات متقدمة، فإن Acrobat Pro هو الخيار الأمثل.
الجزء 4: الأسئلة الشائعة
س: ماذا يجب أن أفعل إذا لم أقم بحفظ ملف PDF في أدوبي؟
ج: Adobe يتضمن ميزة الحفظ التلقائي التي قد تكون قد حفظت ملفك تلقائيًا. إذا لم يحدث ذلك، يمكنك استخدام برنامج 4DDiG Windows Data Recovery لاستعادة ملف PDF الذي لم يتم حفظه.
س: لا يمكنني العثور على زر "تراجع" في أدوبي أكروبات. أين هو؟
ج: سهل الوصول إليه. ابحث بجوار أيقونة الطباعة في الأعلى، وانقر بزر الفأرة الأيمن. ستظهر لك قائمة منبثقة، اختر "إظهار أدوات التحرير"، وسترى خياري "تراجع" و"إعادة".
س: سمعت أن أدوبي تحفظ ملفات مؤقتة في مكان ما. أين هي؟
ج: نعم، يقوم Adobe بحفظ الملفات المؤقتة في مجلد مخصص. للعثور عليها، قم بفتح قائمة "ابدأ"، انقر على "تشغيل"، ثم اكتب "%LocalAppData%\Temp"، وستظهر لك المجلد.
س: كيف يمكنني التأكد من أن أدوبي تقوم بحفظ عملي تلقائيًا؟
ج: اذهب إلى تفضيلات أدوبي. ابحث في قسم "المستند" وقم بتمكين "حفظ التغييرات في المستند تلقائيًا".
س: لماذا لا يمكنني فتح ملف PDF في Adobe Acrobat؟
ج: قد يكون ملفك تالفًا. جرب فتح ملف PDF آخر. إذا لم يعمل أيضًا، قم بإعادة تثبيت أدوبي أو تحديثه.
الخُلاصة
فقدان ملف Adobe Acrobat يمكن أن يكون محيرًا، خصوصًا إذا كان مهمًا. ولكن لا تقلق. هناك طرق سهلة لاستعادتها. يمكنك استخدام أداة Adobe المدمجة تسمى "الحفظ التلقائي" أو البحث في أماكن معينة على حاسوبك. إذا لم تعمل هذه الطرق، يمكن لأداة 4DDiG Windows Data Recovery لنظام ويندوز مساعدتك. العديد من الأشخاص استخدموها ويثقون بها. إنها أداة مصممة خصيصًا لاسترداد الملفات المفقودة. لذا، إذا فقدت ملفًا ما، تذكر أن لديك خيارات لاستعادته. في بعض الأحيان، باستخدام الأداة المناسبة يمكن أن يصلح كل شيء. استخدم 4DDiG واستعد تلك الملفات إلى حالتها السابقة. سلامتك النفسية على بعد بضع نقرات فقط!
ربما يعجبك أيضا
- الصفحة الرئيسية >>
- حلول مشاكل ويندوز >>
- كيفية استعادة ملفات Adobe Acrobat على نظام ويندوز