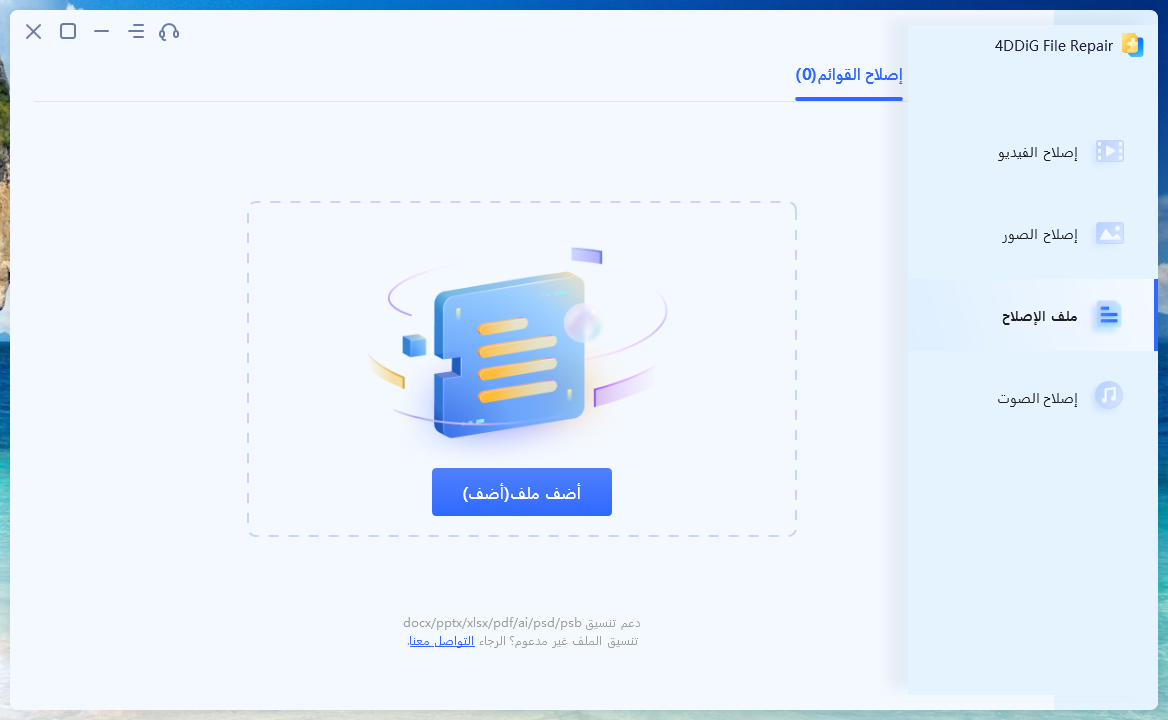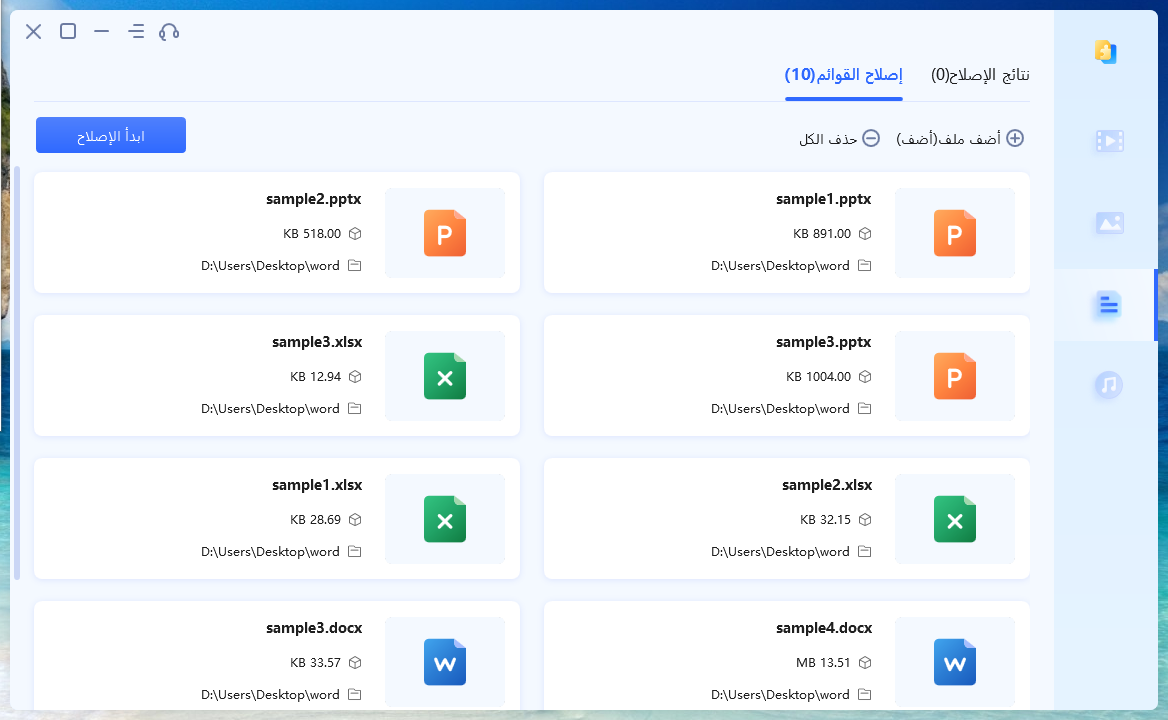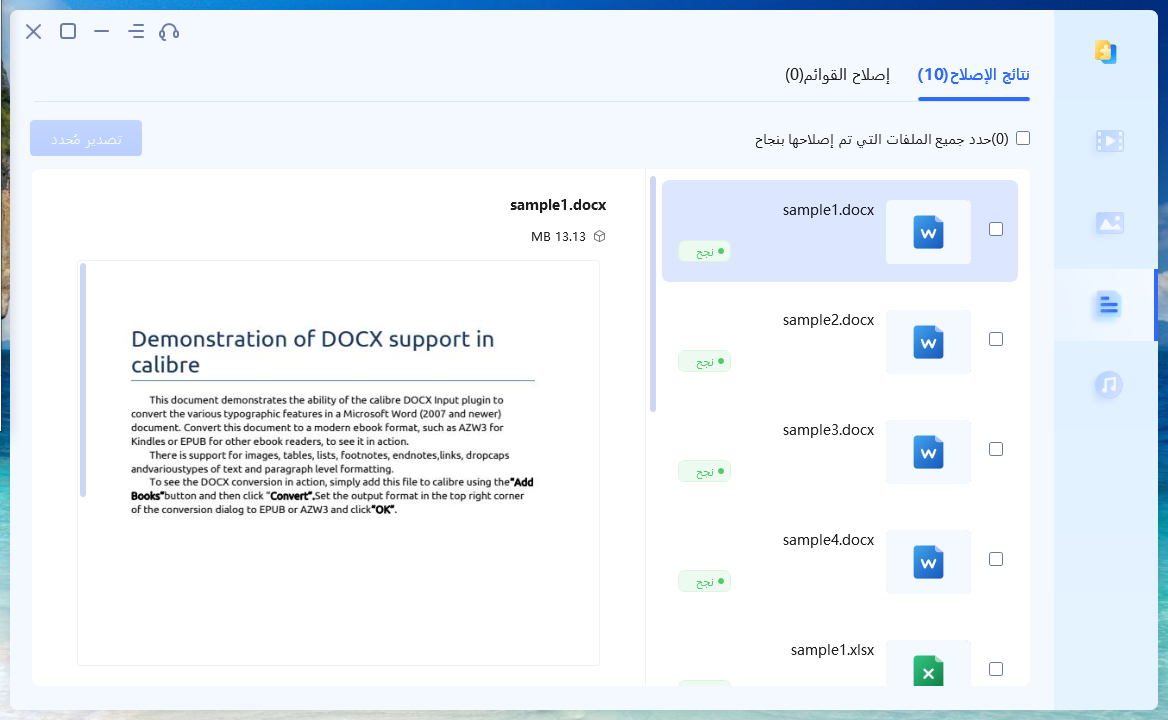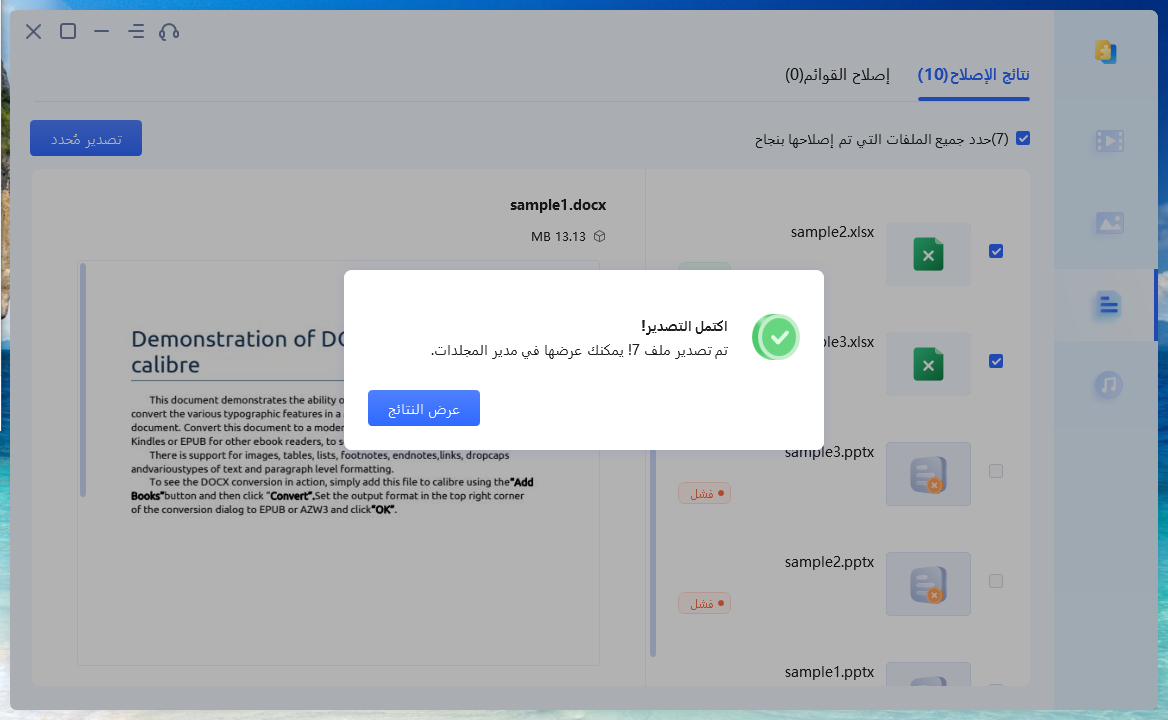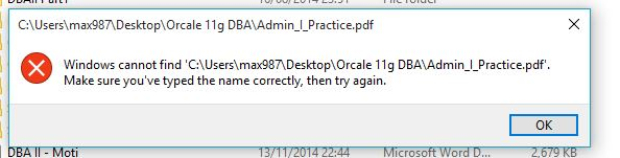السؤال: تم اكتشاف أخطاء عند حفظ ملف الإكسيل"عندما أُحاوِل حفظ ملف الإكسيل، هناك رسالة خطأ تظهر بشكل متكرر، تشير إلى وجود أخطاء أثناء حفظ ملف الإكسيل. عندما أنقر على "مُتابَعة" لإجراء الإصلاحات بالملف الجديد، أَجِدُ نفسي في حلقة مُفرَّغة ولا يُحفَظ الملف. هل لديك أي فكرة عن سبب هذه المشكلة؟ هل يمكنك أن تشير إلى ما يجب عليَّ فعله لكي أتمكن من حفظ الملف؟

من المزعج حقًا عندما تضع ساعات من الجهد، فقط لتواجه أخطاء في الإكسيل تمنعك من حفظ ملفك. العواقب المحتملة لفقدان البيانات تضيف الكثير من القلق إلى الوضع. ولكن لا تقلق، حيث هناك طرق فعالة لمعالجة مشكلة "الإكسيل لا يحفظ البيانات". في هذا المقال، لقد جمعنا قائمة بها أفضل 7 حلول لمواجهة هذه المشكلة بشكل مباشر. تم اختبار هذه الأساليب لضمان حل مشاكل حفظ بياناتك.
لذا لِنَتعمق في كيفية إصلاح أخطاء الإكسيل التي تم اكتشافها أثناء الحفظ.
- الجزء 1. ما الذي يسبب "تم اكتشاف أخطاء عند حفظ ملف الإكسيل"؟
-
الجزء 2. كيفية إصلاح أخطاء الإكسيل التي تم اكتشافها أثناء الحفظ.
- طريقة الإصلاح 1. إصلاح ملف الإكسيل التالف باستخدام أداة 4DDiG File Repair
- طريقة الإصلاح 2. احفظ ملف الإكسيل كتنسيق ملف مختلف
- طريقة الإصلاح 3. انسخ المحتوى إلى دفتر العمل الجديد
- طريقة الإصلاح رقم 4. ثبِّت حزمة الإصلاح
- طريقة الإصلاح رقم 5. افتح محرر Visual Basic (VBE).
- طريقة الإصلاح رقم 6. سهولة التنسيق والصيغ
- طريقة الإصلاح رقم 7. افتح الإكسيل في وضع الأمان وأوقِف الوظائف الإضافية.
- الجزء 3. كيفية منع المشكلة "تم اكتشاف أخطاء أثناء حفظ ملف الإكسيل"
- الخُلاصة
الجزء 1. ما الذي يسبب "تم اكتشاف أخطاء عند حفظ ملف الإكسيل"؟
مشكلة "تم اكتشاف أخطاء أثناء الحفظ بملف الإكسيل" قد تكون نتيجة لأخطاء تقنية متعددة. هذه المشكلات تتنوع من الأخطاء في البرمجيات إلى تعطل القرص الصلب وتضارب برامج مكافحة الفيروسات. إليك الأسباب الأكثر شيوعًا:
- إصدار غير متوافق من ملف الإكسيل
- ملف الإكسيل تالف
- رمز VBA تالف
- ملف الإكسيل ضخم ومعقد للغاية
- استخدام أجهزة تخزين مصابة بالفيروسات
- تنسيقات أو صيغ معقدة
- مساحة تخزين غير كافية
الجزء 2. كيفية إصلاح أخطاء الإكسيل التي تم اكتشافها أثناء الحفظ.
حل مشكلة "تم اكتشاف أخطاء أثناء حفظ ملف الإكسيل" يتطلب طرق مُحدَّدة لمعالجة مشاكل مُعيَّنة. هنا، نقدم 7 طرق إصلاح خبيرة لكل مشتبه به محتمل:
طريقة الإصلاح 1. إصلاح ملف الإكسيل التالف باستخدام أداة 4DDiG File Repair
عندما يُصاب ملف الإكسيل بالضرر، لن تتمكن من حفظه حتى تُصلِح المشكلة. لإنقاذ بياناتك، يمكنك الاعتماد على أداة 4DDiG File Repair، والتي تثبت أنها حل موثوق لإصلاح الأخطاء التي تم اكتشافها أثناء حفظ ملف الإكسيل.
أداة 4DDiG File Repair متخصصة في إصلاح الملفات التالفة بأشكال متعددة، بما في ذلك جداول البيانات بالإكسيل. إليك ما تقدمه أداة 4DDiG File Repair بشكل إضافي:
- تُصلِح ملفات حزمة الأوفيس الشهيرة مثل الإكسيل و الورد بسهولة.
- متوافقة مع إصدارات الإكسيل من عام 2000 إلى 2021.
- تُصلِح تنسيقات ملفات الفيديو والصوت والصور والوثائق الشهيرة بغض النظر عن ملفات الإكسيل.
- تُصلِح الملفات المُنسقة والتالفة من بطاقات SD ومشغلات USB وأقراص صلبة وكاميرات رقمية.
- تدعم الإصلاحات على شكل دُفعات لتنسيقات متعددة في وقت واحد.
- تصحيح الصور ومقاطع الفيديو الغير واضحة.
- فيما يلي، إليكَ الخطوات اللازمة لإصلاح ملف الإكسيل التالف الذي لا يمكنك حفظه:
فيما يلي، إليكَ الخطوات اللازمة لإصلاح ملف الإكسيل التالف الذي لا يمكنك حفظه:
تحميل آمن
تحميل آمن
-
إضافة ملف الإكسيل التالف
احصل على أداة 4DDiG File Repair، ثبِّتها وشغِّلها على حاسوب يعمل بنظام الويندوز. حدِّد "إصلاح الملفات" وانقر فوق "إضافة ملف (ملفات)" لاستيراد ملف الإكسيل التالف.

-
إصلاح ملف الإكسيل التالف
بمجرد استيراد ملف الإكسيل، اضغط على زر "الإصلاح" لبدء عملية الإصلاح. سيقوم البرنامج بالفحص الضوئي للأخطاء أو المشاكل. Once the Excel file is imported, hit the “Repair” button to start the repair process. The software will scan for errors or corruption.

-
عرض ملف الإكسيل الذي تم إصلاحه
بمجرد الإصلاح، حدد ملف الإكسيل لعرض المحتوى والتحقق من أنه تم إصلاحه بشكل صحيح.

-
تصدير ملف الإكسيل المُصلَّح
عندما تكون راضيًا، انقر على "تصدير" واختر مجلد الوجهة لحفظ ملف الإكسيل المُصلَّح.

طريقة الإصلاح 2. احفظ ملف الإكسيل كتنسيق ملف مختلف
إذا تم اكتشاف أخطاء في الإكسيل أثناء الحفظ بصيغة الملف XLSM، فإن الحل البسيط والفعَّال هو حفظ ملف الإكسيل بتنسيق ملف مختلف. قد يساعد تغيير تنسيق الملف بإزالة التنسيقات أو الميزات الخاصة التي تسبب تعارضات أثناء عملية الحفظ.
إليك كيفية القيام بذلك:
-
افتح ملف الإكسيل الذي يسبب مشكلة وانتقل إلى علامة التبويب "ملف".
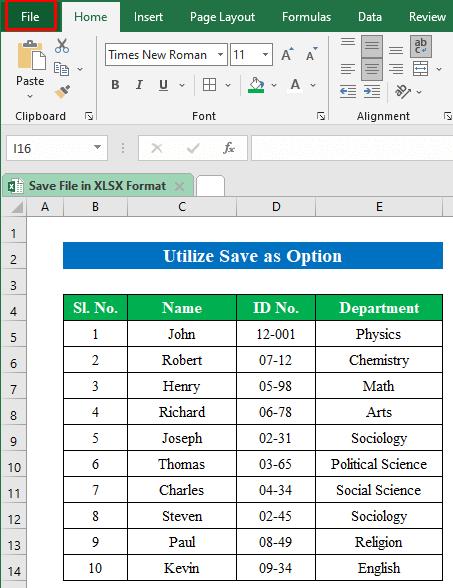
-
من القائمة اليسرى، حدد خيار "حفظ كـ". ثم اختر المكان الذي ترغب في حفظ الملف فيه.
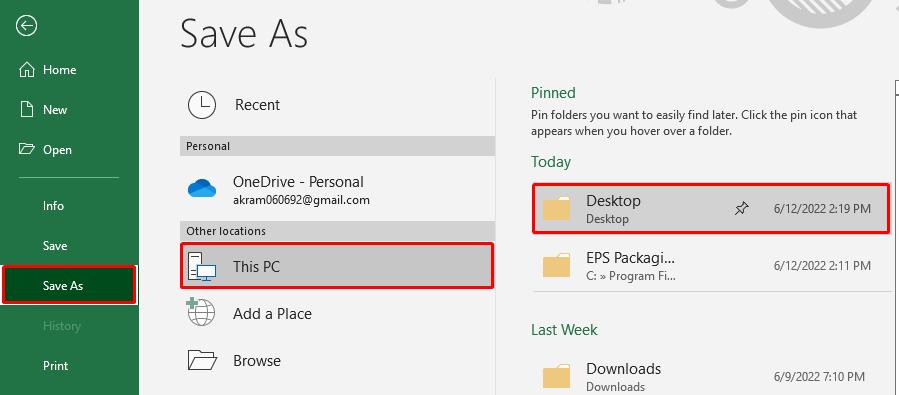
-
أدخل الاسم المطلوب لملفك في حقل "اسم الملف".
-
انقر فوق قائمة السقط "حفظ كنوع" واختر التنسيق الملف الذي تفضله من الخيارات المتاحة مثل الإكسيل Workbook (.xlsx)، PDF (.pdf)، CSV (*.csv)، إلخ.
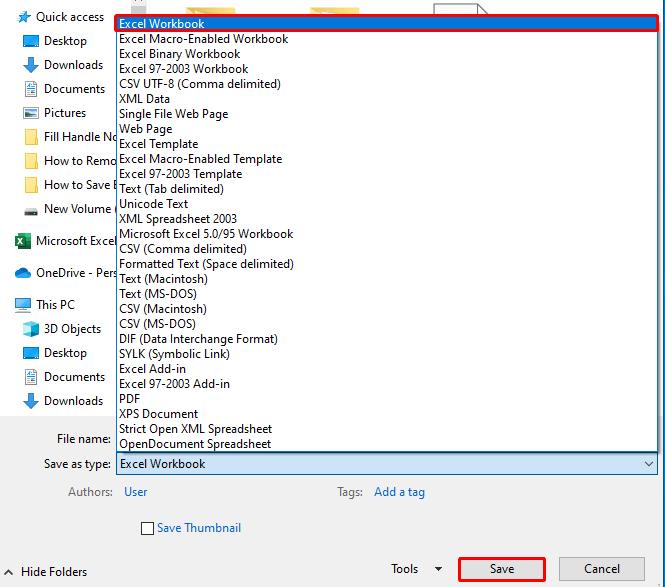
-
انقر فوق "حفظ" لتطبيق التغييرات، وها قد انتهيت!
طريقة الإصلاح 3. انسخ المحتوى إلى دفتر العمل الجديد
في حالة عدم قدرتك على حفظ ملفك الإكسيل بتنسيق ملف مختلف، واستمرار ظهور رسالة "تم اكتشاف أخطاء أثناء الحفظ ببرنامج مايكروسوفت إكسيل"، فكر في نقل المحتوى إلى ملف جديد واحفظه باسم مختلف.
إليك الخطوات التي يجب اتباعها:
-
شغِّل برنامج الإكسيل وأنشئ دفتر عمل جديد فارغ.
-
عد إلى دفتر البيانات الذي يواجه مشكلة في الحفظ. اضغط على "Ctrl + A" على لوحة المفاتيح لتحديد كل المحتوى داخل دفتر البيانات.
-
بتحديد المحتوى، اضغط على "Ctrl + C" لنسخه وإلصاقه في الدفتر الجديد الفارغ الذي تم إنشاؤه بالضغط على "Ctrl + V".
-
اضغط على "Ctrl + S" لحفظ الملف الجديد وأعطه اسمًا جديدًا.
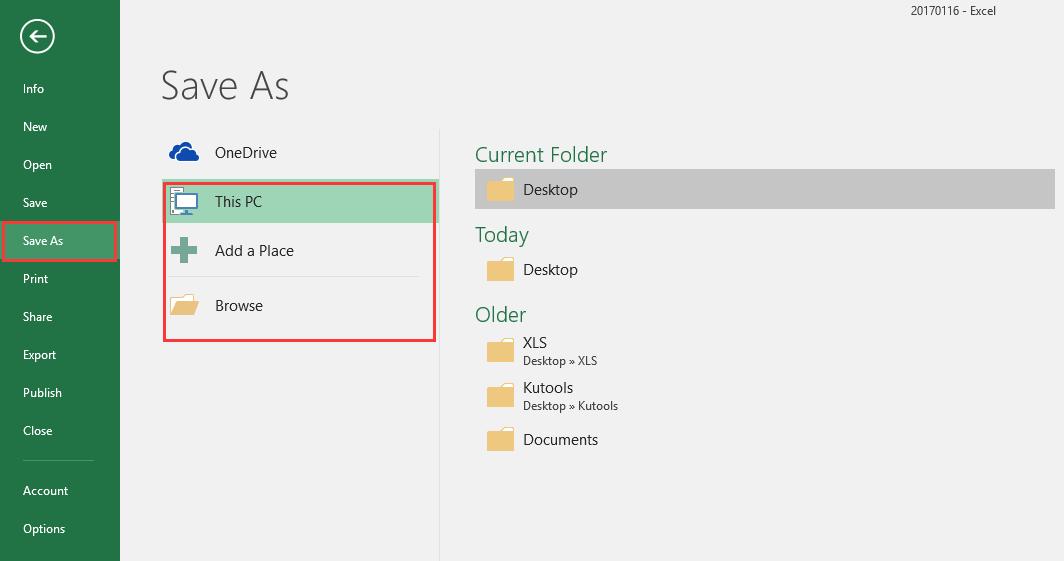
هذا كل شيء! بنقل محتواك إلى دفتر بيانات جديد، أنت ببساطة تمنحه بداية جديدة. هذا في كثير من الأحيان يساعد في التخلص من المشكلات ويتيح لك العمل بدون أي مشكلة.
طريقة الإصلاح رقم 4. ثبِّت حزمة الإصلاح
عند التعامل مع مشكلة "تم اكتشاف أخطاء أثناء حفظ مايكروسوفت إكسيل" العنيدة، قد يساعد تثبيت حزمة الإصلاح هوتفيكس من مايكروسوفت في بعض الأحيان. إنها مجموعة من التحديثات أو التصحيحات المُصمَّمة لمعالجة المشكلات في تطبيق البرمجيات مثل الإكسيل.
هذه الطريقة تتداول مع إعدادات سجل نظامك، لذا إذا أفسدتَّ جزء مهم من سجل النظام، فقد يؤدي ذلك إلى مشاكل خطيرة. لذلك لا تنتقل بدون توجيه وإنشاء نسخة احتياطية كاملة من النظام لتجنب مشاكل سجل النظام في المستقبل.
إليك كيفية تثبيت حزمة الإصلاح "هوتفيكس":
-
انقر على Win + R لفتح مربع الحوار "Run"، اكتب "regedit" في مربع الحوار، ثم اضغط "موافق".
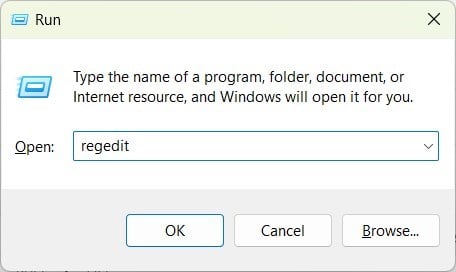
-
ابحث عن "HKEY-CURRENT-USER\Software\Microsoft\Office(اختر هنا إصدار الإكسيل الخاص بك)\الإكسيل\Options" في محرر التسجيل (Registry Editor).
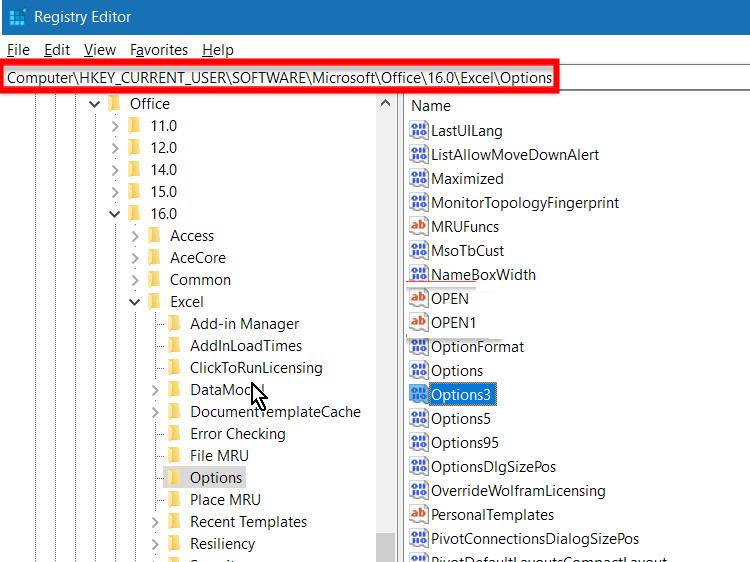
- انتقل إلى "جديد" واختر "DWORD (32 بت)" من قائمة "تعديل".
- اكتب "FullLoadImagesOnFileLoad" واضغط على "ENTER".
-
انقر بزر الفأرة الأيمن على "FullLoadImagesOnFileLoad" في "التفاصيل" واضغط على "تعديل". ثم اكتب "1" في "مربع بيانات القيمة" واضغط "موافق".
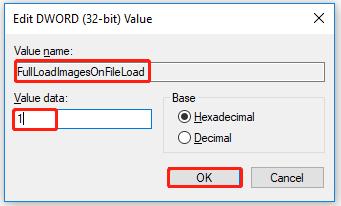
أغلق محرر السجل، وأعد فتح ملف الإكسيل وحاول حفظه مرة أخرى. تحقَّق مما إذا تم حل مشكلة "تم اكتشاف أخطاء أثناء حفظ ملف الإكسيل".
طريقة الإصلاح رقم 5. افتح محرر Visual Basic (VBE).
إذا كانت مشكلة "تم اكتشاف أخطاء أثناء حفظ ملف الإكسيل" مرتبطة بشفرة VBA (Visual Basic for Applications) التالفة داخل ملفك الإكسيل، يمكنك محاولة الوصول إلى محرر Visual Basic (VBE) لمعالجة المشكلة. إليك كيفية القيام بذلك:
- اضغط على Alt + F11 أثناء فتح ملفك الإكسيل. هذا يشغل محرر VBE.
-
انقر على "+" في قسم مشروع VBA. أدخل كلمة مرور مشروع VBA واضغط على "موافق".
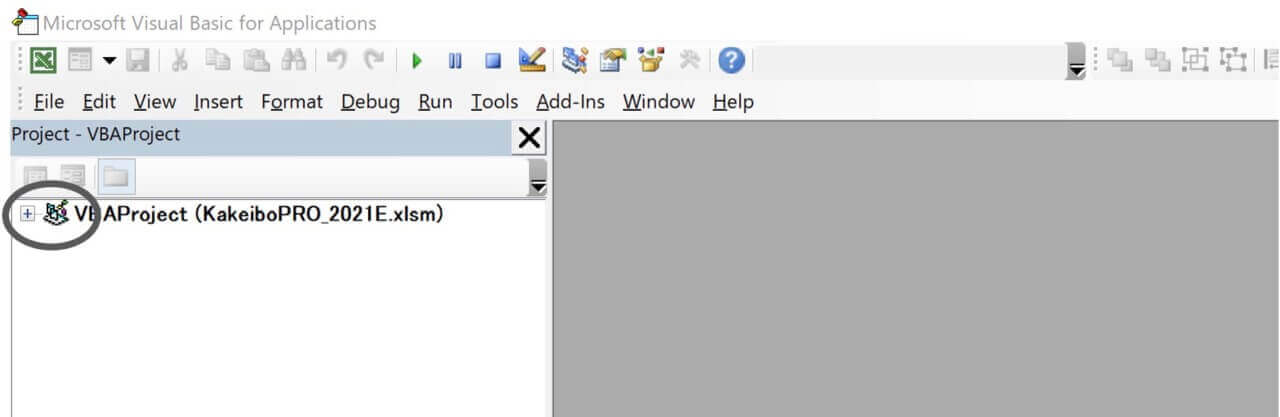
-
انتقل إلى "الأدوات" ثم "المراجع".

-
انقر على أي إشارة للتحقق منها، ثم انقر على "موافق" وأغلق VBE.
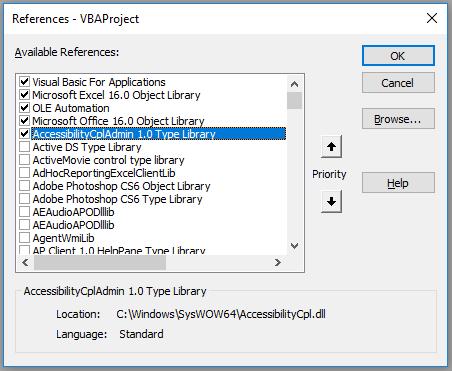
-
الخطوة 4. الآن، عد إلى نافذة الإكسيل وحاول حفظ الملف مرة أخرى. هذه المرة، يجب أن يتم حفظها دون مشكلة.
طريقة الإصلاح رقم 6. سهولة التنسيق والصيغ
التنسيق المعقد قد تسهم في بعض الأحيان في مشكلة حفظ الإكسيل. لمعالجة هذا الأمر، جعل التنسيق والصيغ أبسط بملفك الإكسيل. إليك كيف تفعل ذلك:
-
افتح ملفك الإكسيل. حدد الجدول أو الخلايا التي تحتوي على تنسيق أو صيغ معقدة. انقر بزر الفأرة الأيمن واختر "تنسيق الخلايا".
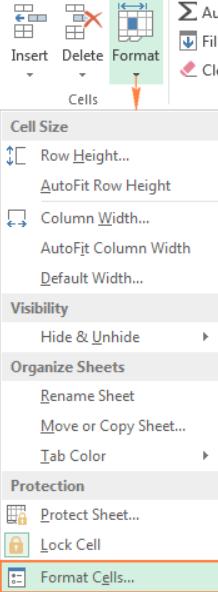
-
في علامة "الرقم"، حدد "عام" أو تنسيق مناسب لبياناتك. راجع وبسِّط أي صيغ معقدة، وقم بإزالة الوظائف أو الإشارات غير الضرورية.
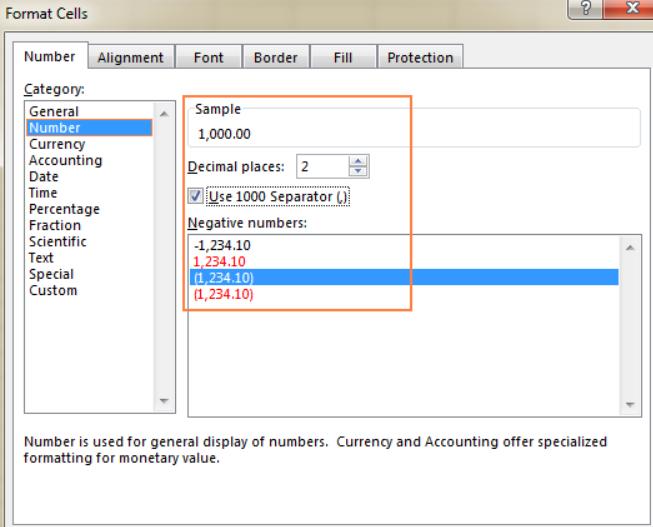
بمجرد تبسيط التنسيق والصيغ، يجب أن تكون قادرًا على حفظ ملفك الإكسيل بنجاح.
طريقة الإصلاح رقم 7. افتح الإكسيل في وضع الأمان وأوقِف الوظائف الإضافية.
قد تتسبب الإضافات أيضًا في أخطاء أثناء حفظ ملف الإكسيل. لمعالجة ذلك، ستحتاج إلى الدخول إلى وضع الأمان (Safe Mode)، حيث يمكنه فتح الإكسيل بدون تطبيقات الأطراف الثالثة. من هناك، يمكنك تعطيل الوظائف الإضافية. إليك الخطوات التي يجب اتباعها:
-
اضغط على مفاتيح Windows + R لفتح مربع الحوار "Run".
-
اكتب "excel /safe" واضغط على "Enter." إذا كان الحفظ يعمل بشكل جيد، فإن المشكلة على الأرجح بسبب إضافات الأطراف الثالثة أو الإعدادات.
لحل هذه المشكلة، افتح الإكسيل. انتقل إلى علامة التبويب "ملف" واختر "الخيارات."
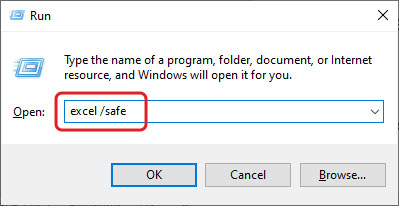
-
في "خيارات الإكسيل"، انقر على "الوظائف الإضافية." تحت "الإدارة"، اختر "وظائف إضافية بالإكسيل" وانقر على "انتقل."
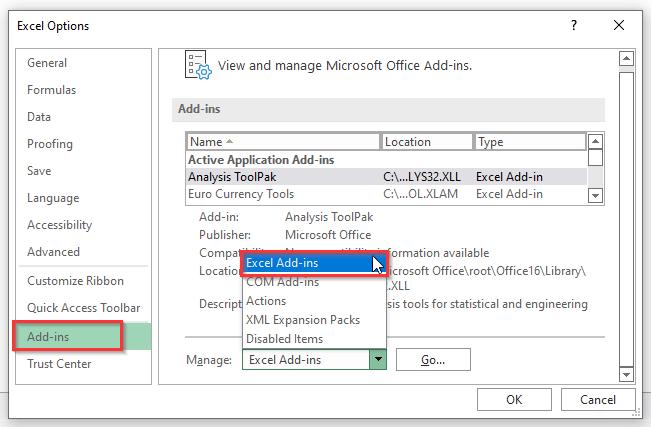
-
في مربع الحوار "الوظائف الإضافية"، قم بإلغاء تحديد الإضافات التي ترغب في إزالتها وانقر على "موافق". يجب أن يحل هذا المشكلة الناجمة عن الوظائف الإضافية.

-
افتح الملف وحاول حفظه أثناء وجودك في وضع الأمان. إذا تم حل خطأ الحفظ في وضع الأمان، قم بتمكين الإضافات تدريجيًا لتحديد الإضافة التي تسبب المشكلة.
الجزء 3. كيفية منع المشكلة "تم اكتشاف أخطاء أثناء حفظ ملف الإكسيل"
لمنع مشكلة "تم اكتشاف أخطاء أثناء الحفظ في الإكسيل" من الحدوث مرة أخرى في المستقبل، ستحتاج إلى اتخاذ بعض الإجراءات، مثل:
- نسخ احتياطية منتظمة: حافظ دائمًا على نسخ احتياطية من ملفاتك الإكسيل. هذا قد يحميك من فقدان البيانات الهامة إذا حدث خطأ غير متوقع أثناء عملية الحفظ.
- حافظ على تحديث البرامج: تأكد من أن حزمة برامج مايكروسوفت أوفيس مُحدّثة. التحديثات الدورية تتضمن عادة إصلاحات للأخطاء يمكن أن تعالج مشكلات الحفظ.
- عطل الإضافات غير الضرورية: إذا واجهت أخطاء متكررة أثناء الحفظ، جرب تعطيل الإضافات غير الضرورية. قد تتسبَّب أحيانًا في التداخل مع عمليات الحفظ.
- استخدم تنسيقات الملفات القياسية: الالتزام بتنسيقات ملفات الإكسيل المدعومة على نطاق واسع، مثل XLSX، للحد من مشكلات التوافق وزيادة موثوقية الحفظ.
- تجنب إغلاق الجهاز بشكل مفاجئ: دائمًا اغلق الإكسيل بشكل صحيح بدلاً من إيقاف تشغيل جهاز الكمبيوتر بشكل مفاجئ. وذلك يساعد في منع تلف الملف.
الخُلاصة
الكثير من مستخدمي الإكسيل واجهوا مشكلة مزعجة "تم اكتشاف أخطاء أثناء الحفظ بالإكسيل". في هذا المقال، لقد فهمت لماذا تظهر هذه المشكلة وكيفية التعامل معها. قم بتجربة تلك الأساليب؛ إذا لم تفلح، فقد يكون الأمر مرتبطًا بملف الإكسيل تالف. لذا افكر في تجربة 4DDiG File Repair. إنها أداة متقدمة ولكنها سهلة الاستخدام يمكنها إصلاح فساد ورقة العمل الإكسيل بسرعة ، بغض النظر عن مدى عمقها. من خلال هذه الحلول المتاحة لك ، يمكنك التغلب على تحديات أخطاء الإكسيل وضمان تجارب لتوفير الملفات الأكثر سلاسة.