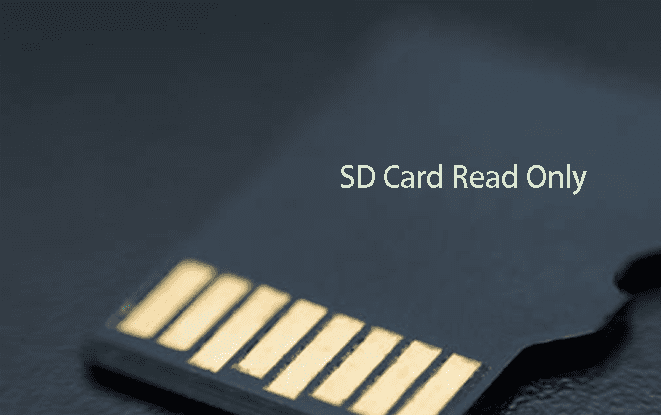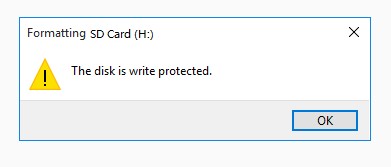كيفية تهيئة بطاقة SD على Steam Deck؟ [تهيئة بطاقة SD بـ Steam Deck]
تعرف على كيفية تهيئة بطاقة SD على Steam Deck واستعادة البيانات المفقودة باستخدام 4DDiG Data Recovery.
جهاز Steam Deck هو جهاز ألعاب مبتكر مصمم لتقديم تجربة ألعاب كاملة، مما يسمح للمستخدمين بالاستمتاع بألعاب Steam المفضلة لديهم في أي مكان. إحدى الميزات الجديرة بالملاحظة في Steam Deck هي خيارات التخزين القابلة للتوسيع، والتي تمكن المستخدمين من إدخال بطاقة SD لزيادة مكتبة الألعاب وسعة تخزين الوسائط. ومع ذلك، إذا كنت قد اشتريت Steam Deck مؤخرًا وتتساءل عن كيفية تهيئة بطاقة SD على Steam Deck، فقد وصلت إلى المكان المثالي. سترشدك هذه المقالة خلال عملية تهيئة بطاقة SD على Steam Deck، مما يضمن أن جهازك يتعرف عليها وأنه يمكنك تثبيت الألعاب والوسائط وتشغيلها من البطاقة بشكل لا تشوبه شائبة. هيا بنا نبدأ ونتعلم كيفية تهيئة بطاقة SD على Steam Deck!

الجزء 1: ما هي التهيئة المناسبة لبطاقة SD على Steam Deck؟
قبل أن تستكشف كيفية تهيئة بطاقة SD لـ Steam Deck، من المهم فهم التهيئة المناسب لبطاقة SD الخاصة بك. يدعم Steam Deck نظام الملفات EXT4، وهو تهيئة بطاقة SD الموصي به. يعد نظام الملفات هذا مثاليًا لأجهزة التخزين ذات السعة الأكبر مثل بطاقات SD لأنه يدعم الملفات الكبيرة ويوفر التوافق مع أنظمة التشغيل الويندوز ولينكس، وهو أمر ضروري لـ Steam Deck.
هذا هو سبب كون EXT4 تنسيقاً مناسبًا لبطاقة SD على Steam Deck:
- دعم الملفات الكبيرة: العديد من الألعاب الحديثة، خاصة تلك الموجودة على منصة Steam، تأتي مع ملفات ألعاب كبيرة وتحديثات. يمكن لنظام الملفات EXT4 التعامل مع الملفات الأكبر حجمًا، مما يضمن إمكانية تخزين هذه الألعاب وتشغيلها من بطاقة SD الخاصة بك دون مشاكل.
- التوافق عبر أنظمة التشغيل: يعمل Steam Deck على إصدار مخصص من SteamOS، وهو نظام تشغيل يستند إلى لينكس. يتم دعم تهيئة EXT4 أصلاً على نظامي التشغيل الويندوز ولينكس، مما يجعله الخيار الأمثل لنقل البيانات بسلاسة بين جهاز Steam Deck والأجهزة الأخرى.
- سهولة الاستخدام: يعد تهيئة بطاقة Steam Deck SD إلى نظام الملفات EXT4 عملية مباشرة، وسنقوم بإرشادك خلال الخطوات قريبًا.
الآن بعد أن عرفت سبب كون exFAT هو التهيئة المناسبة لبطاقة SD الخاصة بـ Steam Deck، دعنا ننتقل إلى الدليل خطوة بخطوة حول كيفية تهيئة بطاقة SD الخاصة بك إلى exFAT للحصول على الأداء الأمثل مع Steam Deck الخاص بنا.
الجزء 2: كيفية تهيئة بطاقة SD على Steam Deck؟
نظرًا لأن EXT4 هو التهيئة المثالية لبطاقة Steam Deck SD، فلا يمكنك عادةً تهيئة بطاقات SD الخاصة بك إلى EXT4 على نظام تشغيل الويندوز. ولكن يمكنك تهيئة بطاقات SD الخاصة بك مباشرة على Steam Deck باستخدام EXT4. إنه إجراء أساسي ومباشر يمكنك تنفيذه باتباع الخطوات التالية:
- لبدء عملية تهيئة بطاقة SD على Steam Deck، قم بتوصيل بطاقة SD الخاصة بك بالفتحة الموجودة في الأسفل. الآن، تحت لوحة اللمس اليسرى، اضغط على زر "Steam". سيتم عرض قائمة Steam على Steam Deck الخاص بك.
-
حدد "الإعدادات" من قائمة Steam بالضغط على A. في القائمة التالية، حدد "النظام" واضغط على A لفتحه.

-
ابحث عن خيار "تهيئة بطاقة SD" ضمن قائمة النظام. حدده بالضغط على A، وسيبدأ إجراء التهيئة بعد تأكيد اختيارك.

- سيستغرق إجراء تهيئة Steam Deck لبطاقة SD بضع دقائق، اعتمادًا على حجم بطاقتك والبيانات. بعد التهيئة، يمكنك تنزيل الألعاب وتشغيلها في Steam Deck باستخدام بطاقة SD.
باختصار، تم الآن تهيئة بطاقة SD الخاصة بك وفقًا لنظام الملفات EXT4 المناسب وهي جاهزة للاستخدام مع جهاز Steam Deck الخاص بك. يمكنك تثبيت الألعاب وتخزين الوسائط والاستمتاع بمكتبة محتوى موسعة على جهاز الألعاب المحمول الخاص بك. إنها خطوة بسيطة ولكنها أساسية لزيادة إمكانات جهاز Steam Deck الخاص بك وتحسين تجربة اللعب الخاصة بك أثناء التنقل.
كيفية تهيئة بطاقة SD إلى FAT32 في نظام تشغيل الويندوز 10/11؟
الجزء 3: يتعذر على Steam Deck تهيئة بطاقة SD؟ كيفية الإصلاح؟
تعد تهيئة بطاقة SD للاستخدام مع جهاز Steam Deck الخاص بك عملية مباشرة، وتضمن أن يتعرف جهازك على البطاقة ويسمح لك بتخزين الألعاب وتشغيلها. قد تزعجك مشكلة "لا يمكن لـ Steam Deck تهيئة بطاقة SD" في بعض الأحيان. لكن لدينا طريقة صارمة يمكنها إصلاح هذا الخطأ.
قم بالتبديل إلى وضع سطح المكتب
إذا رأيت الخطأ "Steam Deck لا يستطيع تهيئة بطاقة SD" في SteamOS، فيمكنك حله عن طريق التبديل إلى وضع سطح المكتب. اتبع الإجراءات أدناه لإنجاز هذا.
- تأكد من توصيل بطاقة SD بشكل صحيح بجهاز Steam Deck الخاص بك. ثم، للوصول إلى القائمة الرئيسية، اضغط على زر STEAM.
-
ثم انتقل إلى الطاقة > التبديل إلى سطح المكتب.

- بعد دخول Steam Deck إلى وضع سطح المكتب، انتقل إلى قائمة النظام وحدد مدير كِيدِي للأقسام.
- قم بإلغاء تحميل بطاقة SD المستهدفة عن طريق النقر بزر الماوس الأيمن عليها.
- بعد ذلك، انقر بزر الماوس الأيمن فوق بطاقة SD مرة أخرى وحدد حذف > تطبيق لحذف أي أقسام.
- حدد بطاقة SD ثم حدد جدول تقسيم جديد.
-
حدد MS-Dos ثم اضغط على "إنشاء جدول أقسام جديد" في النافذة المطلوبة.

- اضغط على زر "تطبيق" في الزاوية العلوية اليسرى. بعد ذلك، في صفحة التحذير، قد تحتاج إلى الضغط على تطبيق العمليات المعلقة لتنفيذ هذه العملية.
- عند الانتهاء من عملية تهيئة بطاقة Steam Deck SD، اضغط على "موافق". ارجع إلى وضع SteamOS وحاول تهيئة بطاقة SD مرة أخرى لمعرفة ما إذا كانت العملية قد اكتملت دون مشاكل.
تذكر أنه يجب عليك استكشاف المشكلة وإصلاحها بشكل منهجي، بدءًا من الحلول الأكثر وضوحًا والتقدم إلى الحلول الأكثر تعقيدًا إذا لزم الأمر. في معظم الحالات، من المفترض أن تساعدك إحدى الخطوات المذكورة أعلاه في تهيئة بطاقة SD وتشغيلها مع جهاز Steam Deck الخاص بك.
نصيحة مفيدة: كيفية استرداد البيانات من بطاقة SD مهيأة؟
قد تشعر بالقلق عندما تقوم عن طريق الخطأ بتهيئة بطاقة SD Steam Deck، مما يؤدي إلى فقدان البيانات. في مثل هذه الحالات، يمكن أن يكون برنامج استعادة البيانات منقذًا للحياة. إحدى الأدوات الموصي بها بشدة لاستعادة بيانات بطاقة SD هي 4DDiG Data Recovery . يقدم هذا البرنامج مجموعة من الميزات ويمكن أن يكون خيارًا ممتازًا لاستعادة الملفات المفقودة.
فيما يلي الميزات الرئيسية لبرنامج 4DDiG Data Recovery:
- واجهة سهلة الاستخدام: يتمتع برنامج 4DDiG Data Recovery بواجهة بديهية وسهلة الاستخدام تجعل من السهل على المبتدئين والمستخدمين ذوي الخبرة التنقل واستعادة بياناتهم.
- دعم واسع لتنسيقات الملفات: يدعم هذا البرنامج استرداد العديد من تنسيقات الملفات، بما في ذلك الصور ومقاطع الفيديو والمستندات والمزيد. يمكنه التعامل مع أنواع مختلفة من البيانات، مما يجعله متعدد الاستخدامات لتلبية احتياجات الاسترداد المختلفة.
- أوضاع استرداد متعددة: يوفر 4DDiG العديد من أوضاع الاسترداد، بما في ذلك استرداد الملفات المحذوفة واسترداد القرص المهيأ والمزيد. يتيح لك هذا اختيار الوضع الأنسب لموقفك المحدد.
- خاصية المعاينة: قبل استعادة ملفاتك، يمكنك معاينتها داخل البرنامج، مما يساعدك على التحقق من أنك تستعيد البيانات الصحيحة.
- الاستعادة الانتقائية: يمكنك استرداد ملفات محددة بشكل انتقائي، وهو أمر مفيد عندما تحتاج فقط إلى عناصر معينة من بطاقة SD المهيأة.
- التوافق: يتوافق مع أنظمة تشغيل الويندوز وMac، بحيث يمكنك استخدامه على مختلف الأجهزة.
- سريع وآمن: تم تصميم البرنامج لاستعادة بياناتك بسرعة وكفاءة دون التسبب في مزيد من الضرر لملفاتك أو أجهزة التخزين الخاصة بك.
اتبع الخطوات التالية التي يمكن أن تساعد في كيفية استخدام 4DDiG Windows Data Recovery لاستعادة البيانات من بطاقة SD:
-
أولاً، يجب عليك تنزيل وتثبيت Tenorshare 4DDiG Windows Data Recovery. قم بتوصيل القرص الصلب الخارجي (بطاقة SD) بجهاز الكمبيوتر الخاص بك حيث فقدت البيانات، ثم اختر القرص الصلب الخارجي لبدء المسح.
تحميل مجانيتحميل آمن
تحميل مجانيتحميل آمن

-
بعد ذلك، يقوم 4DDiG تلقائيًا بفحص القرص الصلب الخارجي بحثًا عن البيانات المفقودة. يحتوي عرض الشجرة على فئات مثل الملفات المحذوفة والملفات الموجودة والموقع المفقود وملفات RAW والملفات ذات العلامة. يمكنك أيضًا استخدام طريقة عرض الملف للاطلاع على أنواع الملفات، بما في ذلك الصور والفيديو والمستندات والصوت والبريد الإلكتروني وغيرها. يمكنك أيضًا البحث عن الملفات المستهدفة أو استخدام عامل التصفية لتحسين البحث.

-
بمجرد تحديد موقع الملفات المستهدفة، يمكنك معاينتها واستعادتها بشكل آمن. في حالة الكتابة فوق القرص وفقدان البيانات بشكل دائم، يرجى عدم حفظها على نفس القسم الذي فقدته فيه.

الخاتمة
لقد اكتشفنا كيفية تهيئة بطاقة SD على Steam Deck، حتى يتمكن جهازك من تخزين الألعاب والأفلام وتشغيلها بكفاءة. لقد ناقشنا التهيئة الأكثر ملاءمة، EXT4، لأنه يدعم الملفات الكبيرة ومتوافق مع نظامي التشغيل الويندوز ولينكس.
ومع ذلك، فإننا ندرك أن أخطاء التهيئة يمكن أن تؤدي إلى فقدان البيانات. هذا هو المكان الذي تأتي فيه فائدة برنامج استعادة البيانات مثل 4DDiG Data Recovery . فهو يجعل استعادة البيانات أسهل، سواء كنت بحاجة إلى استعادة الصور أو مقاطع الفيديو أو المستندات أو أشكال أخرى من البيانات. لذلك، سواء كنت تريد تهيئة بطاقة SD على Steam Deck أو استعادة البيانات المفقودة، فإن امتلاك الأدوات والمعرفة المناسبة يمكن أن يضمن تجربة لعب سلسة وممتعة.
ربما يعجبك أيضا
- الصفحة الرئيسية >>
- بطاقة الذاكرة >>
- كيفية تهيئة بطاقة SD على Steam Deck؟ [تهيئة بطاقة SD بـ Steam Deck]