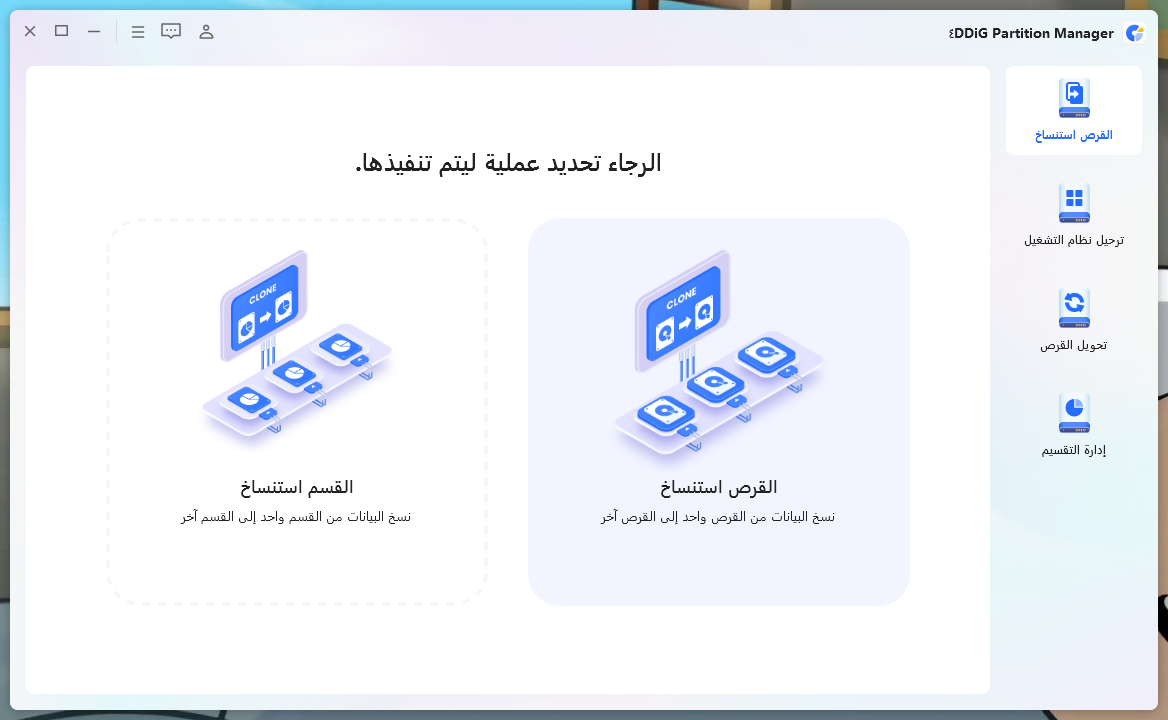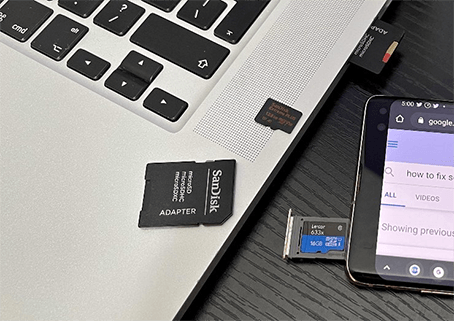كيفية تهيئة بطاقة SD محمية في ويندوز 11/10
كيف يمكن إعادة تهيئة بطاقة SD محمية؟ تُستخدم بطاقات SD على نطاق واسع لتخزين البيانات على مختلف الأجهزة، بدءًا من الكاميرات الرقمية والهواتف الذكية إلى الأجهزة المحمولة وأجهزة الحاسوب اللوحية. ومع ذلك، هناك حالات عندما تواجه مشاكل مثل بطاقة SD محمية ضد الكتابة تمنعك من إضافة أو تعديل أو حذف البيانات. يمكن أن تكون هذه الحالة محبطة، ولكن هناك حلاً متاحًا للتغلب عليها.
في هذا الدليل الشامل، سنستكشف كيفية تهيئة بطاقة SD محمية ضد الكتابة، والأسباب وراء ذلك، والأهم من ذلك، خمسة أساليب فعّالة لتهيئة بطاقة SD محمية ضد الكتابة على نظام ويندوز 11 أو ويندوز10. سواء قمت بتهيئة البطاقة عن طريق الخطأ أو تواجه مشكلة في الحماية من الكتابة، نحن هنا لدعمك.
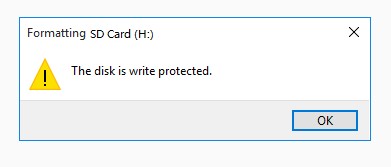
الجزء 1: ما هي بطاقة SD المحمية؟
قبل الانخراط في الطرق لتهيئة بطاقة SD المحمية من الكتابة، من الضروري فهم ما هي بطاقة SD المحمية من الكتابة. بطاقة SD المحمية من الكتابة مغلقة لمنع أي تعديل أو حذف إضافي للبيانات. عندما تكون بطاقة SD محمية من الكتابة، لا يمكنك إضافة ملفات جديدة، أو حذف الملفات الموجودة، أو تهيئة البطاقة مباشرة. هذه الميزة مصممة لحماية البيانات على البطاقة من الحذف أو التلف العرضي.
يمكن تمكين حماية الكتابة عبر مفتاح فيزيائي على جانب بطاقة SD أو من خلال إعدادات البرامج. إذا كانت هناك مفتاح فيزيائي، يمكنك تبديله لإلغاء حماية الكتابة. ومع ذلك، إذا كانت المشكلة متعلقة بالبرامج، ستحتاج إلى اتخاذ خطوات محددة لإزالة حماية الكتابة، وسنستكشف التفاصيل بشكل مفصل في الأقسام التالية.
الجزء 2: كيفية تهيئة بطاقة SD المحمية بأمان
الطريقة 1: استرداد البيانات بسهولة من بطاقة SD التي تم تهيئتها عن طريق الخطأ
كيفية تهيئة بطاقة SD محمية بالكتابة؟ قبل الانخراط في عملية التهيئة، من الضروري التعامل مع فقدان البيانات المحتمل الذي قد يحدث أثناء الإجراء. تهيئة بطاقة SD عن طريق الخطأ يمكن أن تؤدي إلى حذف ملفات قيمة أو صور أو فيديوهات. لتجنب ذلك، يمكنك استخدام أداة استعادة البيانات القوية 4DDiG Data Recovery لاستعادة بياناتك المفقودة.
4DDiG Windows Data Recovery هو اختيار ممتاز لاستعادة البيانات بسبب واجهته السهلة الاستخدام ومعدل نجاحه العالي ودعمه لأنواع متعددة من الملفات. تم تصميم هذا البرنامج لاستعادة البيانات من مجموعة واسعة من وسائط التخزين، بما في ذلك بطاقات الذاكرة SD ومحركات الأقراص الصلبة ومحركات USB. سواء كانت بياناتك قد فُقدت بسبب التهيئة بشكل عرضي أو الحذف أو أسباب أخرى، يمكن لأداة 4DDiG Data Recovery مساعدتك في استعادتها.
تحميل آمن
تحميل آمن
-
قم بتشغيل برنامج استعادة البيانات 4DDiG Windows Data Recovery، حدد القرص المحلي وانقر على فحص.

-
ستُقدَّم نتائج الفحص هنا. هناك فئات مثل الملفات المحذوفة، الملفات الموجودة، الموقع المفقود، الملفات RAW، وملفات الوسوم تحت عرض الشجرة. يمكنك أيضًا التبديل إلى عرض الملفات لفحص أنواع الملفات مثل الصور ومقاطع الفيديو وغيرها. يمكنك اختيار ما ترغب في استعادته.

-
بعد العثور على الملفات المستهدفة، يمكنك معاينتها واستعادتها إلى موقع آمن. في حالة الكتابة فوق القرص، قم بحفظ الملفات المستعادة في مسار مختلف عن مكان فقدانها.

الطريقة 2: تهيئة بطاقة SD يدويًا بعد إزالة الحماية عن الكتابة
قد يتساءل العديد من المستخدمين عن إمكانية تهيئة بطاقة SD المحمية من الكتابة، والجواب نعم. بمجرد أن تقوم بنجاح بإزالة حماية الكتابة من بطاقتك SD، يصبح بإمكانك استخدامها مرة أخرى. إذا كنت تنوي تهيئة بطاقة SD بعد إزالة حماية الكتابة، يمكنك اتباع هذه الخطوات:
- ابدأ العملية بالنقر فوق زر "بدء"، ثم اكتب "تشغيل" في شريط البحث واضغط "إدخال".
- في نافذة "تشغيل" التي تظهر، اكتب "CMD" وانقر على "موافق".
- ستفتح هذه الإجراء نافذة نبذة الأوامر، حيث يجب عليك إدخال الأمر "diskpart" لتشغيل أداة diskpart.
- بعد ذلك، أدخل "list disk" لتحديد وعرض الأقراص المتاحة على حاسوبك.
- قم بالمتابعة عن طريق إدخال " disk 1" (حيث يجب أن يتطابق الرقم "1" مع الرقم المخصص لبطاقتك SD).
- لمسح كل البيانات على بطاقتك SD، اكتب "Clean".
- بعد ذلك، ستحتاج إلى إنشاء قسم جديد. افعل ذلك بإدخال "create partition primary".
- الآن، حدد القسم الذي تم إنشاؤه حديثًا باستخدام الأمر " select partition 1" (حيث يمثل الرقم "1" القسم الجديد الذي تم إنشاؤه).
- لتنشيط القسم، اكتب "Active."
- في النهاية، يمكنك تهيئة القسم بنظام الملفات المطلوب عن طريق إدخال "format fs=ntfs (أو format fs=fat32)."
الطريقة 3: التحقق من الأخطاء على بطاقة SD المحمية بالكتابة
في بعض الأحيان، يمكن أن تكون المشكلة مع بطاقة SD المحمية من الكتابة مرتبطة بأخطاء في نظام الملفات. في مثل هذه الحالات، يمكن أن تساعد تشغيل فحص القرص وإصلاح أي أخطاء في حل مشكلة الحماية من الكتابة. لفحص الأخطاء على بطاقتك SD، اتبع هذه الخطوات:
- أدخِل بطاقة SD المحمية بالكتابة في كمبيوتر ويندوز 11/10 .
- افتح مستكشف الملفات.
- انقر بزر الماوس الأيمن على بطاقة الذاكرة SD واختر "الخصائص."
- في نافذة الخصائص، انتقل إلى علامة "الأدوات."
- في القسم "فحص الأخطاء"، انقر على "فحص."
- اتبع التعليمات التي تظهر على الشاشة لفحص وإصلاح أي أخطاء على بطاقتك SD.
-
بعد اكتمال عملية الفحص والإصلاح، تحقق مما إذا تم حل مشكلة الحماية من الكتابة. إذا لم ينجح ذلك، انتقل إلى الطريقة التالية.

الطريقة 4: تهيئة بطاقة SD المحمية بالكتابة باستخدام سطر الأوامر (CMD)
نبذة الأوامر (CMD) هي أداة قوية في نظام ويندوز تتيح لك أداء مهام متنوعة، بما في ذلك تهيئة بطاقة SD المحمية من الكتابة. لتهيئة بطاقة SD باستخدام سطر الأوامر (CMD)، اتبع هذه الخطوات:
- أدخِل بطاقة SD المحمية بالكتابة في حاسوبك.
- اضغط على "Win + X" واختر "موجه الأوامر (Admin)" لفتح نافذة نبذة الأوامر بصلاحيات مشرف.
- في نافذة نبذة الأوامر، اكتب الأمر التالي واضغط على Enter:
- diskpart
- بعد ذلك، اكتب الأمر التالي واضغط على Enter لعرض جميع محركات الأقراص على نظامك:
- قائمة الأقراص
- حدد رقم القرص الخاص ببطاقتك SD المحمية من الكتابة من القائمة. تأكد من اختيار الرقم الصحيح لتجنب فقدان البيانات عن طريق الخطأ.
- اكتب الأمر التالي لتحديد بطاقة SD (استبدل "X" برقم القرص الخاص ببطاقتك SD):
- اختر القرص X
- الآن، أدخل الأمر التالي لإزالة حماية الكتابة من بطاقة SD:
- مسح الخاصية "قراءة فقط" من القرص
- في النهاية، اكتب الأمر التالي لتهيئة بطاقة SD (استبدل "FS" بنظام الملفات المطلوب، مثل " FAT32" أو "exFAT"):
- تهيئة بنظام الملفات FS بشكل سريع
-
بعد اكتمال عملية التهيئة، يجب أن تكون بطاقتك SD خالية من حماية الكتابة.

الطريقة 5: استخدام محرر التسجيل لتهيئة بطاقة SD المحمية من الكتابة.
تعديل سجل Windows Registry يمكن أن يكون خطيرًا، وإذا لم يتم بشكل صحيح، فقد يؤدي إلى عدم استقرار النظام. توخِّ الحيطة واتبع هذه الخطوات بدقة.
- اضغط "Win + R" لفتح مربع حوار التشغيل.
- اكتب "regedit" واضغط على Enter لفتح محرر التسجيل (Registry Editor).
- انتقل إلى المسار التالي في محرر التسجيل:
- HKEY_LOCAL_MACHINE\SYSTEM\CurrentControlSet\Control\StorageDevicePolicies
- في اللوحة الجانبية اليمنى، ابحث عن قيمة تسمى "WriteProtect." إذا لم تكن موجودة، يمكنك إنشاؤها.
- انقر مرتين فوق "WriteProtect" وقم بتعيين قيمته إلى "0" لتعطيل حماية الكتابة.
- أغلق محرر التسجيل وأعد تشغيل الكمبيوتر.
-
بعد إعادة التشغيل، قم بإدراج بطاقتك SD وحاول تهيئتها باستخدام مستكشف ملفات ويندوز.

الجزء 3: لماذا تقوم بتهيئة بطاقة SD المحمية ؟
فهم أسباب تهيئة بطاقة SD المحمية من الكتابة أمر ضروري لتحديد الطريقة المناسبة لحل المشكلة. هناك عدة حالات يمكن أن تجعل التهيئة ضرورية:
- تلف البيانات: في بعض الأحيان، يمكن أن تتلف البيانات على بطاقة SD، مما يؤدي إلى حماية من الكتابة. يمكن أن تساعد عملية التهيئة في استعادة البطاقة إلى حالة قابلة للاستخدام، ولكنها ستمحو كل البيانات عليها. حيث تصبح أدوات استعادة البيانات مثل 4DDiG Data Recovery لا غنى عنها.
- أخطاء نظام الملفات: أخطاء في هيكل نظام الملفات على بطاقة SD يمكن أن تؤدي إلى حماية من الكتابة. قد تكون تهيئة البطاقة الحل الوحيد. تأكد من نسخ النسخ الاحتياطي لبياناتك قبل المتابعة.
- البرمجيات الخبيثة أو الفيروسات: حماية من الكتابة يمكن أن تكون وسيلة للحماية ضد البرمجيات الضارة التي تقوم بتعديل أو تلف البيانات. في بعض الحالات، يكون التهيئة هو أمان لإزالة أي تهديدات محتملة.
- حل مشكلات الأجهزة: قد تكون هناك مشكلات في بطاقة SD نفسها، مثل وحدة التحكم التالفة أو القطاعات السيئة. التهيئة تساعد في معالجة هذه المشكلات ذات الصلة بالأجهزة.
- إزالة حماية الكتابة: في بعض الأحيان، يمكن أن تصبح بطاقات SD محمية من الكتابة بسبب إجراءات عرضية أو أخطاء في النظام. في مثل هذه الحالات، يمكن أن تكون عملية التهيئة وسيلة فعالة لإزالة حماية الكتابة.
من الضروري فهم أن تهيئة بطاقة SD المحمية بكتابة يجب أن تكون الخيار الأخير، حيث أنها تمسح جميع البيانات على البطاقة. دائمًا حاول استعادة الملفات القيمة قبل المضي في عملية التهيئة.
الجزء 4: الأسئلة الشائعة (FAQ)
س 1: ماذا يعني أن القرص محمي بالكتابة؟
القرص المحمي بالكتابة يعني أنه تم قفله لمنع أي تعديل أو حذف إضافي للبيانات. يمكن أن يحدث ذلك بسبب وجود مفاتيح حماية بالكتابة في الجهاز أو إعدادات البرنامج التي تقيد الوصول للكتابة. عندما يتم حماية القرص بالكتابة، فإنه لا يمكنك إضافة ملفات جديدة، أو إزالة الملفات الحالية، أو تهيئة القرص مباشرة.
س 2: كيف يمكنني إزالة الحماية من بطاقة SD؟
لإزالة الحماية من بطاقة SD، يمكنك اتباع هذه الخطوات:
- إذا كانت بطاقة SD تحتوي على مفتاح حماية، فتأكد بأنها في وضع "مفتوح".
- إذا كانت الحماية بالكتابة ناتجة عن إعدادات البرنامج، يمكنك استخدام الأساليب المذكورة في هذا الدليل، مثل استخدام محرر السجل (Registry Editor) أو نافذة الأوامر (Command Prompt) لإزالة الحماية بالكتابة.
س 3: ماذا لو لم أستطع تهيئة بطاقة SD المحمية ؟
- إذا كنت غير قادر على تهيئة بطاقة SD المحمية، جرب الخطوات التالية:
- تأكد من أنك قد اتبعت جميع الأساليب المذكورة في هذا الدليل.
- تحقق مما إذا كان مفتاح الحماية بالكتابة الفعلي على بطاقة SD في وضعه الصحيح.
- اختبر بطاقة SD على جهاز كمبيوتر آخر لاستبعاد أي مشاكل محددة للنظام.
- إذا فشلت جميع الطرق الأخرى، قد يشير ذلك إلى وجود مشكلة في العتاد بالبطاقة SD نفسها. في مثل هذه الحالات، يُفضل النظر في الحصول على المساعدة من محترفين أو استبدال بطاقة SD.
الخُلاصة
كيف يمكن إعادة تهيئة بطاقة SD محمية؟ التعامل مع بطاقة SD محمية يمكن أن يكون تجربة مزعجة، ولكن مع المعرفة والأدوات الصحيحة، يمكن التغلب على هذا التحدي. في هذا الدليل الشامل، استكشفنا ما هي بطاقة SD المحمية، ولماذا يمكن أن تحدث هذه المشكلة، وقدمنا خمس طرق فعالة لتهيئة بطاقة SD المحمية على نظام ويندوز 11 أو ويندوز10. سواء كنت قد قمت بتهيئة البطاقة بالخطأ، أو واجهت مشكلة بالحماية بالكتابة، أو كانت هناك مشكلات أخرى، فإن هذه الأساليب تمنحك الأدوات لاستعادة السيطرة على جهاز التخزين .
بالإضافة إلى ذلك، أكدنا على أهمية استعادة البيانات، مسلطين الضوء على أداة 4DDiG Windows Data Recovery المستخدمة بسهولة وفعالية. باستخدام هذا البرنامج، يمكنك حماية ملفاتك المهمة من الفقدان أثناء عملية التهيئة، مضمونًا أنه حتى إذا حدث خطأ ما، يمكن استعادة بياناتك.