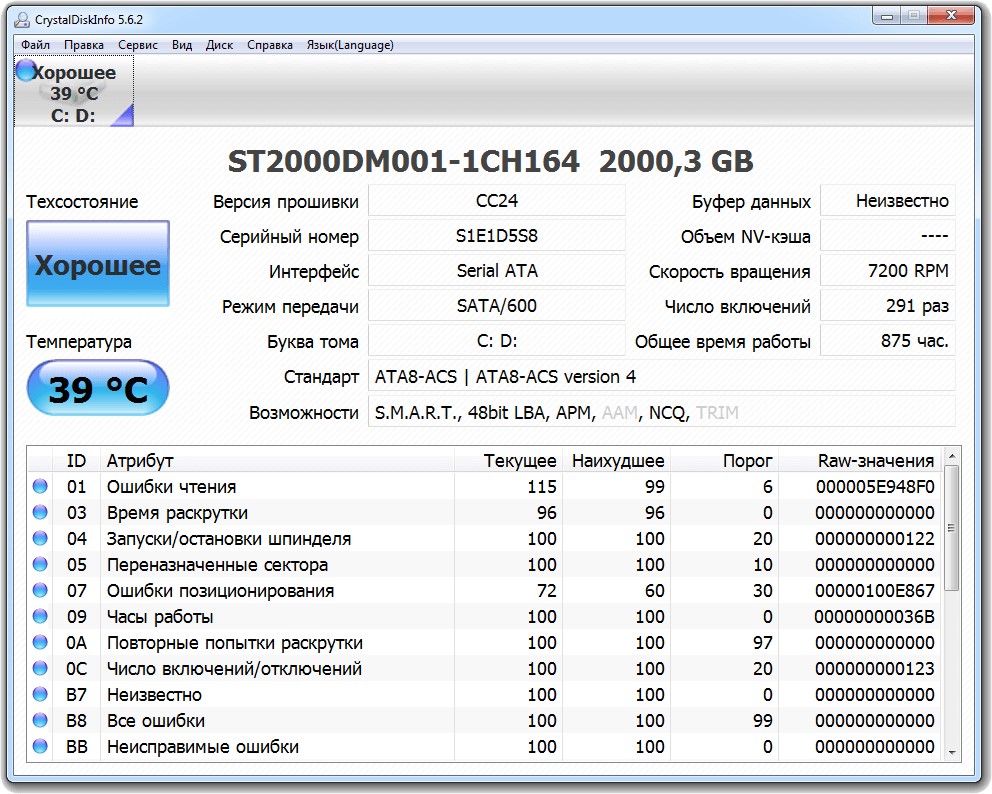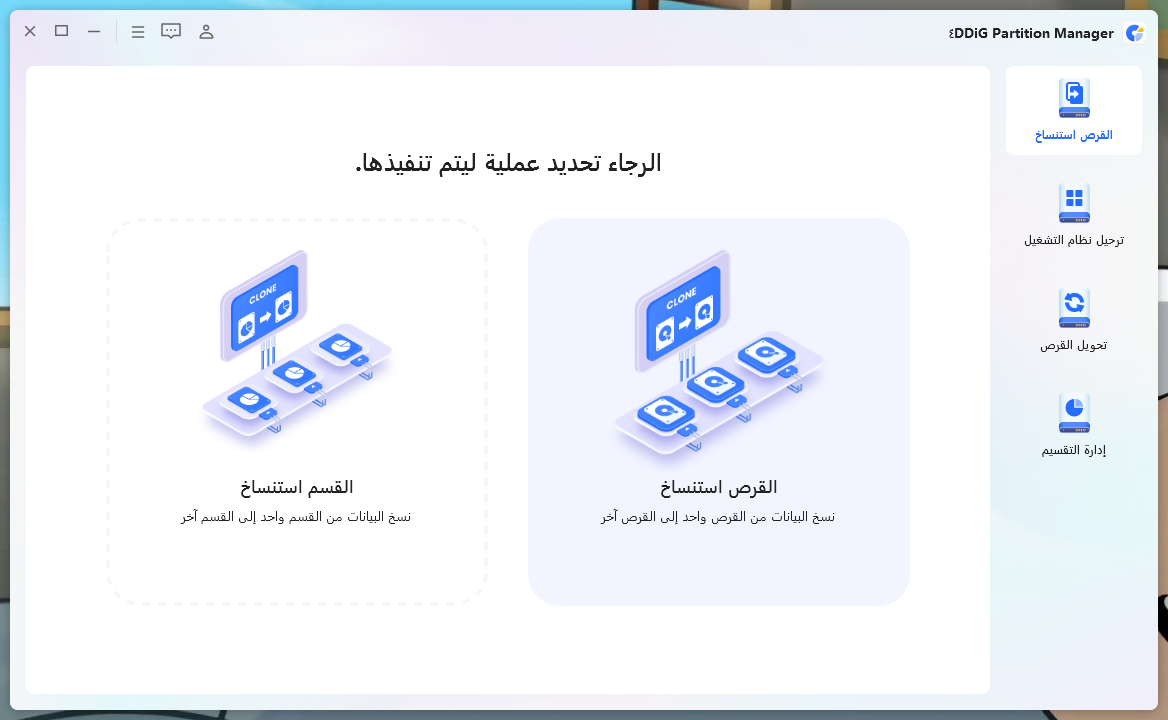كيفية فحص صحة بطاقة SD على نظام ويندوز
أهم شيء هو التأكد من أن بطاقة الذاكرة (SD) تبقى صحيّة. وإلا، ستجد نفسك تعاني من الكثير من الصداع والحزن إذا فقدت تلك البيانات القيمة. على الرغم من أن هذا يبدو وكأنه "أمر مفروغ منه"، إلا أنه في بعض الأحيان يكون من الصعب تذكر ذلك. ولكن مع مرور الوقت، يصبح أكثر عرضة للأخطاء وقد يتوقف عن العمل. سيقدم لك هذا الدليل الشامل إرشادات حول كيفية فحص صحة بطاقة SD على نظام ويندوز. من خلال اتباع هذه الخطوات، ستكون قادرًا على التعرف على أي مشكلات ومعالجتها قبل أن تتفاقم، مما يضمن أمان وإمكانية الوصول إلى البيانات المخزنة لديك.
ضمن هذا المقال، سنستكشف خمسة أساليب متميزة لتقييم صحة بطاقة SD على منصة ويندوز. تتراوح هذه الأساليب بين استخدام أدوات ويندوز المضمّنة واستخدام حلول برامج من طرف ثالث. كل طريقة تقدم ميزات فريدة ومستويات تعقيد مختلفة، بهدف تقييم حالة بطاقة SD بدقة.
الحفاظ على تخزين بياناتك أمر مهم، وهذه هي الطريقة التي يمكنك بها القيام بهذا. لا تشمل أساليبنا صيغ سرية أو تعويذات سحرية، فقط بضع تقنيات بسيطة لمساعدتك في إدارة معلوماتك. اليوم، سنقوم بالنظر أعمق في هذه التقنيات لفهمها بشكل أفضل ورؤية كيف يمكن أن تساعد في تقييم صحة بطاقتك SD.

الجزء الأول: لماذا يجب علينا التحقق من صحة بطاقة SD على نظام ويندوز ؟
مراقبة حالة صحة بطاقتك SD بشكل منتظم على نظام Windows توفر العديد من النتائج المفيدة. أولاً، يساعد في الكشف المبكر، مما يتيح لك اتخاذ تدابير وقائية وتجنب الأضرار الخطيرة. الأخطاء التي لا يتم اكتشافها قد تؤدي إلى تلف البيانات، مما يجعل الملفات المخزنة غير قابلة للوصول.
ثانيًا، بطاقة SD مثل قنبلة موقوتة. يمكن أن تتعطل في أي يوم، وستفقد كل شيء هناك. عندما تتعطل عليك، ستضطر إما لعمل نسخة احتياطية أو استبدالها بشكل نهائي.
لديها أيضًا أدواتها الصغيرة التي تساعدك في الاعتناء بهذا الأمر على نظام ويندوز. لم يكن من السهل والمريح أبدًا مراقبة صحة بطاقتك SD باستخدام الميزات المقدمة. ملاحظة أخيرة - لا تنسى أداء البطاقة. يمكن لبطاقة SD أن تقدم أداءً ممتازًا طالما تبقى صحية.
الجزء 2: كيفية فحص صحة بطاقة SD على نظام Windows
دعونا الآن ننتقل إلى القسم الرئيسي من هذا الدليل، حيث سنوضح خمسة أساليب فعالة لتقييم صحة بطاقة SD على نظام ويندوز.
سواء كنت مبتدئًا أو محترفًا مخضرمًا في التكنولوجيا، ستقدم هذه الخطوات نتائج موثوقة بشأن الحالة الحالية لبطاقة SD . فهم هذه الأساليب سيمكنك من الحفاظ على سلامة بياناتك وزيادة عمر بطاقة SD . لنبدأ بالطريقة الأولى.
الأسلوب الأول: استخدام أداة 4DDiG SD Data Recovery.
أداة 4DDiG Windows Data Recovery تقدم حلاً قويًا لمعالجة مشكلات فقدان البيانات مع بطاقات SD. تكنولوجيته المتقدمة تسمح لك بمراقبة صحة بطاقتك SD على نظام ويندوز وتوفير خيار فعّال لاستعادة البيانات في حالات الطوارئ.
الشيء الوحيد الذي يجعل أداة 4DDiG Data Recovery مميزة هو توافقها مع جميع الأنظمة. يمكنها دعم جميع أنواع بطاقات SD ومجموعة واسعة من صيغ الملفات. القدرة على القيام بذلك تمثل تغييرًا كبيرًا عند التعامل مع بطاقات SD التي تعاني من عطل. قوة أداة 4DDiG تأتي من بساطتها وسرعة استجابتها - حيث لديها القدرة على إنقاذ بياناتك من الحذف الدائم.
تحميل آمن
تحميل آمن
-
نزِّل برنامج 4DDiG Windows Data Recovery وثبِّته. ابدأ التطبيق، قم بتوصيل قرص الصلب الخارجي بحاسوبك حيث فقدت البيانات، ثم حدد قرص الصلب الخارجي لبدء عملية المسح.

-
يقوم 4DDiG على الفور بفحص القرص الصلب الخارجي من جميع الجوانب للبحث عن البيانات المفقودة. هناك فئات مثل الملفات المحذوفة، والملفات الموجودة، والموقع المفقود، والملفات RAW، وملفات العلامات تحت العرض المتفرع. يمكنك أيضًا التبديل إلى وضع العرض بالملفات لفحص أنواع الملفات مثل الصور والفيديو، وما إلى ذلك.

-
بعد اكتشاف الملفات المستهدفة، يمكنك معاينتها واستعادتها إلى موقع آمن. في حالة الكتابة على القرص وفقدان البيانات الدائم، يُرجى تجنب حفظ البيانات المستردة على نفس القسم الذي فقدتهم فيه.

الطريقة الثانية: استخدم سطر الأوامر لفحص صحة بطاقة SD على نظام ويندوز.
يمكن استخدام سطر الأوامر، وهو ميزة أساسية في نظام التشغيل ويندوز، لتقييم صحة بطاقتك SD. تُزيل هذه الطريقة الحاجة إلى برمجيات إضافية وتكشف بسرعة عن المشكلات المحتملة. اتبع هذه التعليمات خطوة بخطوة:
- قم بإدخال بطاقة SD في الحاسوب بنظام الويندوز.
- افتح سطر الأوامر: اضغط على مفتاح Windows + R، اكتب "cmd" في مربع الحوار الذي يظهر، ثم اضغط على Enter.
- ضمن نافذة سطر الأوامر، اكتب "chkdsk" تلو الحرف المُشابه لبطاقة SD ، أضف نقطتين، ثم اختتم بـ "/f". على سبيل المثال، إذا تم تخصيص الحرف D لبطاقتك SD، اكتب "chkdsk D: /f" واضغط على Enter.
-
سيقوم سطر الأوامر ببدء تقييم بطاقتك SD، حيث سيتعرف على أي أخطاء وسيقوم بإصلاحها.

يرجى مراعاة أن هذه الطريقة تساعد في اكتشاف وإصلاح أخطاء النظام، ولكنها قد لا تستعيد بالضرورة البيانات من الأقسام التالفة لبطاقة SD. يُنصح بالنظر في استخدام أدوات مثل أداة 4DDiG Data Recovery المذكورة سابقًا أو اللجوء إلى خدمات استعادة البيانات المحترفة. دائماً من النصيحة الجيدة الاحتفاظ بنسخ احتياطية من بياناتك الهامة لتجنب أي فقدان.
من خلال فحص بطاقة SD بانتظام والعناية بها، يمكنك الحفاظ على سلامة معلوماتك. هذا ينطبق بشكل خاص عند استخدام كمبيوتر بنظام ويندوز. إذاً ها هي بعض الأمور التي يمكنك القيام بها لفهم صحة بطاقة SD على هذا النظام.
الطريقة الثالثة: استخدم H2testw لفحص صحة بطاقة SD على نظام ويندوز.
الطريقة الثالثة تتضمن استخدام أداة H2testw لتقييم صحة بطاقة SD داخل بيئة ويندوز. حصل H2testw على سمعة جيدة بفضل فعاليته في التعرف على بطاقات SD المزيفة وتحديد ما إذا كانت قادرة على استيعاب البيانات حتى السعة المحددة لديها. إليك كيف يمكنك استخدام H2testw:
- ابدأ بالحصول على برنامج H2testw من مصدره الرسمي وتثبيته على حاسوبك الذي يعمل بنظام ويندوز.
- قم بإدراج بطاقة SD في حاسوبك وقم بتشغيل برنامج H2testw.
- ضمن واجهة برنامج H2testw، انتقل إلى القائمة المنسدلة "اختر الهدف" واختر بطاقتك SD.
-
ابدأ عملية الاختبار عن طريق تحديد زر "كتابة + التحقق".

سيقوم الأداة بعد ذلك بكتابة البيانات على بطاقة SD ، ثم قراءتها مرة أخرى للتحقق مما إذا كانت هناك أي اختلافات. ستعتبر بطاقتك SD صحيحة إذا كانت البيانات المقروءة تتطابق مع البيانات المكتوبة. ومع ذلك، إذا كانت هناك انتقادات، فإن ذلك يشير إلى مشاكل محتملة تستدعي الاهتمام.
تذكر أن H2testw يثبت قيمته في تقييم صحة بطاقتك SD على نظام ويندوز، ولكنه ليس لديه قدرة على استعادة البيانات. عندما يشتبه في فقدان البيانات، انظر في استخدام أداة استعادة مخصصة مثل أداة 4DDiG Data Recovery أو التفكير في طلب المساعدة من محترفين. استخدام النسخ الاحتياطي الدورية يمثل استراتيجية ذكية للحفاظ على سلامة البيانات والوقاية من فقدانها.
الطريقة 4: تثبيت CrystalDiskInfo
الطريقة الرابعة تتضمن تثبيت برنامج CrystalDiskInfo، وهو أداة مفتوحة المصدر تقدم تحليلًا شاملاً لصحة بطاقتك SD العاملة على نظام ويندوز. يوفر هذا البرنامج معلومات حيوية حول درجة الحرارة وحالة القرص وعدد القطاعات المعاد تخصيصها. فيما يلي الخطوات لاستخدام برنامج CrystalDiskInfo لتقييم صحة بطاقتك SD:
- قم بتنزيل برنامج CrystalDiskInfo من مصدره الرسمي وقم بتثبيته على حاسوبك الذي يعمل بنظام ويندوز.
- قم بإدراج بطاقة SD في حاسوبك وقم بتشغيل برنامج CrystalDiskInfo.
- ضمن واجهة برنامج CrystalDiskInfo، ابحث عن بطاقتك SD في قائمة الأقراص المتاحة.
-
سيعرض البرنامج بعد ذلك مجموعة من الإحصائيات التفصيلية حول حالة صحة بطاقتك SD.

تُعتبر بطاقتك SD صحيحة إذا لاحظت حالة "جيدة" (Good). ومع ذلك، حالة أخرى مثل "تحذير" (Caution) أو "سيئة" (Bad) تشير إلى مشاكل محتملة تستدعي حلاً.
من المهم أن نلاحظ أن CrystalDiskInfo يقدم في المقام الأول معلومات حول صحة بطاقتك SD ولا يعالج مشاكل إصلاح الأخطاء أو استرداد البيانات. إذا واجهتك مشاكل مع بطاقتك SD، فكر في استخدام أدوات إصلاح أو استرداد البيانات مثل أداة 4DDiG Data Recovery. من الموصى به بشدة الاحتفاظ بنسخ احتياطية من البيانات الحيوية بانتظام للتقليل من فرص الفقدان.
الطريقة 5: استخدام Check Flash
الطريقة الخامسة تتضمن استخدام Check Flash، وهي أداة إضافية معترف بها لفعاليتها في تقييم صحة بطاقتك SD داخل الويندوز. ينفذ هذا البرنامج وظائف متنوعة، بما في ذلك اختبار سرعة القراءة والكتابة، وفحص الأخطاء، ومسح البيانات.
ومع ذلك، يجب أن نلاحظ أن Check Flash لا يسهل استرداد البيانات؛ فغرضه الرئيسي يتعلق بفحص أخطاء القرص. إليك كيف يمكنك الاستفادة من Check Flash لتقييم صحة بطاقتك SD:
- احصل على Check Flash من مصدره الرسمي وقم بتثبيته على حاسوبك الذي يعمل بنظام ويندوز.
- قم بإدخال بطاقتك SD في حاسوبك وابدأ بتشغيل برنامج Check Flash.
- ابحث عن بطاقتك SD من قائمة الانسحاب المنسدلة المتاحة داخل واجهة Check Flash.
- اختر نوع الاختبار المطلوب من خيارات "نوع الوصول"؛ يُوصى باختيار الخيار "كامل" لتقييم صحة شامل.
-
ابدأ عملية الاختبار بالنقر على 'بدء'.

فيما بعد، سيفحص البرنامج بعناية بطاقتك SD بحثاً عن أي مشاكل محتملة. إذا تم اكتشاف أي مشاكل، يُفضل عمل نسخ احتياطي فوري للبيانات والنظر في استخدام أدوات استرداد البيانات المخصصة مثل أداة 4DDiG Data Recovery أو الاستعانة بمساعدة محترفة في حالة المعلومات الحرجة بشكل خاص. الالتزام بعمل نسخ احتياطية مستمرة للبيانات الحيوية يمثل إجراء وقائي قوي ضد فقدان البيانات.
الجزء 3: الأسئلة الشائعة (FAQ)
س1: كيف يمكنني تحديد حالة صحة بطاقتي SD؟
هناك أدوات متنوعة مثل نافذة الأوامر، و H2testw، وCrystalDiskInfo، وCheck Flash متاحة لفحص حالة صحة بطاقتك SD على جهاز كمبيوتر يعمل بنظام ويندوز. تساعد هذه الأدوات في التعرف على وحل المشاكل المحتملة، والتحقق من سعة التخزين، وتوفير معلومات شاملة حول صحة بطاقتك SD الخاصة.
س2: كيف يمكنني معرفة ما إذا كانت بطاقتي SD معيبة؟
تشمل مؤشرات وجود بطاقة SD معيبة سرعات نقل البيانات البطيئة، وصعوبة تحميل الملفات، وحالات تلف الملفات المتكررة، أو رسائل خطأ تشير إلى عدم القدرة على القراءة من البطاقة أو الكتابة إليها. استخدام الأدوات المذكورة في الجواب على السؤال 1 يمكن أن يساعد في تحديد ما إذا كانت هناك مشكلات في بطاقتك SD.
س3: هل يمكن تشغيل Chkdsk على بطاقة SD؟
يمكنك استخدام أمر chkdsk داخل نافذة الأوامر لتنفيذ فحوص تشخيصية وإصلاح أخطاء النظام على بطاقتك SD. ومع ذلك، يمكن أن يستعيد chkdsk البيانات فقط من الأقسام التالفة في بعض الحالات.
س4: كيف يمكن أن تتلف بطاقة SD؟
يمكن أن تتعرض بطاقات SD للتلف نتيجة لعوامل متنوعة، بما في ذلك الإزالة المفاجئة من الجهاز، وانقطاع التيار أثناء عمليات نقل البيانات، وهجمات الفيروسات، أو الكتابة المتكررة للبيانات. استخدام بطاقة SD عبر عدة أجهزة يمكن أن يسهم أيضًا في التلف. التعامل السليم والتقييم الصحي الدوري هما إجراءات وقائية ضد تلف بطاقة SD..
الخُلاصة
في الختام، إدارة صحة بطاقتك SD على نظام ويندوز لا يجب أن يكون أمرًا معقدًا. استخدام أدوات مثل نافذة الأوامر، و H2testw، وCrystalDiskInfo، وCheck Flash يمكن أن يمكنك من مراقبة ومعالجة المشكلات المحتملة بسهولة قبل أن تتسبب في فقدان البيانات. تقييم صحة بطاقتك SD بانتظام يسهم في الحفاظ على عمرها الافتراضي وحماية البيانات القيمة. تذكر أنه على الرغم من أن هذه الطرق يمكن أن تحدد وتصلح الأخطاء بشكل محتمل، إلا أنها قد لا تسهل استرداد البيانات من الأقسام التالفة. في الحالات التي تنشأ فيها مثل هذه المشكلات، تثبت أدوات مثل أداة 4DDiG Windows Data Recovery أو خدمات استرداد البيانات المحترفة أهميتها. فوق كل شيء، الاحتفاظ بنسخ احتياطية منتظمة للبيانات الأساسية يمثل استراتيجية وقائية فعالة ضد فقدان البيانات. من خلال استخدام الأدوات المناسبة وتنفيذ أفضل الممارسات، يمكنك التأكد من أن بطاقتك SD تبقى في حالة صحية مثلى وتلبي بشكل فعال متطلبات تخزين البيانات .