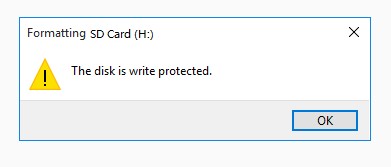كيفية حل مشكلة عدم التعرف على بطاقة الـSD؟
في حالة عدم كفاية الذاكرة الداخلية للهاتف، تتضمن هواتف أندرويد عادة خيار إضافة المزيد من السعة التخزينية عبر بطاقة SD. بالنسبة لأولئك الذين يستمتعون باللعب وتخزين الذكريات في شكل صور وأفلام، فإن وجود فتحة بطاقة SD هو نعمة. ومع ذلك ، يمكن أن تُسبب بطاقة SD مشكلة في بعض الأحيان. هل لديك فضول لمعرفة كيف ؟ من المحتمل أنك تلقيت إشعارًا على هاتفك يقول "لم يتم اكتشاف بطاقة SD في الهاتف المحمول" أو "الهاتف لا يتعرف على بطاقة SD". تركيب بطاقة ذاكرة مزيفة، وبطاقة الذاكرة المعيبة، وسوء معاملة بطاقة SD، والبرامج القديمة، كلها أسباب شائعة لعدم اكتشاف الهاتف لبطاقة SD. إذا لم يتعرف جهاز الأندرويد على بطاقة SD، فجرّب الحلول المقترحة أدناه.

الجزء 1. لماذا لا يتعرف هاتفي على بطاقة SD؟
مشكلة بطاقة SD التي لم يتم التَعرُف عليها ليست جديدة، على الرغم من كونها مزعجة. نظرًا لأن الهاتف عبارة عن تقنية معرضة لحدوث أخطاء، فقد تتسبب العديد من المشكلات في عدم اكتشاف بطاقة SD التي قمت بإدخالها. إذا لم يتم التعرف على بطاقة SD لجهاز الأندرويد، فإليك طريقة تفصيلية تحل جميع مشاكل بطاقة SD.
الجزء 2. أفضل الطرق لحل مشكلة عدم تعرف الهاتف على بطاقة SD
الطريقة 1. أعد تشغيل هاتفك
لحل مشكلة عدم قراءة بطاقة SD على هاتفي، أعد تشغيل جهاز الأندرويد. قم بإزالة بطاقة الذاكرة وكذلك البطارية. استبدلهما بعناية على الهاتف. تحقق لمعرفة ما إذا كان هاتفك يمكنه التعرف على بطاقة SD عن طريق تشغيله.
الطريقة 2. أدخل بطاقة SD مرة أخرى
قد تساعد إزالة بطاقة SD وإعادة إدخالها. لنفعل ذلك:
الخطوة 1: قم بإزالة بطاقة SD وافحصها بحثًا عن التلف. إذا لم يكن الأمر كذلك، قم بتنظيف الغبار من بطاقة SD.
الخطوة 2: أعد إدخال بطاقة SD في فتحة بطاقة SD وهاتفك.
الخطوة 3: تحقق لمعرفة ما إذا كانت بطاقة الذاكرة قد تم التَعرُف الآن عن طريق تشغيل هاتفك.
الطريقة 3. قم بتنظيف بطاقة SD وإعادة إدخالها لحل مشكلة عدم تعرف الهاتف على بطاقة SD
قد يكون من الممكن أن لا يتم التعرف على بطاقتك SD بسبب تغطيتها بالأتربة. كل ما تحتاجه على الأرجح هو تنظيف جيد ولطيف، لذا قم بتنظيفها باستخدام التقنيات أدناه لحل مشكلة عدم قراءة الهاتف لبطاقة SD.
- قم بإزالة بطاقة الذاكرة من الهاتف أو الجهاز اللوحي. قبل أن تبدأ، تأكد من إيقاف تشغيل جهازك.
- لمسح الأتربة عن بطاقة SD، استخدم ممسحة مطاطية باللون الأبيض واضغط بحرص على القطعة النحاسية (لونها أصفر ذهبي).
- إذا كان لديك بعض مزيل طلاء الأظافر في متناول يدك، ضع قليلاً منه على نقاط الاتصال في بطاقة SD باستخدام Q-tip لإزالة أي تآكل.
- اترك بطاقة SD لتجف تمامًا قبل إعادة تثبيتها في فتحة الذاكرة وتشغيل هاتفك الذكي أو جهازك اللوحي الذي يعمل بنظام أندرويد.
الطريقة 4. خروج وإدخال بطاقة الـSD مرة أخرى
الخطوة 1: افتح "الإعدادات" على هاتفك الأندرويد واختر "التخزين" من القائمة المنسدلة. ابحث عن بطاقة SD. ستكون هناك خيارات لـ "إلغاء عرض بطاقة SD" أو "عرض بطاقة SD" هناك.
الخطوة 2: لحل مشكلة عدم تعرف الهاتف الأندوريد على بطاقة SD، اضغط على نفس الزر. تأكد من أن الهاتف غير متصل بالكمبيوتر أثناء قيامك بذلك.
الخطوة 3: أعد تركيب بطاقة الذاكرة، وأوقف تشغيل هاتفك، ثم أعد تشغيله. بمجرد إعادة تشغيل الهاتف، تحقق لمعرفة ما إذا كان قد تم حل خطأ إيقاف تشغيل بطاقة SD وما إذا كان يمكن اكتشاف بطاقة SD.
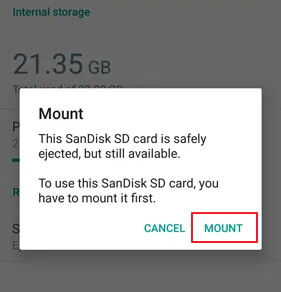
الطريقة 5. تحديث ملفات تشغيل بطاقة SD
قد يفشل جهاز الأندوريد في عرض بطاقة SD إذا كانت قديمة. لجعل بطاقة SD قابلة للكشف مرة أخرى، اتبع الخطوات المبينة أدناه:
الخطوة 1: قم بتوصيل الكمبيوتر ببطاقة الذاكرة أو بطاقة SD.
الخطوة 2: أختر "This PC" أو "My Computer" > "Manage" من القائمة المنسدلة.
الخطوة 3: انقر على "device manager" في شريط المهام على اليسار.
الخطوة 4: الآن، انقر فوق + بجوار وحدة تحكم الناقل التسلسلي USB، وستظهر علامة تعجب صفراء.انقر بزر الماوس الأيمن > "تحديث برنامج التشغيل"، ثم حدد "البحث عن برنامج التعريف المُحدث تلقائيًا".
الخطوة 5: الآن، انتظر حتى يتم تثبيت برنامج التعريف. أعد تشغيل الكمبيوتر الخاص بك وانظر ما إذا كان الهاتف يتعرف على بطاقة SD.
الطريقة 6. تحقق من توافق البطاقة مع جهازك
لماذا لا يقرأ هاتفي بطاقة SD؟ حقيقة أن بطاقة SD يتم التعرف عليها من قبل أجهزة الكمبيوتر ولكن ليس من قبل أجهزتهم هي مشكلة يواجهها معظم المستخدمين الذين لديهم هواتف أندرويد القديمة. أحد الأسباب الرئيسية لهذه المشكلة يمكن أن يكون أن بطاقة SD غير متوافقة مع هاتفك الذكي.
على سبيل المثال، تم تصميم بطاقات SD الأحدث، مثل SDXC، للحصول على سرعات أسرع ومساحة تخزين أكبر. الأجهزة الأندرويد القديمة لا تدعم هذا النوع من بطاقات الذاكرة الخارجية.
إذا لم يتعرف جهاز الأندرويد على بطاقة SD معينة، جرب استبدالها ببطاقة أساسية لمعرفة ما إذا كانت المشكلة قد حُلت.
الطريقة 7. استخدم جهاز الكمبيوتر لعمل فحص
لماذا لا تظهر بطاقة SD؟يمكنك إصلاح المشكلة على جهاز الكمبيوتر. كيف ستفعل ذلك ؟ اتبع الخطوات الموضحة أدناه:
الخطوة 1: أدخل بطاقة الذاكرة في قارئ البطاقات ثم قارئ البطاقات في جهاز الكمبيوتر.
الخطوة 2: اذهب إلى "My Computer" وابحث عن "SD Card/Disk Drive".
الخطوة 3: انقر بزر الماوس الأيمن على القرص واختر الخيار "Property".
الخطوة 4: الآن أختر "أدوات".
الخطوة 5: انقر على "فحص" ثم "إصلاح القرص" في قسم فحص الأخطاء.
الخطوة 6: اخرج بطاقة الذاكرة بمجرد استعادة القرص.الآن، ضعها مرة أخرى في هاتفك وانظر ما إذا كان يتعرف عليها.
الطريقة 8. إصلاح بطاقة SD التي لم يتم التَعرُف عليها باستخدام أمر CHKDSK
قد يكون هاتفك الأندرويد غير قادرًا على التعرف على بطاقة الذاكرة إذا كانت هناك أي مشاكل داخلية. في هذه الحالة، جرب الإجراءات أدناه لاكتشاف حل المشكلة:
- اختر "This PC" أو "My Computer" > "Manage" > "Disk Management" من القائمة المنسدلة.
- ابحث الآن عن بطاقة SD في عارض الأقراص وانظر ما إذا كان يمكن لنظامك التعرف عليها.
- ثم اضغط على Win + R. أكتب: ctrl-alt-delete، ثم اضغط على enter.
- الآن اكتب chkdsk D: / f واضغط على enter لاستكمال العملية.
الطريقة 9. إعادة ضبط المصنع لهاتف أندرويد
في بعض الأحيان، قد لا تتم التعرف على بطاقات SD بسبب مشاكل في البرنامج على هواتف الأندوريد. يمكنك ببساطة إجراء إعادة ضبط المصنع لحل العديد من مشكلات أجهرة الأندرويد مثل:
الخطوة 1: حدد إعادة تعيين البيانات الأصلية من الإعدادات > النسخ الاحتياطي والاستعادة.
الخطوة 2: في حالة قفل حماية إعادة ضبط المصنع، يُرجى التأكد من معرفة كلمات المرور الخاصة بحسابات سامسنونج / جوجل على هاتفك وإجراء نسخ احتياطية لذاكرة هاتفك أولاً.
الطريقة 10. استعادة البيانات وتهيئة بطاقة SD
عندما تكون بطاقة SD مثبتة بشكل صحيح ولكن لا تكون مرئية على الهاتف، فمن المحتمل أن يكون ذلك لأن بطاقة SD تستخدم نظام ملفات لا يدعمه الهاتف. تهيئة بطاقة SD إلى FAT32 هو الخيار الأفضل.
يمكنك استخدام أداة استعادة بطاقة SD لاستعادة البيانات قبل تهيئتها إلى FAT32 لأن التنسيق يؤدي إلى مسح جميع المعلومات الموجودة على بطاقة SD. للقيام بذلك، اتبع الخطوات التالية:
الخطوة 1: افتح "My Computer" أو "This PC" لرؤية الأقراص الصلبة وبطاقة SD التي قمت بإدخالها للتو.
الخطوة 2: تنسيق بطاقة SD الخاصة بك بالنقر بزر الماوس الأيمن عليها.يمكنك الآن تكوينه في النافذة المنبثقة. يُرجى التأكد من ضبط نظام الملفات على FAT32.
الخطوة 2: أختر "تهيئة سريعة" من القائمة المنسدلة واضغط على زر "بدء".
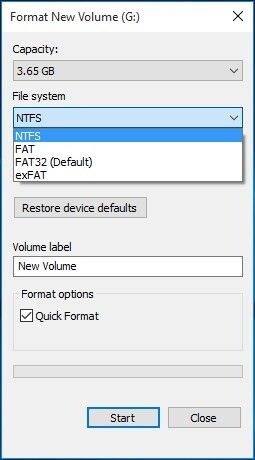
لأن التهيئة تمحو جميع الملفات على بطاقة SD، ستحتاج إلى استعادة البيانات قبل التبديل إلى FAT32. 4DDiG، برنامج استعادة البيانات المحترف، سيساعدك في استعادة واستخراج جميع البيانات من ذاكرة هاتفك / بطاقة SD Android.
الجزء 3. كيفية استعادة البيانات من بطاقة SD التي لم يتم التَعرُف عليها؟
من المرجح أن تفشل بطاقة SD إذا كنت لا تزال تواجه مشاكل بطاقة SD بعد محاولة عدة إصلاحات. في هذه الحالة، يجب عليك التوقف عن استخدامها على الفور واستبدالها ببطاقة جديدة. ولكن قبل ذلك، يجب أن تحاول استعادة بياناتك باستخدام برنامج استعادة البيانات مثل Tenorshare 4DDiG Data Recovery.
- 4DDiG متوافق مع أكثر من 1000 نوع من أنواع الملفات وأنظمة الملفات، بما في ذلك NTFS و FAT و APFS و HFS+ و HFS X وغيرها.
- يستطيع 4DDiG استعادة البيانات من محركات أقراص فلاش USB المحمولة، ومحركات الأقراص الثابتة، وبطاقات الذاكرة، والكاميرات الرقمية، وكاميرات الفيديو، من بين أجهزة التخزين الأخرى.
- بفضل التكنولوجيا الفريدة، ستتم استعادة بياناتك، مع الحفاظ على التنسيق والحجم الأصليين.
- مع المسح السريع والمعاينة المجانية، يمكنك تحديد موقع ملفاتك المفقودة بسرعة.
- نسب نجاح استعادة البيانات لدينا من بين أفضل النسب في الصناعة، مع استرجاع البيانات من مجموعة متنوعة من حالات فقدان البيانات.
- استرداد الملفات المحذوفة دون الكتابة فوق البيانات الأخرى.
تحميل آمن
تحميل آمن
- قم بتوصيل بطاقة SD واخترها
- مسح بطاقة SD
- معاينة واستعادة الملفات من بطاقة SD
للبدء، حمل برنامج Tenorshare 4DDiG وقم بتثبيته على جهاز الكمبيوتر. قم بتوصيل بطاقة SD بجهاز الكمبيوتر، واخترها في البرنامج للبدء في مسح الملفات المفقودة.

يقوم 4DDiG بفحص شامل لبطاقة SD للعثور على أي بيانات مفقودة. يقوم 4DDiG بعرض العناصر المفحوصة في عرض شجري وعرض الملفات بينما يستمر في البحث عن البيانات المحذوفة على القرص. يعرض شريط التقدم مدى تقدمك. بمجرد العثور على الملفات التي ترغب في تحميلها، يمكنك إيقاف مسح الملفات في أي وقت.

بعد مسح الملفات، يمكنك معاينتها واستعادتها إلى مكان آمن. لتجنب الكتابة فوق القرص وفقدان البيانات، لا تحفظها في نفس المُجلد.

الجزء 4: الأسئلة الشائعة عن PS4
ماذا تفعل إذا كانت بطاقة SD في وضع القراءة فقط؟
عادةً ما يتم ضبط بطاقة ذاكرة SD أو محرك أقراص فلاش USB على وضع "للقراءة فقط" نظرًا لأن البطاقة أصبحت قديمة أو تالفة أو تالفة أو مصابة بفيروس. يمكن أن يؤدي الخطأ البشري أيضًا إلى جعل بطاقة SD للقراءة فقط.
عندما تكون بطاقة SD الخارجية لهاتفك الذكي أو كاميراك معينة على وضع القراءة فقط، فلن تتمكن من كتابة أو حذف أو نسخ أو نقل البيانات إليها أو منها. يمكنك تحويل بطاقة SD للقراءة فقط إلى بطاقة للقراءة والكتابة عن طريق [1] التحقق من علامة حماية الكتابة، [2] باستخدام أمر ويندوز، [3] باستخدام برنامج إزالة حماية الكتابة التلقائي، و [4] باستخدام برنامج تحويل خارجي من FAT32 إلى NTFS.
2. لماذا تتوقف بطاقة SD عن العمل؟
قد تتوقف بطاقة SD عن العمل بسبب العديد من الأسباب مثل:
- بطاقة SD التالفة
- تمت إزالة بطاقة SD بعد أمان
- خطأ في كتابة بطاقة SD
3. كيف أجعل بطاقة SD قابلة للقراءة؟
تحقق أولاً من الواصلات الأساسية لحل مشكلة "عدم التَعرُف على بطاقة SD"، مثل قارئ البطاقة، وكابل USB، وما إلى ذلك. إذا كانت الواصلات تعمل بشكل صحيح، انتقل إلى التغييرات في البرنامج أو النظام مثل إعادة التشغيل، وتحديث تعريفات الأجهزة، وتخصيص رمز محرك الأقراص، والتهيئة، وما إلي ذلك.
الخُلاصة
لقد جمعنا أساليب عملية لمساعدتك في حل مشكلة عدم التَعرُف على بطاقة SD وجعل بطاقة الذاكرة الخاصة بجهازك الروبوت قابلة للكشف، بالإضافة إلى أسباب خطأ عدم ظهور بطاقة SD الروبوت، في هذا المقال. لتجنب فقدان البيانات على بطاقة الذاكرة أثناء إصلاح هذا الخطأ، نوصي باستعادة البيانات من بطاقة SD أولاً كخطة احتياطية، باستخدام البرنامج الموثوق به Tenorshare 4DDiG.