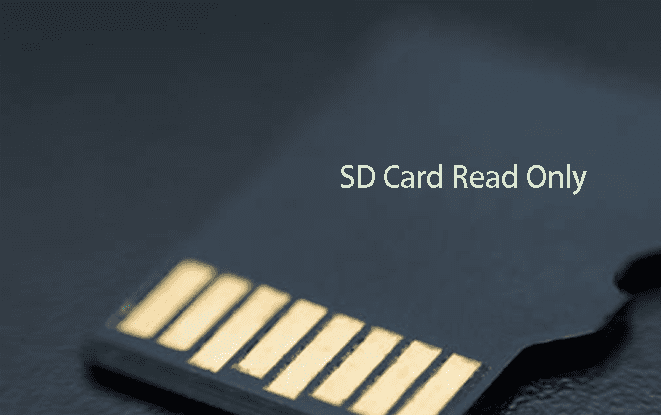لماذا لا تظهر ملفات بطاقة SD في المعرض؟
تحقق من هذه الطرق الـ 9 لإصلاح خطأ عدم ظهور ملفات بطاقة SD في المعرض.
السؤاللماذا لا تظهر صور بطاقة SD في المعرض؟ لا تظهر جميع ملفات بطاقة SD في المعرض. ولكن بطاقة SD كانت تعمل بشكل صحيح قبل بضعة أيام فقط. هل يمكن لأي شخص مساعدتي في كيفية عرض الصور من بطاقتي SD في معرض الصور؟
-سؤال من المستخدمين
غياب الصور الفوتوغرافية من بطاقة SD في المعرض هو سيناريو شائع جدًا يواجهه مستخدمو الأجهزة المحمولة، ولحسن الحظ، هناك عدة حلول لمثل هذه المشاكل، وفي هذا المقال، لن نقدم فقط حلاً لـ "عدم ظهور ملفات بطاقة SD في المعرض" ولكننا سنقوم أيضًا بسرد الأسباب الممكنة لهذه المشكلة وتقديم نصائح حول كيفية حماية ملفات بطاقة SD.

الجزء 1: لماذا لا تظهر صور بطاقة SD في المعرض؟
هناك العديد من الأسباب التي قد يواجهها المستخدم لتجربة "عدم ظهور وسائط بطاقة SD في المعرض". معرفة هذه الأسباب ستساعد كثيرًا في الوصول للحل المناسب لكل منها، بعد كل شيء، الطريقة الصحيحة لحل مشكلة هي فهم المشكلة أولاً. فيما يلي الأسباب الأكثر شيوعًا لعدم ظهور الصور الفوتوغرافية من بطاقة SD في المعرض.
- اتصال ضعيف لبطاقة SD
- نظام الملفات غير متوافق
- بطاقتك SD أو جهازك المحمول يحتوي على ملف .NOMEDIA
- الصور المخفية
- هجوم فيروسي محتمل
- الصور المحذوفة أو بطاقة SD غير متوافقة
وعادةً ما يكون هذا هو السبب الأكثر شيوعًا لعدم ظهور الصور الفوتوغرافية من بطاقة SD في المعرض، وهذا هو السبب الرئيسي لتصدرها في هذه القائمة. لذا، عندما لا تُعرض صور بطاقتك SD في معرض الصور، تحقق مما إذا كانت بطاقتك SD متصلة بشكل صحيح، إذا لم تكن، فسوف تريد أن تأخذها وتعيد توصيلها بشكل صحيح.
أسهل طريقة لمعرفة ما إذا كنت تواجه مشكلة عدم التوافق هي عندما تظهر صور بطاقتك SD على جهاز الكمبيوتر الشخصي/الكمبيوتر المحمول ولكن لا يمكن عرضها على هاتفك. هناك إمكانية أن يكون نظام ملفات بطاقتك الذاكرية مدعومًا بنظام NTFS، ولأن أجهزة الأندوريد لا تدعم مثل هذا النظام، فإنك ترغب في تحويل نظام ملفات بطاقتك SD إلى Ext3 أو Ext4 أو FAT.
عدم ظهور ملفات بطاقة الذاكرة في المعرض قد يكون ناتجًا عن وجود ملف .nomedia على بطاقتك SD أو جهازك المحمول. لحل هذه المشكلة، سترغب في البحث عنها وحذفها. أعد تشغيل جهازك المحمول بعد حذفها، ثم تحقق مما إذا كانت المشكلة قد تم حلها.
الملفات المخفية التي تتضمن الصور هي أيضًا سبب شائع لعدم وجود الصور في المعرض. للتحقق مما إذا كانت هذه هي الحالة، يجب عليك توصيل بطاقتك SD أو جهازك المحمول بجهاز كمبيوتر، انتقل إلى بطاقة SD ، انقر عليها، وتحت علامة التبويب "عرض"، حدد خيار "العناصر المخفية".
إذا تأثرت صورتك(صورك) بفيروس، فإن هناك احتمالًا كبيرًا أنها تم وضعها في الحجر بواسطة برنامج مكافحة الفيروسات إذا كان مثبتًا ويعمل بشكل صحيح، ويمكن أن يسبب ذلك مشاكل "عدم ظهور ملفات بطاقة SD في معرض هاتف الأندرويد". للتحقق من الصور التي تم وضعها في الحجر، انتقل إلى برنامج مكافحة الفيروسات أو قم بتشغيل "Windows Defender" على الويندوز، انتقل وانقر على "السجل" و "العناصر في الحجر الصحي"، ستجد هناك الصور المصابة.
لن تظهر الصور في المعرض إذا تم حذفها أو إذا كان هناك مشكلة في التوافق مع بطاقتك SD. لحسن الحظ، يمكن استعادة الصور المحذوفة باستخدام برامج الاستعادة من الطرف الثالث مثل برنامج Tenorshare 4DDiG data recovery . علاوة على ذلك، يمكن إصلاح بطاقة SD المشكلة عن طريق تهيئتها بعد استعادة الصور.
الجزء 2: كيفية إصلاح عدم ظهور ملفات بطاقة SD في المعرض
في هذا القسم، ستعرف على أفضل الحلول الممكنة لضمان عرض صورك من بطاقتك SD في المعرض. هذه الحلول سهلة التطبيق ولا تتطلب منك أن تكون خبيرًا تقنيًا لفهمها.
الحل1: أعد تشغيل هاتفك الأندوريد
حل بسيط مثل إعادة تشغيل جهاز الأندرويد قد يكون كل ما يلزم لعرض الصور الخاصة بك في المعرض. إذا لم تكن إعادة تشغيل جهاز الأندرويد كافية، فسترغب في تجربة الحل التالي وهو إعادة توصيل بطاقة SD.
الحل 2: إعادة توصيل بطاقة SD
عندما لا تظهر الصور من بطاقة SD في المعرض، قد يكون ذلك بسبب عدم توصيل بطاقتك SD بشكل صحيح. إعادة توصيل بطاقة SD بشكل صحيح موصى به قبل محاولة أي حل آخر.
الحل 3: تنظيف بطاقتك SD
عندما تتراكم الغبار على بطاقة SD مع مرور الوقت، يصبح من الصعب على جهازك التعرف عليها. عند بدء الحل الثاني، سيكون من في مصلحتك تنظيف بطاقتك SD بلطف باستخدام قطعة قماش ناعمة. تجنب استخدام الماء عند التنظيف حيث يمكن أن يؤدي ذلك إلى تلف رقاقة البطاقة.
إصلاح 4: تمكين خيار عرض الملفات المخفية على الأندوريد
إذا لم تكن صورة معينة من بطاقتك SD مرئية في معرض الصور، فإن هناك احتمالًا كبيرًا أنها تم وضعها في وضع الإخفاء. لحسن الحظ، تم بناء بعض التطبيقات مثل ES File Explorer، Solid Explorer، Ghost Commander، أو iFiles بطريقة تتيح للمستخدم رؤية الملفات المخفية، وفي هذا السيناريو، يمكن أن تكون مفيدة. يمكنك التنقل إلى أي من إعدادات هذه التطبيقات وتمكين خيار "عرض الملفات المخفية".
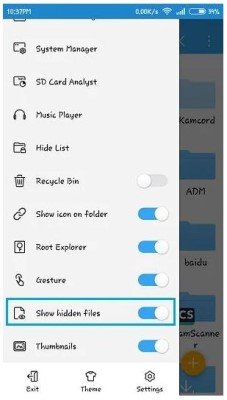
الحل 5: استخدام أداة مكافحة الفيروسات لإزالة البرمجيات الخبيثة
هجوم البرمجيات الخبيثة أو الفيروسات يمكن أن يكون أيضًا السبب في عدم قدرتك على رؤية صور بطاقتك SD في المعرض. علامة البرامج الخبيثة أو هجوم الفيروسات على بطاقات SD هي عندما يظهر مساحة الاستخدام في حين لا يمكنك العثور على أي من ملفاتك فيها. إذا كانت هذه هي الحالة، فأسهل طريقة لحل هذه المشكلة هي عن طريق فحص الفيروسات أو البرمجيات الخبيثة على بطاقتك SD باستخدام برنامج موثوق لمكافحة الفيروسات على جهاز الكمبيوتر أو الجهاز المحمول. بعض التطبيقات الأكثر استخدامًا لمكافحة الفيروسات على الأجهزة المحمولة هي من العلامات التجارية الشهيرة مثل McAfee، Quick Heal، Norton، Avira، Avast، و AVG. لا تتردد في تجربتها ورؤية النتيجة.
الحل 6: قم بتهيئة بطاقة SD إلى نظام ملفات يدعمه الهاتف المحمول
كما ذكر سابقًا، يُعتبر نظام الملفات غير المتوافق هو السبب الأكثر احتمالًا وراء عدم ظهور وسائط بطاقتك SD في معرض الصور عندما تتمكن من رؤيتها على جهاز الكمبيوتر. في مثل هذه الحالات، قد يكون نظام ملفات بطاقتك SD الحالي هو NTFS، ومع ذلك، لا تدعم أجهزة الأندوريد مثل هذا النظام. يعتبر Ext3 و Ext4 و FAT32 من نظم الملفات التي تتوافق مع أجهزة الأندوريد. قم بفحص خصائص بطاقتك SD على جهاز الكمبيوتر لمعرفة نظام الملفات الذي تدعمه، إذا كان نظام ملفات NFTS، فإنك ترغب في نسخ ملفات بطاقتك SD احتياطيًا ثم تهيئتها إلى نظام ملفات يتوافق مع أجهزة الأندوريد. فيما يلي الخطوات التي يجب اتباعها لتهيئة بطاقتك SD بعد بدء عملية النسخ الاحتياطي.
الخطوة 1: على جهاز الكمبيوتر الخاص بك، انتقل إلى بطاقتك SD عن طريق النقر على "هذا الكمبيوتر" في مستكشف الملفات بعد إدراجها باستخدام قارئ بطاقات SD.
الخطوة 2: انقر على "تهيئة" بعد النقر بزر الماوس الأيمن فوق بطاقتك SD.
الخطوة 3: حدد نظام الملفات "FAT32" من الخيارات المعروضة ثم انقر على "بدء" للمتابعة.
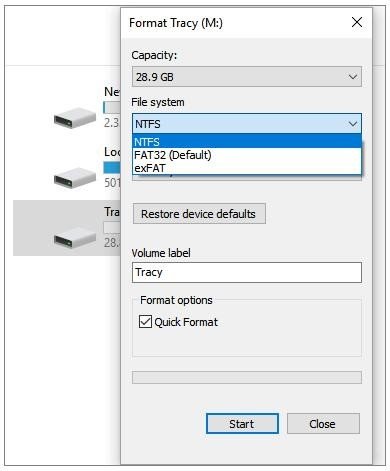
الخطوة 4:ستظهر لك نافذة تحذير، انقر على "موافق" للمتابعة.
انتقل إلى الموقع الذي تم فيه عملية النسخ الاحتياطي على جهاز الكمبيوتر، وقم بنسخ ولصق الملفات على بطاقتك SD بعد التهيئة. يجب أن تكون قادرًا على رؤية صورك في معرض الصور. ولكن تذكر أن تهيئة بطاقة SD قد تمحو البيانات، لذلك يمكنك أيضًا استخدام Tenorshare 4DDiG لاستعادة البيانات من بطاقة SD المهيأة.
الحل 7: إزالة ملف .nomedia على بطاقة SD
وجود ملف .nomedia في بطاقات SD أو أجهزة الأندوريد يمنع تطبيق الوسائط مثل تطبيق المعرض من عرض الملفات من المجلد الذي يحتوي على ملف .nomedia. إذا كان لديك هذا النوع من الملف على بطاقتك SD، فإن هناك فرصة كبيرة أنه يمنع معرضك من عرض الصور الموجودة أيضًا في ذلك المجلد. حذف ملف .nomedia هو أفضل حل ممكن لمثل هذه الحالات. سيتطلب الأمر تطبيقًا من الطرف الثالث للمساعدة في التخلص من ملف .nomedia على بطاقة SD. يمكنك العثور على تطبيق من الطرف الثالث موثوق به على الإنترنت، تأكد من التحقق من التقييمات قبل التنزيل. إذا وجدت ملف .nomedia في بطاقتك SD، فإن حذفه سيؤدي بالتأكيد إلى رؤية صور SD في معرض الصور.
الحل 8: إزالة حماية الكتابة على بطاقة SD
تظهر بطاقات SD المحمية ضد الكتابة ملفاتها على جهاز الكمبيوتر وقد لا تظهرها أيضًا على الإطلاق، وفي بعض الحالات، يكون هذا هو السبب وراء عدم ظهور صور SD في المعرض. لحسن الحظ، يمكن إزالة سمة الحماية عن الكتابة، وفعل ذلك سيجعل صورك تظهر في معرض الصور. لإزالة ميزة الحماية المباشرة، ستحتاج إلى كتابة أمر Diskpart على جهاز الكمبيوتر، للقيام بذلك اتبع الخطوات التالية.
الخطوة 1: انتقل إلى شريط البحث في قائمة "ابدأ" ثم اكتب "الأمر". انقر بزر الماوس الأيمن على "موجه الأوامر" ثم انقر على "تشغيل كمسؤول".
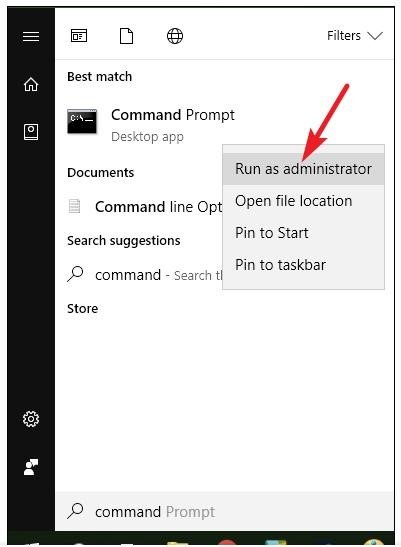
الخطوة 2: أدخل "diskpart" ومن ثم انقر على "نعم" المعروضة في الأمر التالي.
الخطوة 3: ستظهر الخطوة الثانية قائمة بالأقراص المتصلة بجهاز الكمبيوتر، حدد بطاقتك SD وتحقق من الرقم المرفق به، ثم أدخل هذا الأمر - select disk [أدخل رقم بطاقة SD].
الخطوة 4: بعد الخطوة الثالثة، أدخل الأمر التالي للتخلص من حماية الكتابة - attribute disk readonly.
الحل 9: استخدم برنامج خارجية لاستعادة البيانات المحذوفة/المفقودة
في بعض الحالات، قد يكون السبب وراء عدم العثور على صور SD هو أنها قد تم حذفها عن طريق الخطأ. إذا كانت هذه هي الحالة، يمكنك استرجاع صورك المحذوفة بمساعدة برنامج من الطرف الثالث كما ذكر سابقًا. البرنامج الموصى به لهذه العملية هو برنامج Tenorshare 4DDiG data recovery .
برنامج استعادة البيانات من Tenorshare قادر على:
- استعادة البيانات المفقودة من الكمبيوتر/الكمبيوتر المحمول، والأقراص الصلبة الخارجية والداخلية، وبطاقات SD، بالإضافة إلى الـUSB وغيرها من الأجهزة الخارجية الأخرى.
- استعادة أكثر من 1000 نوع من الملفات بما في ذلك الصور ومقاطع الفيديو والصوت والوثائق.
- استعادة الملفات المفقودة نتيجة التهيئة، الحذف العرضي، وهجوم الفيروسات، وكذلك الأنظمة التي تعطلت أو تالفة إضافة إلى سيناريوهات أخرى.
فيما يلي الخطوات التي يجب اتباعها لاستعادة الصور المفقودة باستخدام برنامج استعادة البيانات Tenorshare 4DDiG data recovery لاسترجاع الصور المحذوفة من بطاقة SD.
تحميل آمن
تحميل آمن
- قم بتثبيت برنامج Tenorshare 4DDiG data recovery على جهاز الكمبيوتر، ثم قم بإدراج بطاقة SD وبعد ذلك قم بتشغيل برنامج الاستعادة. حدد بطاقة SD المعروضة على نافذة الصفحة الرئيسية للبرنامج للمتابعة.
- بعد اختيار بطاقتك SD، يقوم برنامج الاستعادة تلقائيًا بفحصها للصور المحذوفة، وخلال هذا الوقت يمكنك إيقاف أو إلغاء العملية، ويمكن أن تكون هذه الميزة مفيدة عندما تكون قد رأيت بالفعل الصور المحذوفة التي ترغب في استعادتها. تظهر نتيجة المسح في فئات مثل مكان الملفات، وعلامات الملفات، والملفات الحالية، بالإضافة إلى الملفات المحذوفة، ويمكن العثور عليها بشكل العرض الشجري. لوضع علامة من نوع الملف المحدد مثل الصور، في هذه الحالة، يمكنك الانتقال إلى عرض الملف.
- بمجرد اكتمال عملية المسح وظهور النتيجة، قم بمراجعة الملفات وحدد واسترجع الصور إلى موقع آمن. تجنب حفظ الصور المستعادة في نفس القسم الذي فقدت فيه لتجنب فقدانها بشكل دائم آخر.



الجزء 3: كيفية إصلاح عدم ظهور ملفات بطاقة الذاكرة على الهاتف أو الكاميرا
الحلول المذكورة أعلاه مضمونة لحل مشكلة عدم ظهور ملفات بطاقة الذاكرة في المعرض، ومع ذلك، هناك عدة حلول أخرى يمكنك تجربتها إذا لم تكن الحلول المذكورة أعلاه كافية، وهي كالأتي.
- تأكد من أن بطاقتك SD متوافقة مع جهازك
- إعادة تشغيل الهاتف أو الكاميرا
- توصيل الهاتف أو الكاميرا بجهاز الكمبيوتر الشخصي
- الوصول المباشر إلى ملفات بطاقة الذاكرة
- التبديل بين تنسيقات الملفات
إذا لم تكن بطاقتك SD متوافقة مع هاتفك المحمول أو كاميراك، فلا يمكن الوصول إلى الملفات فيها عبر جهازك غير المعتمد. قبل المتابعة مع أي حل آخر، من المستحسن التحقق مما إذا كانت بطاقتك SD متوافقة مع أجهزتك.
قد تمنع إعادة تشغيل الأجهزة المحمولة أو الكاميرات في مناسبات مختلفة عناء اللجوء إلى حلول مرهقة لمشاكل بطاقة SD. اسحب بلطف بطاقة SD، وأطفئ جهازك، وأدخل بطاقة SD وشغله مرة أخرى. قد يكون هذا كل ما تحتاجه لظهور صورك في معرض الصور.
هذه الطريقة البديلة للوصول إلى صورك إذا لم تجدها على الكاميرا. بدلاً من بطاقة SD، يمكنك دائمًا توصيل الهاتف أو الكاميرا بجهاز الكمبيوتر ثم الوصول إلى بطاقة SD من هناك.
قبل محاولة الوصول إلى ملفات بطاقة SD بواسطة الكمبيوتر، جرب الوصول المباشر إلى بطاقة SD باستخدام الكاميرا أو الهاتف. إذا لم تتمكن من الوصول إلى محتويات بطاقة SD، فهناك احتمال أن المشكلة تكمن في أحد أجهزتك .
في حالة عدم القدرة على الوصول إلى الملفات على بطاقة SD ولكن يمكنك رؤية أن المساحة لا تزال مشغولة، فقد يكون السبب مشكلة تنسيق الملفات. للتبديل بين تنسيقات الملفات، انتقل إلى إعدادات الكاميرا وقم بالتبديل إلى التنسيق المدعوم من جهازك.
نصيحة إضافية: كيفية حماية بيانات بطاقة SD
يجب حماية بطاقة الذاكرة SD لضمان سلامتها وحمايتها من المشاكل أو الفقدان المحتمل للبيانات. يمكن أن توفر لك النصائح المدرجة أدناه حول كيفية حماية بطاقتك SD ليس فقط من مشاكل "عدم ظهور ملفات بطاقة SD على الهاتف" ولكن أيضًا من حيث الوقت والطاقة وكذلك التكلفة، حيث أن معظم البرامج من الطرف الثالث ليست مجانية.
- يجب عمل نسخ احتياطي للملفات الموجودة على بطاقة الذاكرة SD بشكل دوري. اليوم لدينا خدمات سحابية وأماكن تخزين ثانوية أخرى لمساعدتك في ذلك.
- استخدام المفتاح الموجود على جانب بطاقة الذاكرة SD لقفلها يمكن أن يسهم في منع فقدان البيانات الذي قد يحدث بشكل مفاجئ أو عن طريق الخطأ. قفل المفتاح الجانبي.
- يجب عدم توصيل بطاقة الذاكرة SD بأجهزة الكمبيوتر أو الأنظمة التي قد لا تكون موثوقة، وذلك لتجنب تلف بطاقة الذاكرة.
- من وقت لآخر، قم بنسخ ملفات بطاقتك SD ثم قم بتهيئة بطاقة SD للتخلص من البرامج الضارة المحتملة.
- خصص بطاقات SD منفصلة لأجهزة مختلفة إذا كان لديك أكثر من واحدة، حيث يمكن أن يؤدي الإزالة المستمرة والتحول بين الأجهزة إلى تلف بطاقة SD.
الخُلاصة
ختاماً، يجب أن يكون إصلاح "عدم ظهور صور بطاقة SD في معرض الصور" في هذه النقطة أمرًا سهلاً جدًا.في الحالات التي يكون سبب هذه المشكلة هو حذف الصور عن طريق الخطأ، يكون أسهل طريقة لاستعادتها هي باستخدام برامج الطرف الثالث، وكما تم الذكر سابقًا، يعد برنامج Tenorshare 4DDiG data recovery هو البرنامج الموصى به لمثل هذه المهام.