Cihaz Tanımlayıcı İsteği Başarısız Oldu Nasıl Düzeltilir?"Dün USB'yi bilgisayara taktım ancak çalışmadı. 'Bilinmeyen USB aygıtı aygıt tanımlayıcı isteği başarısız oldu' şeklinde bir hata göstermeye devam etti. Ondan kurtulmak için ne yapmalıyım? Lütfen yardım et"
Kablosuz çevre birimlerinin ortaya çıkışı ve giderek daha fazla depolama alanına duyulan ihtiyaç nedeniyle USB'ler her zamankinden daha fazla moda oldu. Hemen hemen her PC kullanıcısı bir şekilde USB'yi kullanır. Bir şey sık kullanıldığında yer yer hatalarla karşılaşması doğaldır. Bugün, cihaz tanımlayıcı isteği başarısız oldu hata mesajıyla ortaya çıkan böyle bir hatayı düzelteceğiz. Siz de böyle bir hatayla karşılaşıyorsanız ve bilinmeyen usb aygıtı hatasının nasıl kaldırılacağını merak ediyorsanız arkanıza yaslanın ve rahatlayın çünkü biz buradayız. Bu kılavuzda bu hatayı derinlemesine inceleyeceğiz ve çözebileceğimiz yollara bakacağız. O halde uygulanabilecek farklı düzeltmeleri keşfetmeye ve sizin için en iyi neyin işe yaradığını görmeye hazırlanın.

- Adım 1: Cihaz Tanımlayıcı İsteğine Genel Bakış Başarısız Oldu
-
Adım 2: Bilinmeyen USB Aygıtı Nasıl Onarılır (Cihaz Tanımlayıcı İsteği Başarısız Oldu)?
- Çözüm 1: PC'nizi yeniden başlatın
- Çözüm 2: USB'yi Başka Bir Bağlantı Noktasına Bağlayın
- Çözüm 3: Başka Bilgisayarı Deneyin
- Çözüm 4: Güç Kaynağınızı Çıkarın
- Çözüm 5: Donanım ve Cihaz Sorun Gidericisini Çalıştırın
- Çözüm 6: Hızlı Başlangıç Seçeneğini Devre Dışı Bırakın
- Çözüm 7: Evrensel Seri Veri Yolu Denetleyicilerini Yeniden Yükleme
- Çözüm 8: USB Kök Hub'ı Güncelleyin
- Çözüm 9: USB Sürücüsünü Aygıt Yöneticisinden Kaldırma
- Çözüm 10: USB'yi Çıkarın ve Donanım Değişikliklerini Tarayın
- Çözüm 11: USB Seçici Askıya Alma Ayarını Değiştir
- Çözüm 12: Windows Update'i kaldırın
- Adım 3: Erişilemeyen USB Aygıtından Veriler Nasıl Kurtarılır?ÖNEMLİ
- USB Tanımlayıcı SSS
Öğretici video : Çözüm Bilinmeyen USB Aygıtı (Cihaz Tanımlayıcı İsteği Başarısız Oldu) Windows 10/8/7
Güvenli İndirme
Güvenli İndirme
Adım 1: Cihaz Tanımlayıcı İsteği Başarısız Hatasına kısa bir genel bakış
1. Cihaz Tanımlayıcı İsteği Başarısız Oldu Nedir?
Bir aygıt tanımlayıcı temel olarak USB'den Windows'a bilgisayara takıldığında hakkında bilgi sağlar. USB tanımlayıcısı USB sürücüsü hakkında yeterince bilgi sağlayamadığında Windows'u bir geri bildirim döngüsüne sokar ve USB aygıt tanımlayıcısına yönelik isteğin başarısız olmasına neden olur.
2. Cihaz Tanımlayıcı İsteğim Neden Başarısız?
USB aygıt tanımlayıcınızın başarısız olmasının nedeni çok yönlü olabilir. En önemli nedenler şunları içerir:
- Sisteminizin USB bağlantı noktası arızalı veya bozuk sektörler içeriyor.
- Bilgisayara bağlı arızalı USB aygıtı.
- Bozuk veya güncel olmayan USB sürücüleri.
- Windows, yüklemeye çalıştığınız USB aygıtının açıklamasını bulamıyor.
Adım 2: Bilinmeyen USB Aygıtı Çözümü (Cihaz Tanımlayıcı İsteği Başarısız Oldu)?
Çözüm 1: PC'nizi yeniden başlatın
Bilinmeyen USB aygıtı hatasını düzeltmek için kullanabileceğiniz en hızlı ve en kolay düzeltme, bilgisayarınızı yeniden başlatmaktır çünkü basit bir yeniden başlatma sorunu çözebilecekken neden diğer her şeyle uğraşasınız ki.
Çözüm 2: USB'yi Başka Bir Bağlantı Noktasına Bağlayın
Bazen bilgisayarınızdaki bağlantı noktası sorunları nedeniyle bilinmeyen USB aygıtı aygıt tanımlayıcı isteği başarısız hatası ortaya çıkabilir. Bunu doğrulamak için USB'yi başka bir bağlantı noktasına takın ve sorunun çözülüp çözülmediğine bakın.
Çözüm 3: Başka Bilgisayarı Deneyin
Arızalı bir Windows işletim sistemi, başarılı bir USB bağlantısını engelliyor olabilir ve bilinmeyen USB aygıtı tanımlayıcı isteğinin başarısız olması gibi hatalara yol açabilir. Bu durumlarda sorunu çözmek için USB'yi başka bir bilgisayara takmanız önerilir.
Çözüm 4: Güç Kaynağınızı Çıkarın
Dengesiz bir güç kaynağı PC'nizde pek çok soruna neden olabilir; USB aygıtı tanımlayıcı isteği başarısız oldu ve bunlardan biri de başarısız oldu. Bu nedenle, güç kaynağınızı çıkararak suçlunun güç kaynağınız olmadığından emin olun.
Çözüm 5: Donanım ve Cihaz Sorun Gidericisi
Windows'taki Donanım ve Cihaz Sorun Gidericisi, cihaz açıklaması isteğinin başarısız olması gibi hatalarla başa çıkmak için özel olarak tasarlanmıştır. Bu durumda kullanmak için:
Adım 1: Başlat menüsünden veya arama menüsünde 'cmd'yi arayarak ve 'Yönetici Olarak Çalıştır'ı arayarak Komut İstemi penceresini başlatın.
Adım 2: Komut istemi açıldığında, sorun gidericiyi başlatmak için aşağıdaki komutu yazın.
msdt.exe -id DeviceDiagnostic
Sorun giderici artık bilgisayarınızdaki hataları arayacak ve çözecek.
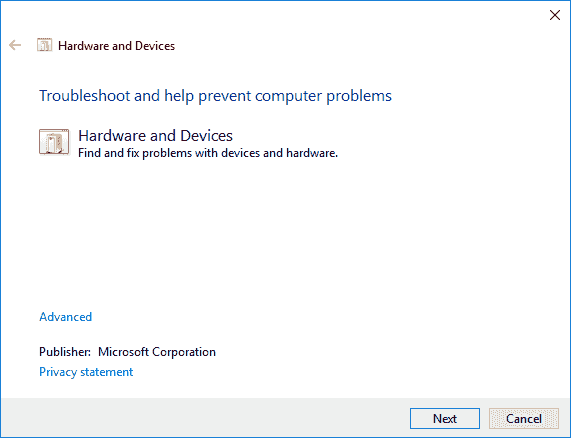
Çözüm 6: Hızlı Başlangıç Seçeneğini Devre Dışı Bırakın
Hızlı başlatma seçeneğinin devre dışı bırakılması, Windows 10 bilinmeyen USB aygıtı hatasına yönelik başka bir düzeltmedir, bakalım nasıl olacak.
Adım 1: Denetim Masasını açın ve 'Güç Seçenekleri' bölümüne gidin. Bu bölümde sol taraftaki 'Güç düğmeleri ne işe yarar' seçeneğine tıklayın.
Adım 2: Daha sonra 'Şu anda kullanılamayan ayarları değiştir' düğmesini tıklayın. Açılan pencerede 'Hızlı başlatmayı aç (önerilen)' seçeneğinin yanındaki kutunun işaretini kaldırın ve bu ayarları kaydedin.
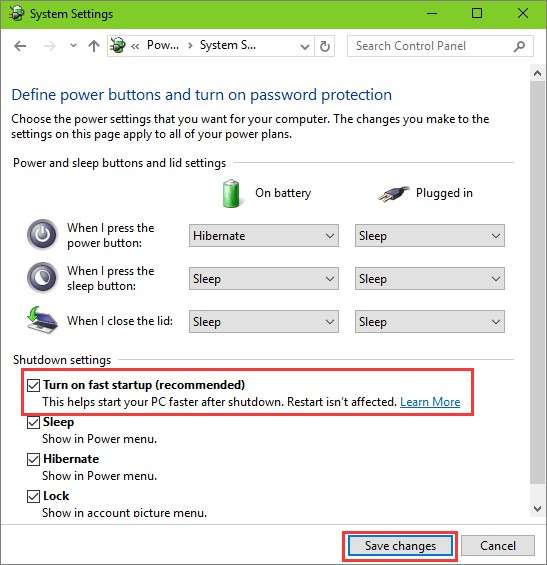
Çözüm 7: Evrensel Seri Veri Yolu Denetleyicilerini Yeniden Yükleme
Sürücülerin arıza yapma eğilimi vardır. Bu nedenle Evrensel Seri Veri Yolu Denetleyicileri sürücülerini yeniden yüklemek kötü bir fikir değildir.
Adım 1: Cihaz yöneticisini açın ve 'Evrensel Seri Veri Yolu Denetleyicileri' (USBC) kategorisine gidin.
Adım 2: Tüm sürücülere tek tek sağ tıklayın ve 'Kaldır' seçeneğini seçin. İşiniz bittiğinde bilgisayarınızı yeniden başlatın ve USB'nizi takın. Sürücülerinize gelince endişelenmeyin, çünkü Windows yeniden başlattığınızda tüm sürücüleri otomatik olarak en son sürümlerine yükleyecektir.
Çözüm 8: USB Kök Hub'ı Güncelleyin
Güncelliğini kaybetmiş bir USB kök hub iyi bir şey değildir. Güncellemek için aşağıdaki adımları izleyin:
Adım 1: Bilgisayarınızda Aygıt Yöneticisi'ni açın. Çalıştır iletişim kutusuna 'devmgmt.msc' yazarak bunu yapabilirsiniz.
Adım 2: Aygıt Yöneticisine girdikten sonra 'Evrensel Seri Veri Yolu Denetleyicileri' (USBC) kategorisine gidin.
Adım 3: 'USBC' açılır menüsünden 'Genel USB Hub' seçeneğini seçin, sağ tıklayın ve 'Sürücü Yazılımını Güncelle' seçeneğini seçin.
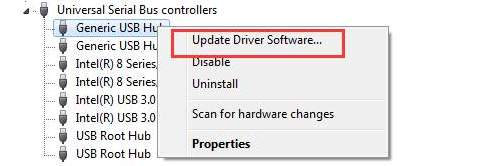
Adım 4: Şimdi, mevcut güncelleme sürümünü aramanız ve yüklemeniz gereken Güncelleme penceresi açılacaktır.
Çözüm 9: USB Sürücüsünü Aygıt Yöneticisinden Kaldırma
Bazen bilinmeyen USB aygıtı (aygıt tanımlayıcı isteği başarısız oldu) hatasını çözmek için arızalı bir sürücüyü kaldırmak yeterlidir.
Adım 1: Çözümes 7 ve 8'de anlatıldığı gibi cihaz yöneticisine gidin.
Adım 2: Yanında sarı ünlem işareti bulunan sürücüleri arayın. Bu sürücülere sağ tıklayın ve kaldırın. PC'nizi yeniden başlatın.
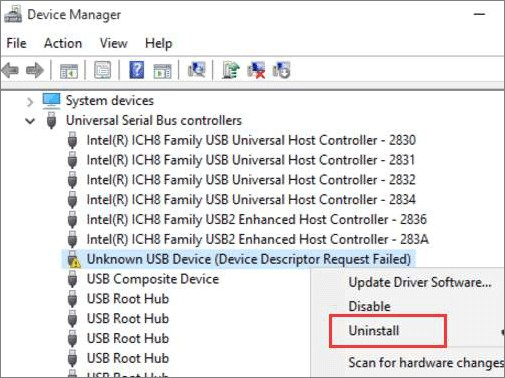
Çözüm 10: USB'yi Çıkarın ve Donanım Değişikliklerini Tarayın
Sorunlu USB takılı değilken donanım değişikliklerini taramak, bilinmeyen USB aygıtını (aygıt tanımlayıcı isteği başarısız oldu) Windows 10 hatasını düzeltmek için gereken yanıtları sağlayabilir.
Adım 1: USB'yi bilgisayardan çıkarın ve Aygıt Yöneticisini açın.
Adım 2: Başlık menüsünden Eylem düğmesine tıklayın ve 'Donanım değişikliklerini tara' simgesini seçin.
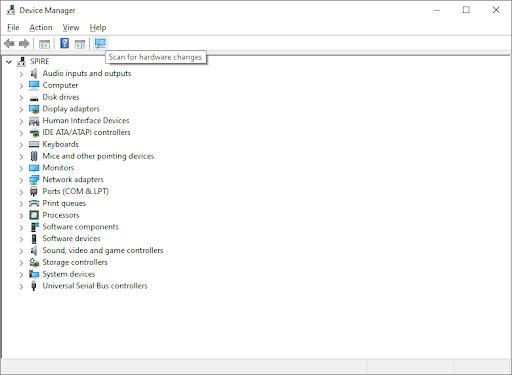
Adım 3: Sistemin tüm donanım değişikliklerini değerlendirmesine izin verin. Tarama bittiğinde USB'nizi tekrar takın.
Çözüm 11: USB Seçici Askıya Alma Ayarını Değiştir
Bilgisayarınız, kullanılmayan USB bağlantı noktalarına otomatik olarak daha az güç aktarır. Bu özellik, Seçici Askıya Alma ayarı olarak bilinir ve cihaz tanımlayıcı isteği başarısız kod 43 hatasının arkasındaki neden olabilir. Devre dışı bırakmak için:
Adım 1: Denetim Masası'nı başlatın ve 'Donanım ve Ses' bölümünü açın. Bu pencerede 'Güç' seçeneklerine gidin ve 'Seçili Güç Planı' düğmesine tıklayın.
Adım 2: Daha sonra, seçilen güç planı penceresinde 'Plan Ayarlarını Değiştir' düğmesine tıklayın. 'Plan ayarlarını değiştir' açılır penceresinde, 'Gelişmiş Güç Ayarlarını Değiştir' düğmesine gidin ve tıklayın.
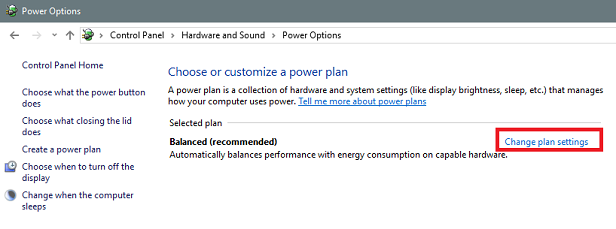
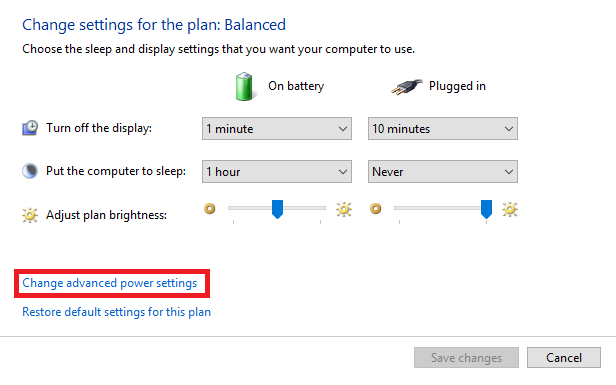
Adım 3: Bu, gelişmiş seçeneklerden oluşan ayrıntılı bir menü getirecektir. Burada 'USB Ayarları' açılır kategorisine tıklayın. Bu daha sonra 'Pilde' ve 'Güçte' olarak etiketlenmiş iki alt menüyle 'USB seçici askıya alma Ayarları'nı getirecektir. İkisini de devre dışı bırakın ve işiniz bitti.
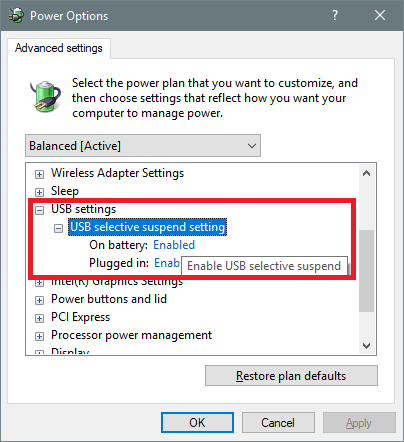
Çözüm 12: Windows Update'i kaldırın
Uyumsuz güncellemeler bilgisayarınızın çalışmasını ciddi şekilde etkileyebilir. Uyumsuzluk sorunları, bilinmeyen usb aygıtı aygıt tanımlayıcı isteği başarısız kodu 43 Windows 10'un arkasında da bir neden olabilir. Bu durumla baş etmenin en iyi yolu, bu soruna neden olan güncellemeleri kaldırmaktır, işte bunu nasıl yapacağınız:
Adım 1: Başlat menüsünden 'Ayarlar' panelini açın ve 'Güncelleme ve Güvenlik'e gidin. Bu bölümde 'Windows Güncelleme'ye gidin ve güncelleme geçmişini görüntüleyin.
Adım 2: Yüklü güncellemelerin bir listesi gösterilecektir. Son güncellemeleri kaldırın.
Adım 3: Erişilemeyen USB Aygıtından Veriler Nasıl Kurtarılır?
Bilinmeyen USB aygıtı (aygıt tanımlayıcı isteği başarısız oldu) kodu 43 gibi hatalarla USB aygıtı hasar görebilir ve tanınmayabilir. Bunun gibi hatalarda veri kaybını önlemek için yapabileceğiniz birkaç şey var ancak verileri geri almanın kusursuz bir yolu var. Tanınmayan USB sürücüsündeki kayıp verileri kurtarmak için Tenorshare 4DDiG'yi' deneyin. İşte bu aracı tavsiye etmemizin nedenleri.
- Erişilemeyen USB/SD kart/harici cihazlardan vb. verileri kurtarın.
- Biçimlendirilmiş kurtarma, kayıp bölüm kurtarmayı destekler, İşletim sistemi kilitlenme kurtarma, RAW Kurtarma ve daha fazlası.
- Windows/Mac/SD kartlar/harici sürücüler/USB sürücüler/dijital kameralar vb.'den kaybolan veya silinen dosyaları kurtarma desteği
- Fotoğraf, video, belge ve ses dosyaları alınabilecek dosya türleri arasındadır.
- %100 güvenli ve kullanımı kolay.
USB'de veri kurtarma amacıyla kullanmak için aşağıdaki adımları izleyin,
Güvenli İndirme
Güvenli İndirme
- USB Sürücüsünü bağlayın ve seçin
- USB Sürücüsünü Tarayın
- Dosyaları Önizleyin ve Kurtarın
4DDiG'yi bilgisayarınıza indirip yükledikten sonra programı başlatın ve USB sürücüyü bağlayın. 4DDiG'yi açın ve yerel ve harici depolama menüsünden USB'nizi seçin. Ardından devam etmek için Tara'ya tıklayın.

Artık uygulama, sabit sürücüde bulunan tüm kayıp dosyaları taramaya ve toplamaya başlayacaktır. İstediğiniz dosyaları bulur bulmaz taramayı duraklatabilirsiniz.

Tarama işlemi tamamlandıktan sonra, 'Kurtar'a tıklayarak istediğiniz dosyaları seçip bilgisayarınıza kaydedebilirsiniz.

USB Flash Sürücüden Silinmiş/Bozuk Dosyalar Nasıl Kurtarılır?
USB Tanımlayıcı SSS
1. USB tanımlayıcısını nasıl edinebilirim?
USB tanımlayıcısını Aygıt Yöneticisinden alabilirsiniz. Cihaz Yöneticisini açmanız ve bilgisayarınızda yüklü olan USB'ye tıklamanız yeterlidir. USB'ye sağ tıklayın ve 'Özellikler'i seçin. Burada USB'nin tüm ayrıntılarını bulabilirsiniz.
2. Windows 11'de başarısız olan cihaz tanımlayıcı isteğini nasıl düzeltirim?
Aşağıdaki yöntemleri uygulayarak bu sorunu çözebilirsiniz:
- PC'nizi yeniden başlatın
- USB'yi Başka Bir Bağlantı Noktasına Bağlayın
- Donanım ve Cihaz Sorun Gidericisini Çalıştırın
- Evrensel Seri Veri Yolu Denetleyicilerini Yeniden Yükleme
- Windows Update'i kaldırın
3. 'Windows bu aygıtı durdurdu çünkü kod 43 sorun bildirdi, USB aygıt tanımlayıcısı için bir istek başarısız oldu' hatasını nasıl çözersiniz?
Bu sorunu çözmek için aşağıdaki yöntemlerden herhangi birini kullanabilirsiniz:
- Donanım ve Cihaz Sorun Gidericisini Çalıştırın
- Hızlı Başlangıç Seçeneğini Devre Dışı Bırakın
- Evrensel Seri Veri Yolu Denetleyicilerini Yeniden Yükleme
- USB Kök Hub'ı Güncelleyin
- USB Sürücüsünü Aygıt Yöneticisinden Kaldırma
- USB'yi Çıkarın ve Donanım Değişikliklerini Tarayın
- USB Seçici Askıya Alma Ayarını Değiştir
- Windows Update'i kaldırın
Özet
Tüm bu düzeltmeler ve emrinizde olan en iyi veri kurtarma yazılımı sayesinde asla yanlış gidemezsiniz. Düzeltmelerimiz hatasız bir bilgisayar deneyimi yaşamanızı sağlar ve Tenorshare 4DDiG sorunsuz bir veri kurtarma deneyimi yaşamanızı sağlar. Öyleyse şimdi başlayın!





