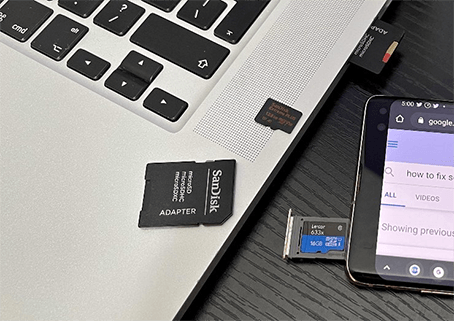Önemli verileri bir SD karta kaydetmeye çalıştığınızı ve kartın yazma koruması altında olduğunu öğrendiğinizi hayal edin. Bu, ne yaparsanız yapın, hafıza kartında saklanan dosyaları silemeyeceğiniz, ekleyemeyeceğiniz veya değiştiremeyeceğiniz anlamına gelir. Birçok kullanıcı, SD karttaki dosyaları kaydetmeye veya değiştirmeye çalışırken yazma koruması hatasıyla karşılaştığında şaşırır ve sinirlenir. Neyse ki, üzerine veri yazmaya başlayabilmeniz için SD karttan yazma korumasını kaldırmak karmaşık bir iş değil. SD yazma koruması hakkında bilmeniz gereken her şeyin yanı sıra verilerinizden ödün vermeden yazma korumasını SD karttan nasıl kaldıracağınız burada.

- Bölüm 1: SD Kart Yazma Korumasının Yaygın Nedeni
-
Bölüm 2: SD Kart Yazma Korumasını Kaldırmak için 9 Düzeltme
- Çözüm 1: SD Kart Kilit Anahtarınızı kontrol edin
- Çözüm 2: CMD Kullanarak SD Kart Yazma Korumasını Kaldırma
- Çözüm 3: SD Kart Yazma Korumasını Kaldırmak için Kayıt Defteri Düzenleyicisini Kullanın
- Çözüm 4: Bozuk SD Kartı Düzeltmek için CHKDSK'yi Çalıştırın
- Çözüm 5: SD Kart Virüsünü veya Kötü Amaçlı Yazılımını Kontrol Edin
- Çözüm 6: Şifre Çözme Yazılımıyla Yazma Korumalı SD Cad'in Kilidini Açın
- Çözüm 7: Yeni Bir SD Kartı Değiştirme
- Çözüm 8: SD Kartınızı yeniden biçimlendirin
- Çözüm 9: Yardım için Yakındaki SD Kart Geri Yükleme Mağazasına gidin
- Bölüm 3: Formatlanmış SD Karttan Veriler Nasıl Kurtarılır?ÖNEMLİ
- SD Kart Yazma Koruması hakkında SSS
Bölüm 1: SD Kart Yazma Korumasının Yaygın Nedeni
SD kart yazma koruması, verileri yanlışlıkla silinmeye veya diskin silinmesine karşı koruyan gelişmiş bir özelliktir. Ancak bazen etkinleştirmemiş olsanız bile yazmaya karşı koruma bildirim mesajıyla karşılaşırsınız.
İşte yaygın nedenler:
- Kötü amaçlı yazılım saldırısı veya bozuk dosyalar yazma koruması hatalarına neden olabilir
- SD kart fiziksel olarak hasar görmüş olabilir
- SD kart veya içindeki dosyalar zaten bozuk
- Bu özelliği yanlışlıkla SD kartta etkinleştirdiniz ve şimdi bu özellikte kaldınız.
Böyle bir senaryoda, ilerlemenin tek yolu mikro SD kartı normal şekilde kullanmaya devam etmek için yazma korumasını kaldırmaktır.
Bölüm 2: SD Kart Yazma Korumasını Kaldırmak için 9 Düzeltme
Aşağıda yazmaya karşı korumalı bir SD kartın kilidini güvenli ve hızlı bir şekilde açmak için birkaç kullanışlı çözüm bulunmaktadır. Bunları dikkatli bir şekilde uygulayın; en az bir tanesi işinize yarayacaktır.
Çözüm 1: SD Kart Kilit Anahtarınızı kontrol edin
Çoğu SD kartın sol tarafında yazma korumasını etkinleştirmek ve devre dışı bırakmak için küçük bir kilitleme anahtarı bulunur. Bu nedenle yapmanız gereken ilk şey, kartı çıkarmak ve kaydırıcının devre dışı olduğundan veya üstte olduğundan emin olmaktır.

Yazma koruması zaten "Kilitli" konumundan uzaktaysa sonraki çözüme geçin.
Çözüm 2: CMD Kullanarak SD Kart Yazma Korumasını Kaldırma
Yazma korumasını komut isteminden manuel olarak da kaldırabilirsiniz. Bu yöntem oldukça kolaydır ve işi bitirmek neredeyse birkaç saniyenizi almaz.
CMD kullanarak SD karttan yazma korumasını nasıl kaldıracağınızı öğrenin:
Adım 1: Komut penceresini açmak için Window + X tuşlarına aynı anda basın. Buraya “diskpart” girin ve Tamam'a basın.
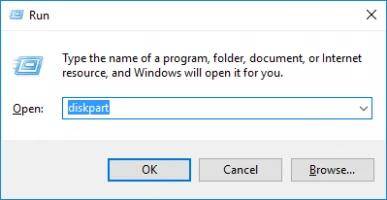
Adım 2: Şimdi “list disk” komutunu çalıştırın ve SD kartınızı listeden bulun. Disk numarasını hatırla.
Adım 3: Ardından, "disk numarasını seçin" komutunu çalıştırın ve "sayı" yerine "disk numaranızı" yazın.
Adım 4: Son olarak, “attributes disk clear readonly” komutunu girin ve Enter tuşuna basın. Program yazmaya karşı korumalı hatayı başarıyla temizleyecektir.
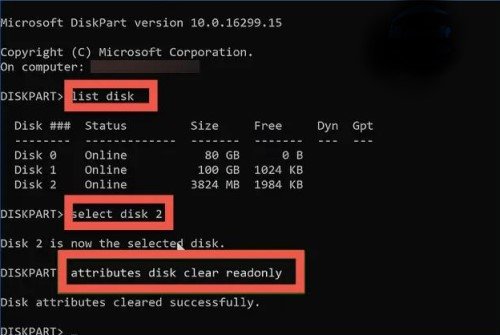
Çözüm 3: SD Kart Yazma Korumasını Düzeltmek için Kayıt Defteri Düzenleyicisini Kullanın
Hala yazmaya karşı koruma hatasıyla mı karşılaşıyorsunuz? Windows kayıt defterini kullanarak sorunu düzeltmeyi deneyin. Bunun için Kayıt Defteri düzenleme hatalarından kaçınmak için aşağıdaki adımları dikkatlice uygulamanız yeterlidir:
Adım 1: SD kartınızı bir PC'ye bağladıktan sonra Çalıştır penceresini açmak için “Windows + R” tuşlarına basın.
Adım 2: Şimdi "regedit" yazın, Enter'a basın ve Kayıt Defteri Düzenleyicisi'ni açmak için Evet'i seçin.
Adım 3: Burada, sol paneldeki klasörü şu şekilde genişletin: “HKEY_LOCAL_MACHINE\SYSTEM\CurrentControlSet\Control.” Daha sonra StorageDevicePolicies klasörünü tıklayın. Bu klasörü görmüyorsanız, Control klasörüne sağ tıklayın ve StorageDevicePolicies adlı yeni bir anahtar oluşturmak için Yeni > Anahtar'ı seçin.
Adım 4: Bundan sonra “WriteProtect” tuşuna çift tıklayın, değer verisini 0 olarak ayarlayın. Devam etmek için Tamam'a basın.
Adım 5: Kayıt Defteri düzenleyicisini kapatın, SD kartınızı çıkarın ve bilgisayarınızı yeniden başlatın.
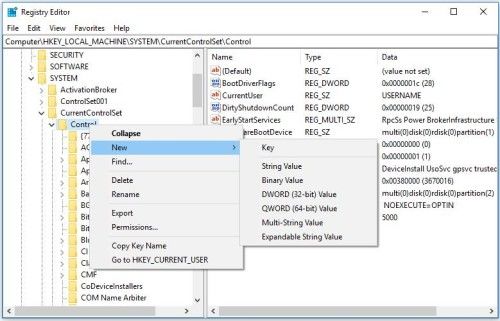
Çözüm 4: Bozuk SD Kartı Düzeltmek için CHKDSK'yi Çalıştırın
Bu yöntem, SD kartınız bozuksa veya veri yazarken takılıp kalıyorsa kullanışlıdır. CHKDSK kullanarak bu hataları nasıl tanımlayıp düzelteceğinizi öğrenin:
Adım 1: Komut istemini arayın, “Komut İstemi”ne sağ tıklayın ve yönetici olarak çalıştırın.
Adım 2: Şimdi SD kartın sürücü harfiyle “chkdsk /f /r” komutunu çalıştırın. Örneğin, chkdsk h: /f /r.
Adım 3: Program, SD kartınızdaki hataları ve hatalı yamaları otomatik olarak düzeltecektir.

Çözüm 5: SD Kart Virüsünü veya Kötü Amaçlı Yazılımını Kontrol Edin
Tüm SD kartlar, özellikle verileri bir cihazdan diğerine aktarırken kötü amaçlı yazılım saldırılarına açıktır. Çözüm bu kadar basit. Üzerindeki virüsleri tespit etmek ve kaldırmak için SD kartınızı güvenilir, lisanslı bir antivirüs yazılımı kullanarak taramanız yeterlidir.
Çözüm 6: Şifre Çözme Yazılımıyla Yazma Korumalı SD Kartının Kilidini Açın
Mikro SD karttan yazma korumasını kaldırmanın en iyi ve en kolay yollarından biri şifre çözme yazılımı kullanmaktır. Neyse ki internet, yazma korumasından kurtulmak için kullanıcı dostu bir prosedür sunan bu tür araçlarla dolu. SD kartın şifresini çözmek istediğiniz programı seçip sorunsuz bir şekilde kullanmaya başlayabilirsiniz.
Çözüm 7: Yeni Bir SD Kartla Değiştirin
Yukarıda belirtilen yöntemlerden hiçbiri işinize yaramadıysa, SD kartınız onarılamayacak kadar hasar görmüş demektir. Bu nedenle, yeni bir SD kart alıp çok fazla çalışmaktan başka seçeneğiniz yok. Maalesef önceki karttaki verileri kaybedeceksiniz.

Çözüm 8: SD Kartınızı yeniden biçimlendirin
SD kartınız veya dosyaları ciddi şekilde bozuksa verilerinizi biçimlendirmeyi düşünün. Biçimlendirme, kartta depolanan tüm verileri siler ve karttaki her türlü kötü amaçlı yazılımı da kaldırır. Kartı PC'nize takın, sürücüsüne sağ tıklayın, "Hızlı Format"ı seçin ve Başlat'a basın. Sistemin biçimlendirmesi birkaç saniye sürecektir.
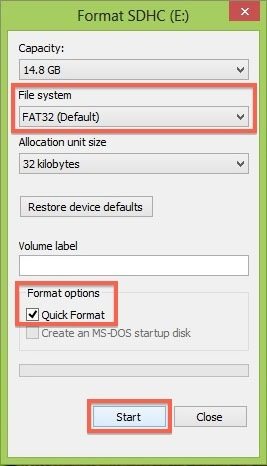
Çözüm 9: Yardım için Yakındaki SD Kart Geri Yükleme Mağazasına gidin
SD kartların onarılması çok zordur ve hasarlı bir kartı yenisiyle değiştirmek her zaman iyi bir seçimdir. Ancak, içinde depolanan önemli verileri kaybetmek istemiyorsanız kartı yerel bir onarım merkezine götürün ve onarım hizmeti isteyin.
Bölüm 3: Yazma Korumalı SD Karttan Veriler Nasıl Kurtarılır
SD kartı biçimlendirdiyseniz veya yenisiyle değiştirdiyseniz muhtemelen tüm verileri kaybetmişsinizdir. Neyse ki, Tenorshare 4DDiG data recovery software gibi profesyonel bir veri kurtarma programını kullanarak biçimlendirilmiş verilerinizi geri alabilirsiniz. Kullanıcıların, biçimlendirilmiş veya bozuk bir SD karttan her türlü kayıp veriyi herhangi bir sorun yaşamadan almasına olanak sağlamak için özel olarak geliştirilmiştir. Ayrıca veri kaybının sebebi ne olursa olsun bilgisayarınızın dahili belleğindeki verileri de kurtarabilir.
Key Features:
- Biçimlendirilmiş bir SD karttaki dosyaları kurtarmak için tek noktadan çözüm
- Kayıp verileri hem dahili hem de harici depolama alanlarından kurtarabilir
- Fotoğraf, word, pdf, ppt, müzik, video vb. dahil 1000'den fazla dosya türünü kurtarabilir
- Dosya formatı, bilgisayarın çökmesi, elektrik kesintisi, kazara silme ve daha fazlası dahil olmak üzere herhangi bir nedenden dolayı verileri geri almanıza yardımcı olur.
- Hem Mac'te hem de Windows'ta çalışır
- Yıldırım hızında kurtarma hızı
İşte bu yazılımı nasıl kullanacağınız:
Güvenli İndirme
Güvenli İndirme
- 4DDiG'yi başlatın ve biçimlendirilmiş USB sürücüsünü PC'ye bağlayın. Ardından programın ana arayüzünde harici diski seçin ve Tara'ya basın.
- Artık Tenorshare 4DDiG, SD karttaki silinen dosyaları taramaya başlayacak ve tarama işlemi bittiğinde ekranda görüntülenecektir.
- Kurtarmak istediğiniz dosyaları seçin ve bunları PC'nizdeki herhangi bir konuma kaydetmek için Kurtar'a basın.



SD Kart Yazma Koruması hakkında SSS
Aşağıda, mikro SD karttan yazma korumasının nasıl kaldırılacağına ilişkin kullanıcıların sık sorulan bazı soruları yer almaktadır.
1. SD Kart Yazma Korumasını Neden Kaldırmalısınız?
Kartınız yazmaya karşı korumalı ise, kartta kayıtlı olan verilerde herhangi bir değişiklik yapamayacağınız gibi, karta yeni veri ekleyemez veya yazamazsınız. Ayrıca, SD kartı yazma koruması altında biçimlendirmeye çalıştığınızda da bir hata mesajı alabilirsiniz. Bu nedenle, SD kartınızı doğru şekilde kullanmaya başlamak için yazma korumasını kaldırmanız gerekir
2. USB Flash Sürücüden Yazma Koruması Nasıl Kaldırılır?
Yazma korumasını kaldırmakta zorluk yaşıyorsanız "USB Flash Sürücüden Yazma Koruması Nasıl Kaldırılır" adresindeki Adım Adım Kılavuz'a gidin. USB flash sürücünüzdeki yazma korumasından nasıl kurtulacağınıza dair birçok kanıtlanmış yolu özetlemektedir.
Sonuç
Bu kılavuzda özetlenen çözümler sayesinde, Windows 7 SD karttan yazma korumasını nasıl kaldıracağınız konusunda herhangi bir zorlukla karşılaşmayacaksınız. Emin olmanız gereken tek şey, özellikle Windows Kayıt Defterini düzenlerken ve CMD'de komutları çalıştırırken adımları dikkatli bir şekilde uygulamaktır. SD karttan yazma korumasını kaldırmaya çalışırken değerli verilerinizi kaybettiyseniz, bu verileri geri almak için Tenorshare 4DDiG Veri Kurtarma Yazılımı'nı kullanın.