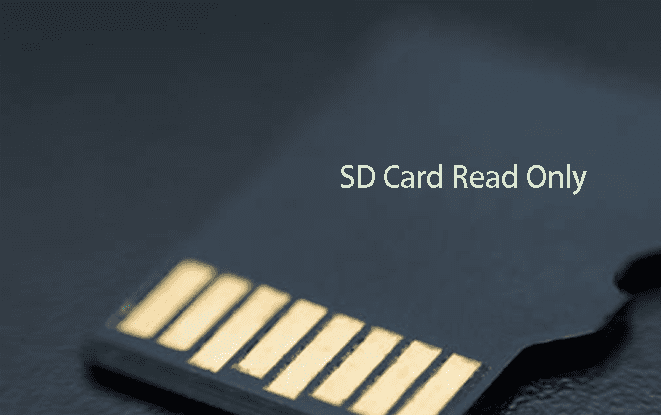Soru: SD Kartın Yanlış Boyut Göstermesi Nasıl DüzeltilirSD kartım yanlış boyut gösteriyor ve ayrıca biçimlendiremiyorum, her iki sorunu da nasıl çözebilirim?
SD kartlarda veri depolarken, kartın doğru boyutta ve kapasitede olduğundan emin olmak önemlidir. Ne yazık ki, bazen bir SD kartın beklenenden daha az depolama alanı gösterdiği veya hatta hiç depolama alanı göstermediği bir sorun ortaya çıkabilir. Bu durumla karşı karşıya kalırsanız, sorunun temel nedenine bağlı olarak bu sorunu çözmek için çeşitli çözümler vardır.
"SD Kart yanlış boyut gösteriyor" sorunu öncelikle bilgisayar SD kartı tanıyamadığında ve dolayısıyla SD kartın boyutunu yanlış gösterdiğinde ortaya çıkar. SD kartın yanlış boyut göstermesiyle karşı karşıyaysanız, depolama amacıyla kullanmaya başlamadan ve hata nedeniyle önemli verilerinizi kaybetmeden önce bu sorunu çözmeniz gerekir. SD Kart yanlış boyut gösteriyor hatasını çözmek için çözüme başlayalım.
Bu sorunun çözülebileceği çeşitli yollar vardır. Ancak, çoğu kullanıcının kullanımını kolay bulduğu en etkili olanları seçtik ve bazı çözümler, her komutun tam olarak ne anlama geleceğini anlamak için teknik bilgi gerektirir.
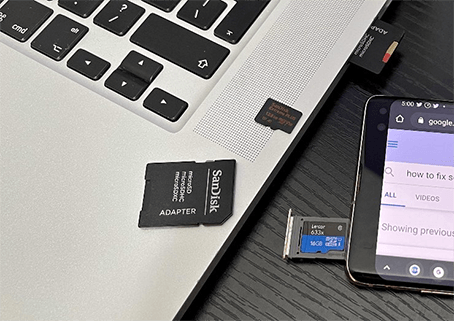
Bölüm 1: SD Kart Neden Tam Kapasite Göstermiyor?
SD kart sorunu genellikle biçimlendirme sorunları, fiziksel hasar, uyumsuz dosya sistemleri vb. gibi çeşitli nedenlerden kaynaklanır. Sorunu çözmeye yönelik çözümlere geçmeden önce, bir sd kartın tam kapasite göstermemesine yol açabilecek en yaygın nedenlerden bazılarına bir göz atalım, böylece sorunu doğru çözümle hedefleyebilirsiniz:
- Dosya Sistemi Hatası: Eğer sd kart uyumsuz bir dosya sisteminde biçimlendirilmişse, bilgisayar onu tanımayabilir. SD kart genellikle FAT32 veya NTFS gibi bir dosya sistemiyle biçimlendirilir. Eğer sd kart uyumsuz bir dosya sistemi kullanıyorsa, tam kapasitesini gösteremeyebilir.
- Bozuk Sistem Verileri: SD karttaki herhangi bir bozuk veya eksik sistem verisi, SD kartın tam kapasitesini göstermemesine yol açabilir. Bunun nedeni virüsler, kötü amaçlı yazılımlar, ani elektrik kesintisi vb. olabilir.
- Fiziksel Hasar: SD kart su hasarı, yanlış kullanım veya başka bir nedenden dolayı fiziksel olarak hasar görmüşse, SD kartın tam kapasitesini göstermeyebilir.
- Yazma Koruması Hatası: SD kartta yazma koruması etkinse, SD karttan herhangi bir veri yazılmasına veya silinmesine izin vermez, bu da SD kartın tam kapasite göstermemesine neden olur.
- Kötü Amaçlı Yazılım ve Virüs: Kötü amaçlı yazılımlar ve virüsler sd kart verilerini bozarak sd kartı okunamaz hale getirebilir.
Bölüm 2: Biçimlendirmeden Önce SD Kartınızdaki Tüm Dosyaları Kurtarın
"SD Kart yanlış boyut gösteriyor" sorununu çözmek için kullanılan tüm yöntemler formatlama gerektirir ve bu da veri kaybına neden olur. Bu nedenle, SD kartınızdaki verilere erişemiyorsanız veya zaten kaybettiyseniz, SD kartların karmaşık sorunlarını çözmek için tek tıklamayla işlem sunan güvenilir bir sd kart kurtarma aracı olan Tenorshare 4DDiG Data Recovery kullanmanız önerilir.
Bu yazılımın yardımıyla, birkaç basit adımda sd kartlardan silinen veya kaybolan verileri hızlı bir şekilde kurtarabilirsiniz. SD kart aracı ayrıca derin tarama modu, ön izleme seçeneği ve karmaşık programlama adımları olmadan biçimlendirme seçenekleri gibi gelişmiş özellikler sunar. 4DDiG Data Recovery kullanmanın avantajlarından bazıları aşağıdaki gibidir:
- SDHC, microSD, CF kartlar gibi çeşitli sd kart formatlarından veri kurtarın.
- Biçimlendirme veya diğer nedenlerden dolayı bozulmuş sd karttan kurtarmayı destekler.
- Kayıp bölümler, silinmiş dosyalar, klasörler vb. içeren sd kartlardan veri kurtarma gibi bir dizi sd kart kurtarma seçeneği sunar.
- Kazara silme, biçimlendirme hataları, kötü niyetli saldırılar gibi tüm senaryolarda sd kart kurtarmayı destekler.
- Herhangi bir veri kaybı riski olmadan güvenli ve güvenilir bir sd kart kurtarma işlemi sağlar.
PC için
Güvenli İndir
MAC için
Güvenli İndird
- Aşağıdaki ekran görüntüsü, kurulum ve başlatmanın ardından Tenorshare 4DDiG Windows Data Recovery tarafından sağlanan ana arayüzü göstermektedir. Başlamak için, sabit diskler listesinden verilerinizi kaybettiğiniz yerel diski seçin ve Başlat'a tıklayın. Pencerenin sağ üst köşesi, taramadan önce hedef dosya türlerini seçmenize olanak tanır.
- Kurtarmak istediğiniz dosyaları belirledikten sonra, 4DDiG hemen seçilen sürücünün her yerinde eksik verileri arar. Aramayı istediğiniz zaman duraklatabilir veya durdurabilirsiniz. Ağaç Görünümünde Silinmiş Dosyalar, Mevcut Dosyalar, Kayıp Konumlar, RAW Dosyaları ve Etiket Dosyaları gibi kategoriler bulabilirsiniz. Alternatif olarak, Fotoğraflar, Videolar, Belgeler, Ses ve E-postalar gibi dosyaları görüntülemek için Dosya Görünümüne geçebilirsiniz. Hedef dosyaları aramanın yanı sıra, aramanızı daraltmak için panelin sağ tarafındaki Filtre'yi kullanabilirsiniz.
- Hedef dosyalar bulunduktan sonra önizleme yapabilir ve kurtarabilirsiniz. Verilerin üzerine yazılmasını ve kalıcı veri kaybını önlemek için verilerinizi kaybettiğiniz bölümden uzağa kaydedin.



Bölüm 3: SD Kartın Tam Kapasite Göstermemesi Nasıl Giderilir
4DDiG Data Recovery aracının yanı sıra, Sd kartınızdaki sorunu çözmek için birkaç etkili çözüm deneyebilirsiniz. Ancak, bu yöntemler yukarıda belirtilenlere kıyasla manuel bir çaba gerektirir, bu nedenle bunları uygulamak için biraz teknik bilgi gerekir. İşte çeşitli yöntemlerle SD kartı tam boyuta nasıl geri yükleyeceğiniz:
Yöntem 1: Windows Disk Yönetimini Kullanın
İlk olarak, Windows disk yönetimini biçimlendirerek SD Kartın yanlış boyut göstermesi sorununu çözmeye çalışmalısınız. Windows'un yerleşik bir özelliğidir ve SD kart formatına yardımcı olabilir. Diğer yöntemler işe yaramadığında SD kartı biçimlendirmek için bu yöntemi de kullanabilirsiniz.
Adım 1: Windows Başlat Menüsü arama çubuğuna gidin, "Bilgisayar Yönetimi" yazın ve açın.
Adım 2: Bilgisayar Yönetimi'nde, pencerenin sol kenar çubuğundan Disk Yönetimi'ni tıklatın.
Adım 3: Disk Yönetimi'nde SD Kartınız görünmelidir, üzerine sağ tıklayın ve Biçimlendir seçeneğini seçin.
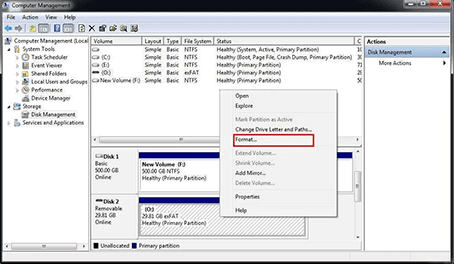
Adım 4: "Hızlı format gerçekleştir" kutusunu işaretleyin ve Birim Boyutu Tahsisi'nden FAT32 veya NTFS'yi seçin. Son olarak, Tamam'a tıklayın ve hepsi bu kadar.
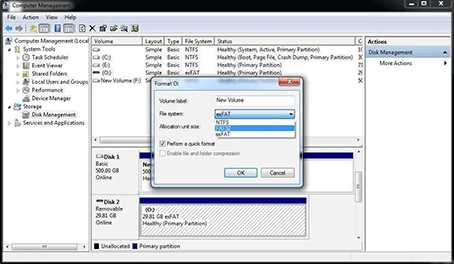
Yöntem 2: DiskPart Komut Satırını Düzenleme
DiskPart komut satırı sd kartları yönetmek için güçlü bir araçtır. Sd kart bölümleri oluşturmanıza, silmenize ve biçimlendirmenize olanak tanır ve diğer sd kart ayarlarına ve işlevlerine erişim sağlar. Tam kapasitelerini göstermeyen SD kartları düzeltmek için kullanabilirsiniz. İşte diskpart komut satırını düzenleyerek SD Kartın yanlış boyutu göstermesi sorununu nasıl çözeceğiniz:
- Başlat Menüsüne gidin, cmd yazın, sağ tıklayın ve "yönetici olarak çalıştır" seçeneğini seçin.
- Cmd'ye DiskPart yazın ve enter tuşuna basın.
- SD Kart da dahil olmak üzere mevcut tüm diskleri göstermek için cmd'ye List Disk yazın.
- Şimdi, SD kartınızın disk numarasını not edin, select disk yazın ve ardından disk numarasını yazın ve SD kartınızı seçme komutunu çalıştırmak için enter tuşuna basın.
- SD Karttaki her şeyi silmek için Clean komutunu yazın ve çalıştırmak için enter tuşuna basın.
- Şimdi sd kartınızda yeni bir bölüm oluşturun. Bunu yapmak için, create partition primary yazın ve enter tuşuna basın.
- SD Karta bir dosya sistemi atamak için fs=fat32 komutunu yazın ve enter düğmesine basın.
- Son olarak, F harfi ata komutunu yazarak SD kartınıza bir harf atayın. istediğiniz herhangi bir harfi seçebilirsiniz.
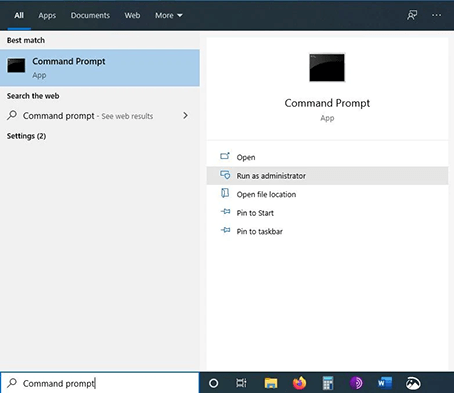
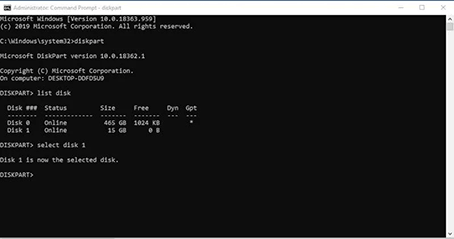
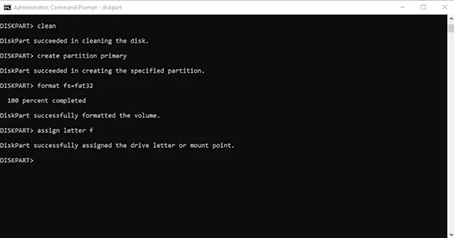
Yöntem 3: SD Kartı PC'de Biçimlendirin
SD kartınızı bilgisayarınızda biçimlendirmek için SD kartın yanlış boyut göstermesini düzeltmeyi deneyebilirsiniz. Bazı teknik bilgi gerektirdikleri için yukarıda belirtilen çözümü denemek istemiyorsanız, bu "SD kartın yanlış boyut göstermesi" sorununu çözmenin en basit yoludur. İşte bunu kolay adımlarla nasıl yapabileceğiniz.
- SD kartınızı bilgisayara bağlayın ve Bilgisayarım'a gidin.
- SD karta sağ tıklayın ve listeden format seçeneğini seçin.
- Komut pencerelerinin görünüp görünmediğini onaylayın. Artık SD kartınızdaki "SD kart yanlış boyut gösteriyor" sorunu çözülmelidir.
Bölüm 4: Biçimlendirilemeyen SD Kart Nasıl Onarılır
"SD kart biçimlendirilemiyor" sorununu çözmenin birkaç yolu vardır, hatta bunlardan bazıları yukarıda belirtilmiştir. Yukarıda belirtilen çözümleri kullanarak SD kartınızı biçimlendirmeyi deneyin. Ayrıca, diğer çözümler de sorunu çözmek için işe yarayabilir, ancak bunlar da biraz tekniktir.
Ayrıca, çözümlere geçmeden önce bir SD Kartın neden biçimlendirilmediğini bilmek önemlidir. Bazı SD kartlar, çekilmesi veya itilmesi gereken bir anahtar/kol ile birlikte gelir. SD Kartınızı iyice inceleyin ve üzerinde herhangi bir düğme veya anahtar olup olmadığına bakın.
Bir başka neden de SD kartın salt okunur olması olabilir. Yalnızca SD kartta önceden depolanmış verilere erişebilir, ancak üzerine yeni bir şey yazamaz/kaydedemezsiniz. SD Kartınızdaki salt okunur özelliği kapatılarak bu sorun çözülebilir. "SD Kart biçimlendirilemiyor" sorununu çözmek için yapabilecekleriniz aşağıda verilmiştir:
- Başlat Menüsüne gidin, cmd yazın ve açın.
- chkdsk h: /f. komutunu cmd'ye yazın ve enter tuşuna basın. Komuttaki H harfi SD kart sürücü harfini temsil eder. Komutu çalıştırmadan önce SD kartınıza göre değiştirdiğinizden emin olun.
- Chkdsk komutu, Sd kartınızdaki "SD Kart biçimlendirilemiyor" sorununa yol açabilecek tüm dosya sistemi bozulmalarını çözecektir.
Sonuç
Sonuç olarak, yanlış boyut gösteren SD kartlar sorunu DiskPart komut satırını çalıştırmak, SD kartı bir bilgisayarda biçimlendirmek ve diğer yöntemler gibi basit çözümlerle kolayca düzeltilebilir. Ancak, bahsedilen çözümlerden herhangi birini uyguladıktan sonra, verilerde depolanan tüm verileri kaybetme olasılığınız yüksektir. Bu durumda, 4DDiG Data Recovery tercih etmeniz gereken şeydir.