ด้วยอัตราความสำเร็จที่มากขึ้น Tenorshare 4DDiG Windows Data Recovery ช่วยให้คุณสามารถกู้คืนข้อมูลที่สูญหายบนพีซี Windows และอุปกรณ์ที่ใช้ Windows เช่น USB, การ์ด SD และอุปกรณ์ภายนอกจากสถานการณ์การสูญเสียต่างๆ เช่น การลบ การฟอร์แมต RAW และอื่นๆ ขั้นตอนในคู่มือด้านล่างนี้จะแนะนำคุณเกี่ยวกับการกู้คืนข้อมูลจากดิสก์ในเครื่อง อุปกรณ์ภายนอก พาร์ติชั่นที่สูญหาย ไดรฟ์ที่เข้ารหัสด้วย Bitlocker ถังรีไซเคิล และคอมพิวเตอร์ที่ขัดข้อง ตลอดจนการซ่อมแซมรูปภาพและวิดีโอ ในการเริ่มต้น ให้ดาวน์โหลดและติดตั้ง 4DDiG Windows Data Recovery บนคอมพิวเตอร์ของคุณ
ส่วนที่ 1: กู้คืนข้อมูลที่หายไปจาก Local Disk
เป็นไปได้ไหมที่จะฟื้นคืนชีพไฟล์ที่ถูกลบจากฮาร์ดไดรฟ์? เป็นไปได้ไหมที่จะกู้คืนไฟล์จากฮาร์ดไดรฟ์ที่ล้มเหลว? ใช่แน่นอนที่สุด! หากคุณลบไฟล์โดยไม่ได้ตั้งใจ หรือไดรฟ์ในเครื่องเสียหายหรือหยุดทำงาน และคุณมีโฟลเดอร์สำคัญที่จัดเก็บไว้ในนั้น เราจะแสดงวิธีกู้คืนข้อมูลจากดิสก์ในเครื่อง
ดาวน์โหลดฟรี
สำหรับพีซี
Secure Download
ดาวน์โหลดฟรี
สำหรับ Mac
ดาวน์โหลดอย่างปลอดภัย
หลังจากการติดตั้งและเปิดใช้ Tenorshare 4DDiG Windows Data Recovery คุณจะเห็นอินเทอร์เฟซหลักที่แสดงด้านล่าง ซึ่งรวมถึงส่วนต่างๆ เช่น อุปกรณ์และไดรฟ์ ตำแหน่งทั่วไป และการซ่อมแซมขั้นสูง ในสถานการณ์ของเรา จากรายการฮาร์ดไดรฟ์ ให้เลือกโลคัลดิสก์ที่คุณสูญเสียข้อมูล จากนั้นคลิก เริ่ม เพื่อเริ่มต้น

จากนั้นเลือกประเภทไฟล์ที่คุณต้องการสแกน จากนั้นคลิก Scan Selected File Types เพื่อเริ่มสแกนไดรฟ์ หรือจะสแกนไฟล์ทุกประเภทก็ได้
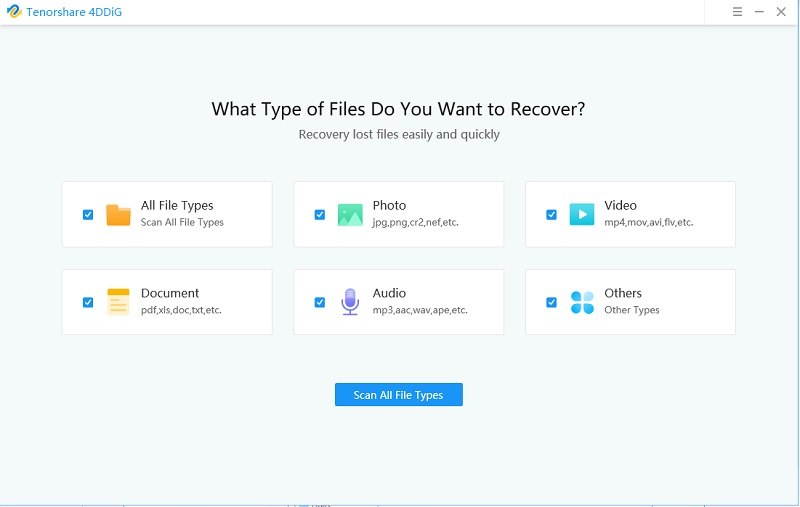
4DDiG จะตรวจสอบไดรฟ์ที่เลือกทันทีเพื่อหาข้อมูลที่หายไป และคุณอาจหยุดการค้นหาชั่วคราวหรือหยุดเมื่อใดก็ได้ หากคุณระบุไฟล์ที่คุณต้องการกู้คืน มีหมวดหมู่ต่างๆ เช่น ไฟล์ที่ถูกลบ ไฟล์ที่มีอยู่ ตำแหน่งที่หายไป ไฟล์ RAW และไฟล์แท็กภายใต้มุมมองแบบต้นไม้ คุณยังสามารถสลับไปที่มุมมองไฟล์เพื่อตรวจสอบประเภทไฟล์ เช่น ภาพถ่าย วิดีโอ เอกสาร เสียง อีเมล และอื่นๆ นอกจากนี้ คุณสามารถค้นหาไฟล์เป้าหมายหรือใช้ตัวกรองเพื่อจำกัดการค้นหาทางด้านซ้ายของแผงให้แคบลง

หากคุณไม่พบข้อมูลที่สูญหายตามที่ต้องการ คุณสามารถทำ Deep Scan ที่ด้านล่างของอินเทอร์เฟซเพื่อกู้คืนไฟล์ที่ถูกลบ ซึ่งอาจใช้เวลาสักครู่
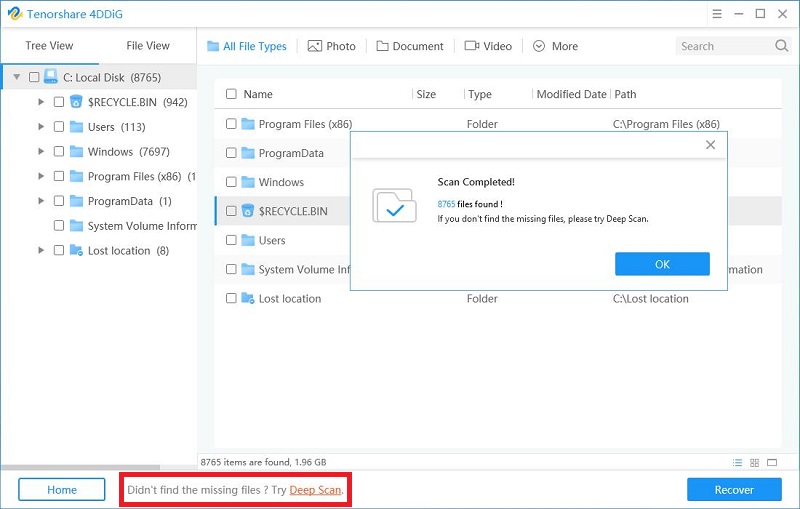
หลังจากค้นพบไฟล์เป้าหมายแล้ว คุณสามารถดูตัวอย่างและกู้คืนไฟล์เหล่านั้นไปยังตำแหน่งที่ปลอดภัยได้ ในกรณีที่เขียนทับดิสก์และข้อมูลสูญหายถาวร โปรดอย่าบันทึกลงในพาร์ติชั่นเดียวกันกับที่คุณทำหาย
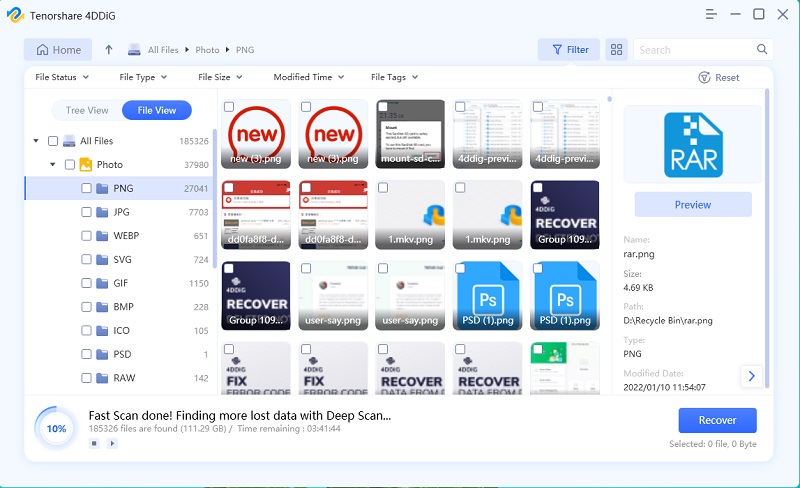
ส่วนที่ 2: กู้คืนข้อมูลจากฮาร์ดไดรฟ์ภายนอก
Tenorshare 4DDiG รองรับการกู้คืนข้อมูลจากฮาร์ดไดรฟ์ภายนอกที่สูญหายเนื่องจากการฟอร์แมต การลบโดยไม่ได้ตั้งใจ การโจมตีของไวรัส และอื่นๆ สำหรับอุปกรณ์ทุกยี่ห้อ เช่น Buffalo, WD, Seagate, Toshiba, Samsung, Lacie, Silicon, ADATA และอื่นๆ ทำตามขั้นตอน 3 ขั้นตอนเพื่อกู้คืนข้อมูลที่สูญหายจากฮาร์ดไดรฟ์ภายนอก
ดาวน์โหลดฟรี
สำหรับพีซี(PC)
ดาวน์โหลดอย่างปลอดภัย
ดาวน์โหลดฟรี
สำหรับ Mac
ดาวน์โหลดอย่างปลอดภัย
ในการเริ่มต้น รับ Tenorshare 4DDiG Windows Data Recovery และติดตั้ง เริ่มแอปพลิเคชัน เชื่อมต่อฮาร์ดไดรฟ์ภายนอกของคุณกับพีซีที่คุณสูญเสียข้อมูล จากนั้นเลือกฮาร์ดดิสก์ภายนอกเพื่อเริ่มการสแกน

บันทึก: หาก 4DDiG ไม่รู้จักไดรฟ์ภายนอก คุณสามารถทำตามวิดีโอด้านล่างเพื่อให้ Windows PC ตรวจพบไดรฟ์แบบถอดได้ก่อน
จากนั้นเลือกประเภทไฟล์ที่คุณต้องการสแกน จากนั้นคลิก Scan Selected File Types เพื่อเริ่มสแกนไดรฟ์ หรือจะสแกนไฟล์ทุกประเภทก็ได้
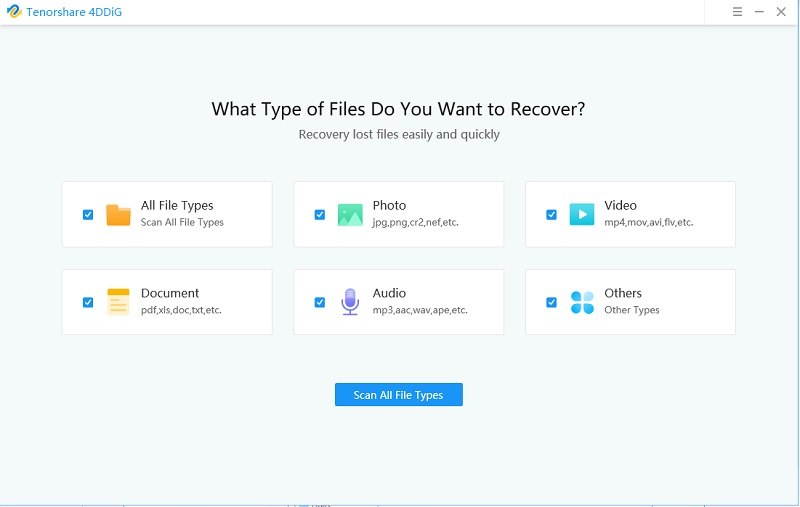
4DDiG จะตรวจสอบฮาร์ดไดรฟ์ภายนอกในทันทีเพื่อหาข้อมูลที่หายไป และคุณอาจหยุดการค้นหาชั่วคราวหรือหยุดเมื่อใดก็ได้ หากคุณระบุไฟล์ที่คุณต้องการกู้คืน มีหมวดหมู่ต่างๆ เช่น ไฟล์ที่ถูกลบ ไฟล์ที่มีอยู่ ตำแหน่งที่หายไป ไฟล์ RAW และไฟล์แท็กภายใต้มุมมองแบบต้นไม้ คุณยังสามารถสลับไปที่มุมมองไฟล์เพื่อตรวจสอบประเภทไฟล์ เช่น ภาพถ่าย วิดีโอ เอกสาร เสียง อีเมล และอื่นๆ นอกจากนี้ คุณสามารถค้นหาไฟล์เป้าหมายหรือใช้ตัวกรองเพื่อจำกัดการค้นหาทางด้านซ้ายของแผงให้แคบลง

หากคุณไม่พบข้อมูลที่สูญหายตามที่ต้องการ คุณสามารถทำ Deep Scan ที่ด้านล่างของอินเทอร์เฟซเพื่อกู้คืนไฟล์ที่ถูกลบ ซึ่งอาจใช้เวลาสักครู่
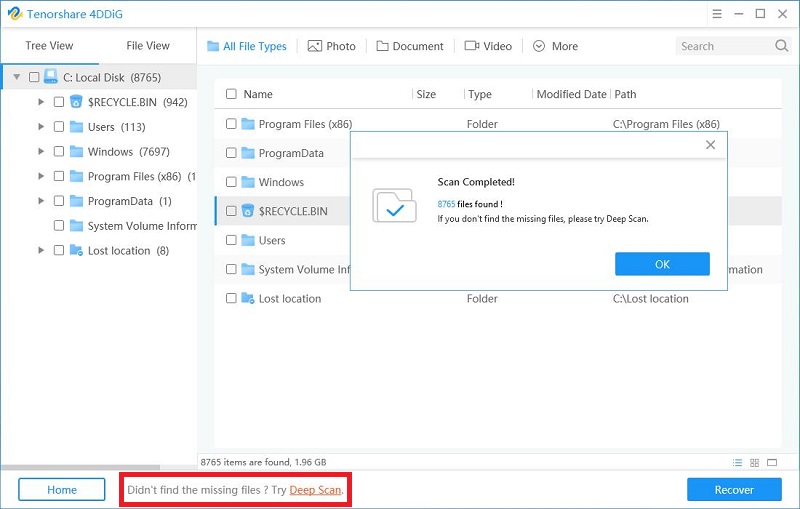
หลังจากค้นพบไฟล์เป้าหมายแล้ว คุณสามารถดูตัวอย่างและกู้คืนไฟล์เหล่านั้นไปยังตำแหน่งที่ปลอดภัยได้ ในกรณีที่เขียนทับดิสก์และข้อมูลสูญหายถาวร โปรดอย่าบันทึกลงในพาร์ติชั่นเดียวกันกับที่คุณทำหาย
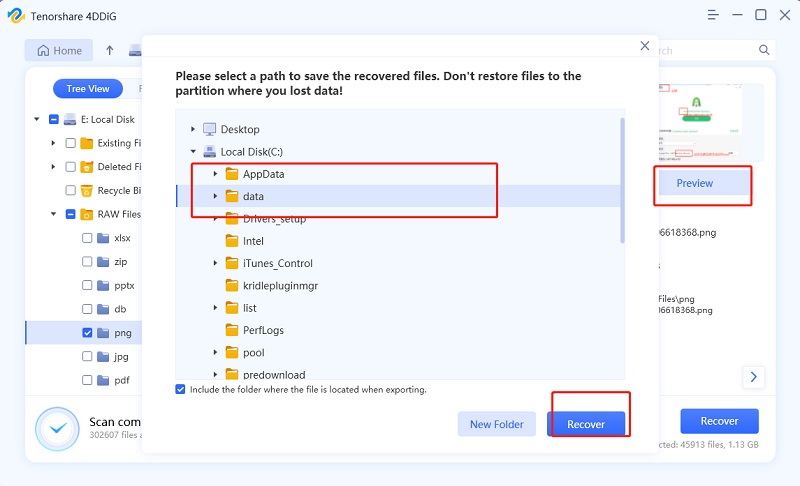
ดูวิดีโอการสอนที่นี่:
ส่วนที่ 3: กู้คืนข้อมูลจากพาร์ทิชันที่สูญหาย
พาร์ทิชันที่สูญหายอาจเกิดขึ้นได้จากหลายสาเหตุ ผู้ใช้หลายคนคิดว่าพาร์ติชั่นหายไปตลอดกาลหลังจากลบหรือทำความสะอาด ความจริงก็คือ คุณยังคงสามารถกู้คืนข้อมูลจากพาร์ติชั่นที่สูญหายได้ด้วยเครื่องมือกู้คืนข้อมูล Tenorshare 4DDiG
ดาวน์โหลดฟรี
สำหรับพีซี(PC)
ดาวน์โหลดอย่างปลอดภัย
ดาวน์โหลดฟรี
สำหรับ Mac
ดาวน์โหลดอย่างปลอดภัย
หลังจากที่คุณดาวน์โหลดและติดตั้ง 4DDiG บนคอมพิวเตอร์ ให้เปิดโปรแกรมและซอฟต์แวร์จะรู้จักพาร์ติชั่นที่สูญหาย เพื่อให้คุณสามารถเลือกให้สแกนได้

จากนั้นเลือกประเภทไฟล์ที่คุณต้องการสแกน จากนั้นคลิก Scan Selected File Types เพื่อเริ่มสแกนไดรฟ์ หรือจะสแกนไฟล์ทุกประเภทก็ได้
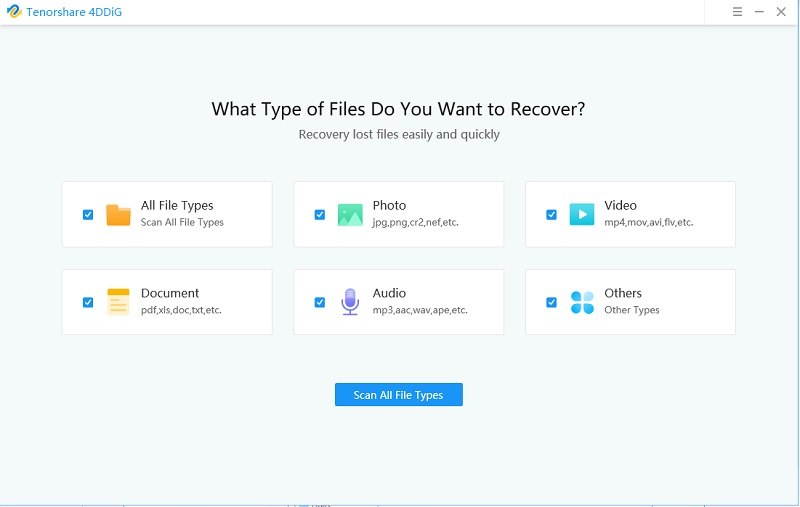
4DDiG จะตรวจสอบพาร์ติชั่นที่สูญหายในทันทีเพื่อหาข้อมูลที่หายไป และคุณอาจหยุดหรือหยุดการค้นหาเมื่อใดก็ได้ หากคุณระบุไฟล์ที่คุณต้องการกู้คืนได้ มีหมวดหมู่ต่างๆ เช่น ไฟล์ที่ถูกลบ ไฟล์ที่มีอยู่ ตำแหน่งที่หายไป ไฟล์ RAW และไฟล์แท็กภายใต้มุมมองแบบต้นไม้ คุณยังสามารถสลับไปที่มุมมองไฟล์เพื่อตรวจสอบประเภทไฟล์ เช่น ภาพถ่าย วิดีโอ เอกสาร เสียง อีเมล และอื่นๆ นอกจากนี้ คุณสามารถค้นหาไฟล์เป้าหมายหรือใช้ตัวกรองเพื่อจำกัดการค้นหาทางด้านซ้ายของแผงให้แคบลง

หากคุณไม่พบข้อมูลที่สูญหายตามที่ต้องการ คุณสามารถทำ Deep Scan ที่ด้านล่างของอินเทอร์เฟซเพื่อกู้คืนไฟล์ที่ถูกลบ ซึ่งอาจใช้เวลาสักครู่
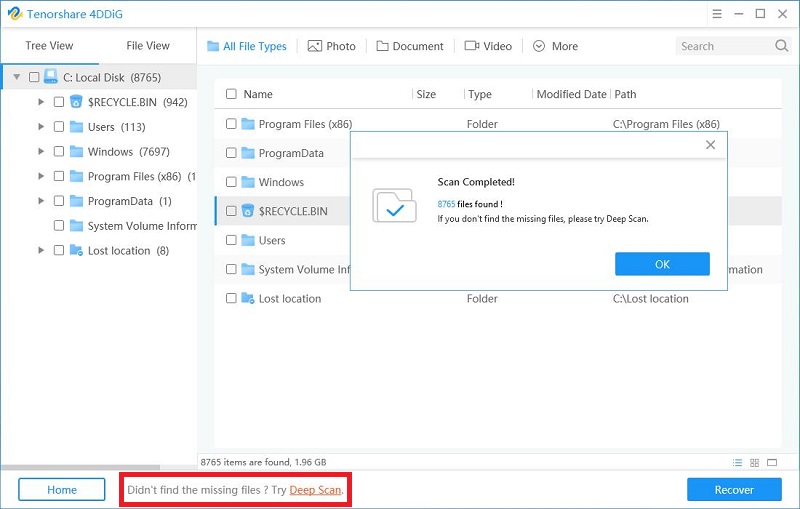
หลังจากค้นพบไฟล์เป้าหมาย คุณสามารถดูตัวอย่างและกู้คืนไฟล์เหล่านั้นไปยังตำแหน่งที่ปลอดภัยได้ ในกรณีที่เขียนทับดิสก์และข้อมูลสูญหายถาวร โปรดอย่าบันทึกลงในพาร์ติชั่นเดียวกันกับที่คุณทำหาย
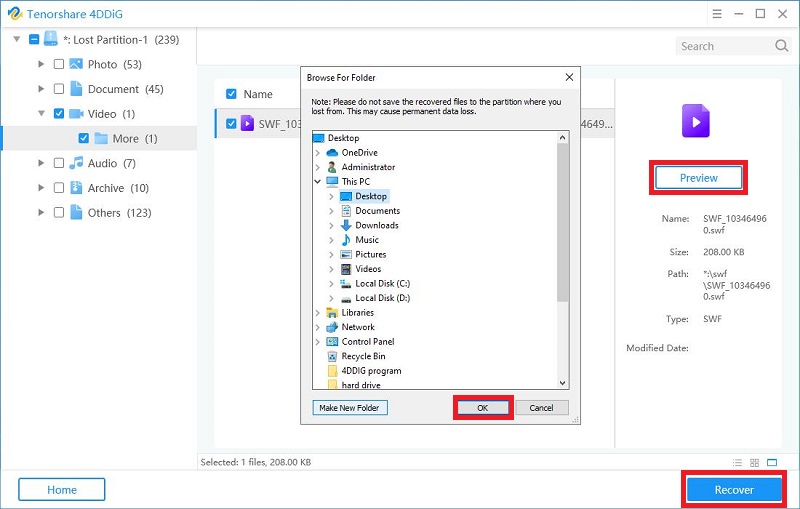
ส่วนที่ 4: กู้คืนข้อมูลที่สูญหายจาก Bitlocker Encrypted Drive
Microsoft เสนอคุณลักษณะการเข้ารหัสด้วย BitLocker สำหรับ Windows เพื่อเข้ารหัสไดรฟ์ข้อมูลทั้งหมด ซึ่งจะช่วยป้องกันข้อมูลจากการเข้าถึงโดยไม่ได้รับอนุญาต ในบางครั้ง คุณฟอร์แมตฮาร์ดไดรฟ์ที่เข้ารหัส ส่งผลให้ข้อมูลสูญหาย ทำตามคำแนะนำด้านล่างเพื่อหาวิธีการกู้คืนข้อมูลจากไดรฟ์ที่เข้ารหัส Bitlocker
ดาวน์โหลดฟรี
สำหรับพีซี(PC)
ดาวน์โหลดอย่างปลอดภัย
ดาวน์โหลดฟรี
สำหรับ Mac
ดาวน์โหลดอย่างปลอดภัย
เปิดโปรแกรมหลังจากที่คุณดาวน์โหลดและติดตั้ง 4DDiG บน Windows จะมีไอคอนแม่กุญแจบนดิสก์หากคุณมีไดรฟ์เข้ารหัส bitlocker บนคอมพิวเตอร์ของคุณ ตอนนี้เลือกไดรฟ์เข้ารหัส bitlocker เป้าหมายแล้วคลิกเริ่มเพื่อดำเนินการต่อ
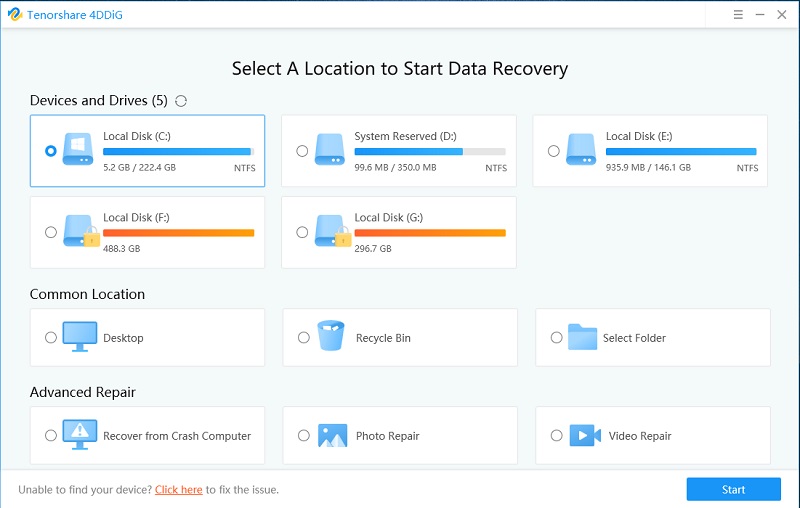
จากนั้นเลือกประเภทไฟล์ที่คุณต้องการสแกน จากนั้นคลิก Scan Selected File Types เพื่อเริ่มสแกนไดรฟ์ หรือจะสแกนไฟล์ทุกประเภทก็ได้
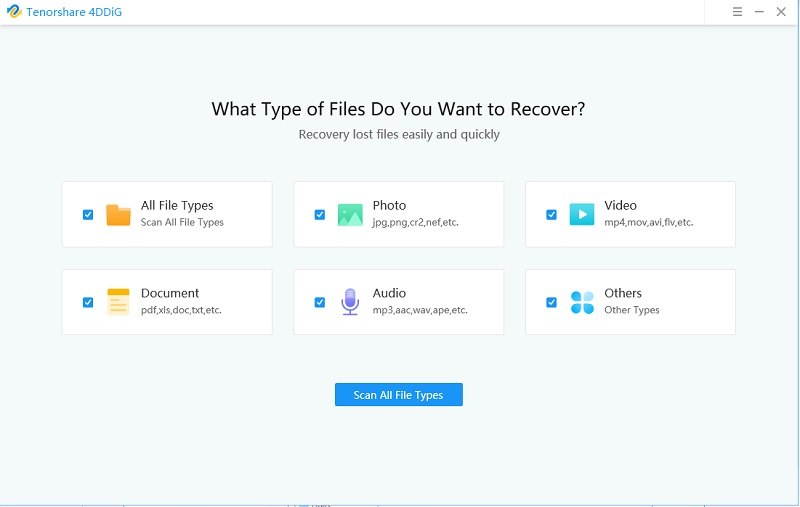
จะมีข้อความขอให้คุณป้อนรหัสผ่านเพื่อปลดล็อกไดรฟ์ หลังจากนั้น 4DDiG จะสแกนไดรฟ์เข้ารหัสที่คุณเลือกทันทีเพื่อขุดข้อมูลที่สูญหาย มีหมวดหมู่ต่างๆ เช่น ไฟล์ที่ถูกลบ ไฟล์ที่มีอยู่ ตำแหน่งที่หายไป ไฟล์ RAW และไฟล์แท็กภายใต้มุมมองแบบต้นไม้ คุณยังสามารถสลับไปที่มุมมองไฟล์เพื่อตรวจสอบประเภทไฟล์ เช่น ภาพถ่าย วิดีโอ เอกสาร เสียง อีเมล และอื่นๆ นอกจากนี้ คุณสามารถค้นหาไฟล์เป้าหมายหรือใช้ตัวกรองเพื่อจำกัดการค้นหาทางด้านซ้ายของแผงให้แคบลง
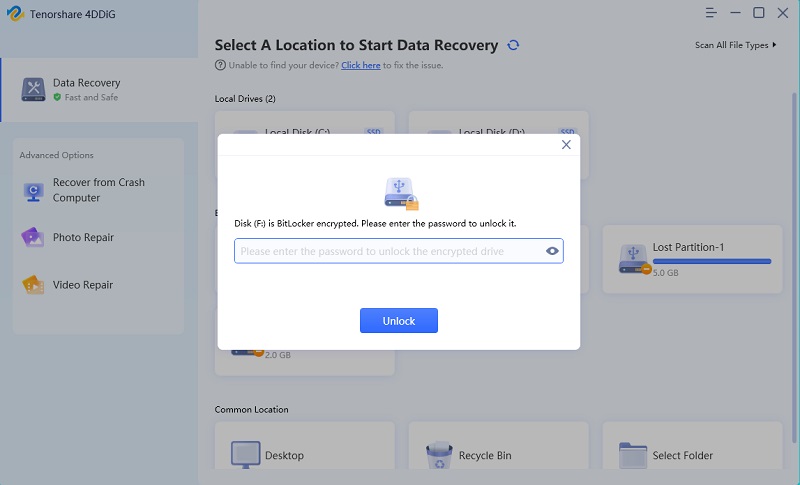

หากคุณไม่พบข้อมูลที่สูญหายตามที่ต้องการ คุณสามารถทำ Deep Scan ที่ด้านล่างของอินเทอร์เฟซเพื่อกู้คืนไฟล์ที่ถูกลบ ซึ่งอาจใช้เวลาสักครู่
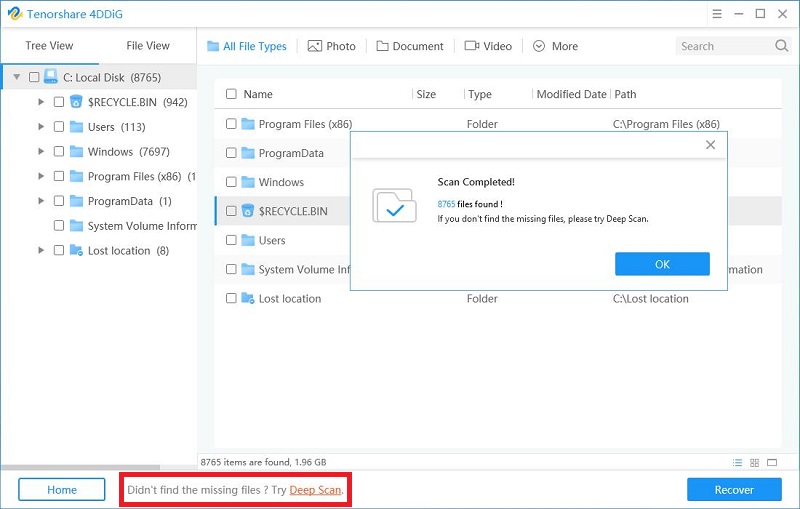
หลังจากค้นพบไฟล์เป้าหมายแล้ว คุณสามารถดูตัวอย่างและกู้คืนไฟล์เหล่านั้นไปยังตำแหน่งที่ปลอดภัยได้
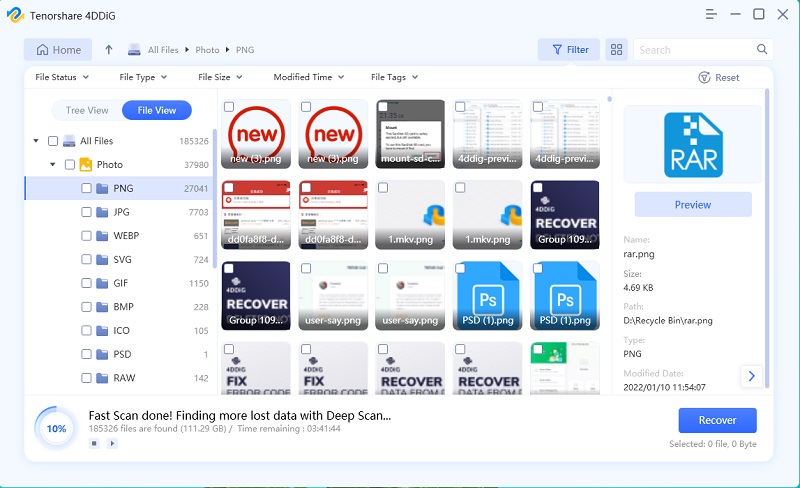
ดูวิดีโอการสอนที่นี่:
ส่วนที่ 5: กู้คืนข้อมูลจากถังรีไซเคิล
การลบไฟล์สำคัญโดยไม่ได้ตั้งใจอาจเป็นหายนะได้ Windows Recycle Bin ได้รับการออกแบบมาเพื่อป้องกันข้อมูลของคุณสูญหาย แต่ถ้าคุณล้างถังรีไซเคิลแล้วไฟล์ต่างๆ หายไปล่ะ อย่าตื่นตกใจ! Tenorshare 4DDiG สามารถกู้คืนไฟล์ที่ถูกลบได้แม้จาก Bin ที่ว่างเปล่า
ดาวน์โหลดฟรี
สำหรับพีซี(PC)
Secure Download
ดาวน์โหลดฟรี
สำหรับ Mac
ดาวน์โหลดอย่างปลอดภัย
ขั้นแรก คุณต้องดาวน์โหลดและติดตั้ง Tenorshare 4DDiG Data Recovery เปิดโปรแกรม เลือกถังรีไซเคิล จากนั้นคลิกที่เริ่มเพื่อดำเนินการตามขั้นตอนของคุณต่อไป

จากนั้นเลือกประเภทไฟล์ที่คุณต้องการสแกน จากนั้นคลิก Scan Selected File Types เพื่อเริ่มสแกนไดรฟ์ หรือจะสแกนไฟล์ทุกประเภทก็ได้
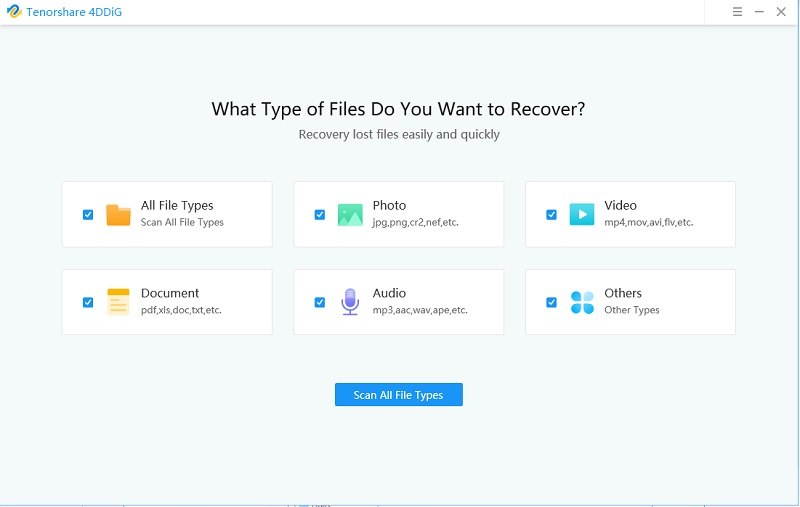
4DDiG จะตรวจสอบไดรฟ์ที่เลือกทันทีเพื่อหาข้อมูลที่หายไป และคุณอาจหยุดการค้นหาชั่วคราวหรือหยุดเมื่อใดก็ได้ หากคุณระบุไฟล์ที่ต้องการกู้คืนได้ มีหมวดหมู่ต่างๆ เช่น ไฟล์ที่ถูกลบ ไฟล์ที่มีอยู่ ตำแหน่งที่หายไป ไฟล์ RAW และไฟล์แท็กภายใต้มุมมองแบบต้นไม้ คุณยังสามารถสลับไปที่มุมมองไฟล์เพื่อตรวจสอบประเภทไฟล์ เช่น ภาพถ่าย วิดีโอ เอกสาร เสียง อีเมล และอื่นๆ นอกจากนี้ คุณสามารถค้นหาไฟล์เป้าหมายหรือใช้ตัวกรองเพื่อจำกัดการค้นหาทางด้านซ้ายของแผงให้แคบลง

หลังจากค้นพบไฟล์เป้าหมาย คุณสามารถดูตัวอย่างและกู้คืนไฟล์เหล่านั้นไปยังตำแหน่งที่ปลอดภัยได้
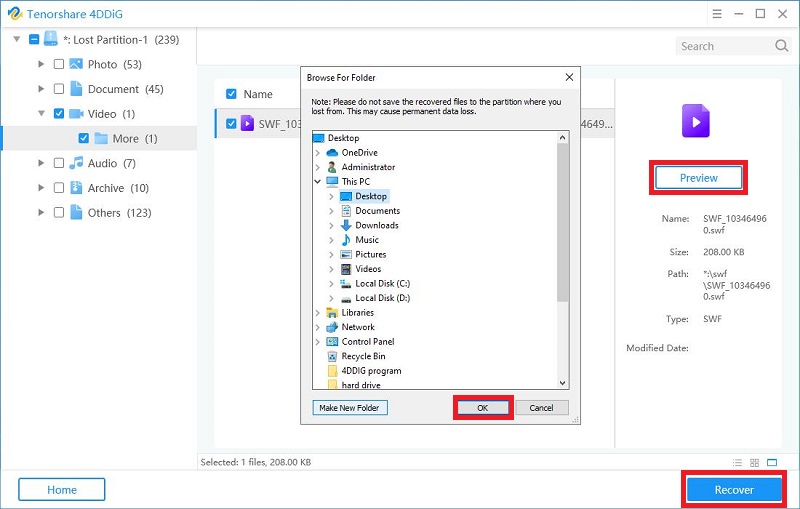
ดูวิดีโอการสอนที่นี่:
ส่วนที่ 6: กู้คืนข้อมูลจากคอมพิวเตอร์ที่ขัดข้อง
สิ่งต่างๆ อาจเกิดขึ้นโดยที่คอมพิวเตอร์ Windows ของคุณขัดข้องหรือหยุดทำงาน ก่อนที่คุณจะไปที่ร้านค้าเพื่อแก้ไข คุณจำเป็นต้องดึงข้อมูลสำคัญจากร้านนั้นเสียก่อน แล้วจะกู้คืนข้อมูลจากระบบล่มได้อย่างไร? เพียงทำตามขั้นตอนด้านล่างเพื่อกู้คืนข้อมูลที่สูญหายจากคอมพิวเตอร์ที่ขัดข้องด้วย 4DDiG
ดาวน์โหลดฟรี
สำหรับพีซี(PC)
ดาวน์โหลดอย่างปลอดภัย
ดาวน์โหลดฟรี
สำหรับ Mac
ดาวน์โหลดอย่างปลอดภัย
เตรียมสิ่งต่อไปนี้ให้พร้อมก่อนการกู้คืนข้อมูลจากคอมพิวเตอร์ที่ขัดข้อง: คอมพิวเตอร์เครื่องอื่นที่ใช้งานได้ ไดรฟ์ USB เปล่าขนาดมากกว่า 1.5G หรือ CD/DVD พร้อมด้วยโปรแกรม 4DDiG Data Recovery ที่ติดตั้งในคอมพิวเตอร์ที่ใช้งานได้
เปิดซอฟต์แวร์ 4DDiG บนคอมพิวเตอร์ของคุณและเชื่อมต่อแฟลชไดรฟ์ USB ของคุณอย่างดี เลือก กู้คืนจาก Crash Computer จากอินเทอร์เฟซหลัก จากนั้นคลิกที่ Start เพื่อดำเนินการต่อ

เลือกไดรฟ์ USB/DVD ภายนอกเพื่อสร้างไดรฟ์ที่สามารถบู๊ตได้ จากนั้นคลิกที่ Create คุณควรสังเกตว่า USB/DVD ของคุณจะได้รับการฟอร์แมตเพื่อสร้างไดรฟ์ที่สามารถบู๊ตได้ และโปรดอย่าใช้งานไดรฟ์ในระหว่างการสร้าง
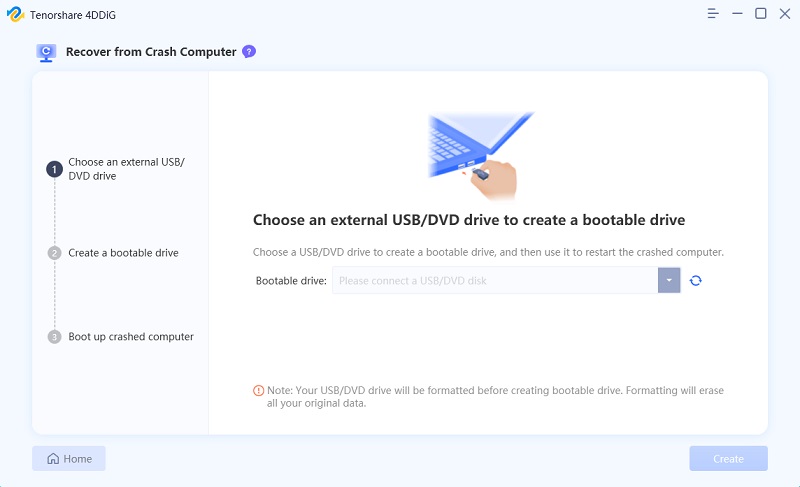
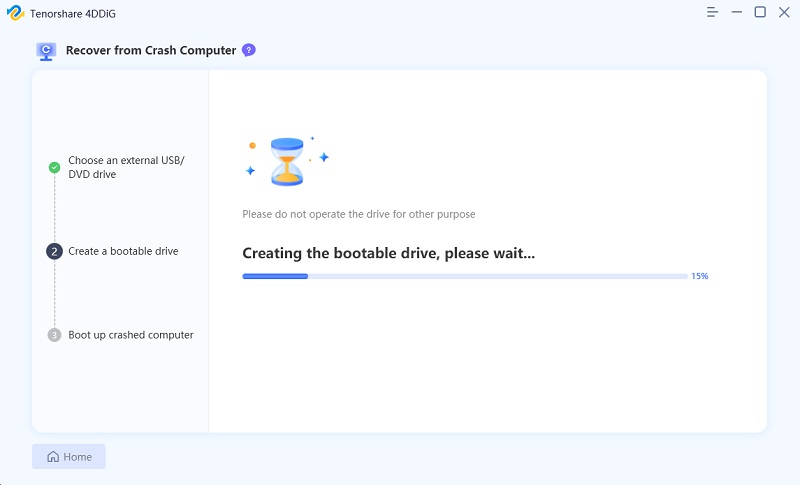
อีกสักครู่ ไดรฟ์ที่สามารถบู๊ตได้จะถูกสร้างขึ้นสำเร็จ จากนั้นคุณสามารถหันไปใช้คอมพิวเตอร์ที่ขัดข้องเพื่อเริ่มการกู้คืนข้อมูล
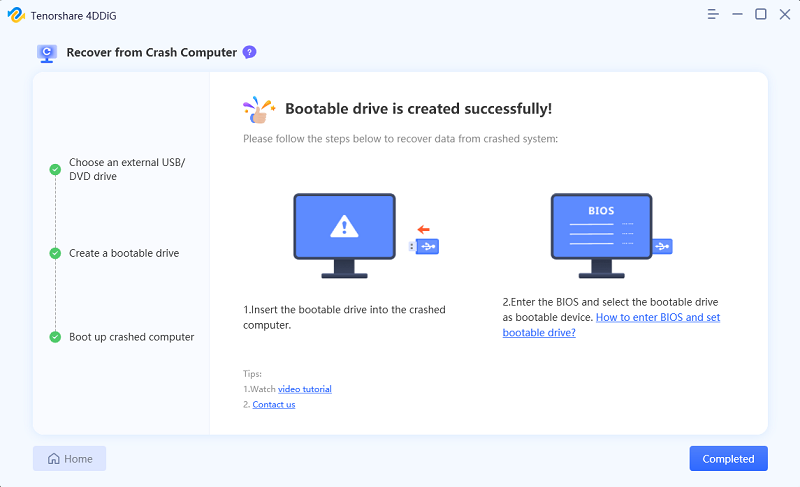
ใส่แฟลชไดรฟ์ USB หรือไดรฟ์ CD/DVD ลงในคอมพิวเตอร์ที่ขัดข้อง จากนั้นรีสตาร์ทอุปกรณ์ หลังจากนั้น คุณจะเห็นโลโก้แบรนด์คอมพิวเตอร์บนหน้าจอ จากนั้นกดปุ่มที่เกี่ยวข้องจนกว่าคุณจะเข้าสู่การตั้งค่า BIOS ของอุปกรณ์ (รหัสเริ่มต้นอาจแตกต่างกันไปในแต่ละระบบ และคุณอาจอ้างอิงถึง หน้านี้ )
หลังจากที่คุณเข้าสู่ BIOS ให้สลับไปที่แท็บการบู๊ตโดยใช้ปุ่มลูกศรและเลือกอุปกรณ์สำหรับบู๊ต จากนั้นระบบที่ขัดข้องของคุณจะเริ่มโหลดไฟล์และโปรดรอการกำหนดค่าอย่างอดทน ตอนนี้ 4DDiG จะเปิดตัวโดยอัตโนมัติ และคุณสามารถเลือกตำแหน่งเพื่อเริ่มการกู้คืนข้อมูลได้ เพื่อความปลอดภัยของข้อมูล เราขอแนะนำให้คุณบันทึกข้อมูลที่กู้คืนไปยังไดรฟ์ภายนอกแทนดิสก์ในเครื่อง
ดูวิดีโอแนะนำที่นี่:
ส่วนที่ 7: ซ่อมแซมรูปภาพ
ภาพถ่ายเสียหายเกิดขึ้นมากมาย Tenorshare 4DDiG เป็นเครื่องมือกู้คืนรูปภาพที่ทรงพลังสามารถซ่อมแซมรูปภาพที่บิดเบี้ยว เบลอ แตกเป็นพิกเซล หรือเป็นสีเทาได้ไม่จำกัดในคราวเดียว ทำตามขั้นตอนด้านล่างเพื่อทราบวิธีใช้ 4DDiG เพื่อเริ่มการซ่อมแซมภาพถ่าย
ดาวน์โหลดฟรี
สำหรับพีซี(PC)
ดาวน์โหลดอย่างปลอดภัย
ดาวน์โหลดฟรี
สำหรับ Mac
ดาวน์โหลดอย่างปลอดภัย
ดาวน์โหลดและติดตั้ง Tenorshare 4DDiG บนคอมพิวเตอร์ของคุณและเปิดใช้งาน จากหน้าแรก เลือก Photo Repair จากนั้นคลิก Start เพื่อดำเนินการต่อ

คลิกเพื่อเพิ่มรูปภาพ จากนั้นแตะ Repair เพื่อเริ่มซ่อมแซมรูปภาพที่เสียหายหรือเบลอ
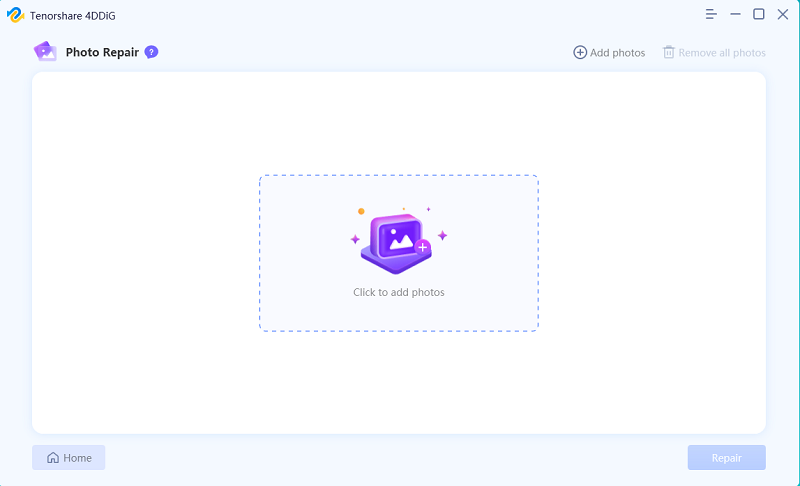
หลังการซ่อมแซม คุณสามารถเลือกรูปภาพเพื่อดูตัวอย่าง จากนั้นคลิกส่งออกเพื่อบันทึกไปยังตำแหน่งที่ปลอดภัย
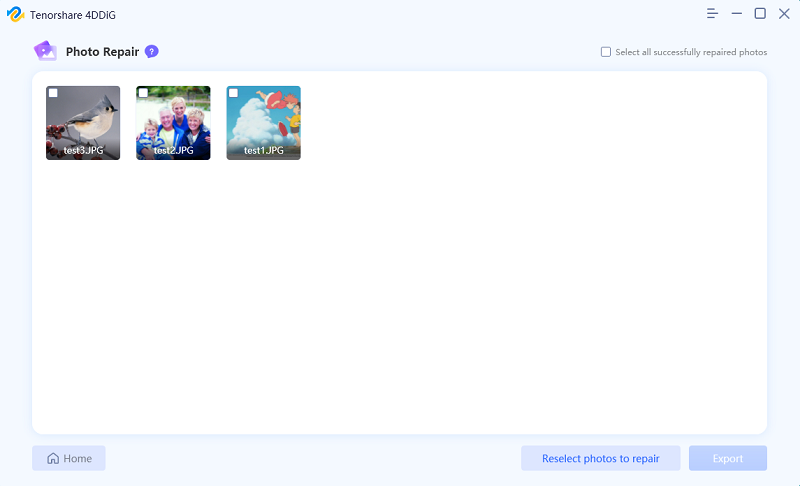
ดูวิดีโอการสอนที่นี่:
ส่วนที่ 8: วิดีโอการซ่อมแซม
Tenorshare 4DDiG ทำให้ง่ายต่อการซ่อมแซมไฟล์วิดีโอที่เสียหาย เสียหาย หรือเล่นไม่ได้ ทำตามขั้นตอนด้านล่างเพื่อเรียนรู้วิธีกู้คืนวิดีโอที่เสียหายใน 3 ขั้นตอน
ดาวน์โหลดฟรี
สำหรับพีซี(PC)
ดาวน์โหลดอย่างปลอดภัย
ดาวน์โหลดฟรี
สำหรับ Mac
ดาวน์โหลดอย่างปลอดภัย
ดาวน์โหลดและติดตั้ง Tenorshare 4DDiG บนคอมพิวเตอร์ของคุณและเปิดใช้งาน จากหน้าแรก เลือก Video Repair จากนั้นคลิก Start เพื่อดำเนินการต่อ

คลิกเพื่อเพิ่มวิดีโอแล้วแตะซ่อมแซมเพื่อเริ่มซ่อมแซมวิดีโอที่เสียหาย
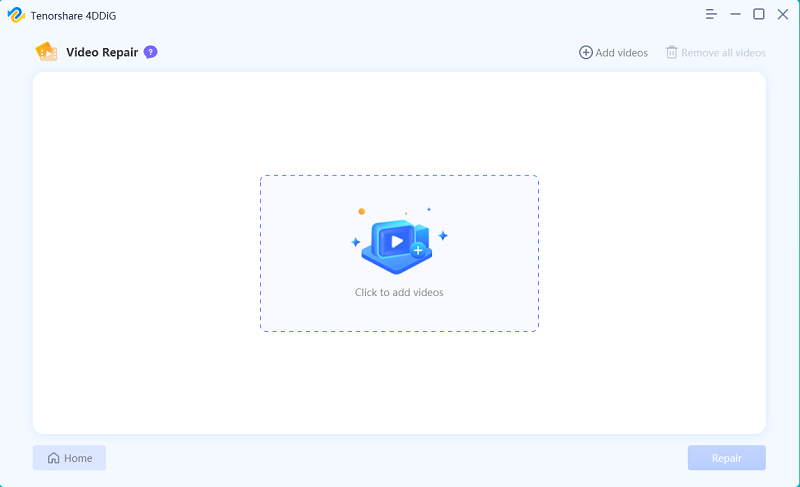
หลังจากการซ่อม คุณสามารถเลือกวิดีโอเพื่อดูตัวอย่าง แล้วคลิกส่งออกเพื่อบันทึกไปยังตำแหน่งที่ปลอดภัย
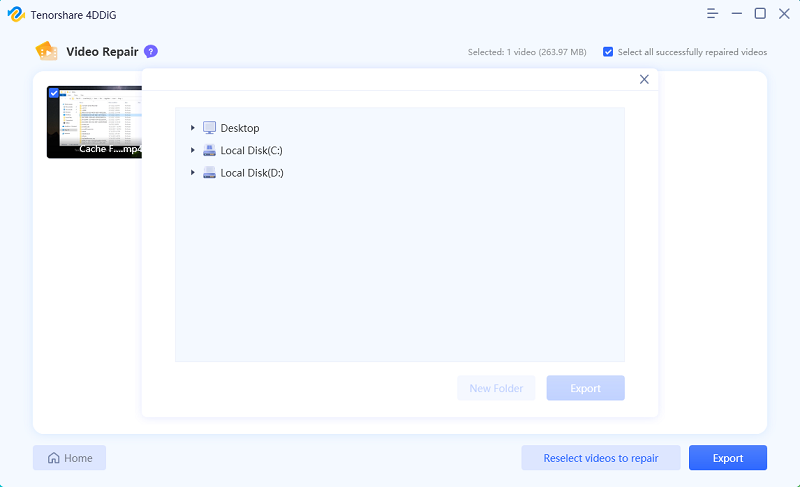
ดูวิดีโอการสอนที่นี่:
นี่คือทั้งหมดเกี่ยวกับวิธีการกู้คืนข้อมูลด้วย Tenorshare 4DDiG Windows Data Recovery

