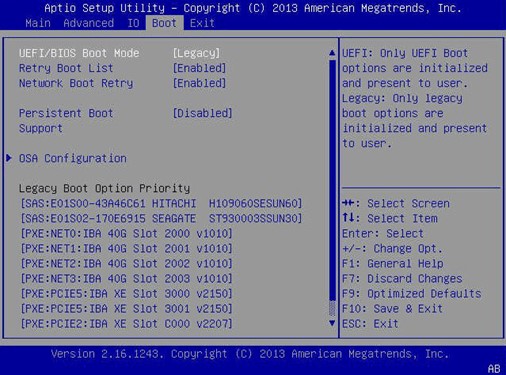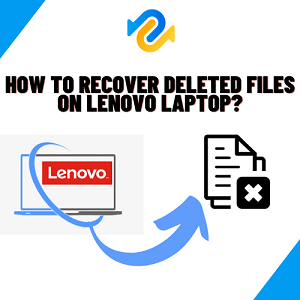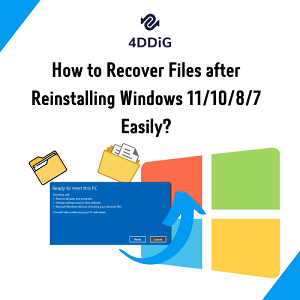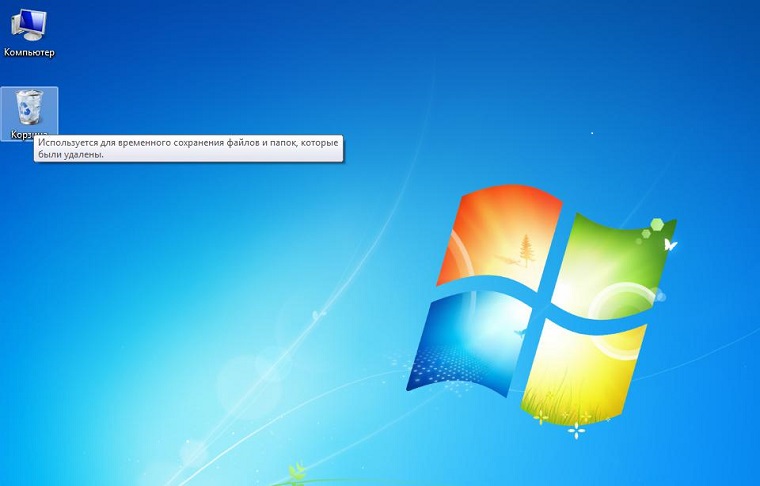Как восстановить файлы с нерабочего компьютера?
Восстанавливайте файлы с неработающего компьютера с использованием 4DDiG Data Recovery. Верните свои ценные данные с помощью работающих инструментов и методов.
Как восстановить файлы с нерабочего компьютера? Столкнуться с ужасающим сценарием компьютера, не подающего признаки жизни, может быть кошмаром, особенно когда на нем хранятся критически важные данные. Потеря данных может быть разрушительной, будь то из-за сбоя оборудования, поврежденной операционной системы или вирусной атаки. Однако, все еще есть надежда. Это исчерпывающее руководство исследует различные методы и техники восстановления файлов с неработающего компьютера. От программных решений до вмешательства на уровне оборудования, мы предоставим пошаговые инструкции, которые помогут вам извлечь ваши ценные файлы и документы.

Часть 1: Могу ли Я Получить Доступ к Данным с Неработающего Компьютера?
Восстановление данных с неработающего компьютера возможно, хотя процесс может быть сложным, в зависимости от природы проблемы. Когда компьютер перестает реагировать или не загружается, важно понимать, что данные на его устройствах хранения (обычно это жесткий диск или SSD) остаются неповрежденными в большинстве случаев. Проблема часто связана с аппаратной частью компьютера или операционной системой, а не с данными.
Чтобы получить доступ к данным с мертвого компьютера, вам необходимо использовать определенные методы и инструменты, о которых мы подробно расскажем в следующих разделах. Эти методы включают в себя использование программ для восстановления данных, подключение неработающего жесткого диска к другому рабочему компьютеру, использование утилиты BIOS и восстановление файлов из резервных копий предыдущих версий. Выбор метода будет зависеть от вашей конкретной ситуации и от инструментов и ресурсов, которыми вы располагаете.
Часть 2: Как восстановить файлы с мертвого компьютера?
Способ 1: Легкое восстановление файлов с мертвого компьютера с помощью программы 4DDiG Data Recovery
Как восстановить файлы с мертвого компьютера? Если вы ищете простой и эффективный способ восстановления файлов с мертвого компьютера, то 4DDiG Data Recovery - отличный выбор. Эта мощная программа для восстановления данных разработана для извлечения утерянных, удаленных или недоступных данных с различных носителей, включая жесткие диски, SSD, USB-накопители и карты памяти.
4DDiG Data Recovery предоставляет интуитивно понятный и легко управляемый интерфейс, что делает его доступным как для начинающих, так и для опытных пользователей. Программа поддерживает восстановление на операционных системах Windows и Mac и охватывает множество типов файлов. Программа предлагает опцию глубокого сканирования, чтобы обеспечить восстановление даже в самых сложных случаях потери данных. Пользователи могут предварительно просматривать восстанавливаемые файлы перед началом процесса восстановления, что гарантирует правильный выбор файлов. 4DDiG Data Recovery обеспечивает безопасность данных и их целостность во время восстановления.
Безопасная Загрузка
Безопасная Загрузка
-
Подготовьте следующие компоненты для восстановления после аварии: другой рабочий компьютер, пустой USB-накопитель объемом более 1,5 ГБ или CD/DVD диск вместе с программой 4DDiG Data Recovery. Запустите программу 4DDiG на вашем компьютере и подключите USB-флешку. Выберите опцию "Восстановление с аварийного компьютера" на главном экране и нажмите "Начать".

-
Нажмите "Создать", чтобы создать загрузочный носитель на внешнем USB-накопителе. Примечание: ваш USB/DVD будет отформатирован для создания загрузочного носителя. Пожалуйста, не используйте носитель во время этого процесса.

-
Затем загрузочный носитель будет успешно создан. Вы можете перейти к аварийному компьютеру, чтобы начать восстановление данных. Вставьте USB-флешку и перезагрузите компьютер, чтобы войти в BIOS. После загрузки файлов и настроек, программа 4DDiG будет запущена автоматически. Вы сможете выбрать место для начала восстановления данных.

Способ 2: Извлечение и подключение мертвого жесткого диска к другому рабочему компьютеру
Если вы предпочитаете более прямой подход, то извлечение жесткого диска мертвого компьютера и подключение его к другому рабочему компьютеру является вариантом. Этот метод позволяет вам получить доступ к данным напрямую с проблемного диска.
- Чтобы начать процесс, начните с выключения компьютера и извлечения батареи. Кроме того, убедитесь, что ваш компьютер полностью отключен от источника питания, отсоединив его от электрической розетки.
-
Затем определите нерабочий жесткий диск внутри вашего компьютера и отсоедините кабели жесткого диска. Чтобы получить к нему доступ, используйте отвертку, чтобы аккуратно открутить его из крепления внутри корпуса компьютера. После этого аккуратно вытащите жесткий диск из корпуса.

- Решающим этапом является подключение извлеченного жесткого диска к работоспособному компьютеру с использованием внешнего корпуса. Этот корпус позволит вам подключить жесткий диск внешне, превратив его в доступное устройство для хранения.
- После завершения физической установки перезагрузите работоспособный компьютер с использованием его стандартной операционной системы. Эта процедура обеспечивает распознавание и доступность внешнего жесткого диска, содержащего данные с неработающего жесткого диска. При условии отсутствия потери данных или повреждения, вы сможете легко получить доступ и восстановить данные с неработающего жесткого диска.
- Наконец, скопируйте необходимые файлы с неработающего жесткого диска на другое устройство хранения, обеспечивая безопасное резервное копирование и сохранение ваших ценных данных.
Способ 3: Использование утилиты BIOS
Как восстановить файлы с мертвого компьютера? Утилита BIOS (Basic Input/Output System) может быть полезной, если мертвый компьютер не может загрузиться из-за проблем с BIOS или аппаратными компонентами. Доступ к утилите BIOS может помочь вам восстановить данные, обеспечив правильную работу аппаратных компонентов.
- Начните процесс восстановления данных, вставив USB-накопитель в неработающую систему и убедившись, что этот USB-накопитель был создан с использованием утилиты Windows Media Creation Tool.
- Теперь включите систему и быстро получите доступ к меню загрузки, нажав на специальную клавишу для загрузки, обычно F12. Из меню загрузки выберите установочный носитель USB, который перенесет вас в режим автоматической настройки восстановления.
- Внутри этой настройки вы можете заметить, что автоматическое восстановление не смогло исправить ваш ПК. В ответ на это перейдите по ссылке "Дополнительные параметры".
- Затем выберите опцию "Устранение неполадок", а затем "Дополнительные параметры". Вам нужно получить доступ к командной строке, ценному инструменту в этом процессе восстановления данных. Как только окно командной строки откроется, введите "notepad.exe" и нажмите Enter, чтобы открыть приложение Notepad.
-
Внутри программы Notepad перейдите в меню "Файл" и выберите "Открыть". Вашей целью здесь является поиск и доступ к вашим файлам и папкам, и для этого вам нужно будет выбрать "Этот компьютер". Затем углубитесь в структуру файлов, чтобы найти файлы и папки, которые вы хотите восстановить.

- При выборе файла измените тип файла на "ВСЕ ФАЙЛЫ" вместо стандартного "txt". Это изменение важно для доступа к файлам, которые вы ищете.
- Как только файлы правильно выбраны, перейдите к следующему шагу, щелкнув правой кнопкой мыши по выбранному файлу и выбрав "Отправить в". Затем укажите внешний накопитель в качестве места назначения для этих файлов, обеспечив безопасный перенос.
- Тем не менее, следует отметить, что этот метод может иметь ограничения в отношении данных, хранящихся на диске C:. Причина в том, что диск C: будет окончательно отформатирован при установке новой операционной системы Windows, что может привести к потере данных, хранящихся на нем.
Способ 4: Восстановление файлов из резервных копий через предыдущие версии
Как восстановить файлы с мертвого компьютера? Если у вас есть заблаговременно созданные резервные копии важных данных, этот метод может спасти ситуацию. У Windows есть встроенная функция под названием "Предыдущие версии", которая позволяет восстанавливать файлы из более ранних версий ваших данных. Шаги по восстановлению файлов из резервных копий через Предыдущие версии:
- Пожалуйста, убедитесь, что вы зашли в Панель управления > Система и безопасность для того, чтобы активировать Историю файлов или включить Защиту системы для конкретного локального диска, на котором хранятся ваши важные файлы. С этими параметрами, функция Предыдущие версии будет полезной.
- Нажмите клавиши "Win + E", чтобы открыть Проводник Windows. Затем, пожалуйста, перейдите в папку, где хранятся нужные вам файлы, и будьте осторожны, чтобы не перезаписать их случайно. Как только вы найдете папку, щелкните по ней правой кнопкой мыши и выберите опцию "Свойства".
- В окне Свойства кликните по "Предыдущие версии", чтобы получить доступ к списку предыдущих записанных версий ваших файлов. Выберите желаемую версию и кликните "Восстановить", чтобы вернуть ее на исходное место.
- Если вы хотите назначить новое место хранения для восстановленного файла, щелкните правой кнопкой мыши по "Восстановить" и выберите "Восстановить в".
Часть 3: Как защитить свои данные на компьютере?
Защита данных на компьютере очень важна для того, чтобы избежать неприятной ситуации, связанной с их потерей. Ниже приведены некоторые важные меры по защите данных:
Регулярное Резервное Копирование: Настройте автоматическое резервное копирование ваших данных на внешний диск или облачное хранилище.
Использование Надежного Антивирусного ПО: Установите надежное антивирусное программное обеспечение для защиты от вредоносных программ и вирусов.
Обновление Операционной Системы: Регулярно обновляйте свою ОС и программное обеспечение, чтобы устранять уязвимости безопасности.
Сложные Пароли: Используйте сложные, уникальные пароли для своих аккаунтов и включайте двухфакторную аутентификацию, если это возможно.
Шифрование Данных: Шифруйте конфиденциальные данные для предотвращения несанкционированного доступа.
Брандмауэры: Включайте брандмауэры для фильтрации сетевого трафика и блокировки потенциальных угроз.
Избегайте Подозрительных Ссылок и Электронных Писем: Будьте осторожны при переходе по ссылкам или открытии вложений из электронных писем.
Часть 4: Также люди спрашивают
В1: Как Извлечь Файлы с Компьютера, Который Не Включается?
Как мне восстановить файлы с неработающего компьютера? Если ваш компьютер не включается, вы можете попробовать следующие методы:
- Проверьте источник питания и соединения.
- Осмотрите аппаратное обеспечение на наличие проблем.
- Обратитесь к профессиональному сервису по восстановлению данных.
- Попробуйте загрузиться с загрузочного USB-накопителя.
В2: Как Перенести Фотографии с Неработающего Компьютера?
Вы можете перенести фотографии с неработающего компьютера, сделав следующее:
- Извлеките жесткий диск и подключите его к другому ПК.
- Используйте программное обеспечение для восстановления данных.
- Доступ к резервным копиям, если таковые имеются.
В3: Что Вызывает Ошибки Загрузки на ПК?
Ошибки загрузки на ПК могут быть вызваны различными факторами, включая:
- Поврежденные или отсутствующие системные файлы.
- Проблемы с аппаратным обеспечением (например, неисправная RAM или жесткий диск).
- Заражение вирусами или вредоносным программным обеспечением.
- Неправильные настройки BIOS.
- Конфликты программного обеспечения.
Заключение
Как восстановить файлы с нерабочего компьютера? Восстановление данных с неработающего ПК может показаться сложной задачей, но с правильными инструментами и методами часто возможно возвратить ценные файлы. Будь то простой способ использования 4DDiG Data Recovery, подключение жесткого диска к другому ПК, доступ к утилите BIOS или восстановление из резервных копий, в большинстве случаев есть надежда на восстановление данных.
Помните о приоритете защиты данных, регулярно создавайте резервные копии и следуйте лучшим практикам кибербезопасности, чтобы избежать подобных ситуаций в будущем. Потеря данных может быть тревожным опытом, но при наличии знаний и инструментов вы можете минимизировать ее воздействие и обеспечить более гладкий процесс восстановления.
Вам Также Может Понравиться
- Главная >>
- windows восстановление решения >>
- Как восстановить файлы с нерабочего компьютера?