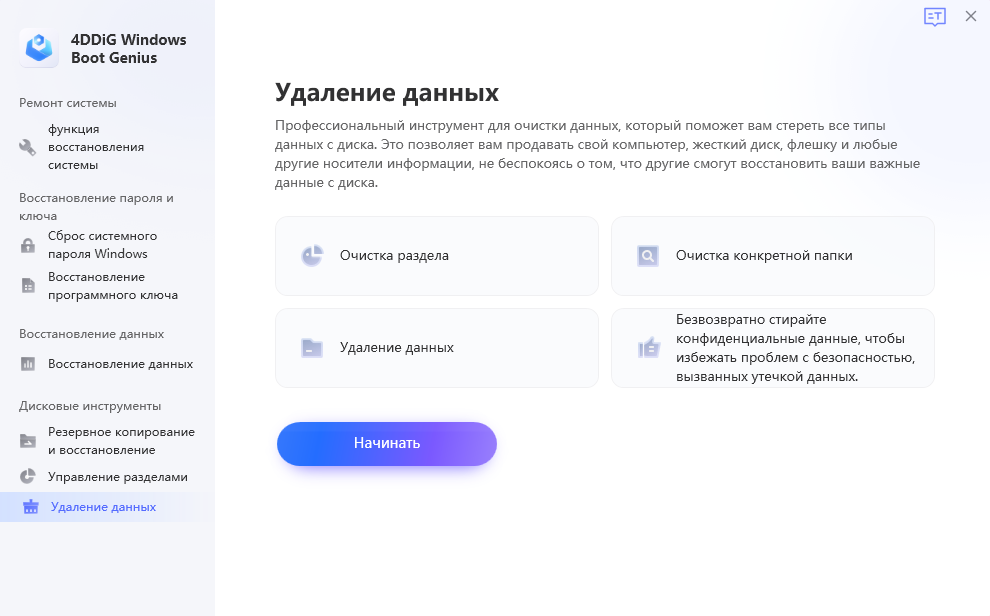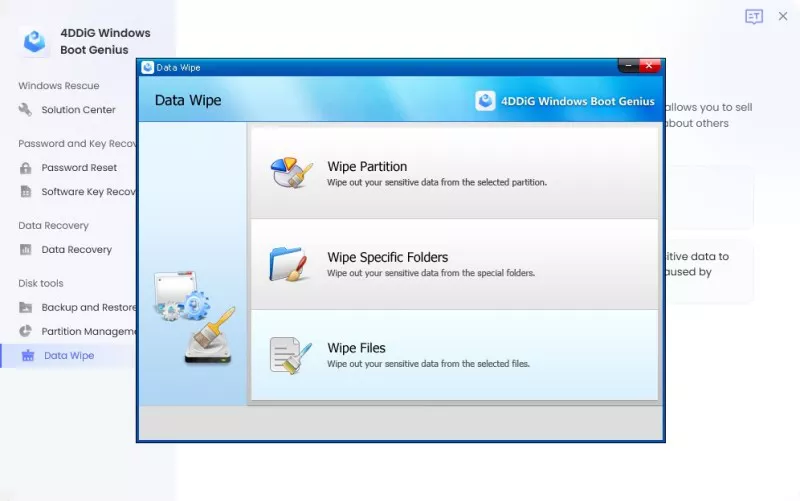Руководство 4DDiG Windows Boot Genius
4DDiG Windows Boot Genius - это многофункциональный инструмент, который может исправить синий / черный экран Windows, загрузить компьютеры, которые не могут запуститься, сбросить локальный пароль Windows и пароль домена, восстановить данные с не загружаемого жесткого диска и управлять вашим разделом. Теперь узнайте, как пользоваться этим многофункциональным инструментом, из этого подробного руководства.
Создание загрузочного диска
Безопасная Загрузка
-
Шаг 1:Запустите программу и вставьте подготовленный CD/DVD диск в привод CD-ROM или подключите USB-накопитель к USB-порту компьютера. Затем нажмите "Создать загрузочный диск сейчас", чтобы начать запись восстановительного диска.
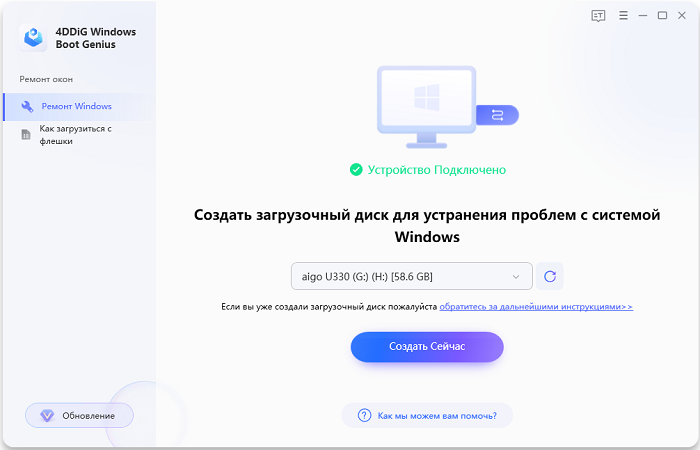
-
Шаг 2:Теперь подождите, пока Boot Genius загрузит ISO среды восстановления и убедитесь, что сеть хорошо подключена.
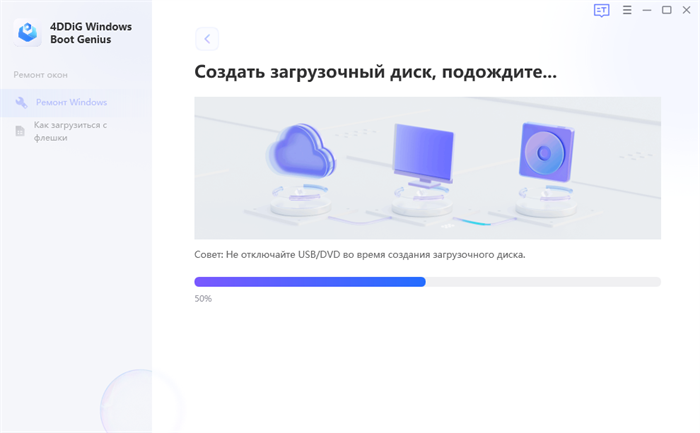
-
Шаг 3:После успешного создания загрузочного диска повернитесь к своему неработающему компьютеру, чтобы начать загрузку.
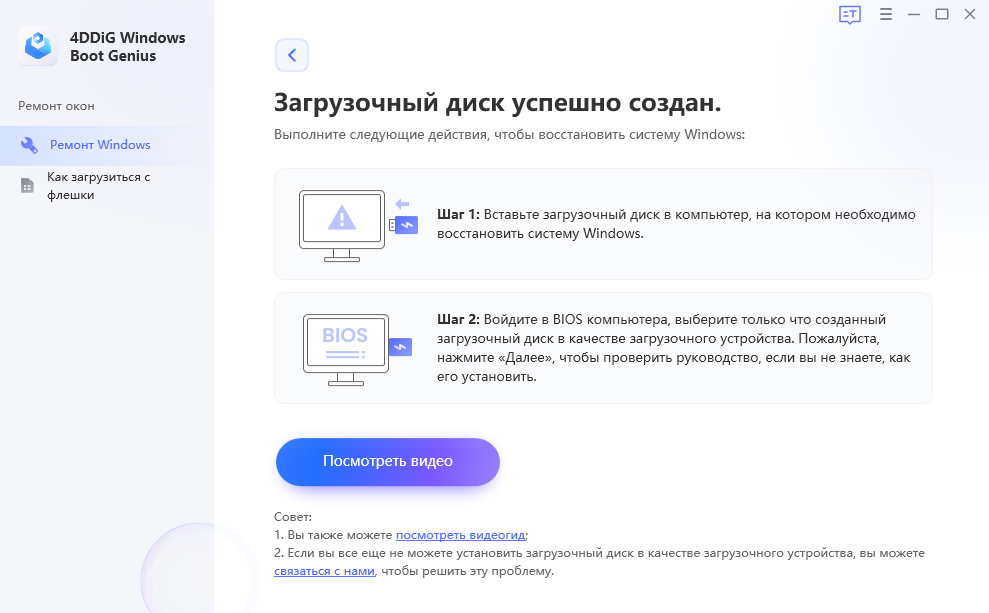
Все данные на загрузочном носителе будут удалены во время процесса, поэтому, пожалуйста, сначала создайте резервную копию содержимого, которое вы хотите сохранить!
Загрузка системы Windows с CD / DVD / USB
Безопасная Загрузка
-
Шаг 1:Вставьте загрузочный носитель на компьютер, который не может загрузиться. Запустите компьютер и нажмите "F12" или "ESC" на клавиатуре, чтобы войти в меню загрузки. Или вы можете обратиться к следующему загрузочному ключу.
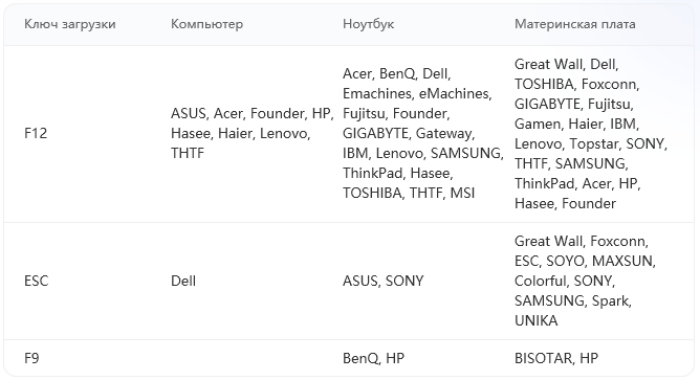
-
Шаг 2:После того, как вы войдете в меню загрузки, используйте клавишу со стрелкой для навигации по загрузочному носителю и просто нажмите на “ввод”, чтобы начать загрузку.
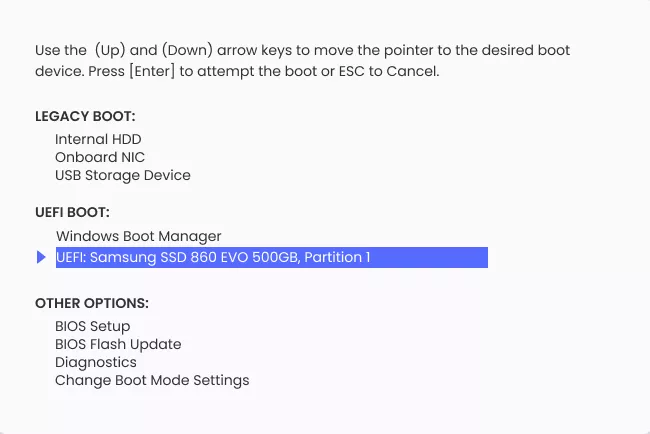
Примечание:
Все данные на загрузочном носителе будут удалены в процессе работы, поэтому сначала сделайте резервную копию того контента, который вы хотите сохранить!
Спасение Windows
Windows Rescue предлагает комплексные и эффективные решения, помогающие вам устранить все проблемы при загрузке, включая синий экран смерти, черный экран смерти, зависания и сбои, восстановить отсутствующую загрузку и восстановить разбитый MBR, поврежденный реестр, зараженное вирусом значение ключа реестра и таблицу разделов.
Безопасная Загрузка
-
Шаг 1:Когда ваш неработающий компьютер будет успешно загружен, автоматически запустится 4DDiG Windows Boot Genius. Теперь нажмите "Автоматическое восстановление", чтобы продолжить.
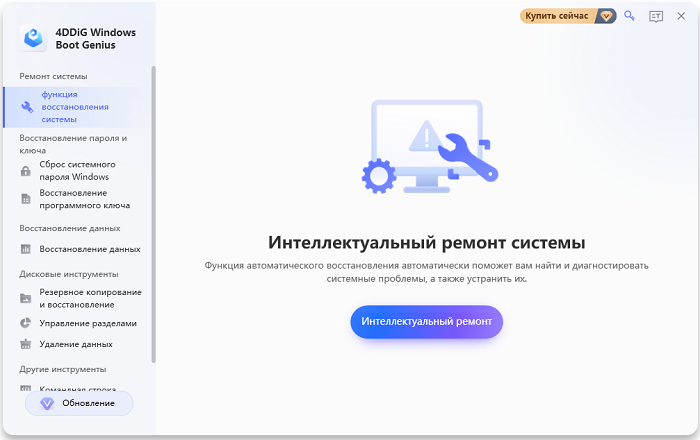
-
Шаг 2:Затем выберите раздел, который необходимо восстановить, а затем нажмите на "Начать восстановление".
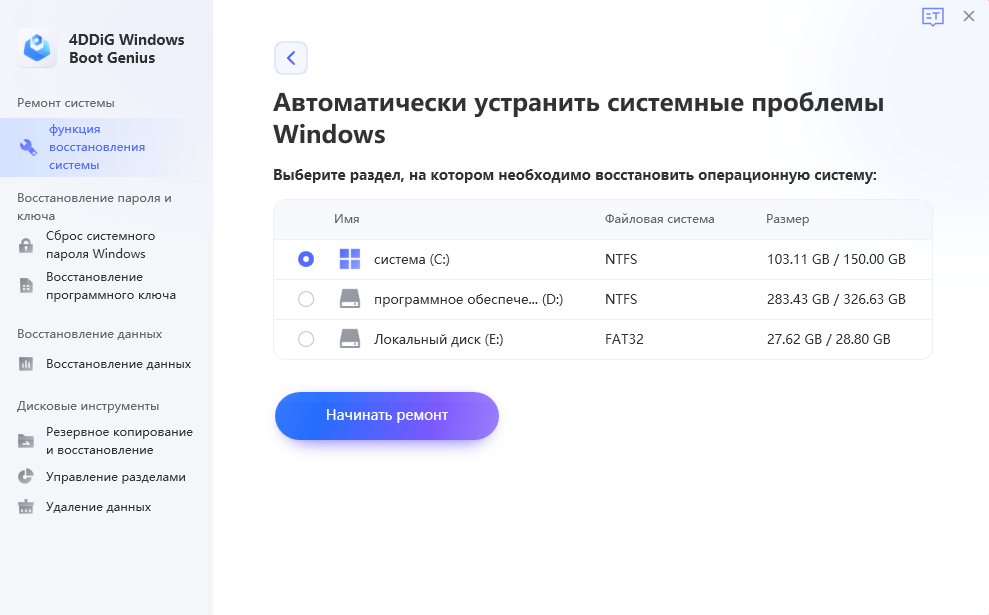
-
Шаг 3:Дождитесь завершения автоматического восстановления, а затем перезагрузите компьютер, чтобы увидеть результаты восстановления.

Это все о том, как загрузить мертвый компьютер с помощью Windows Rescue, предоставляемой 4DDiG Windows Boot Genius. Почему бы просто не скачать и не попробовать?
Сброс пароля Windows
Безопасная Загрузка
-
Шаг 1:После создания загрузочного диска и загрузки компьютера нажмите "Сброс пароля", а затем нажмите "Начать", чтобы продолжить.
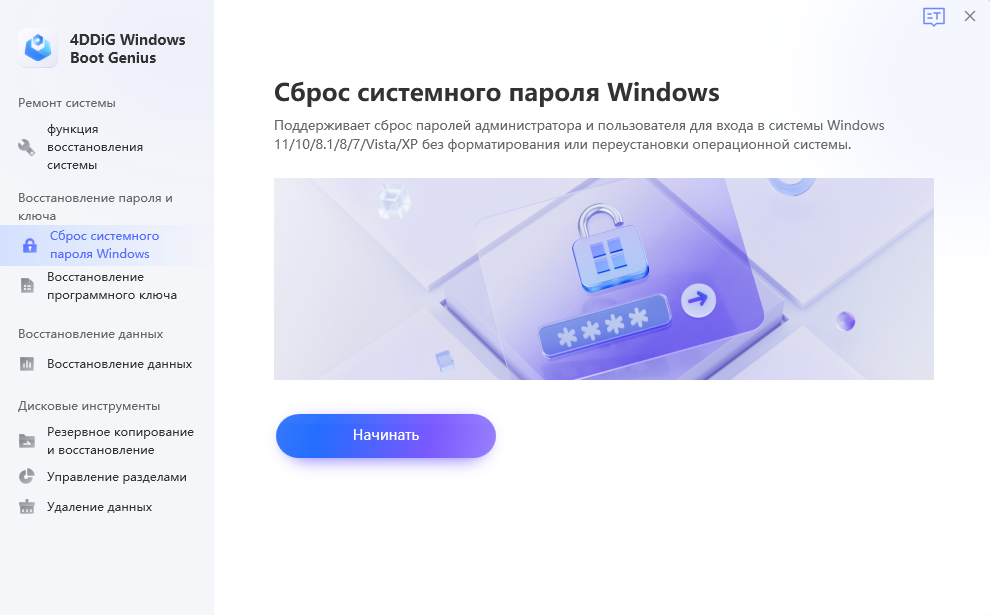
-
Шаг 2:Отметьте учетную запись пользователя, от которой вы хотите сбросить пароль. Как показано на рисунке ниже, вам разрешено изменять, удалять и создавать пароль. Выберите один режим и нажмите "Далее", чтобы выполнить его автоматически.

-
Шаг 3:После этого просто нажмите на "Перезагрузить", чтобы перезагрузить свой компьютер и получить к нему доступ без пароля.
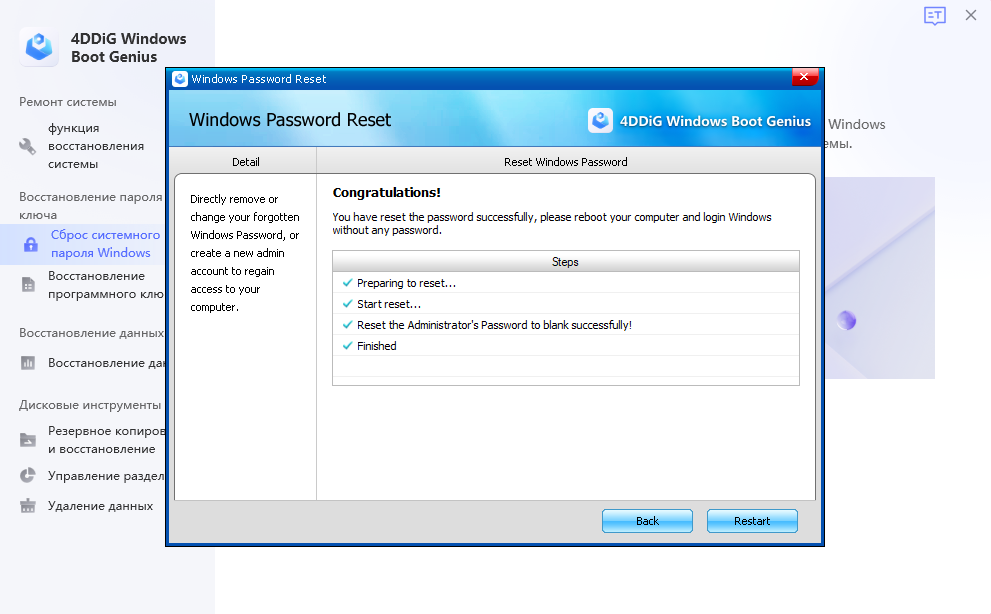
Восстановление ключа продукта
Безопасная Загрузка
-
Шаг 1:Перейдите в раздел "Восстановление программного ключа" на левой панели и нажмите "Начать", чтобы продолжить.
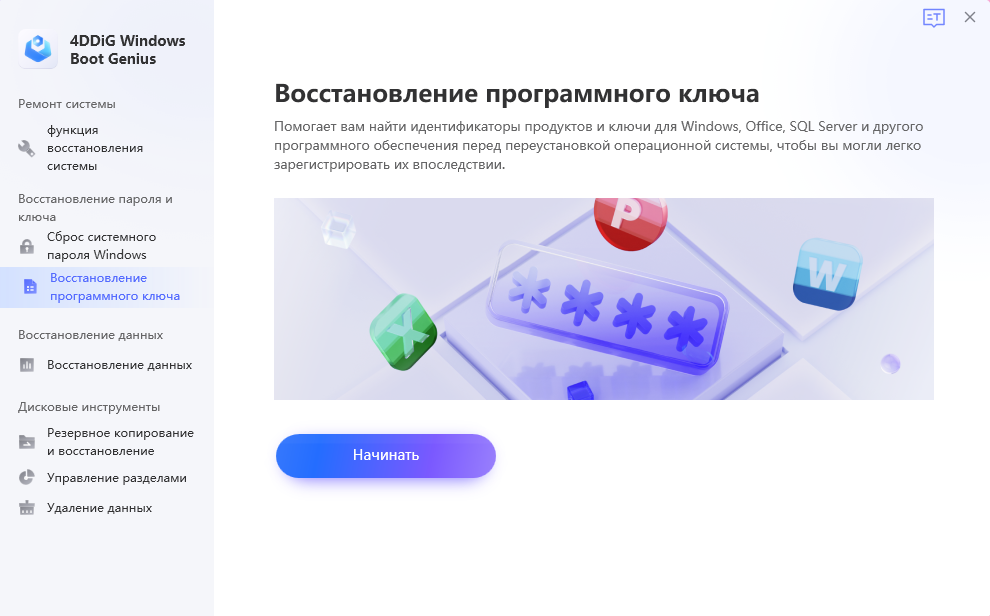
-
Шаг 2:Выберите установку Windows из выпадающего списка. Позже будет указано название продукта и соответствующий ему лицензионный ключ и идентификатор продукта. Вы можете нажать "Сохранить", чтобы сохранить его на своем компьютере в формате .txt.
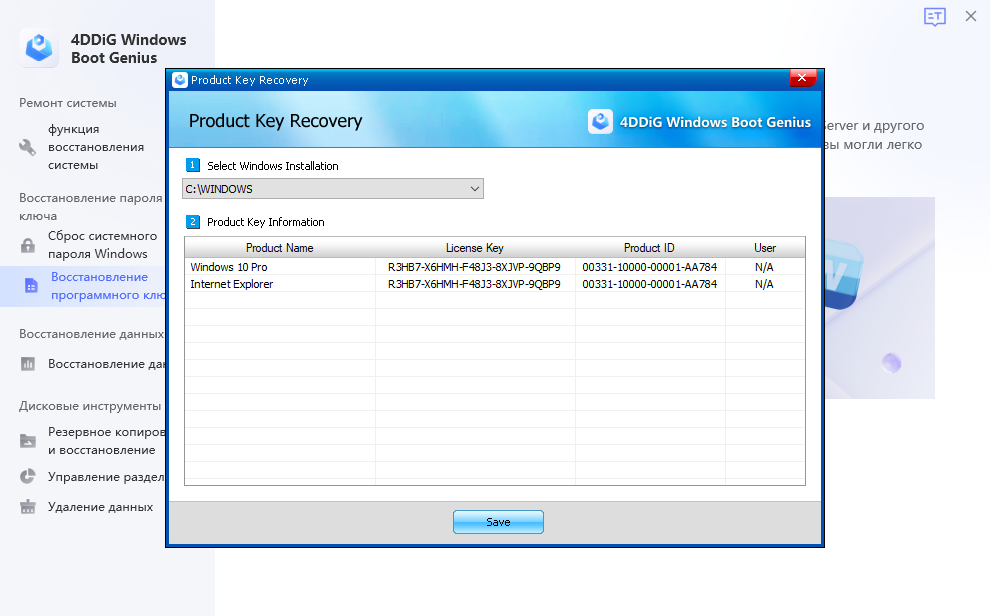
Если вы когда-нибудь забыли свой пароль Windows или ключ продукта, просто попробуйте 4DDiG Windows Boot Genius.
Восстановление разбитого компьютера
Восстановление данных безупречно восстанавливает удаленные документы, архивы, фотографии, видео и другие файлы из разбитой системы Windows, отформатированного жесткого диска и поврежденной или потерянной таблицы разделов. Высокоэффективный и быстрый, он оснащен таким образом, что нетехнический пользователь может легко управлять им.
Безопасная Загрузка
-
Шаг 1:Создайте загрузочный диск и сначала загрузите свой компьютер, теперь перейдите в раздел "Восстановление данных" на левой панели, а затем нажмите "Восстановить сейчас", чтобы продолжить.
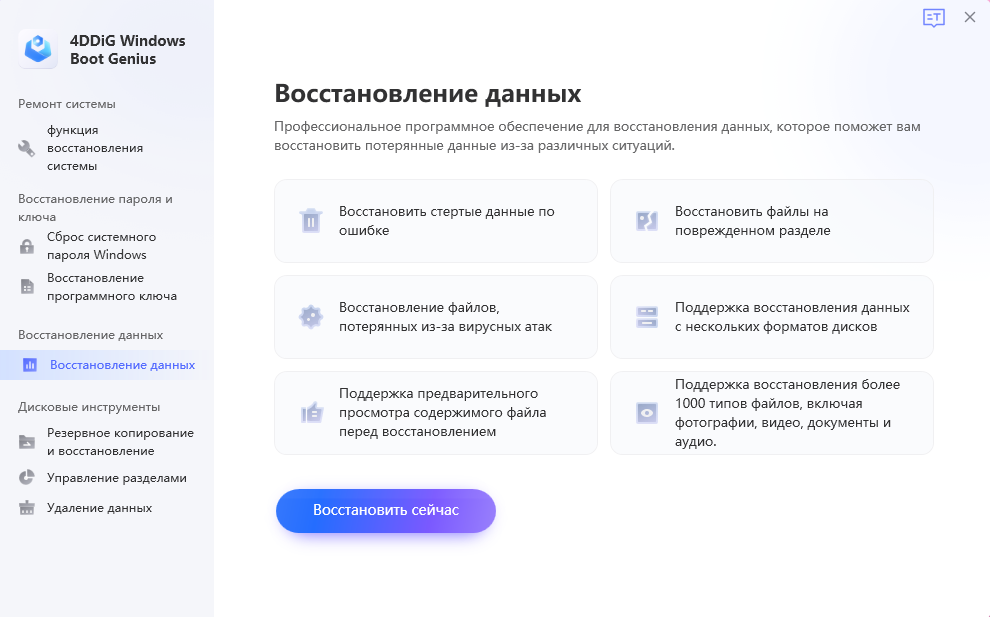
-
Шаг 2:Перечислены все диски на вашем компьютере, и вы можете выбрать целевой диск, чтобы начать восстановление данных. Здесь вам будет предложено указать тип файла, который вы хотите восстановить.
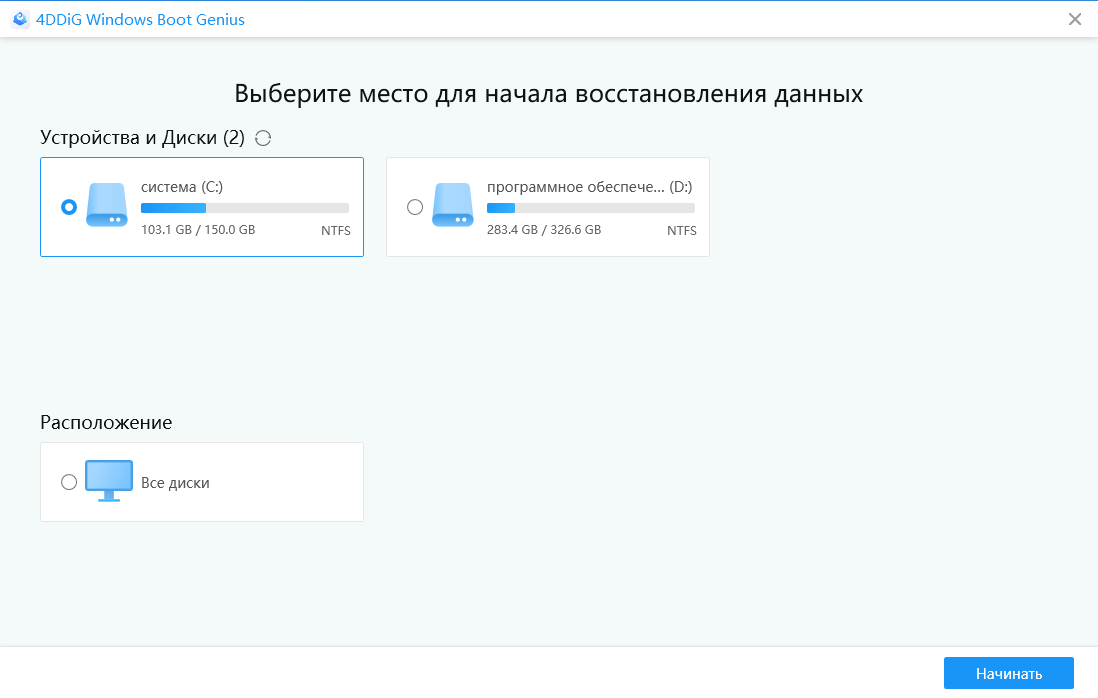
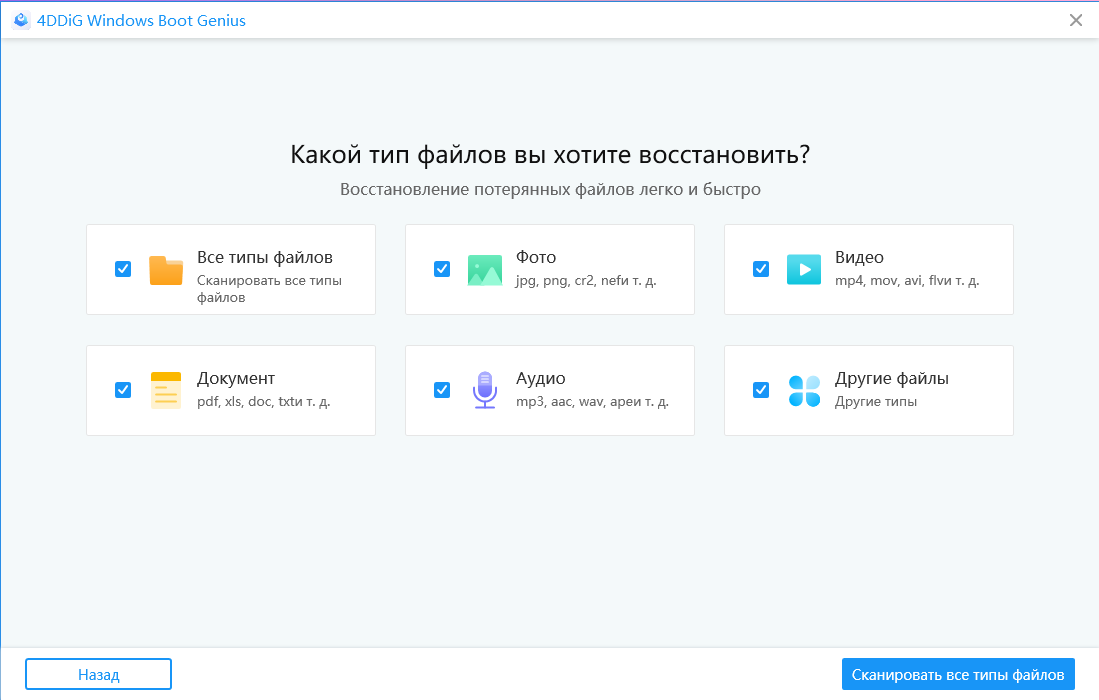
-
Шаг 3:Представлены все документы на указанном диске. Вы можете проверить файлы, нажав кнопку папка. После этого отметьте галочкой файлы, которые вы хотите восстановить, и нажмите "Восстановить". Наконец, укажите местоположение для хранения восстановленных файлов и завершите обработку.
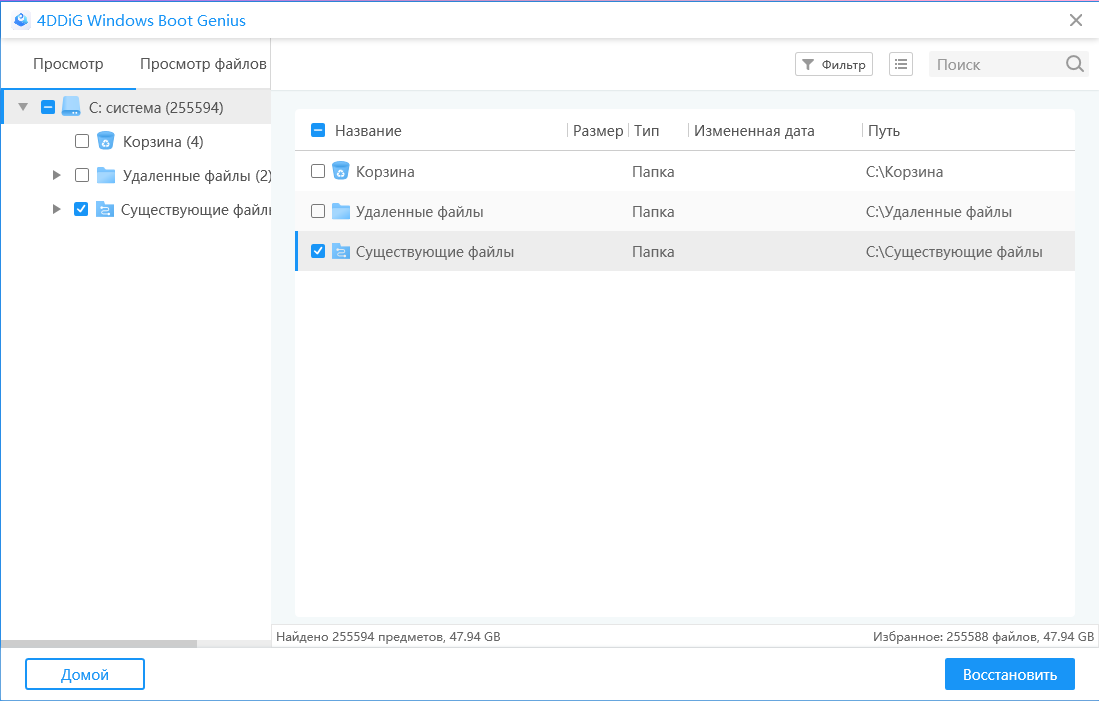
Резервное копирование и восстановление
Безопасная Загрузка
-
Шаг 1:Сначала создайте загрузочный диск и загрузите компьютер. Перейдите в раздел "Резервное копирование и восстановление", здесь вы можете выбрать "Резервное копирование раздела" или "Восстановление раздела" для резервного копирования или восстановления вашего раздела. Выберите "Резервное копирование диска" или "Восстановление диска", чтобы создать резервную копию всего диска или восстановить его. Если вы хотите клонировать раздел или диск, просто выберите "Клонирование раздела" или "Клонирование дисков". После выбора следуйте инструкциям мастера на экране, чтобы получить то, что вы хотите.
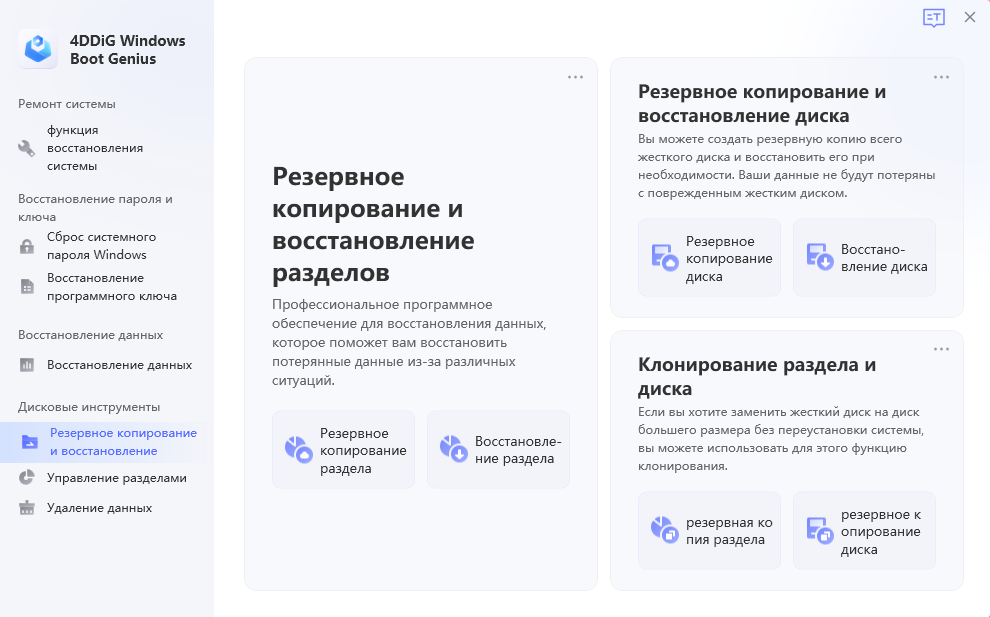
Управление разделами
Безопасная Загрузка
-
Шаг 1:Выберите "Управление разделами", и это позволит вам создавать, форматировать, удалять или изменять размер раздела.
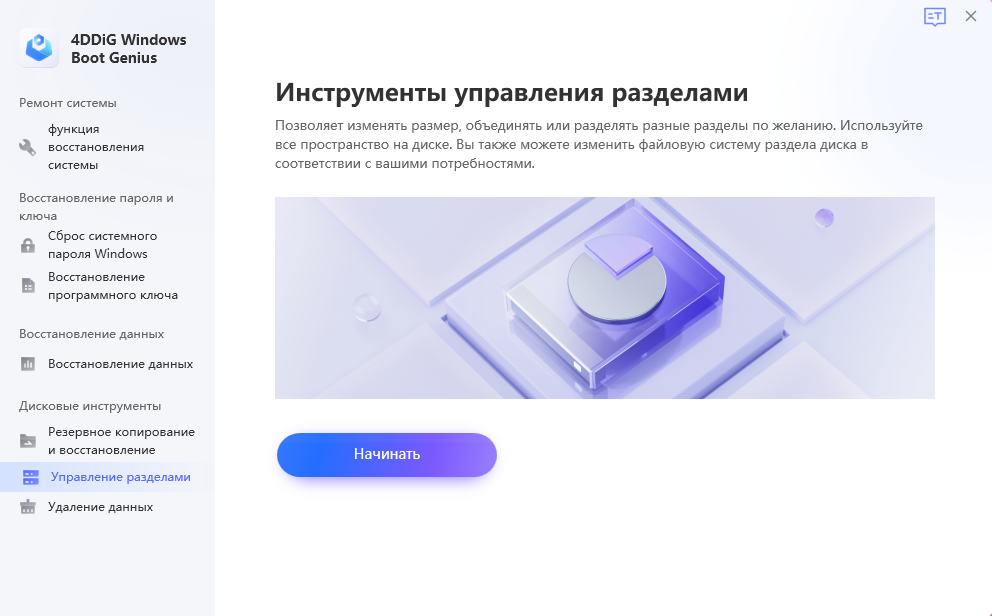
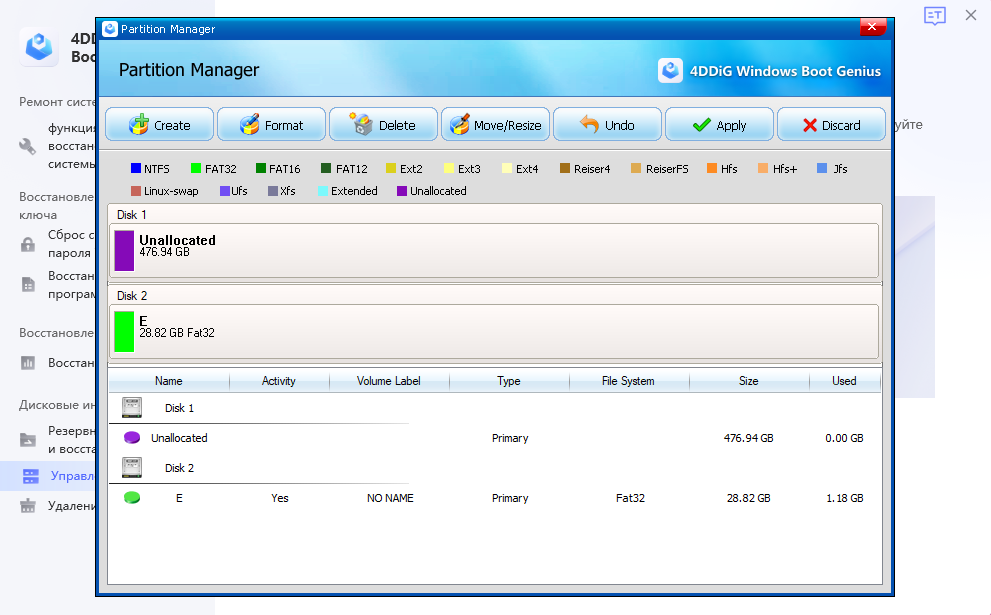
Удаление данных
Безопасная Загрузка
-
Шаг 1:Перейдите к "Стиранию данных", это позволяет вам стереть раздел, определенные папки или выбранные файлы. Щелкните по каждой функции и следуйте инструкциям мастера на экране, чтобы выполнить ее.