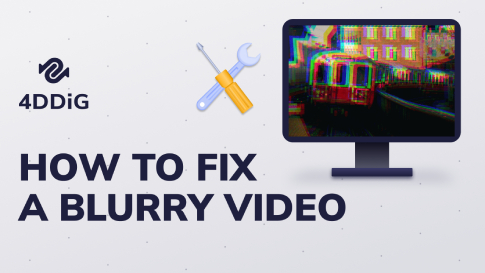Файлы MOV совместимы с операционными системами Mac и Windows. Однако время от времени возникает необходимость в конвертировании MOV в MP4 на Mac. Благодаря совместимости с множеством различных устройств и возможности поделиться этими файлами на таких платформах, как Facebook, YouTube, Reddit и Tumblr, файлы MP4 особенно удобны для обмена видео. Существует несколько способов конвертирования MOV в MP4 на Mac, включая онлайн-программы для конвертирования MOV, которые мы рассмотрим ниже.

Часть 1: В чем разница между файлами MOV и MP4?
Итак, давайте поговорим о ключевых различиях между файлами MOV и MP4 и о том, почему использование MP4 вместо MOV крайне важно для соблюдения требований платформ потокового вещания и социальных сетей. MP4 имеет ряд преимуществ перед MOV: меньший размер, поддержка 3D, кроме того потоковые платформы рекомендуют использовать формат MP4, и любой человек в здравом уме будет использовать формат mp4, чтобы обезопасить себя. Основное различие между MOV и MP4 заключается в том, что MOV совместим только с устройствами Apple, тогда как MP4 совместим почти со всеми устройствами (включая Apple), поэтому конвертация в MP4 с минимальными потерями качества - это оптимальный вариант для пользователя.
Часть 2: Можно ли конвертировать MOV в MP4 бесплатно?
Вопрос о бесплатном конвертировании MOV в MP4 несколько затруднителен, поскольку практически любое хорошее программное обеспечение требует оплаты, как предварительной, так и оплаты за пробный период. Многочисленные веб-сайты предоставляют конвертацию бесплатно, но качество при этом ухудшается, и использовать такие файлы становится нецелесообразно, поскольку при попытке загрузить файл на стриминговую платформу, его качество ухудшается еще больше из-за необходимости экономии места. Но не беспокойтесь, далее мы поговорим о том, как можно с этим справиться.
Быстрый совет: Как восстановить поврежденные файлы MOV/MP4 после конвертирования MOV в MP4?
Конвертирование видео в другой формат может привести к потере качества или невозможности открыть файлы mov/mp4 по различным причинам. Но не стоит беспокоиться, вы можете воспользоваться универсальным решением - программой 4DDiG Video Repair, которая поможет вам восстановить поврежденные видео или файлы mp4 и mov, утратившие высокое качество.
Что позволяет делать 4DDiG Video Repair:
- Эффективно выполнять пакетное восстановление видео различных форматов, таких как MP4, MOV, MKV, M4V, 3G2, 3GP и т.д.
- Восстанавливать невоспроизводимые, поврежденные, прерывистые, дергающиеся, зернистые, искаженные, нечеткие и т.д. видеофайлы.
- Работать с широким спектром носителей, включая SD-карты, USB-накопители и жесткие диски.
- Имеет функцию AI-улучшения качества видео с разрешением до 8K. НОВИНКА
- Восстанавливает и изменяет цвет черно-белого видео с помощью технологии искусственного интеллекта.
Безопасная Загрузка
Безопасная Загрузка
Чтобы воспользоваться программой 4DDiG Video Repair для восстановления проблемных файлов MOV и MP4, выполните следующие действия:
- Запустите программу 4DDiG Video Repair на Mac и перейдите на вкладку "Восстановление видео", расположенную в левой части главного экрана. Затем выберите пункт "Исправить ошибки видео" и нажмите кнопку "Начать" под ним.
- Нажмите кнопку "Добавить видео для восстановления" и выберите один или несколько поврежденных видеофайлов с компьютера. Затем нажмите кнопку "Открыть", чтобы добавить их в очередь на восстановление.
- После добавления поврежденного видео нажмите кнопку "Начать восстановление", чтобы запустить процесс восстановления. Дождитесь завершения процесса восстановления. После завершения восстановления можно просмотреть восстановленные видеозаписи, нажав кнопку "Просмотр результатов".
- Если результат восстановления вас устраивает, вы можете нажать кнопку "Экспорт" для каждого видео по отдельности или "Экспортировать все", чтобы сохранить их все сразу на компьютере.
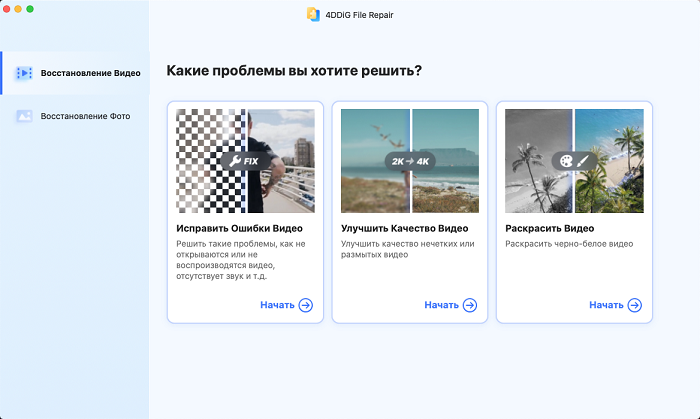
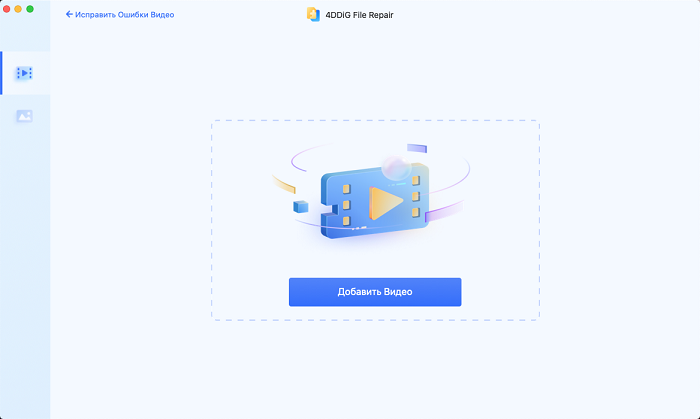
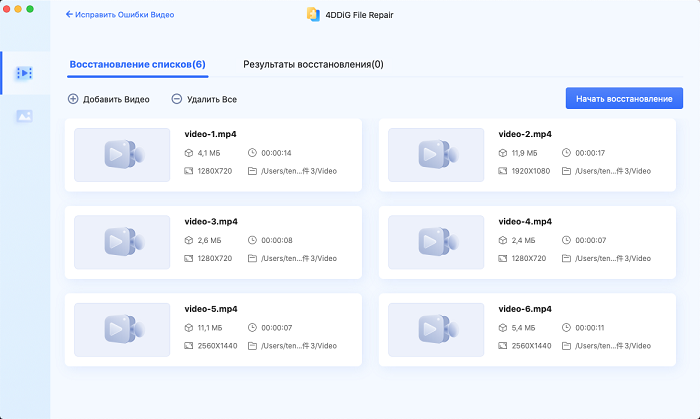
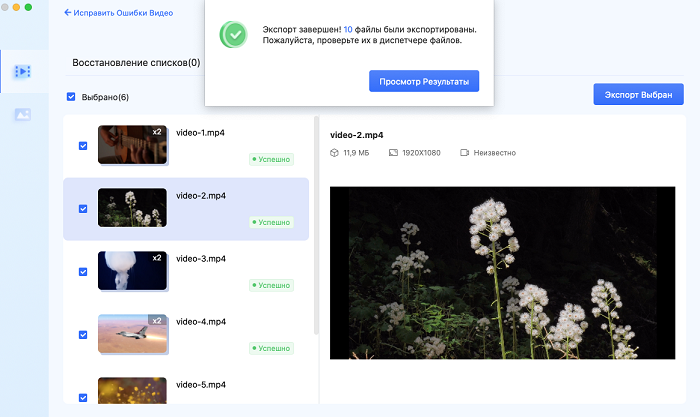
Часть 4: Как конвертировать MOV в MP4 на Mac?
В данном разделе мы рассмотрим все возможные способы конвертации, поэтому усаживайтесь поудобнее и наслаждайтесь обзором.
Способ 1: Использование терминала для конвертирования
Это довольно простой шаг, поскольку здесь используется консольное приложение FFmpeg, которое доступно через HomeBrew в Терминале и используется в этом процессе конвертирования. Для этого необходимо выполнить следующие действия:
Шаг 1: На компьютере Mac запустите Terminal. Finder > Applications > Utilities - это то место, где вы можете получить к нему доступ. Для установки HomeBrew введите следующие коды:

Шаг 2: В зависимости от вашего интернет-соединения процесс может занять до нескольких минут. Для установки HomeBrew введите пароль пользователя Mac и подтвердите свою личность. Затем установите программу FFmpeg, и после завершения введите следующую команду:

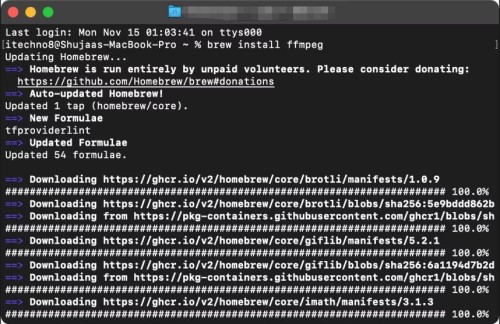
Шаг 3: Теперь, после установки расширения, используйте следующую команду для конвертирования файлов, при необходимости изменяя пути к файлам.

Готово. Видеофайлы MOV будут быстро конвертированы в MP4.
Способ 2: Использовать QuickTime Player для конвертирования
Программа QuickTime от Apple может открывать и воспроизводить видеофайлы MOV на компьютере Mac. Ниже представлены следующие шаги:
Шаг 1: Откройте программу QuickTime Pro на вашем компьютере Mac. Чтобы импортировать файлы.mov, нажмите кнопку "Файл" на верхней панели инструментов, а затем выберите "Открыть файл"
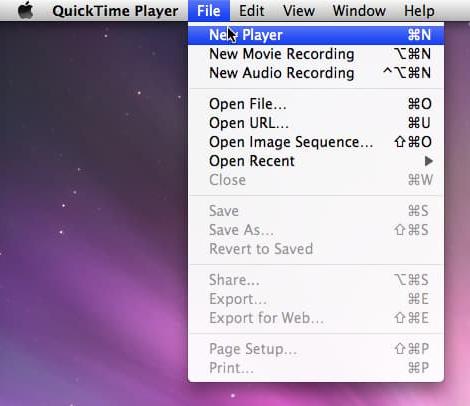
Шаг 2: После импорта файлов щелкните на пункте "Экспорт" в выпадающем меню. Теперь в исходном окне выберите из списка пункт "Movie to MPEG-4 " и нажмите кнопку Сохранить.
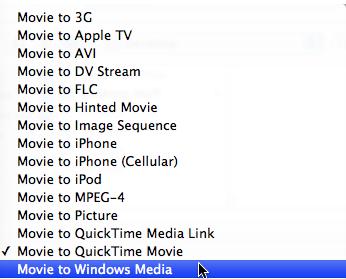
После этого формат файла MOV будет преобразован в MP4 программой QuickTime Pro. Это изменение не займет много времени.
Способ 3: Использование CloudConvert
Вы можете легко конвертировать файлы MOV в MP4 в режиме онлайн с помощью конвертера файлов MOV в MP4 от CloudConvert.
Шаг 1: Откройте конвертер файлов MOV в MP4 на CloudConvert, выберите файл MOV и нажмите кнопку "Загрузить" (Upload).
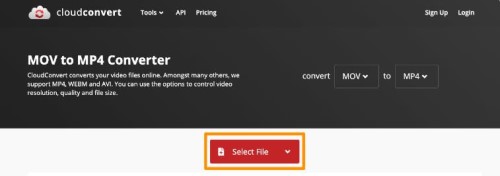
Шаг 2: Чтобы приступить к конвертированию видео MOV в MP4, нажмите кнопку "Конвертировать" прямо сейчас. По окончании нажмите зеленую кнопку "Получить" (Get), чтобы загрузить видео в формате MP4.
Способ 4: Использование iMovie
На Mac имеется встроенная программа для редактирования видео iMovie. Для конвертирования файлов MOV выполните следующие действия:
Шаг 1: Откройте iMovie, выберите в раскрывающемся меню Файл > Новое видео (New Movie), а затем нажмите OK.
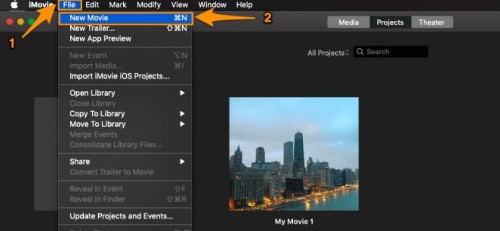
Шаг 2: Чтобы импортировать видеоролик MOV, который вы хотите преобразовать в MP4, щелкните на опции "Импорт медиа файлов" (Import Media).
Шаг 3: После того как файл будет импортирован, щелкните по нему, выберите в меню Файл пункт Поделиться (Share), а затем выберите пункт Файл.
Шаг 4: В появившемся окне можно изменить параметры экспорта, включая качество, разрешение и т.д., а затем нажать кнопку Далее. Затем выберите место сохранения видео (по умолчанию оно сохраняется в каталоге Movies) и нажмите кнопку Сохранить (Save).
Способ 5: Использование VLC
Для преобразования файлов MOV в MP4 на Mac часто используется VLC, и вот какие шаги следует предпринять:
Шаг 1: Установите и запустите VLC на Mac, а затем выберите Конвертировать / Передавать (Converter / Stream) из выпадающего меню при щелчке на пункте Файл (File). Конвертировать / Сохранить можно из выпадающего меню, появляющегося при нажатии на кнопку Media в VLC для Windows.
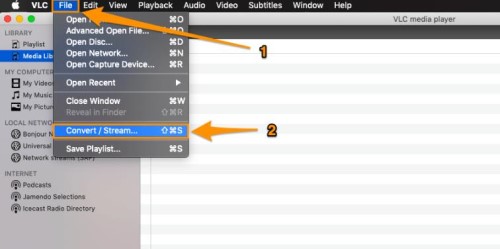
Шаг 2: Чтобы импортировать видеофайл MOV, щелкните на опции Открыть медиафайл сейчас.
Шаг 3: В разделе Выбор профиля (Choose Profile) по умолчанию для целевого формата уже должно быть установлено значение Видео - H.264 + MP3 (MP4).
Наконец, выберите имя и местоположение преобразованного файла MP4, выбрав опцию Сохранить как файл (Save as File), и нажмите кнопку Сохранить, чтобы запустить процесс преобразования.
Способ 6: Использование HandBrake
Вы можете конвертировать форматы файлов в высококачественные файлы с помощью бесплатной программы Handbrake с открытым исходным кодом.
Шаг 1: Выберите пункт Открыть источник (Open Source) в меню окна Handbrake в верхней части.
Шаг 2: Теперь выберите файл, который необходимо конвертировать.
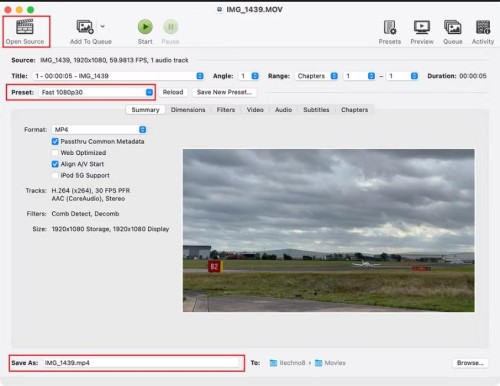
Шаг 3: Открыв файл, выберите нужный формат из меню Preset в Handbrake. Аналогичным образом выберите нужное место для экспортированного файла в меню "Сохранить как" в нижней части окна.
Шаг 4: Выберите опцию Add to Queue (Добавить в очередь), если вы хотите выполнить пакетное преобразование файлов. Просто запустите новое окно и добавьте новый файл в очередь, следуя приведенным выше инструкциям после того, как первый файл будет добавлен в очередь.
После загрузки всех файлов в Handbrake нажмите кнопку Старт, чтобы запустить процесс кодирования.
Способ 7: Использование Annimaker
Шаг 1: Нажмите кнопку "ЗАПУСТИТЬ КОНВЕРТИРОВАНИЕ" (START CONVERTING) в окне конвертера файлов MOV в MP4 Animaker. После этого будет загружен файл MOV, который вы хотите преобразовать в MP4.

Шаг 2: Чтобы скачать видео в формате MP4 после успешной загрузки, щелкните на опции Download в правом верхнем углу.
Заключительные выводы
Для конвертирования файлов MOV в MP4 можно воспользоваться 7 способами, перечисленными выше, и вы можете воспользоваться любым программным обеспечением, которое вам нравится. Но помните, что конвертирование MOV в MP4 может привести к потере качества, и если вы хотите вернуть высокое качество видео или у вас есть проблемные файлы MP4/MOV, которые необходимо восстановить, мы рекомендуем вам бесплатно попробовать 4DDiG Video Repair для их восстановления.