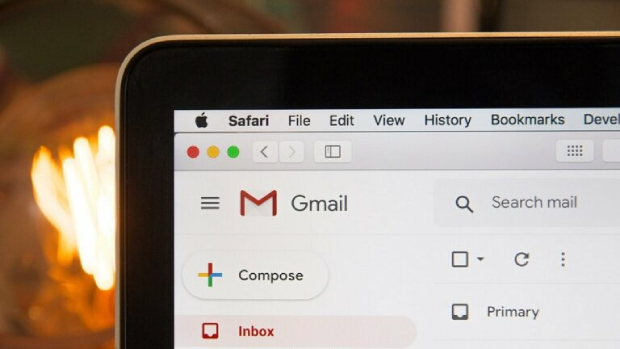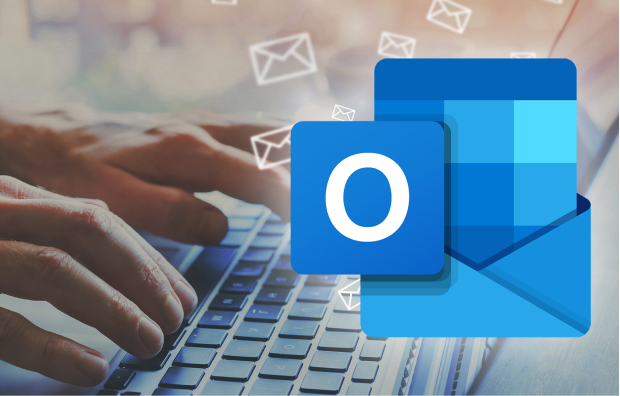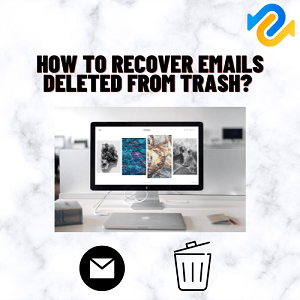Вы когда-нибудь задумывались, как восстановить письма Thunderbird после переустановки или случайной потери данных? Как вы думаете, есть ли способ вернуть утерянные письма Thunderbird обратно? Есть несколько простых способов восстановить письма с жёсткого диска. Так что ваши личные письма или важные сообщения не могут быть потеряны навсегда. Это может сэкономить вам время и силы, чтобы срочно найти важное письмо. Если вы столкнулись с проблемой утерянных писем или опасаетесь чего-то подобного, эта статья будет вам очень полезна. За пять минут вы узнаете пять отличных советов, как с этим справиться.
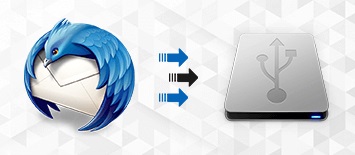
- Часть 1: Где хранятся данные Thunderbird?
-
Часть 2: Способы восстановить письма Thunderbird
- Способ 1. Восстановление удалённых писем Thunderbird из корзины
- Способ 2. Извлечение данных Thunderbird из резервной копии
- Способ 3. Работа с папкой для восстановления писем
- Способ 4. Восстановление удалённых писем из Thunderbird вручную
- Способ 5. Восстановление постоянно удалённых писем Thunderbird с помощью профессиональной программыHOT
Часть 1: Где хранятся данные Thunderbird?
Прежде чем разбираться в методах, необходимо знать, где именно хранятся данные. Так, чтобы в следующий раз вам не пришлось нервничать, если сообщения из папки "Входящие" исчезли. Знание деталей также поможет легко запомнить наши инструкции. Thunderbird хранит все данные, включая электронные письма, пароли и настройки, в определённом файле под названием "Профиль". Профилей может быть несколько, если пользователю нужно создать их для удобства. Вы можете получить доступ к этому файлу или "профилю", чтобы восстановить постоянно удалённые письма Thunderbird.
1. Как найти "Профиль" в учетной записи Thunderbird?
Что делать, если вы не можете найти "профиль"? Всё просто. Вам нужно отыскать папку с расширением ".default". Чтобы найти её, пройдите в C:\Users\UserName\AppData\Roaming\Thunderbird\Profiles. Однако, если вы установили портативную версию Thunderbird, в ней тоже есть подобная папка. Не нужно беспокоиться, если письма исчезли из папки "Входящие". Путь для получения "профиля": X:\PathToThunderbirdPortable\Data\profile.
2. Какие форматы данных использует Thunderbird?
Для каждого типа данных, таких как зашифрованные пароли, файлы конфигурации, электронные письма и т. д., существуют файлы отдельных форматов. Поэтому, открывая "профиль" для восстановления почты Thunderbird с жёсткого диска, вы можете немного запутаться.
- Файлы ".mab" содержат файлы адресной книги Thunderbird
- Файлы ".json" предназначены для зашифрованного пароля
- Файл ".db" содержит сохранённые сертификаты безопасности или ключи шифрования
- Расширение с папкой ".dat" предназначено для кэша почтовых папок
- Файл с расширением ".js" содержит основной файл конфигурации Mozilla Thunderbird или дополнительный файл конфигурации
3. Где найти письма и сообщения в профиле Thunderbird?
Как правило, письма по умолчанию сохраняются в формате MBOX в папках Mail и ImapMail. MAILDIR – ещё один формат, в котором письма хранятся в отдельных папках, и опытные пользователи могут использовать его для личних настроек.
Часть 2: Способы восстановить письма Thunderbird
Способ 1. Восстановление удалённых писем Thunderbird из корзины
Это первый способ восстановления письма Thunderbird. Это быстрый и простой вариант получить все удалённые письма без какой-либо программы восстановления писем Thunderbird.
Шаг 1: Выберите опцию "Корзина" на левой боковой панели в окне электронной почты.
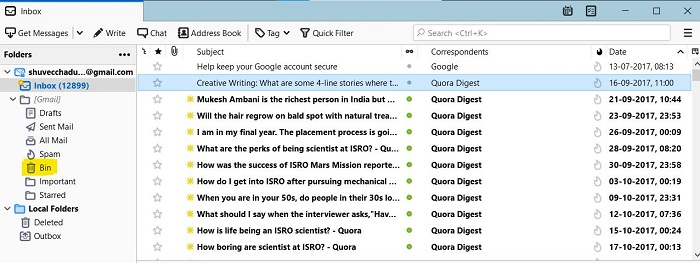
Шаг 2: Открыв папку, вы сможете найти в ней все потерянные письма Thunderbird.
Шаг 3: Просто выберите необходимое электронное письмо (письма) и щёлкните на нём правой кнопкой мыши. Затем нажмите на опцию "Переместить в".
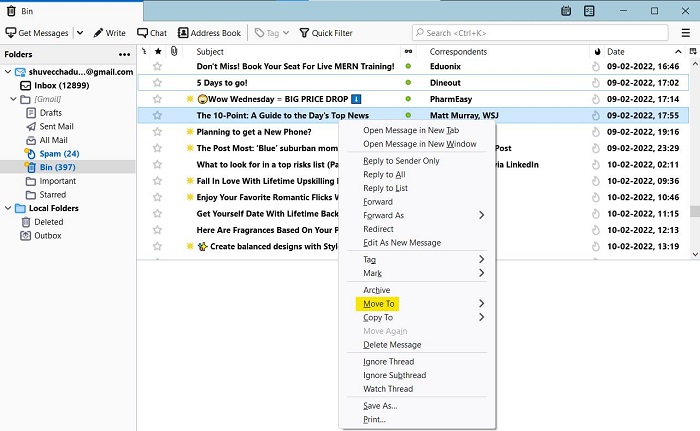
Шаг 4: В разделе "Переместить в" вы увидете свой почтовый идентификатор. Щёлкните по нему, а затем нажмите "Входящие".
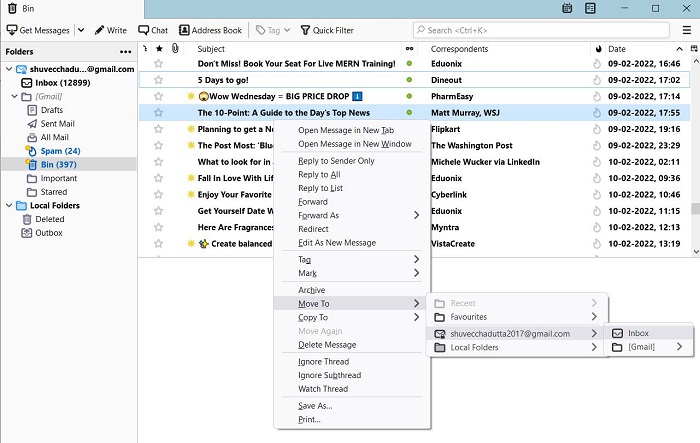
Шаг 5: Вы также можете выбрать папку "Gmail" после выбора почтового идентификатора, как указано в предыдущем шаге. Это позволит вам перемещать письма в любую папку при восстановлении писем Thunderbird. Затем проверьте "Входящие" или любую другую папку (если вы выбрали не "Входящие", а что-то другое для перемещения почты из "Корзины"), например "Черновики", "Отправленные письма" или "Избранные", чтобы найти восстановленную почту.
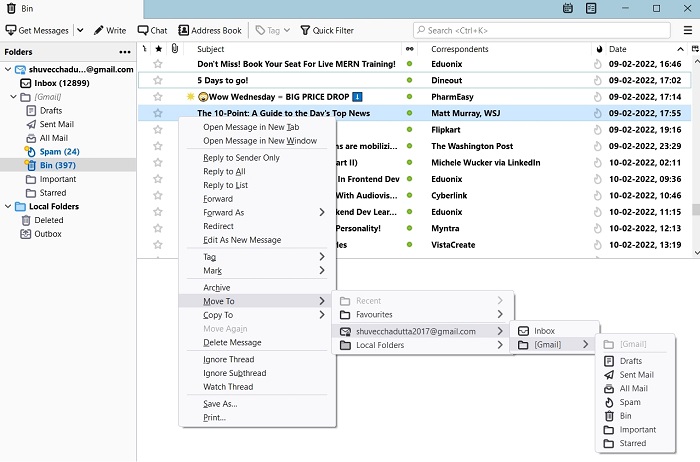
Однако этот способ полезен только в том случае, если корзина не пуста. Если какое-либо письмо удалено навсегда, его невозможно восстановить с помощью подобного метода.
Способ 2. Извлечение данных Thunderbird из резервной копии
Поскольку предыдущий метод применим только к письмам, находящимся в "Корзине", для восстановления писем Thunderbird лучше создать файл резервной копии. В инструкции ниже описано, как создать резервную копию файла и как Thunderbird восстанавливает удалённые сообщения из этой копии.
Шаг 1: Откройте "Мой компьютер" на вашем компьютере и пройдите по пути C:\Users\UserName\AppData\Roaming\Thunderbird\Profiles.
Шаг 2: Затем скопируйте файл со всеми письмами и переместите его в безопасное место на диск D или на внешний жёсткий диск.
Этот метод применим в основном тогда, когда вы хотите переустановить Thunderbird без потери данных на другом компьютере. Теперь вы сможете пользоваться нужной почтой даже после смены устройства.
Шаг 3: Загрузите Mozilla Thunderbird на свой компьютер и во время установки программы создайте новый профиль по умолчанию в разделе "Профиль".
Шаг 4: Теперь просто запустите программу, установив флажок и нажав на кнопку "Готово".
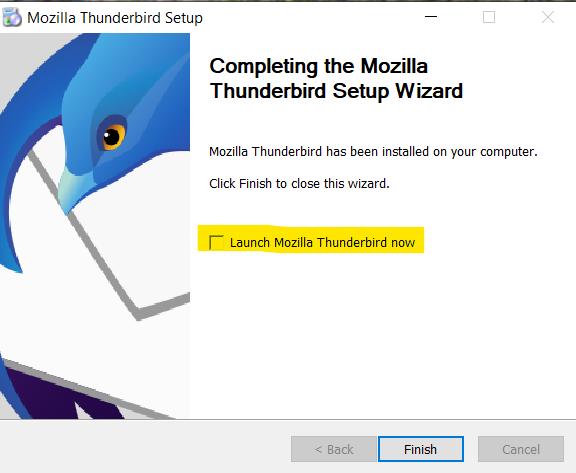
Шаг 5: После успешной установки закройте окно. Затем откройте папку "Профиль", путь к которой аналогичен указанному в шаге 2.
Шаг 6: Чтобы восстановить писма Thunderbird после переустановки, просто переместите файл резервной копии с диска D или внешнего жёсткого диска в новый "Профиль". Теперь, открыв Thunderbird, вы сможете снова увидеть все письма.
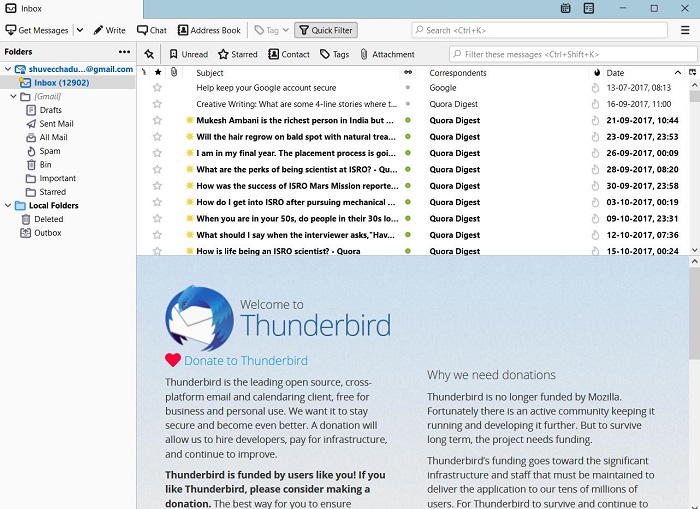
Способ 3. Работа с папкой для восстановления писем
Вот еще один способ восстановления, если сообщения из папки входящих сообщений Thunderbird случайно исчезли. Это может быть вызвано повреждением индексного файла папки (файл .msf) в Thunderbird. Как сделать так, чтобы ни одно важное письмо не исчезло? Выполните следующий трюк.
Шаг 1: Откройте окно Thunderbird и на левой панели найдите пункт "Входящие". Выберите его и щёлкните правой кнопкой мыши.
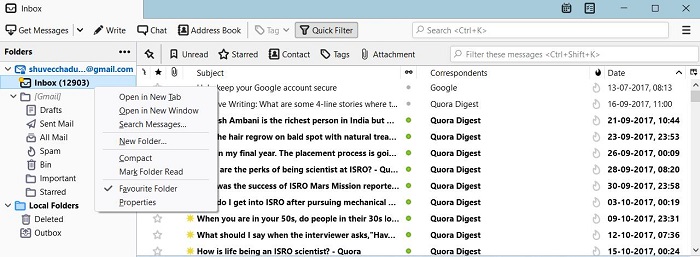
Шаг 2: Теперь выберите последнюю опцию в выпадающем меню – "Свойства". Щёлкните по нему, чтобы открыть новое окно меньшего размера.
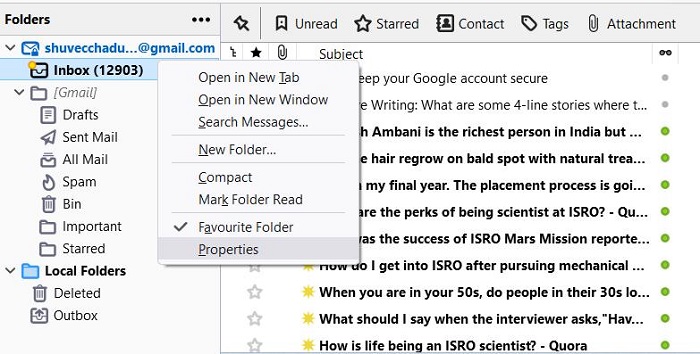
Шаг 3: В окне "Свойства папки" проверьте, имеет ли она название "Входящие". Если да, то нажмите на кнопку "Восстановить папку". Затем нажмите синюю кнопку "Ок".
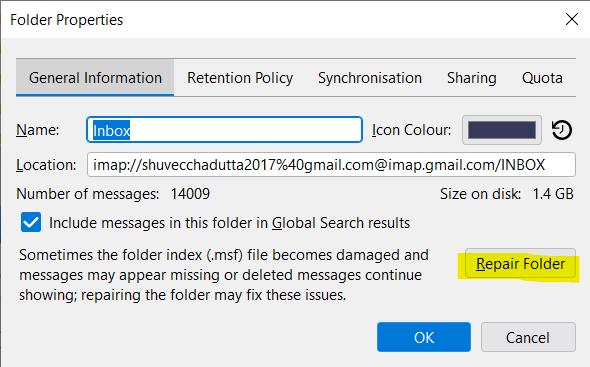
Шаг 4: Вы можете увидеть письма, загружаемые в ваш почтовый ящик. После загрузки найдите исчезнувшее письмо Thunderbird и откройте его.
Способ 4. Восстановление удалённых писем из Thunderbird вручную
Вы могли задуматься, что же делать, если вдруг нет решения для восстановления навсегда удалённых писем в Thunderbird. Не беспокойтесь. Мы также предусмотрели такую возможность, и вот простое решение.
Шаг 1: Перейдите в самую верхнюю строку меню в окне Thunderbird и нажмите на "Помощь". Если строка меню не отображается, нажмите на кнопку в виде сэндвича в правом верхнем углу, чтобы открыть опцию "Помощь".
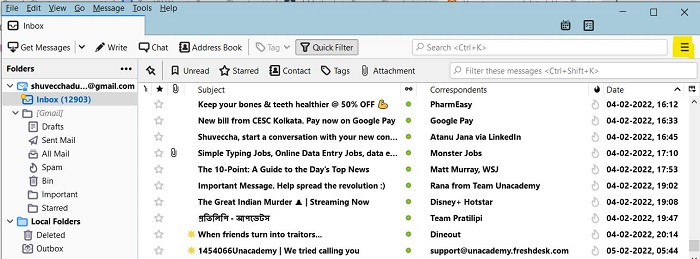
Шаг 2: В выпадающем меню выберите "Сведения об устранении неполадок" или "Дополнительные сведения об устранении неполадок" (как в последней версии).
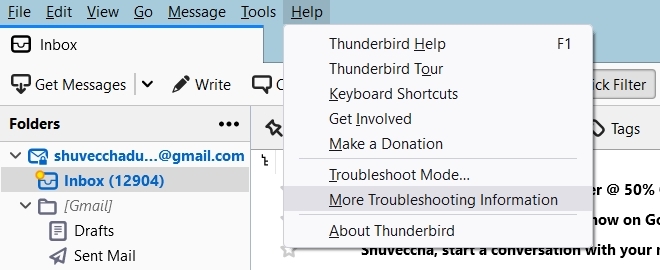
Шаг 3: В окне Thunderbird откроется новая вкладка "Информация об устранении неполадок". Прокрутите вниз, чтобы найти опцию "Открыть папку" в таблице "Основные настройки приложения". Нажмите на эту опцию, и в файловом менеджере Windows откроется новая папка.
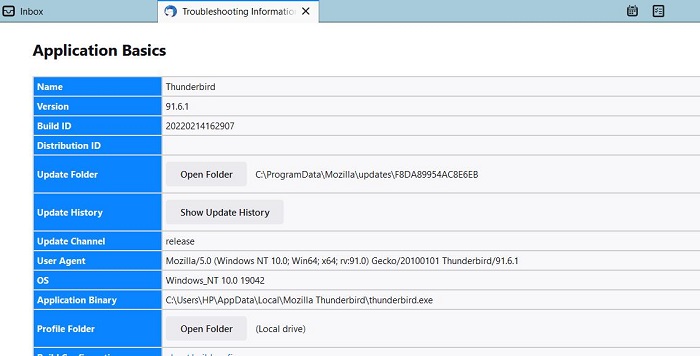
Шаг 4: Теперь откройте папку "Почта" или "ImapMail" и выберите в ней пункт "Входящие".
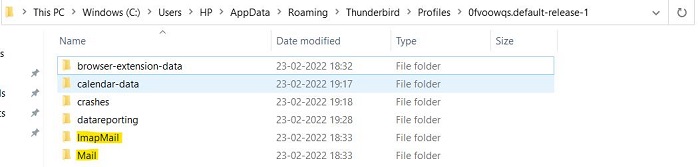
Шаг 5: Как только вы получите результат, щёлкните правой кнопкой мыши и выберите "Редактировать с помощью Notepad++". Убедитесь, что вы не выбрали также файл "Inbox.msf".
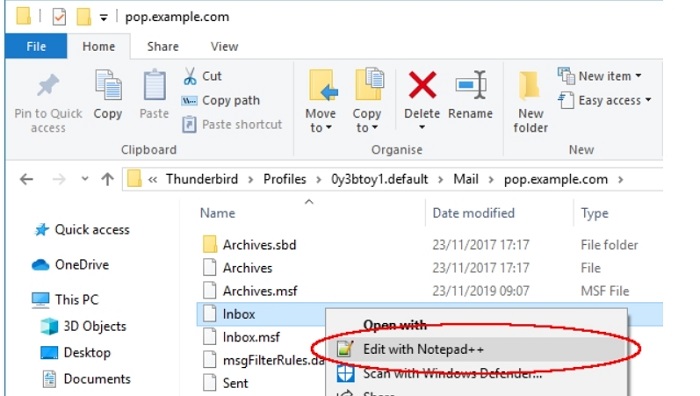
Шаг 6: Вы должны найти удалённое сообщение. Ищите "X-Mozilla-Status: 0009" (в редких случаях могут быть и другие подобные значения). Затем замените "0009" на "0000". Сохраните изменения и закройте окно Notepad++.
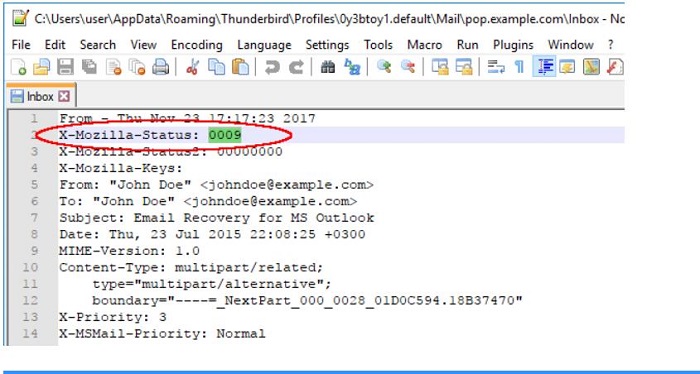
Шаг 7: Таким же методом вам нужно восстановить папку.
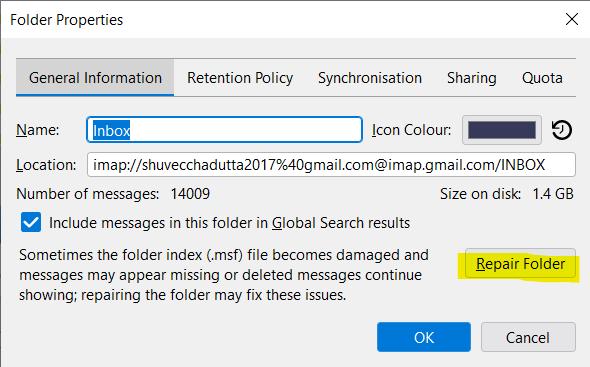
Способ 5. Восстановление постоянно удалённых писем Thunderbird с помощью специального программного обеспечения
Ищете программу для восстановления писем Thunderbird, чтобы без проблем её вернуть? Обратитесь к Tenorshare 4DDiG, программе с потрясающими возможностями. Вот почему стоит выбрать именно её.
Преимущества:
- Вместо множества доступных методик восстановления данных это приложение имеет ряд серьёзных преимуществ. Вы можете восстанавливать файлы из любого места на компьютере.
- Это программное обеспечение может восстанавливать не только письма Thunderbird, но и другие удалённые файлы с HDD, SSD, жёсткого диска и т.д.
- Tenorshare 4DDiG Data Recovery может восстанавливать данные из папок разделов, к которым у вас отсутствует доступ.
Безопасная Загрузка
Безопасная Загрузка
- Загрузите программу Tenorshare 4DDiG Windows Data Recovery на свой компьютер и откройте её. В главном окне выберите место, из которого были удалены данные. Затем нажмите "Сканировать".
- Начните сканирование: вы увидите сам процесс сканирования и сможете приостановить или остановить его в любое время.
- Выбрав нужную папку, проверьте её содержимое и убедитесь в правильности при предварительном просмотре, а затем нажмите кнопку "Восстановить".
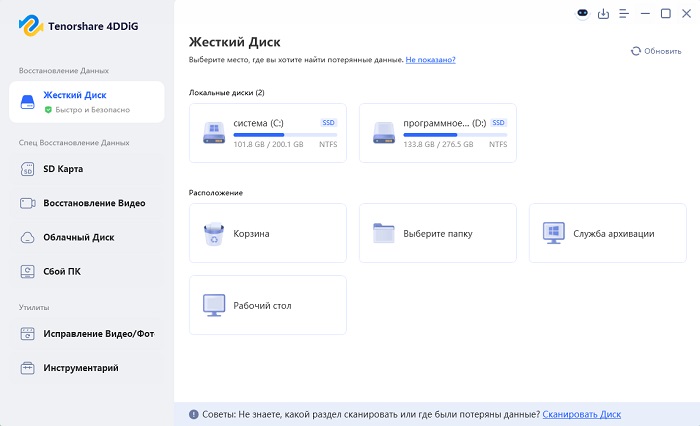


Заключение
В этой статье подобраны наиболее полезные ответы на вопрос – как восстановить письма Thunderbird? Все перечисленные способы очень легки в исполнении. Более того, существует программа Tenorshare 4DDiG, которая отлично подходит для восстановления писем Thunderbird. Все шаги объяснены до мельчайших подробностей, так что у вас не должно возникнуть сложностей. Теперь вы можете пользоваться программой Mozilla Thunderbird, не опасаясь потерять важные письма.