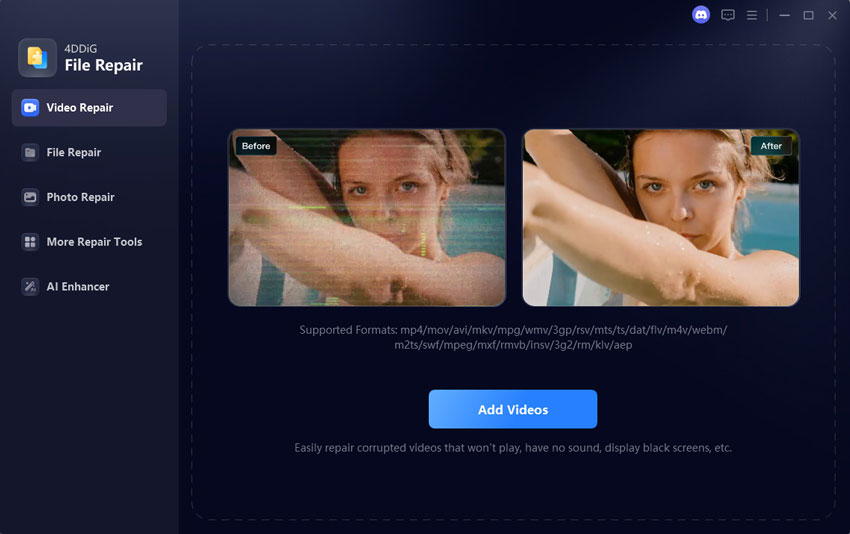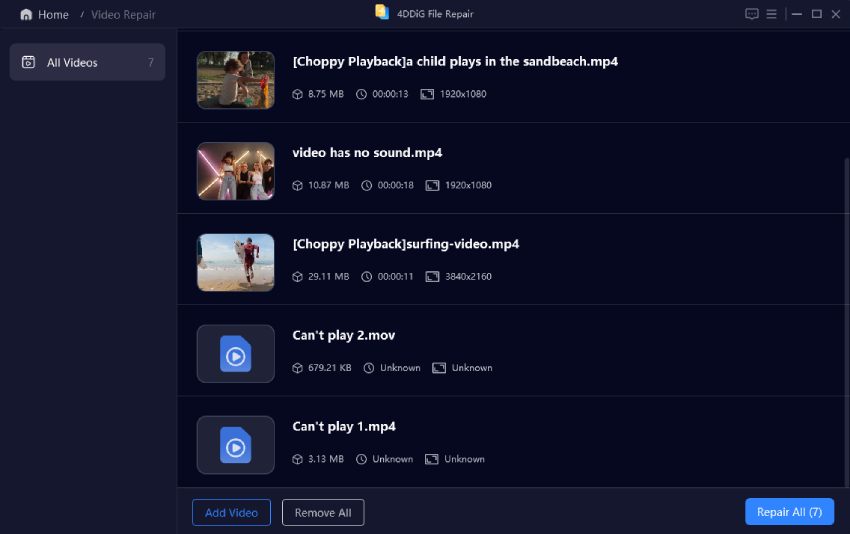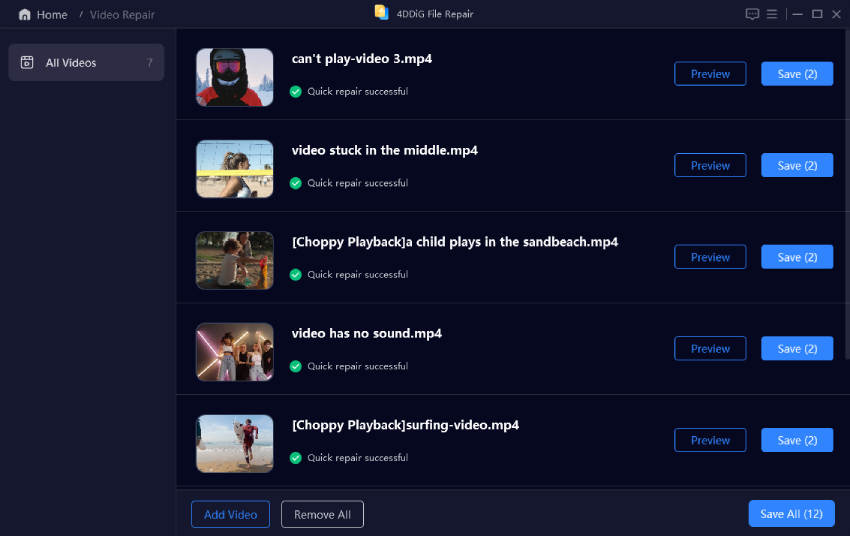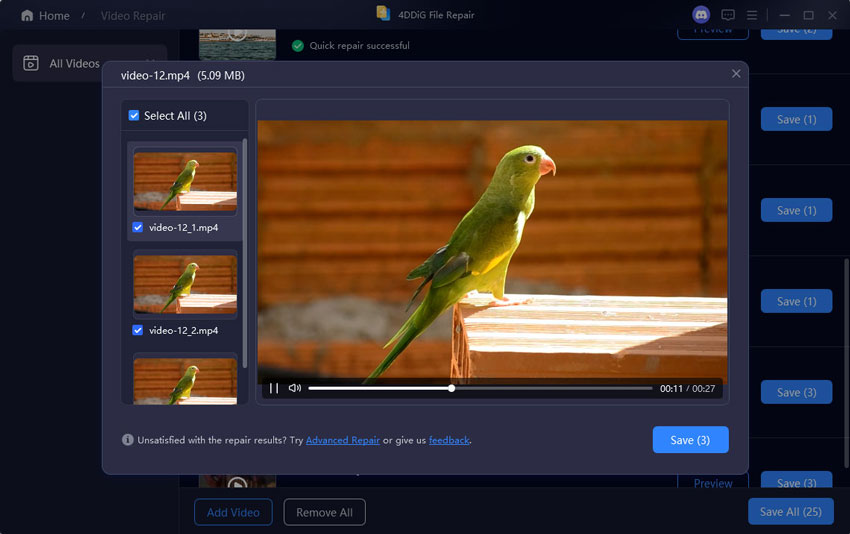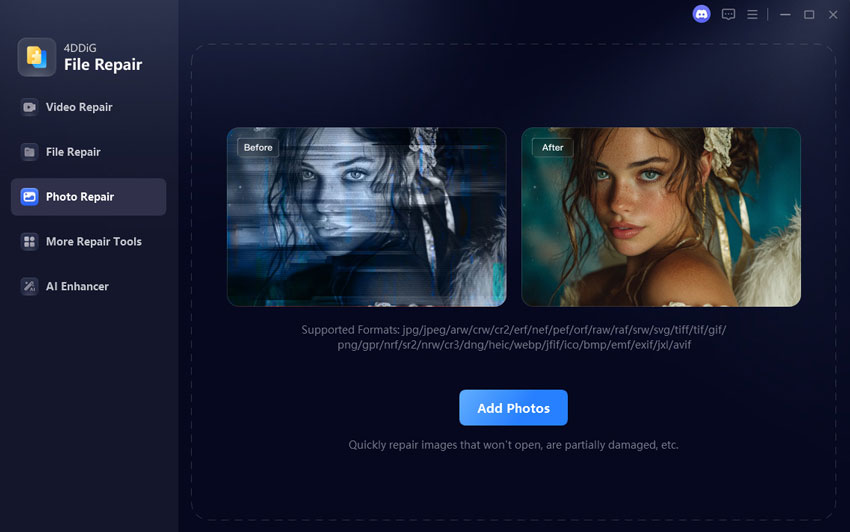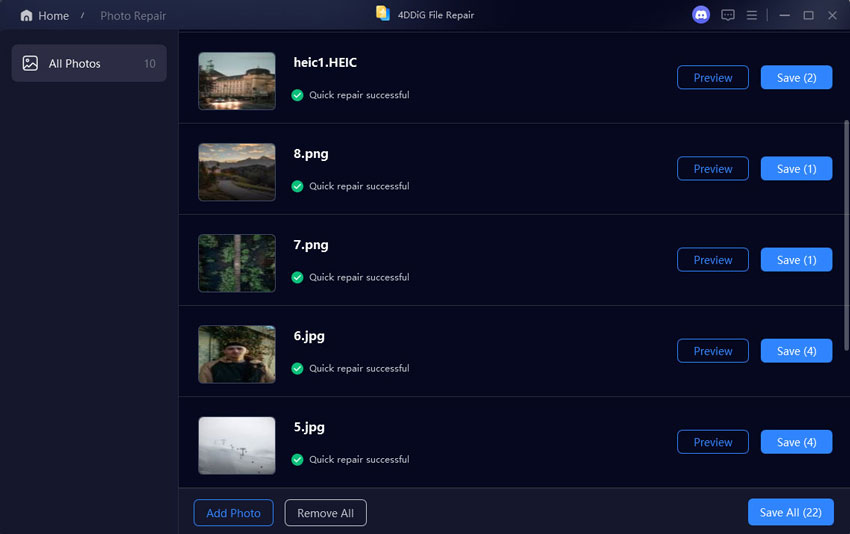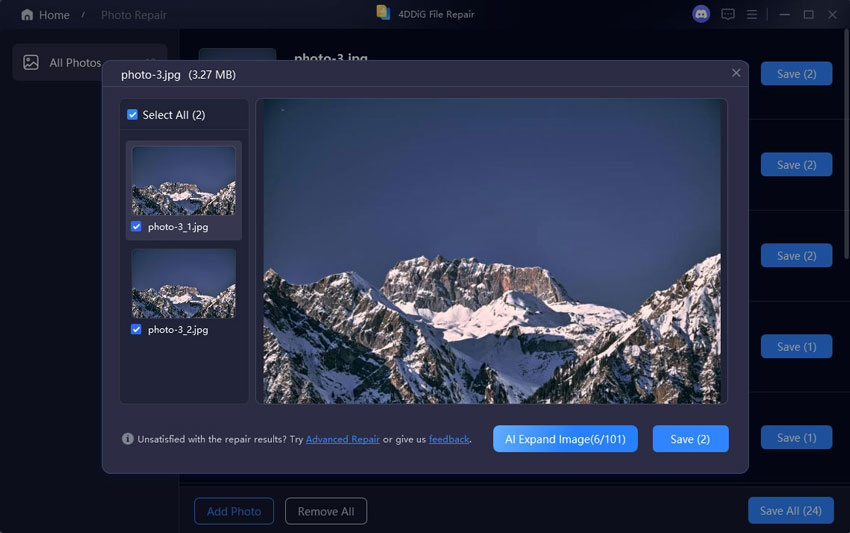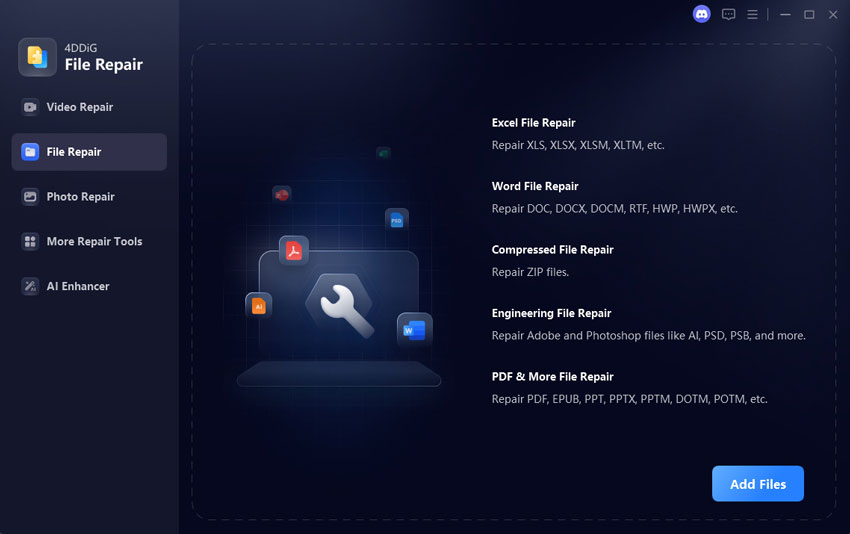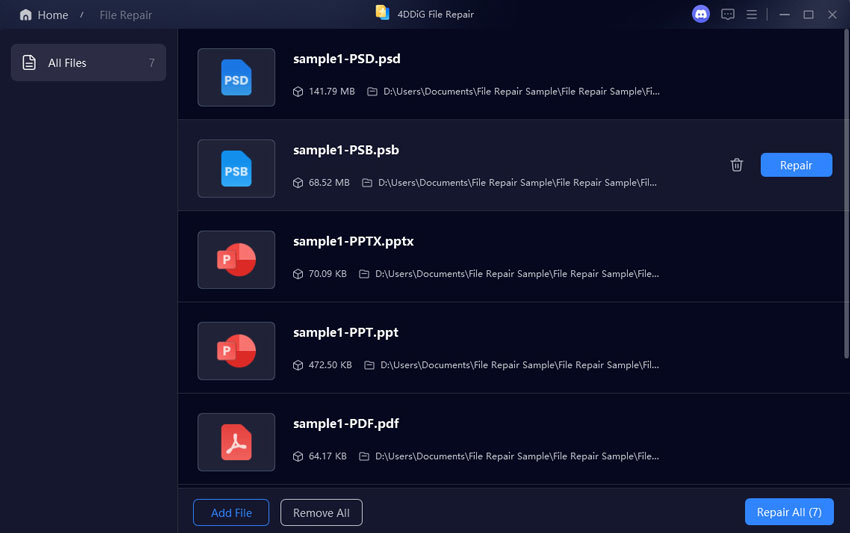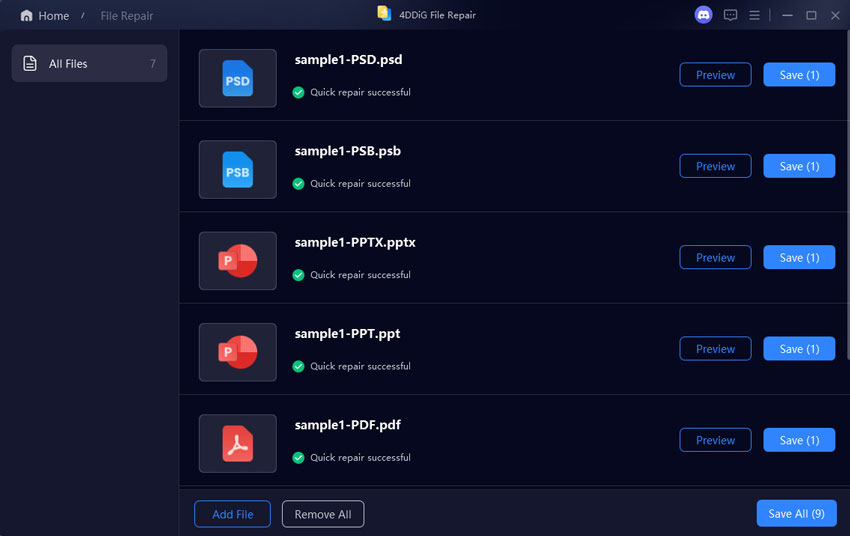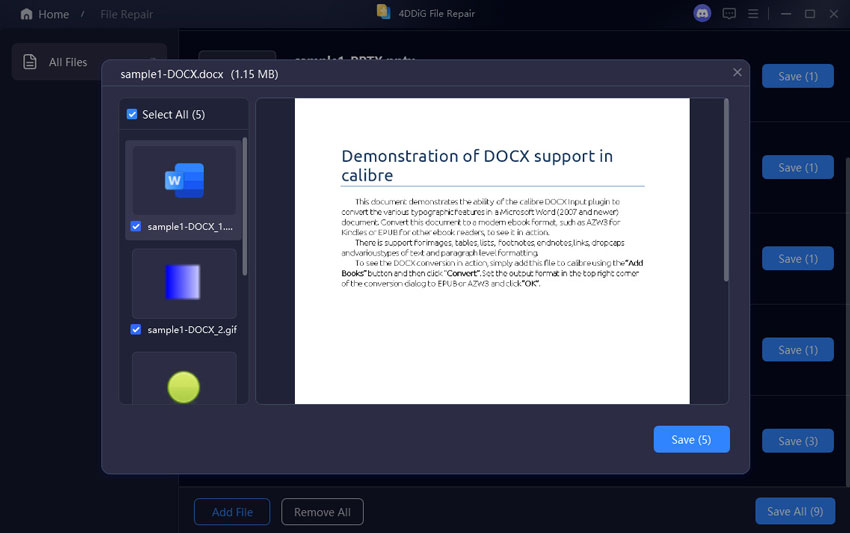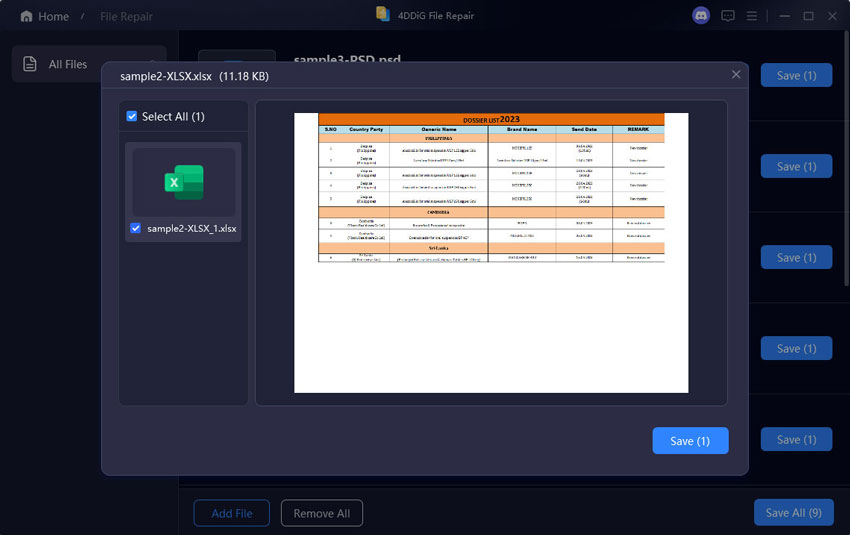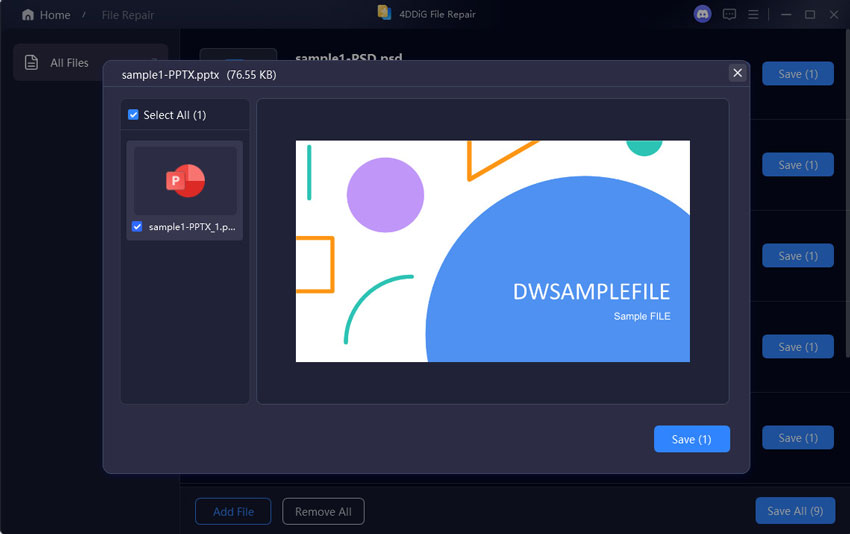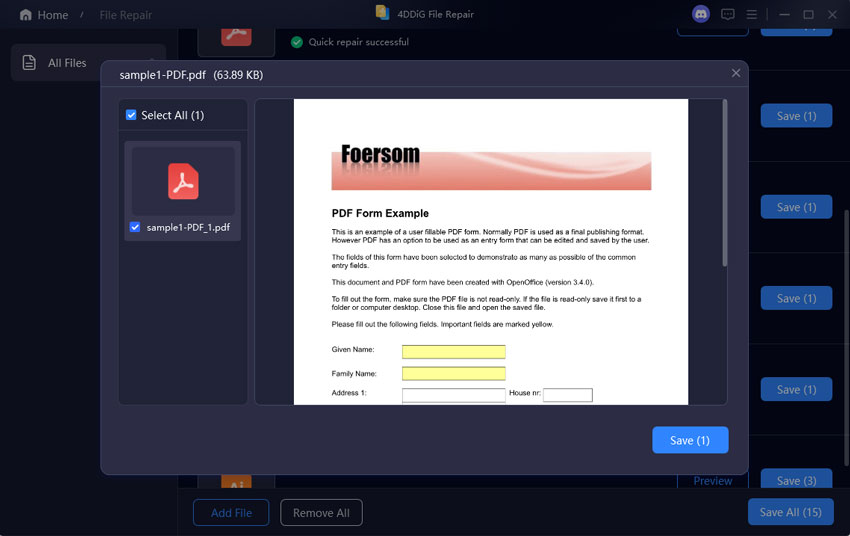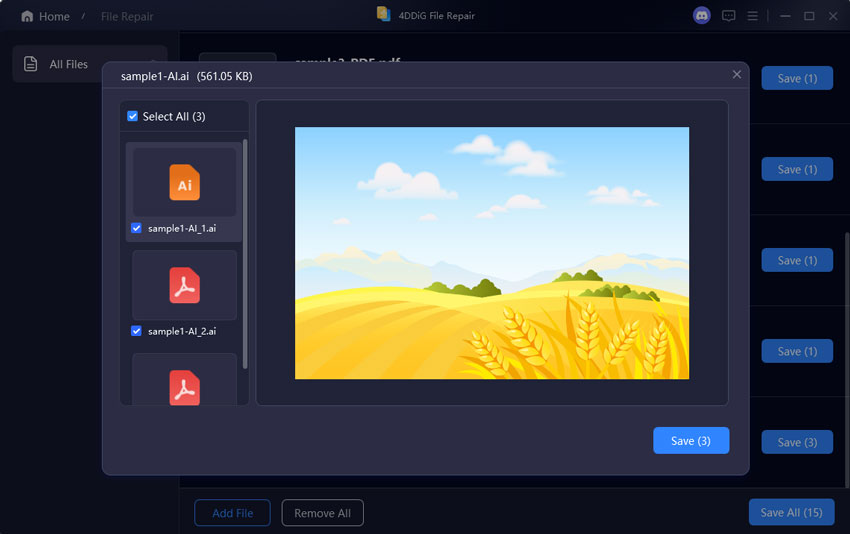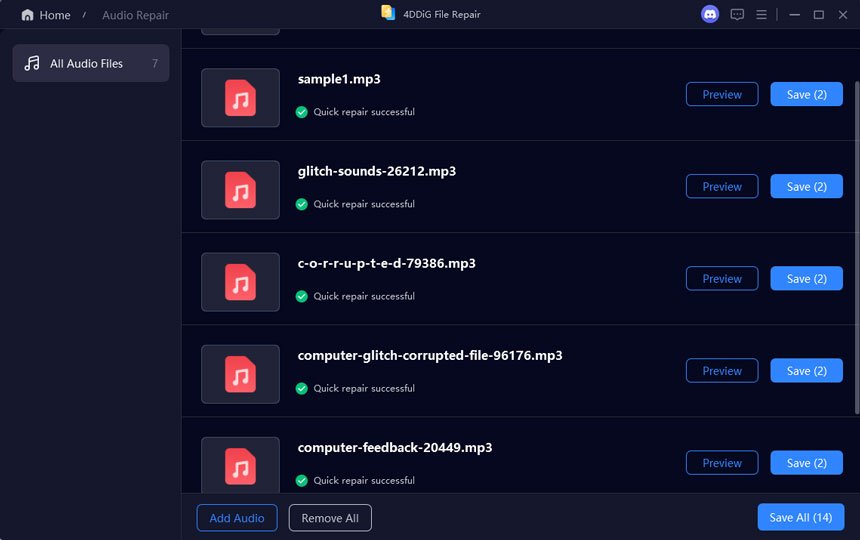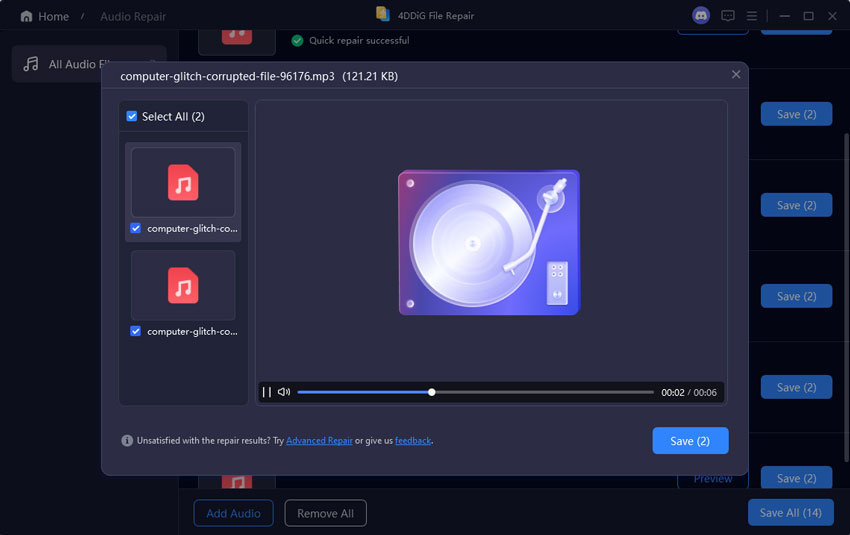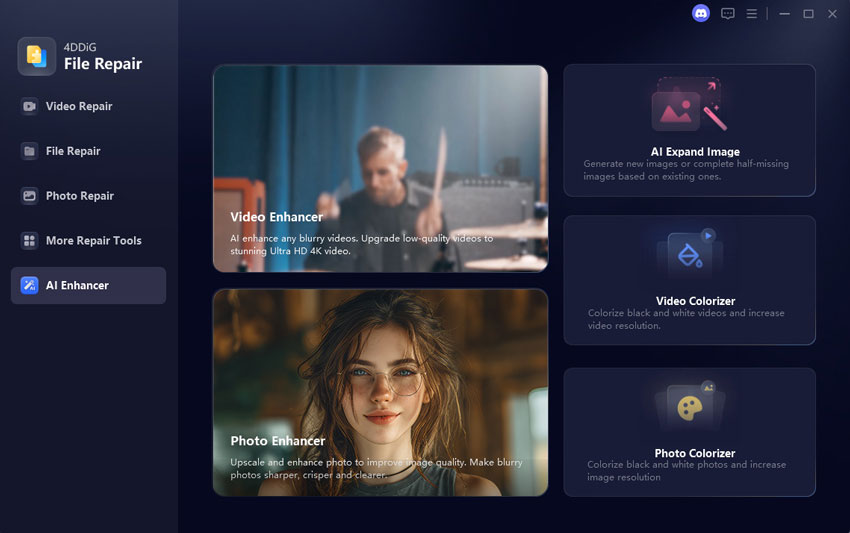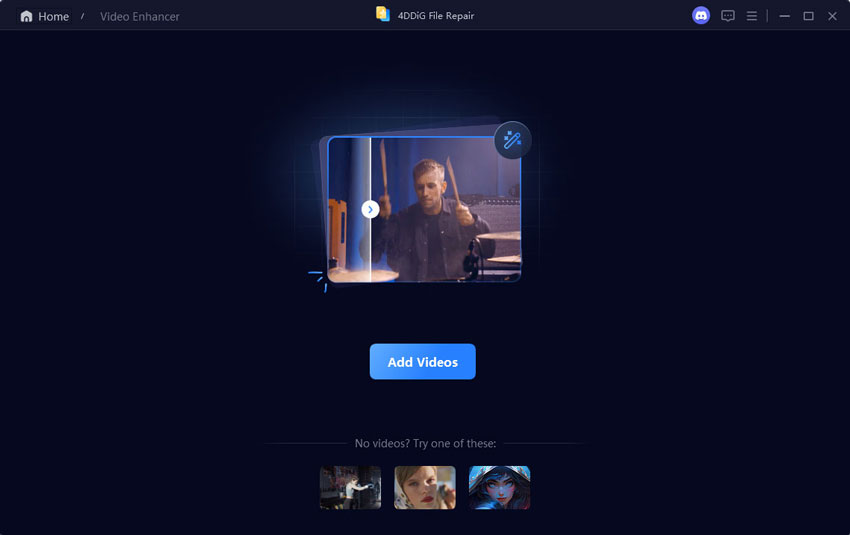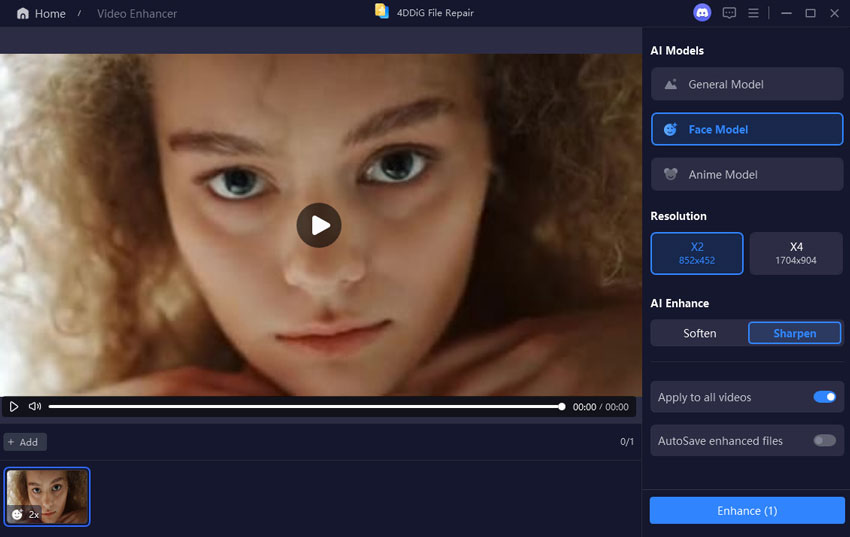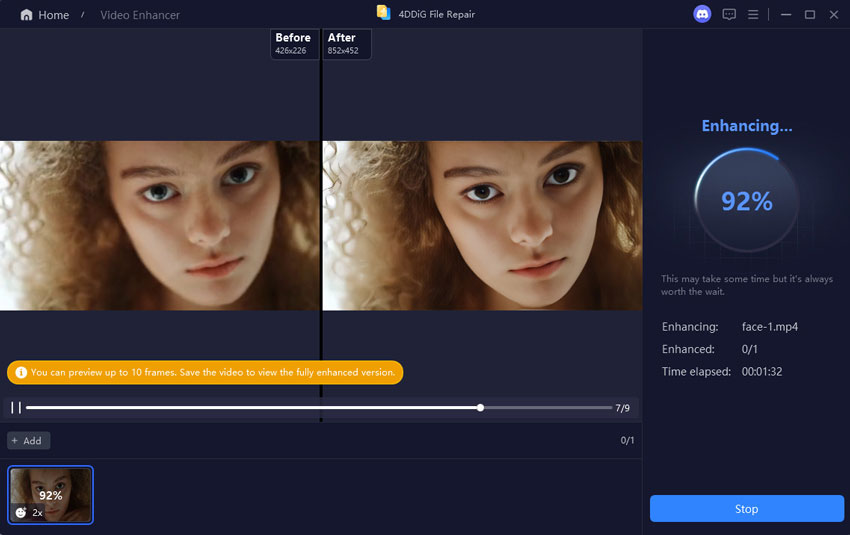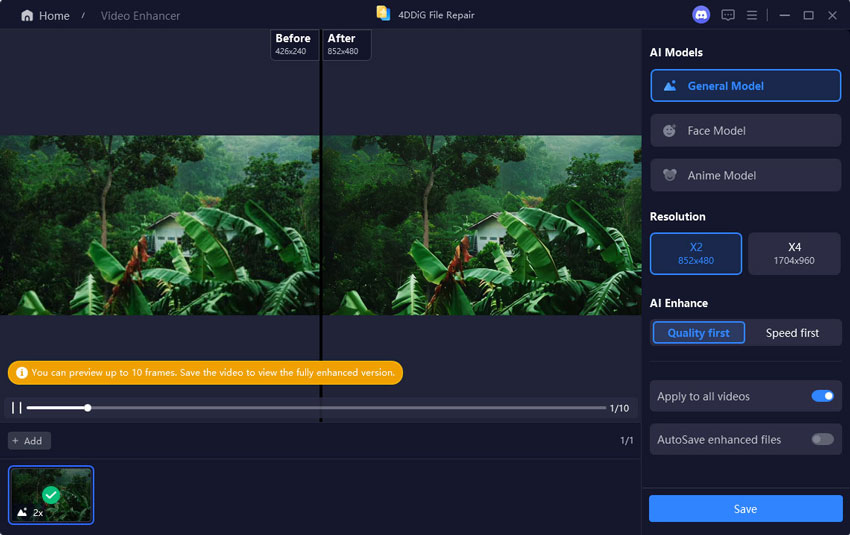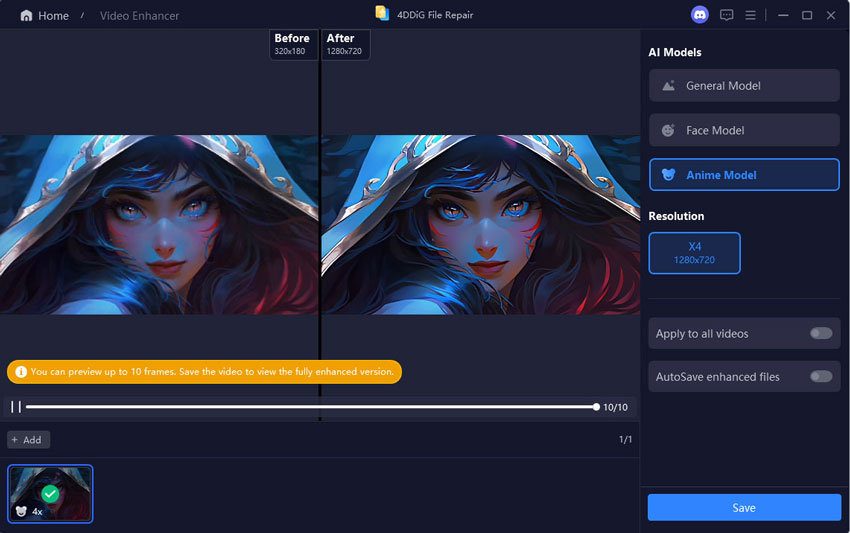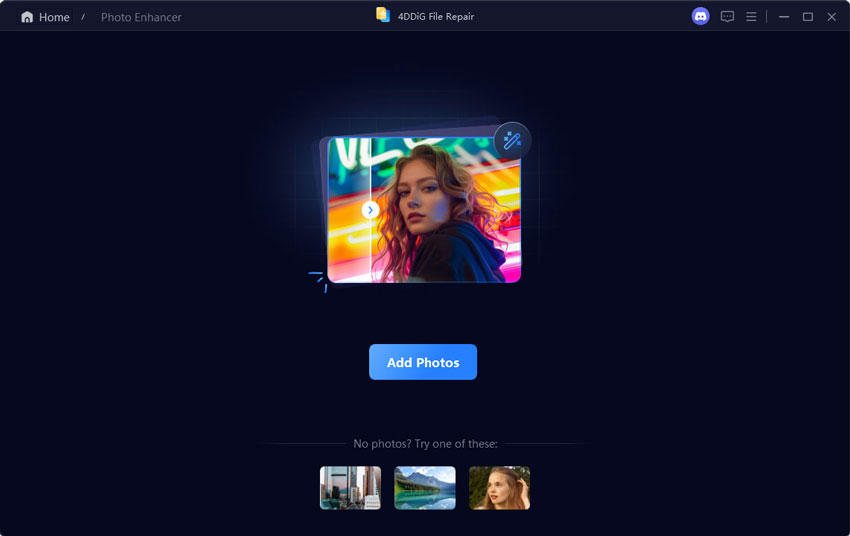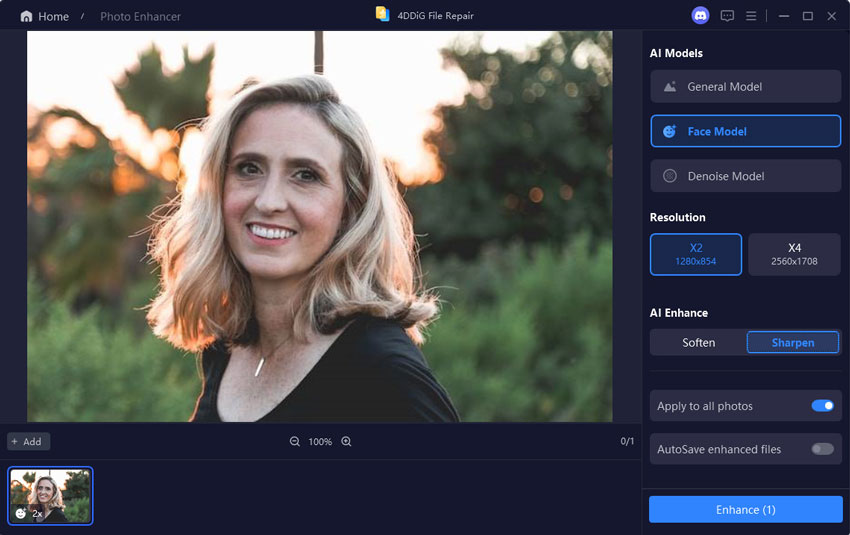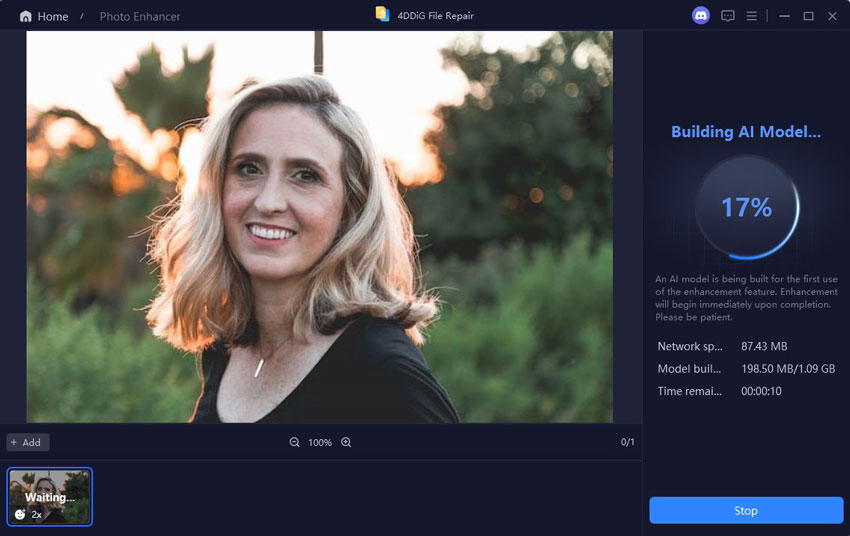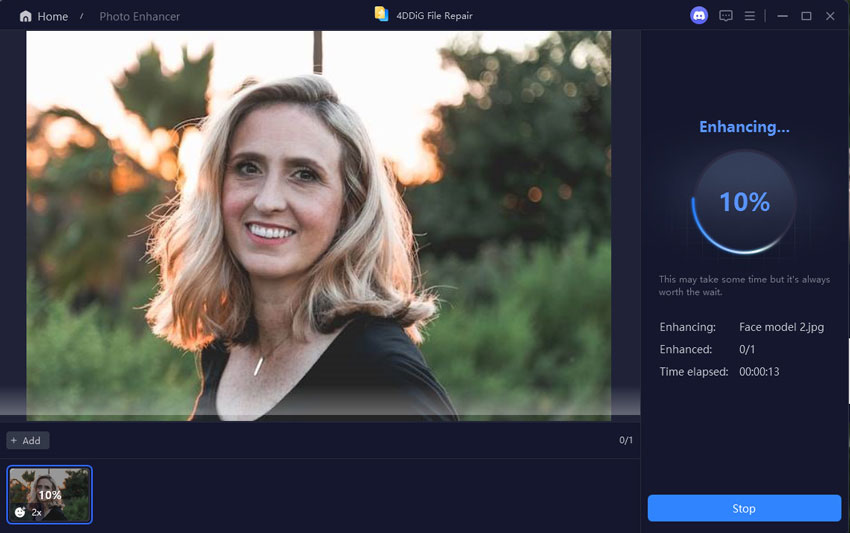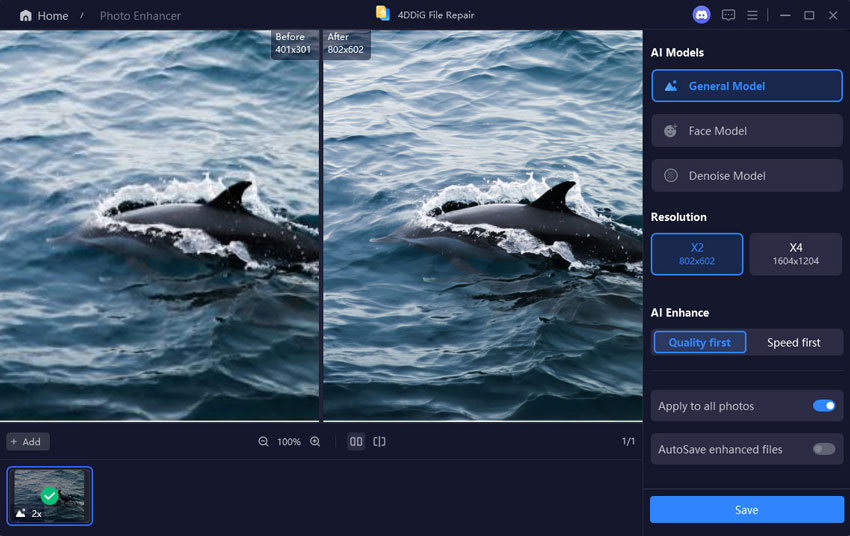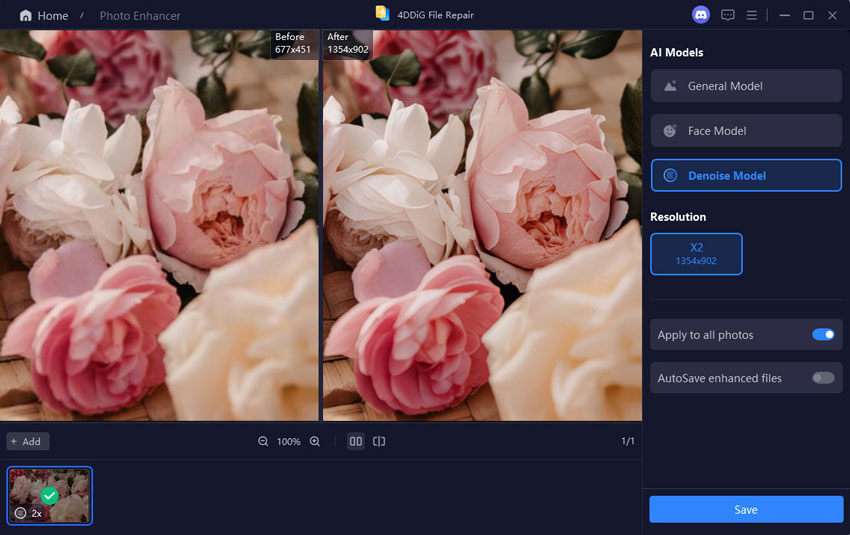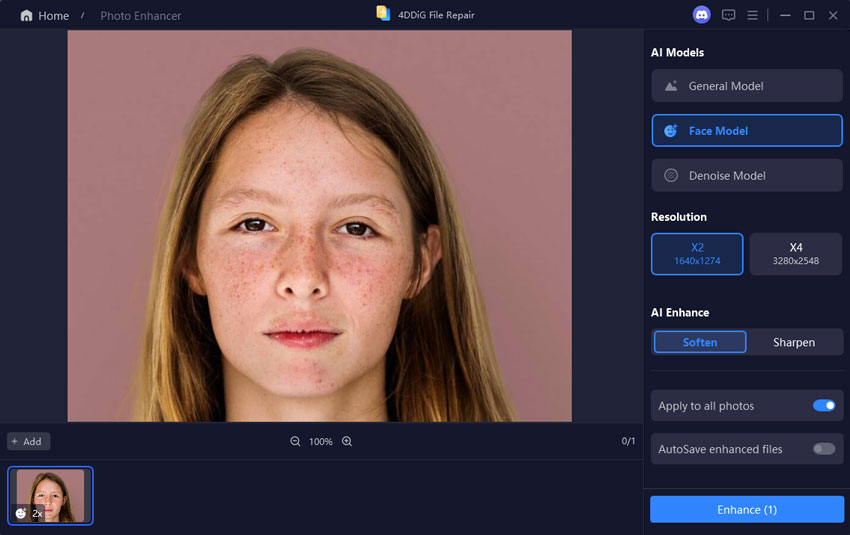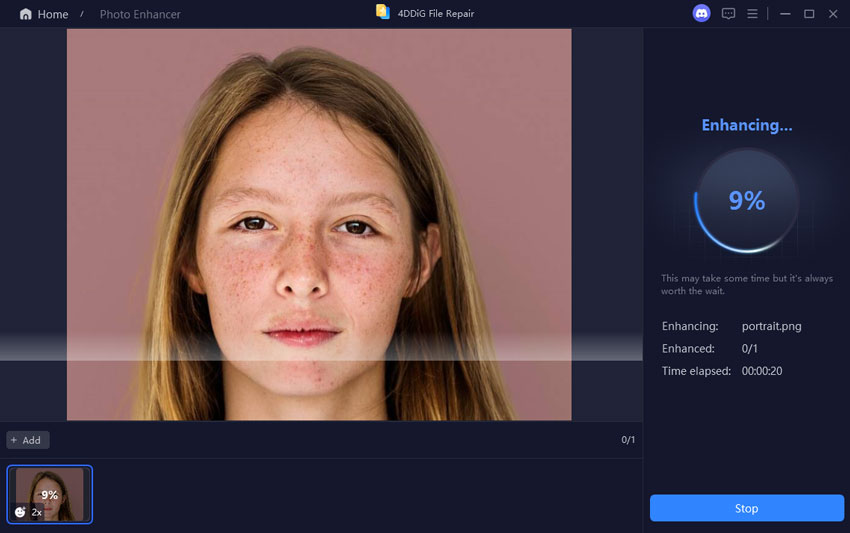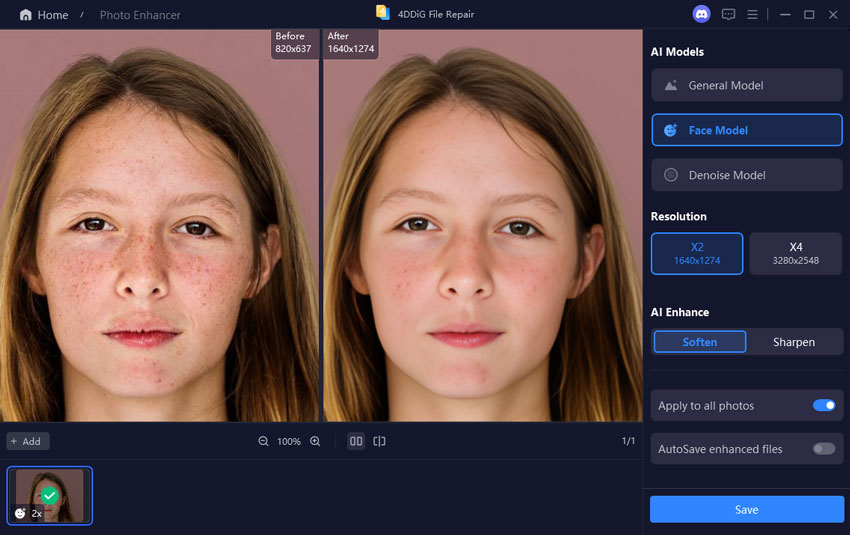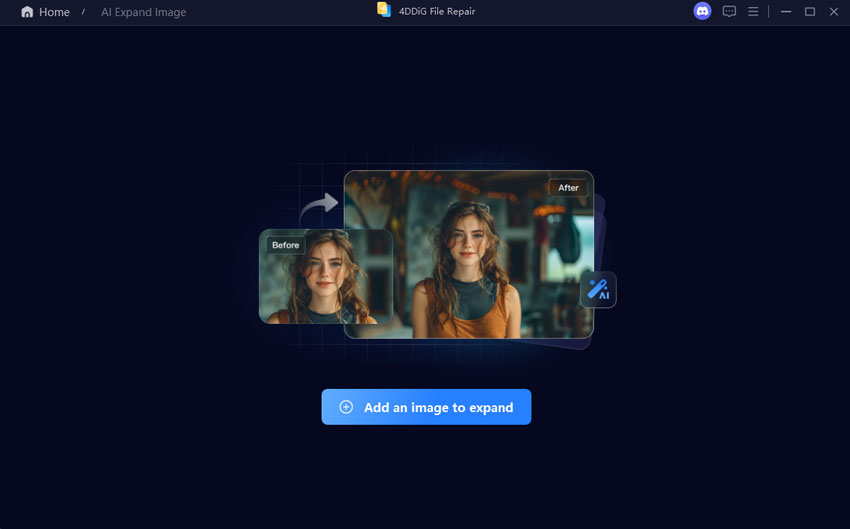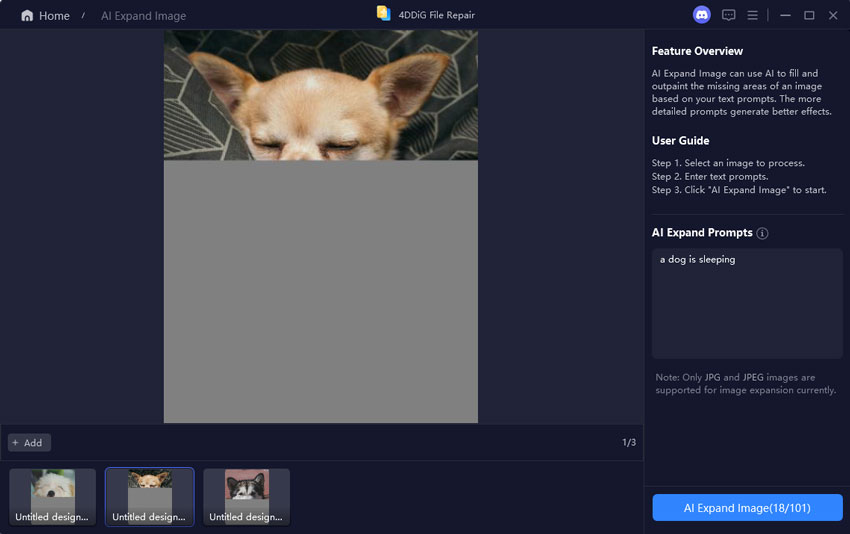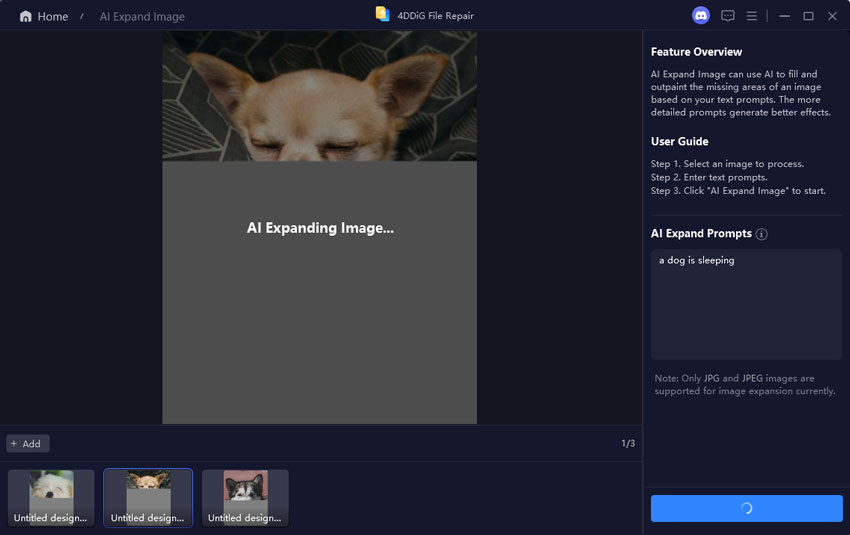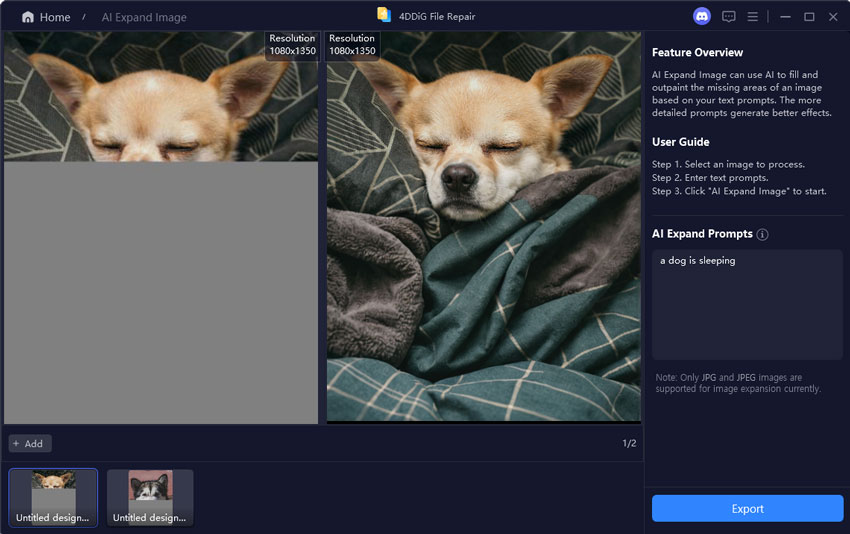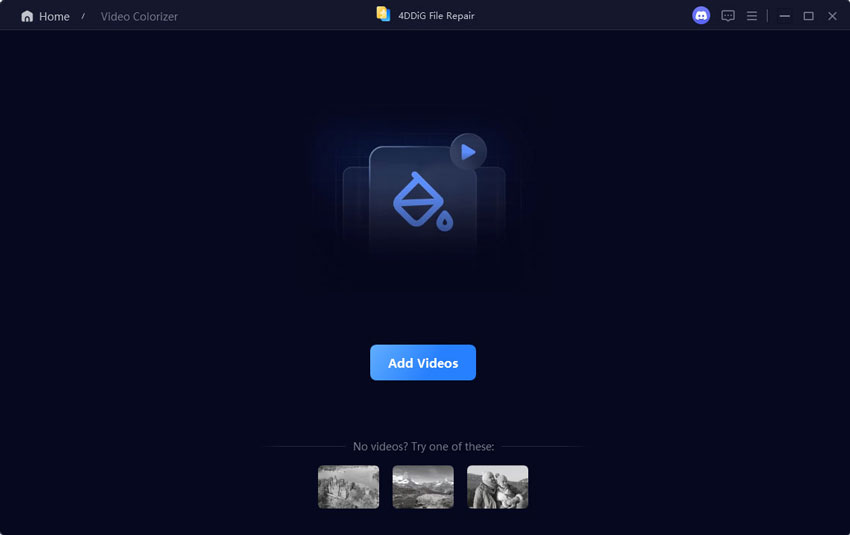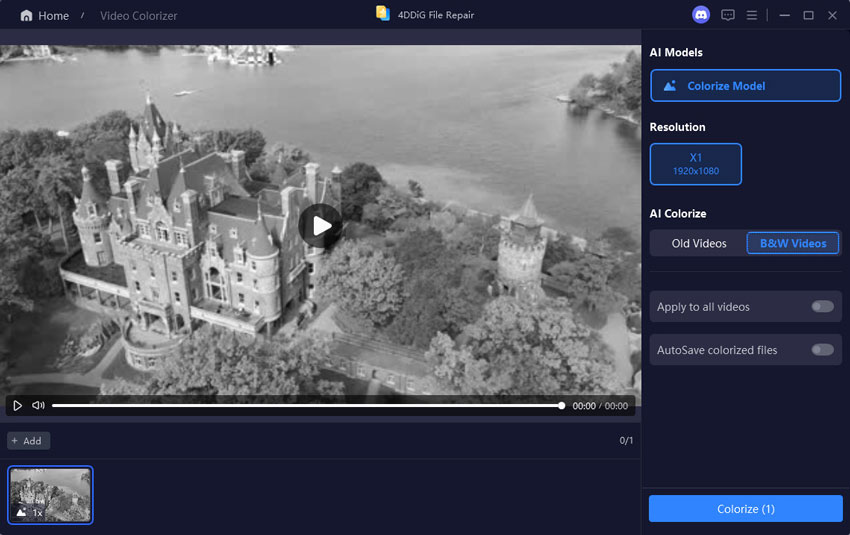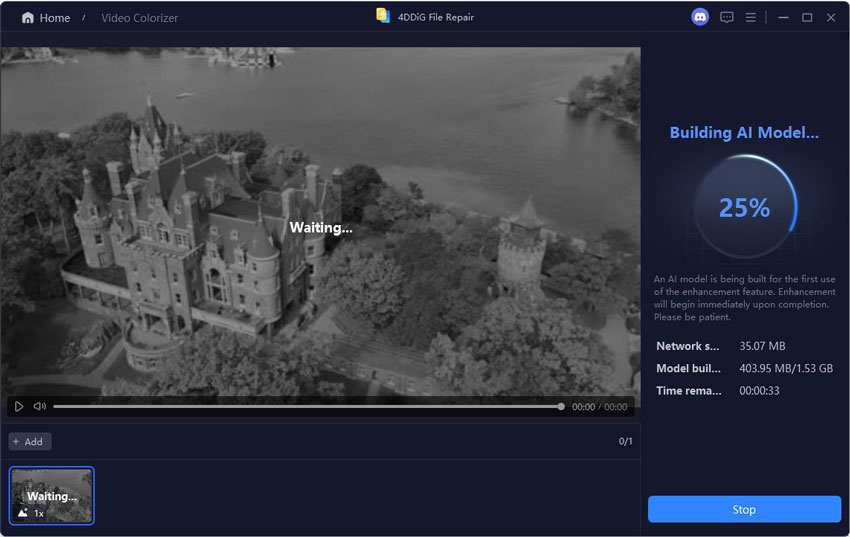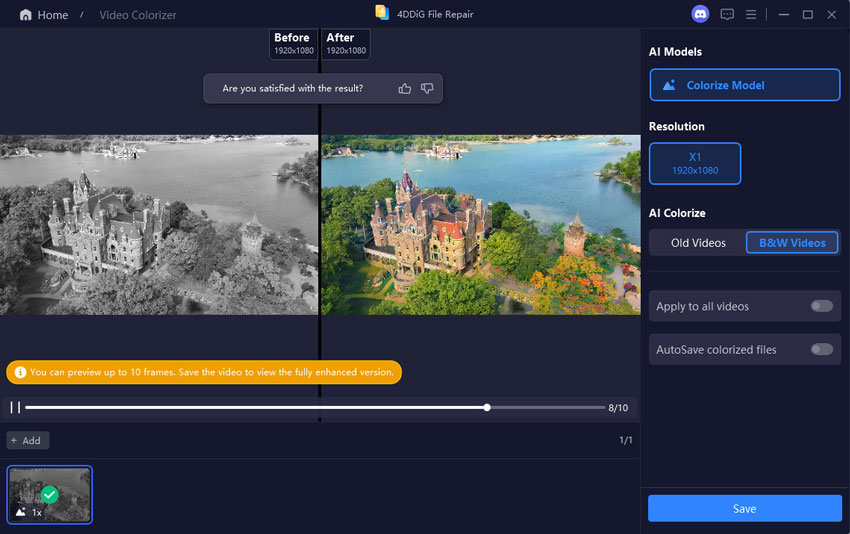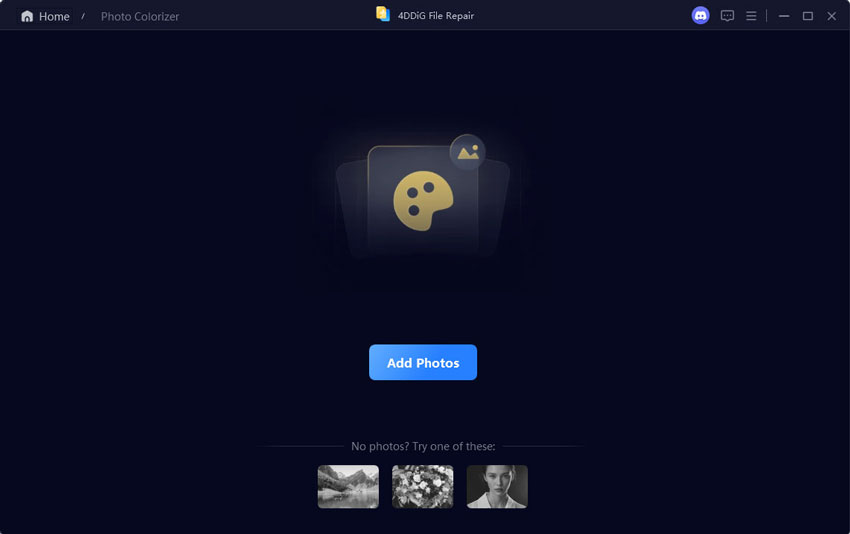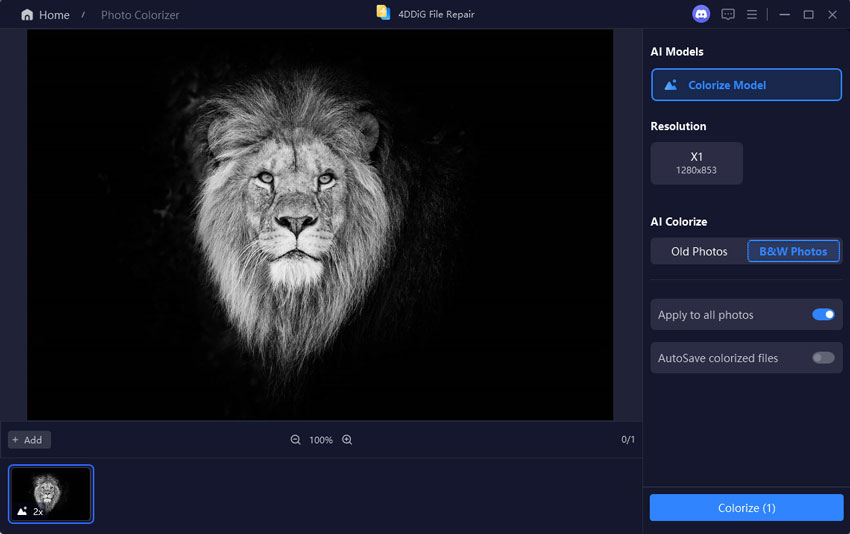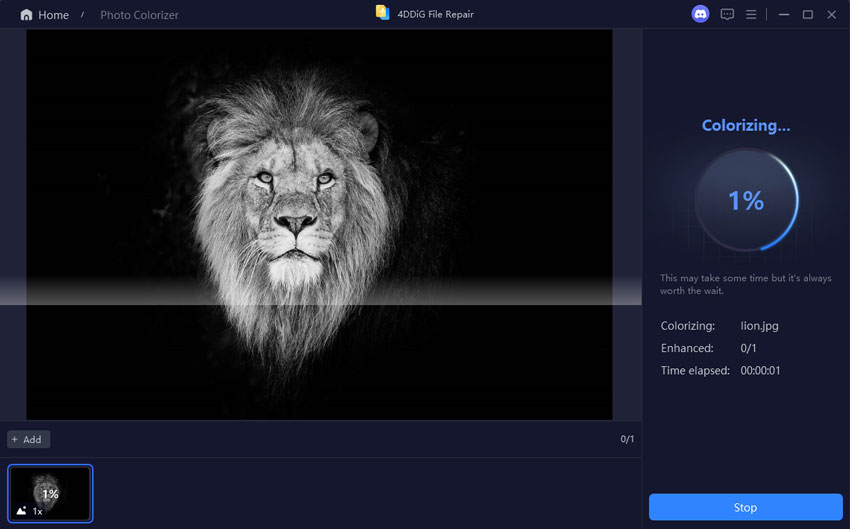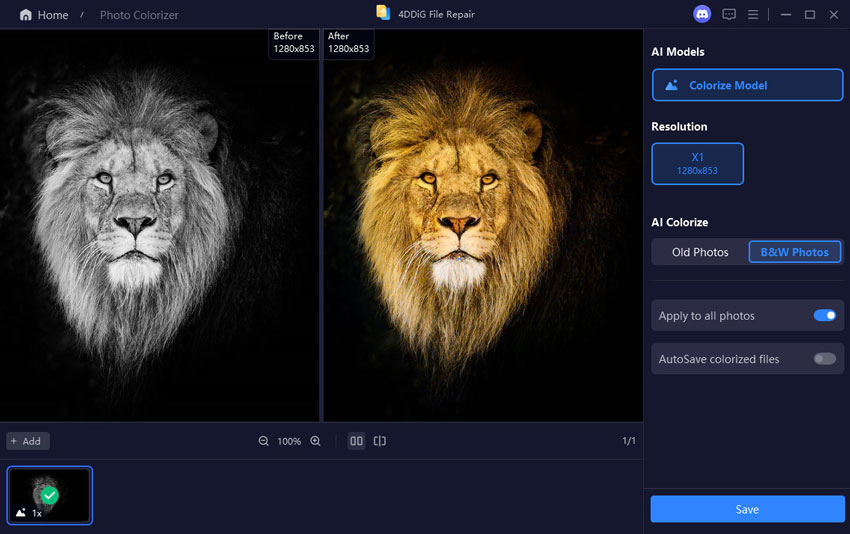Руководство 4DDiG File Repair
Добро пожаловать в официальное руководство по 4DDiG File Repair, где вы узнаете, как использовать наше программное обеспечение на базе искусственного интеллекта для восстановления поврежденных видео или фотографий, улучшения их качества и добавления цвета к черно-белым носителям. Следуйте нашим простым пошаговым инструкциям, чтобы начать.
1.1 Восстановление повреждённых видео
4DDiG File Repair позволяет исправлять повреждённые или непроигрываемые видеофайлы, делая их снова воспроизводимыми. Если ваши видео не воспроизводятся, не открываются, показывают коды ошибок или чёрный экран, вы можете использовать функцию восстановления повреждённых файлов для решения этих проблем. Просто скачайте и установите программу на ваш компьютер с Windows или Mac, затем выполните следующие простые шаги:
Безопасная загрузка
Безопасная загрузка
-
Шаг 1.Выберите Восстановление видео и добавьте видеофайлы
Запустите 4DDiG File Repair и выберите «Восстановление файлов» в левом меню. Затем нажмите «Добавить видео» и импортируйте один или несколько повреждённых видеофайлов с вашего компьютера.

-
Шаг 2.Начните восстановление видео
После добавления видео нажмите кнопку «Восстановить все» и дайте программе восстановить файлы по одному.

-
Шаг 3.Просмотр восстановленных видео
После завершения восстановления вы можете предварительно просмотреть восстановленные видео, нажав кнопку «Предварительный просмотр».

Воспроизведите каждое восстановленное видео, чтобы убедиться, что оно работает правильно.

-
Шаг 4.Сохраните восстановленные видео
Сохраните восстановленные файлы в нужное место на вашем компьютере. Вы можете нажать кнопку «Сохранить» для каждого видео отдельно или «Сохранить все», чтобы экспортировать все восстановленные видео одновременно.

Учебник по восстановлению видео
1.2 Восстановление повреждённых фотографий
4DDiG File Repair упрощает исправление повреждённых, испорченных или сломанных фотографий. Если ваши фотографии не открываются корректно, отображают искажения или выглядят затемнёнными, либо имеют повреждённые заголовки, этот инструмент эффективно решит эти проблемы. Он поддерживает различные форматы изображений, такие как JPG, JPEG, PNG, CR2 и другие. Чтобы восстановить фотографии, установите 4DDiG File Repair на свой компьютер и выполните следующие шаги.
Безопасная загрузка
Безопасная загрузка
-
Шаг 1.Выберите Восстановление фотографий и добавьте фотографии
Запустите 4DDiG File Repair и выберите «Восстановление фотографий» в левом меню. Затем нажмите «Добавить фотографии» или просто перетащите повреждённые фотографии в окно программы для начала процесса восстановления.

-
Шаг 2.Начните восстановление фотографий
После добавления повреждённых фотографий нажмите «Восстановить все» и дайте инструменту начать обработку вашего запроса.

-
Шаг 3.Просмотр восстановленных фотографий
После завершения восстановления вы можете проверить фотографии, нажав кнопку «Предварительный просмотр».

Просмотрите каждую восстановленную фотографию, чтобы убедиться, что искажения, размытость, пикселизация или затемнение устранены.

-
Шаг 4.Сохраните восстановленные фотографии
Нажмите кнопку «Сохранить все» и выберите папку для сохранения восстановленных изображений. Вы также можете нажать «Открыть папку», чтобы перейти к месту сохранения файлов на вашем компьютере.

Учебник по восстановлению фотографий
1.3 Восстановление повреждённых файлов
4DDiG File Repair позволяет восстановить повреждённые офисные документы, файлы Adobe, ZIP-архивы и другие типы файлов. В частности, поддерживаются форматы DOCX, DOC, XLSX, XLS, PPTX, PPT, PDF, PSD, PSB, AI, AE, EPUB и другие. Следуйте этому руководству, чтобы научиться исправлять файлы, которые не открываются, показывают пустые страницы или содержат непонятный текст за считанные секунды. Для начала скачайте и установите 4DDiG File Repair на свой компьютер.
Безопасная загрузка
Безопасная загрузка
-
Шаг 1.Выберите Восстановление файлов и добавьте файлы
Запустите 4DDiG File Repair, выберите «Восстановление файлов» в левом меню. Затем нажмите «Добавить файлы» для загрузки одного или нескольких повреждённых офисных файлов, файлов Adobe или других типов файлов с компьютера. Поддерживаемые форматы включают DOC, DOCX, XLS, XLSX, PPT, PPTX, RTF, ZIP, PDF, PSB, PSD, AI, AE и другие.

-
Шаг 3.Начните восстановление файлов
После добавления файлов нажмите «Восстановить все», и программа начнёт анализ и исправление обнаруженных ошибок или повреждений.

-
Шаг 4.Просмотр восстановленных файлов
После завершения восстановления вы можете проверить файлы, нажав кнопку «Предварительный просмотр».

Просмотрите каждый восстановленный файл, чтобы убедиться, что он полностью восстановлен и готов к использованию.

Примечание:
Опция предварительного просмотра покажет только первую страницу восстановленного файла. Для доступа к полному содержимому необходимо сохранить файл локально.
Предварительный просмотр восстановленного файла Excel

Предварительный просмотр восстановленного файла PowerPoint

Предварительный просмотр восстановленных PDF-файлов

Предварительный просмотр восстановленных файлов AI

-
Шаг 5.Сохраните восстановленные файлы
Нажмите кнопку «Сохранить» рядом с файлом, который хотите сохранить, или «Сохранить все», чтобы сохранить все восстановленные файлы сразу. Выберите подходящее место на компьютере для удобного доступа в будущем.

Учебник по восстановлению файлов
1.4 Восстановление непроигрываемого аудио
С помощью 4DDiG File Repair вы легко исправите непроигрываемые или повреждённые аудиофайлы, устраняя искажения, шум, щелчки и другие проблемы. Независимо от того, в каком формате ваши файлы — MP3, WAV, M4A, AAC или другие — наш инструмент для восстановления аудио поможет. Это руководство подробно объясняет, как восстановить аудио без потери качества. Для начала скачайте и установите 4DDiG File Repair на свой компьютер.
Безопасная загрузка
Безопасная загрузка
-
Шаг 1.Выберите Восстановление аудио
Запустите 4DDiG File Repair, перейдите в раздел «Дополнительные инструменты восстановления» и выберите «Восстановление аудио».

-
Шаг 2.Добавьте непроигрываемое аудио для восстановления
Нажмите «Добавить аудио» для загрузки повреждённого аудиофайла, который хотите восстановить. Поддерживаемые форматы включают MP3, M4A, AAC и другие.

-
Шаг 3.Начните восстановление аудио
Нажмите кнопку «Восстановить все», и программа начнёт анализ и восстановление аудиофайла, устраняя треск, щелчки и другие проблемы.

-
Шаг 4.Просмотр восстановленных аудиофайлов
После завершения восстановления появится сводка и возможность прослушать предварительный просмотр восстановленного аудио.

Прослушайте каждый файл, чтобы убедиться, что все шумы и дефекты успешно устранены.

-
Шаг 5.Сохраните восстановленные аудиофайлы
Нажмите кнопку «Сохранить» рядом с желаемым файлом или «Сохранить все» для сохранения всех исправленных аудиофайлов одновременно. Выберите удобное место для хранения на компьютере.

Учебник по восстановлению файлов
e>2.1 Повышение качества видео
4DDiG File Repair — это не просто инструмент для восстановления файлов, он также является AI-видеоукрепителем, способным повышать разрешение и улучшать качество размытых, шумных или низкокачественных видео до HD, 4K и даже 8K. Независимо от того, восстанавливаете ли вы старые семейные видео или улучшаете свежие записи, программа гарантирует живую передачу каждой детали с потрясающей чёткостью и реалистичностью. Следуйте этому руководству, чтобы узнать как улучшить качество видео с помощью AI. Для начала скачайте и установите программу на свой компьютер.
Безопасная загрузка
Безопасная загрузка
-
Шаг 1.Выберите Видеоукрепитель
Запустите 4DDiG File Repair. Перейдите в раздел «AI Enhancer» на левой панели и выберите опцию «Video Enhancer».

-
Шаг 2.Добавьте видео для улучшения
Нажмите «Добавить видео», чтобы выбрать файлы для улучшения с компьютера, или просто перетащите их в окно программы.

-
Шаг 3.Выберите AI-модель и разрешение вывода
Доступны три модели AI, адаптированные под разные задачи улучшения видео: Общая модель, Модель аниме и Модель лица. Выберите подходящую модель, при необходимости настройте разрешение выходного файла и нажмите «Улучшить».

- Общая модель: Предназначена для улучшения различных видео, включая пейзажи, животных, путешествия и события. Улучшает общее качество, уточняя детали, уменьшая шум и повышая чёткость.
- Модель аниме: Оптимизирована для аниме или мультяшных видео, улучшает линии, цвета и визуальное качество, делая аниме более гладким и ярким.
- Модель лица: Идеальна для видео с фокусом на лицах, таких как влоги или интервью. Улучшает детали лица, текстуру кожи, делая лица более чёткими и детализированными.
-
Шаг 4.Создание AI-модели и улучшение видео
Программа начнёт строить выбранную AI-модель и применять её для улучшения видео. Дождитесь завершения: шум будет удалён, детали — улучшены, а общая чёткость — повышена. После окончания будет доступен предварительный просмотр первых 10 улучшенных кадров.

-
Шаг 5:Предварительный просмотр и сохранение улучшенных видео
Отрегулируйте масштаб и осмотрите результат. Если качество не устраивает, попробуйте другую AI-модель или измените разрешение для повторного улучшения. После удовлетворения результатом нажмите «Сохранить» для сохранения улучшенного видео на компьютер.

Улучшенное видео с Общей моделью:

Улучшенное видео с Моделью аниме:

Каждая AI-модель имеет свои особенности и подходит для разных типов видео. Краткое описание моделей:
Учебник по AI-видеоукреплению
2.2 Повышение качества фотографий
С 4DDiG File Repair улучшение качества фотографий стало проще простого. Программа может увеличить разрешение, повысить чёткость и уточнить детали ваших низкокачественных фото. Независимо от того, хотите ли вы сделать размытые фотографии чётче, улучшить разрешение или отредактировать свежие снимки, этот AI-инструмент справится с любой задачей. Следуйте этим шагам для мгновенного улучшения качества фотографий. Для начала скачайте и установите программу.
Безопасная загрузка
Безопасная загрузка
-
Шаг 1.Выберите Улучшение фотографий
Запустите 4DDiG File Repair. Перейдите в раздел «AI Enhancer» на левой панели и выберите опцию «Photo Enhancer».

-
Шаг 2.Добавьте фотографии для улучшения
Нажмите «Добавить фотографии» для выбора размытых, низкокачественных или плохих по качеству изображений, либо перетащите их прямо в окно программы.

-
Шаг 3.Выберите AI-модель и разрешение вывода
Инструмент предлагает три AI-модели: Общая модель, Модель шумоподавления и Модель лица, каждая из которых подходит для определённых типов фотографий. Выберите наиболее подходящую модель, при необходимости настройте разрешение и нажмите «Улучшить».

- Общая модель: Подходит для всех типов изображений, включая природные пейзажи, здания, животных и др. Улучшает общее качество, регулируя яркость, контраст, цветовой баланс, повышая чёткость и уменьшая дефекты.
- Модель шумоподавления: Специализирована на удалении шумов, устраняет зернистость и цветовые искажения при съёмке в условиях низкой освещённости или высоких ISO. Идеальна для ночных снимков, фото в помещении или с шумами.
- Модель лица: Идеальна для профессиональных портретов, групповых фото и любых изображений, где важна чёткость лица и выражение. Оптимизирует и уточняет черты лица, тон кожи и общее качество.
-
Шаг 4.Создание AI-модели и улучшение фотографий
Программа начнёт строить выбранную AI-модель и применит её для улучшения ваших размытых, низкокачественных или плохих по качеству фотографий.

Дождитесь, пока инструмент удалит шум, повысит чёткость и улучшит общее качество ваших фото.

-
Шаг 5.Просмотр и сохранение улучшенных фотографий
Отрегулируйте масштаб и осмотрите улучшенное изображение. Если результат не устраивает, попробуйте другую AI-модель или измените разрешение для повторного улучшения. После удовлетворения нажмите «Сохранить» для экспорта итогового изображения.

Улучшенное изображение с Общей моделью:

Улучшенное изображение с Моделью шумоподавления:

Каждая AI-модель имеет свои особенности и предназначена для разных типов изображений. Краткое описание моделей:
Учебник по AI-улучшению фотографий
2.2.1 Ретушь фотографий и удаление дефектов
4DDiG File Repair оснащён новой функцией, которая позволяет ретушировать изображения, улучшая их визуальное качество и исправляя дефекты. Особенно важно, что этот AI-инструмент даёт возможность удалять дефекты кожи (например, прыщи, угри, пятна, рубцы, веснушки и другие) на лице или теле. Благодаря этому пользователи могут избежать затрат на дорогие услуги ретуши. Всего одним кликом вы получите гладкую кожу и лицо на портретах, фото и других изображениях.
-
Шаг 1.Выберите Улучшение фотографий
Запустите 4DDiG File Repair. Перейдите в раздел «AI Enhancer» на левой панели и выберите опцию «Photo Enhancer».

-
Шаг 2.Добавьте фотографии для ретуши
Нажмите «Добавить фотографии» для выбора размытых, низкокачественных или плохих по качеству изображений, либо перетащите их в окно программы.

-
Шаг 3.Выберите Модель лица, Смягчение и разрешение вывода
После добавления выберите «Модель лица» в разделе AI-моделей и активируйте «Смягчение» во вкладке AI Enhancement. Выберите разрешение и нажмите «Улучшить» для запуска ретуши и удаления дефектов.

-
Шаг 4.Создание модели лица и ретушь фотографий
После нажатия «Улучшить» AI-программа начнёт строить выбранную модель лица, удалять дефекты и ретушировать изображение. Пожалуйста, подождите.

-
Шаг 5.Проверка и экспорт ретушированных фотографий
Отрегулируйте масштаб и осмотрите ретушированное изображение. После удовлетворения результатом нажмите «Сохранить» для экспорта итогового файла.

2.3 AI расширение изображения
С 4DDiG File Repair и мощными технологиями AI Content-Aware и Generative Fill technology, расширять изображения стало проще простого. Программа может интеллектуально генерировать новые области и без швов дополнять недостающие части ваших фотографий. При вводе подсказки инструмент точно поймёт ваши пожелания и аккуратно расширит изображение или заполнит отсутствующие части новым содержимым.
Будь то восстановление обрезанных краёв или расширение фона, этот AI-инструмент удовлетворит все ваши потребности. Анализируя цвета, текстуры и детали, он обеспечивает естественное слияние нового содержимого с оригиналом. Следуйте этим шагам для быстрого расширения или дополнения изображений.
Безопасная загрузка
Безопасная загрузка
-
Шаг 1.Выберите AI расширение изображения
Установите и запустите 4DDiG File Repair. Перейдите в раздел AI Enhancer на левой панели и выберите опцию AI Expand Image .

-
Шаг 2.Добавьте изображение для расширения
Нажмите Добавить изображение для расширения и выберите изображение (JPG или JPEG) для расширения с компьютера, либо просто перетащите его в окно программы.

-
Шаг 3.Введите подсказку AI расширения на английском
Введите текстовую подсказку на английском, описывающую недостающие или расширяемые части изображения. Чем подробнее подсказка, тем лучше результат.

-
Шаг 4.Создайте расширенное изображение с помощью AI
Программа обработает вашу подсказку и начнёт генерировать расширенное изображение. Пожалуйста, подождите, пока AI проанализирует фото и заполнит недостающие части естественными цветами, текстурами и деталями. После завершения просмотрите результат.

-
Шаг 5:Просмотр и сохранение расширенного изображения
Нажмите Экспорт, затем выберите папку для сохранения расширенного изображения. Подтвердите выбор кнопкой OK, и файл будет сохранён в указанное место. Вы также можете нажать Открыть папку для быстрого доступа к сохранённому изображению.

2.4 Колоризация чёрно-белых видео
Не позволяйте вашим драгоценным воспоминаниям тускнеть. С помощью функции колоризации 4DDiG File Repair вы сможете восстановить старые чёрно-белые видео в их первоначальном виде. Этот мощный AI-видеоколоризатор автоматически добавит натуральные и реалистичные цвета в ваши видеофайлы, возвращая утраченные детали и текстуры. Независимо от того, работаете ли вы с историческими фильмами или семейными архивами, вы легко сможете колоризировать чёрно-белые видео. Перед началом скачайте и установите программу на компьютер.
Безопасная загрузка
Безопасная загрузка
-
Шаг 1.Выберите Видео колоризатор
Запустите 4DDiG File Repair. Перейдите в раздел «AI Enhancer» на левой панели и выберите опцию «Video Colorizer».

-
Шаг 2.Добавьте чёрно-белые видео
Нажмите кнопку «Добавить видео» или перетащите ваши чёрно-белые видео для импорта и колоризации.

-
Шаг 3.Выберите AI-модель и разрешение вывода
Выберите желаемую AI-модель и разрешение для колоризации видео, затем нажмите «Колоризовать» для начала процесса.

-
Шаг 4.Создание AI-модели и колоризация видео
AI-инструмент автоматически проанализирует и добавит цвет в ваши видео, сгенерировав предварительный просмотр колоризированного ролика. Подождите, процесс может занять время в зависимости от длины и сложности видео.

-
Шаг 5:Просмотр и сохранение колоризированных видео
Оцените качество колоризации и при необходимости внесите изменения. Когда закончите, нажмите «Сохранить» и выберите папку для сохранения видеороликов. Дождитесь завершения обработки и сохранения файлов на компьютер.

Учебник по AI-колоризации чёрно-белых видео
2.5 Колоризация чёрно-белых фотографий
Верните к жизни ваши старые чёрно-белые фотографии с помощью 4DDiG File Repair! Этот AI-фотоколоризатор добавит яркие цвета к вашим изображениям всего за несколько простых шагов. Будь то семейный портрет, пейзаж или случайный снимок — ваши фотографии заиграют яркими красками, как в день съёмки. Скачайте и установите программу для начала работы.
Безопасная загрузка
Безопасная загрузка
-
Шаг 1.Выберите Фото колоризатор
Запустите 4DDiG File Repair. Перейдите в раздел «AI Enhancer» на левой панели и выберите опцию «Photo Colorizer».

-
Шаг 2.Добавьте чёрно-белые фотографии
Нажмите «Добавить фотографии» для загрузки чёрно-белых изображений или перетащите их прямо в интерфейс.

-
Шаг 3.Выберите AI-модель и разрешение вывода
Выберите желаемую AI-модель и разрешение для колоризации изображений, затем нажмите «Колоризовать» для начала процесса.

-
Шаг 4.Создание AI-модели и колоризация фотографий
Выберите желаемую AI-модель и разрешение для выходного колоризированного изображения, затем нажмите «Колоризовать» для начала процесса.

-
Шаг 5.Просмотр и сохранение колоризированных фотографий
Оцените качество колоризации и при необходимости внесите изменения. Когда закончите, нажмите кнопку «Сохранить» для экспорта колоризированных фотографий. Вы также можете нажать «Открыть папку», чтобы перейти к месту сохранения файлов на вашем компьютере.