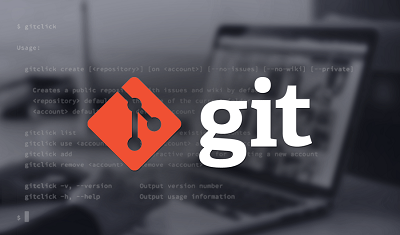Dlaczego mój komputer ciągle się zawiesza? To pytanie zadajemy sobie zbyt często, zarówno na własną rękę, jak i na różnych forach internetowych. Nie tak dawno temu mój stary komputer stał się utrapieniem, ponieważ ciągle się zawieszał i przerywał bieg mojej pracy. Nigdy nie przyszło mi do głowy, żeby robić kopie zapasowe. Skutek był taki, że moja ciężka praca z lat poszła na marne. Pliki były skorumpowane poza wszelką miarę, a ja nie znałem żadnej metody ich odzyskania. Zatem przemierzałem bezradnie forum za forum, próbując znaleźć jakieś sposoby na odzyskanie danych. Z czasem natrafiłem na wiele metod i dzięki Bogu udało mi się odzyskać utracone pliki. W tej instrukcji podzielę się zebranymi wskazówkami dotyczącymi naprawy zawieszania się komputera oraz odzyskiwania danych z komputera po awarii za pomocą niezawodnego oprogramowania do odzyskiwania. Sprawdźmy je.

- Część 1: Dlaczego Mój Komputer Ciągle Się Zawiesza?
- Część 2: Jak Odzyskać Dane z Awaryjnego Komputera?GORĄCE
-
Część 3: Jak Naprawić Ciągłe Zawieszanie Się Komputera?
- Naprawa 1: Ponowne Uruchomienie Komputera
- Naprawa 2: Upewnij Się, Że Procesor Działa Prawidłowo
- Naprawa 3: Sprawdź Połączenia Sprzętu
- Naprawa 4: Uruchomienie w Trybie Awaryjnym
- Naprawa 5: Uruchomienie Narzędzia SFC (Sprawdzanie Plików Systemowych)
- Naprawa 6: Aktualizacja Pamięci RAM
- Naprawa 7: Rozszerzenie Partycji C
- Naprawa 8: Aktualizacja Sterowników
- Naprawa 9: Defragmentacja Dysku Twardego
- Naprawa 10: Instalacja lub Aktualizacja Oprogramowania Antywirusowego
- Naprawa 11: Użycie Profesjonalnego Narzędzia do Naprawy Uszkodzonych Sektorów
- Część 4: Jak Uniknąć Zawieszania Się Komputera?
- Najczęstsze Pytania dotyczące Awaryjnych Komputerów
Jak odzyskać dane z awaryjnego komputera?
Bezpieczne Pobieranie
Bezpieczne Pobieranie
Część 1: Dlaczego Mój Komputer Ciągle Się Zawiesza?
Każdy boi się "niebieskiego ekranu śmierci". Oznacza to, że twoje dane mogą zostać utracone, pliki skorumpowane, a w końcu nastąpi awaria twojego komputera. Jeśli twój komputer ciągle się zawiesza i pojawia się niebieski ekran, istnieje wiele powodów tego zjawiska.
Zawieszanie się komputera może występować, gdy sterowniki są przestarzałe, występuje usterka w sprzęcie, lub brakuje wystarczającego przepływu powietrza z powodu zatkanych wentylatorów. Bad sektory na dysku twardym, uszkodzony rejestr, złośliwe oprogramowanie i wirusy również mogą spowodować nieoczekiwane wyłączenie komputera.
Część 2: Jak Odzyskać Dane z Awaryjnego Komputera?
Przed naprawą awarii, polecam skorzystanie z narzędzia do odzyskiwania danych, aby odzyskać utracone dane z awaryjnego komputera.
Narzędzie do odzyskiwania danych Tenorshare 4DDiG może pomóc ci odzyskać dane z dysku USB, kart SD, utraconych partycji oraz dysków twardych lokalnych i zewnętrznych. Może ono odzyskiwać pliki z kosza, po atakach wirusów, przypadkowym formatowaniu i usunięciu, oraz z zaszyfrowanych dysków Bitlockera. Co więcej, to narzędzie do odzyskiwania może również naprawiać filmy i zdjęcia. Posiada ono wysoką zdolność odzyskiwania z zaawansowanymi funkcjami do odzyskiwania ponad 1000 rodzajów plików.
Aby zacząć, najpierw pobierz i zainstaluj narzędzie do odzyskiwania danych Tenorshare 4DDiG. Następnie postępuj zgodnie z poniższymi krokami, aby odzyskać pliki z awaryjnego komputera:
- Odzyskaj dane z komputera PC lub Mac, dysku wewnętrznego lub zewnętrznego, pendrive'a USB, karty SD, aparatu itp.
- Obsługuje ponad 1000 rodzajów danych, w tym zdjęcia, pliki dźwiękowe, filmy, dokumenty (Word/Excel/PPT) itp.
- Obsługuje różne scenariusze utraty danych, takie jak usunięcie, formatowanie, uszkodzenie i tryb RAW, z wyższym wskaźnikiem sukcesu.
- Odzyskaj dane z dysku twardego laptopa, który nie chce się uruchomić.
Bezpieczne Pobieranie
Bezpieczne Pobieranie
- Przygotuj Narzędzie do Odzyskiwania Danych
- Połącz Pendrive USB i Wybierz Ścieżkę
- Utwórz Nośnik Rozruchowy
- Uruchom Ponownie Twój Awaryjny Komputer
- Odzyskaj Dane z Awaryjnego Komputera
Przygotuj działający komputer oraz pendrive/CD/DVD z przestrzenią pamięci powyżej 1,5 GB. Zainstaluj program 4DDiG na działającym komputerze.
Uruchom program 4DDiG i podłącz pendrive USB. Wybierz opcję Odzyskiwanie z Awaryjnego Komputera z interfejsu i kliknij przycisk Skanuj, aby kontynuować.

Następnie wybierz zewnętrzny pendrive USB/DVD do stworzenia nośnika rozruchowego. Twój pendrive USB/DVD zostanie sformatowany w trakcie operacji. Nie używaj go jednak podczas procesu odzyskiwania danych. Po pomyślnym utworzeniu nośnika rozruchowego, przejdź do awaryjnego komputera w celu odzyskiwania danych.



Włóż nośnik rozruchowy, który utworzyłeś na innym komputerze, do swojego awaryjnego komputera. Uruchom ponownie awaryjny komputer. Gdy pojawi się logo producenta komputera, naciśnij odpowiedni klawisz, aby wejść do ustawień BIOS. Tutaj warto zwrócić uwagę, że każdy komputer ma inny klawisz startowy.
Po wejściu do ustawień BIOS, użyj klawiszy strzałek, aby przejść do zakładki Boot (Rozruch) i wybierz urządzenie rozruchowe. Pliki zaczną się ładować, ale poczekaj na konfigurację. 4DDiG uruchomi się automatycznie na awaryjnym komputerze, więc wybierz ścieżkę, aby rozpocząć odzyskiwanie danych. Zalecam zapisanie odzyskanych danych na urządzeniu zewnętrznym ze względów bezpieczeństwa.

Część 3: Jak Naprawić Ciągłe Zawieszanie Się Komputera?
Po odzyskaniu danych za pomocą 4DDiG, teraz możesz naprawić swój awaryjny komputer. Istnieje kilka rozwiązań, które możesz wypróbować lub wybrać to, które działa dla ciebie:
Naprawa 1: Zrestartuj Komputer
Krok 1: Kliknij przycisk Start na dolnym pasku pulpitu.
Krok 2: Kliknij prawym przyciskiem myszy na przycisk zasilania i wybierz Zamknij.
Krok 3: Gdy twój komputer całkowicie się wyłączy, użyj przycisku zasilania na komputerze, aby zrestartować system.
Naprawa 2: Upewnij Się, że CPU Działa Prawidłowo
Jeśli twój komputer ciągle się zawiesza, upewnij się, że nie przegrzewa się z powodu gromadzenia się kurzu w wentylatorach. Oto co możesz zrobić:
Krok 1: Wyczyść kurz wokół wentylatora, aby zapewnić właściwy przepływ powietrza.
Krok 2: Sprawdź, czy wszystkie wentylatory działają poprawnie.
Krok 3: Zapewnij odpowiednią wentylację dla swojego komputera. Upewnij się, że nie jest przyciśnięty do ściany ani przykryty materiałem, co może spowodować przegrzewanie się. W lecie otwórz jedną stronę obudowy i użyj wentylatora chłodzącego, aby komputer mógł się schłodzić.
Naprawa 3: Sprawdź Połączenia Sprzętu
Jeśli często przemieszczasz swój komputer, silne wibracje podczas przemieszczania się mogą poluzować wewnętrzny sprzęt, co może prowadzić do awarii. Unikaj więc brutalnego przeciągania komputera po powierzchni.
Naprawa 4: Uruchom W Trybie Awaryjnym (Safe Mode)
Aby zapobiec awarii komputera spowodowanej przez aplikację, uruchom komputer w Trybie Awaryjnym, aby ją odinstalować.
Krok 1: Wyłącz swój komputer i naciśnij przycisk zasilania, aby go zrestartować.
Krok 2: Przytrzymaj przycisk zasilania przez pięć sekund i powtórz to dwa razy, aż na ekranie pojawi się powiadomienie Przygotowywanie automatycznej naprawy.
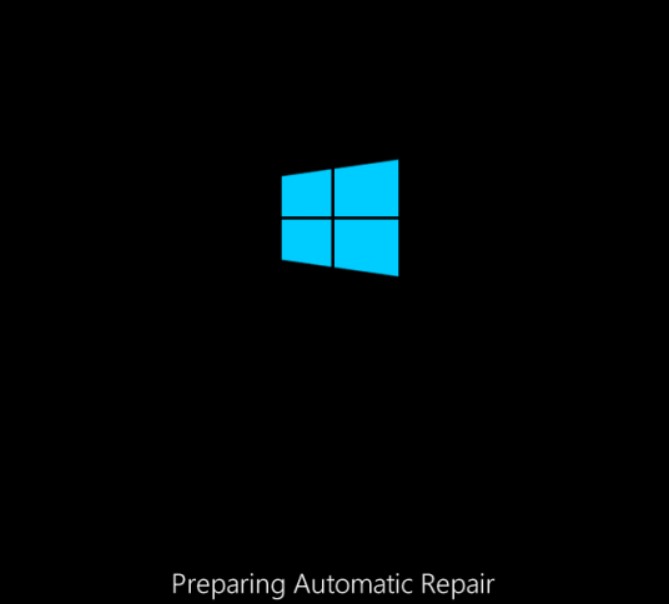
Krok 3: Poczekaj, aż system Windows automatycznie zdiagnozuje problem.
Krok 4: Następnie kliknij na Opcje Zaawansowane w Środowisku Odzyskiwania Windows.
Krok 5: Wybierz Rozwiązywanie problemów.

Krok 6: Kliknij na Zaawansowane opcje na ekranie Rozwiązywanie problemów.
Krok 7: Wybierz Ustawienia uruchamiania.
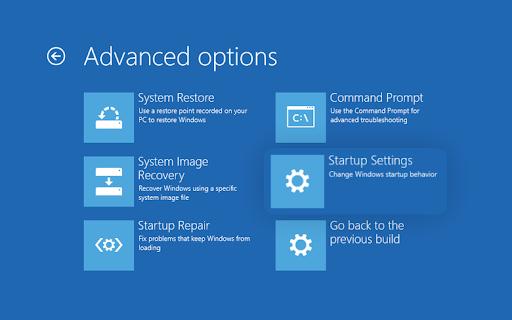
Krok 9: Naciśnij klawisz 4 lub 5 na klawiaturze, aby wejść do Trybu Awaryjnego wybranej opcji.

Krok 10: Odinstaluj aplikacje, które powodują awarię.
Naprawa 5: Uruchom SFC (System File Checker)
SFC (System File Checker) to wbudowane narzędzie, które pomaga w naprawie uszkodzonych plików danych. Jeśli nie możesz normalnie uruchomić komputera, postępuj zgodnie z poniższymi instrukcjami:
Krok 1: Uruchom komputer w trybie awaryjnym z wierszem polecenia ze Środowiska Uruchamiania, naciskając klawisz 6.

Krok 2: Wpisz instrukcję sfc /scannow w wierszu polecenia.

Krok 3: Poczekaj, aż problemy zostaną automatycznie naprawione.
Krok 4: Zamknij wiersz polecenia i zrestartuj komputer.
Naprawa 6: Zaktualizuj pamięć RAM
Pamięć RAM w komputerze obsługuje zadania takie jak edycja plików, granie w gry i uruchamianie oprogramowania. Jeśli nie masz wystarczającej ilości miejsca w pamięci RAM, twój komputer jest bardziej podatny na zamrożenia i awarie. Aktualizacja pamięci RAM zapobiegnie przyszłym awariom.
Naprawa 7: Rozszerz partycję C
Jeśli w dysku systemowym brakuje miejsca na przechowywanie, komputer nie będzie w stanie uruchamiać programów. Aby rozwiązać ten problem, rozszerz partycję C.
Krok 1: Naciśnij klawisze Windows i R jednocześnie, aby otworzyć Okno Uruchamiania.
Krok 2: Wprowadź diskmgmt.msc i naciśnij OK.
Krok 3: Gdy Zarządzanie Dyskami zostanie załadowane, kliknij prawym przyciskiem myszy na partycję C i wybierz Rozszerz Wolumin, aby rozszerzyć partycję C.
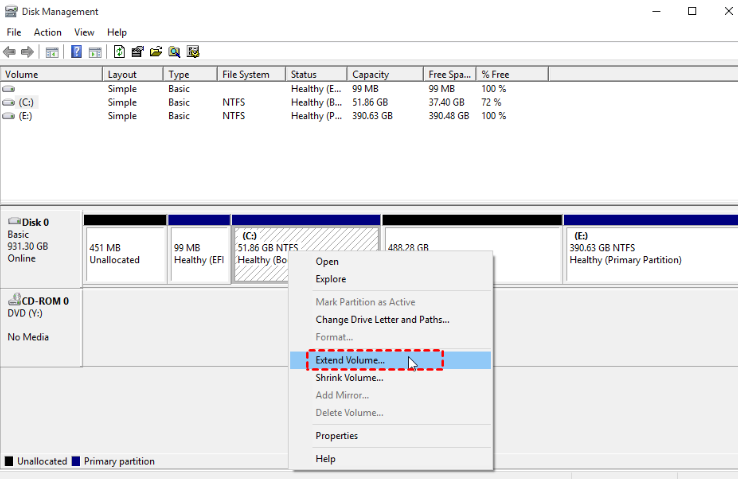
Naprawa 8: Aktualizuj Sterowniki
Uszkodzone lub przestarzałe sterowniki komputerowe mogą również powodować zamrożenie lub awarię systemu. Aby naprawić sterowniki, spróbuj je ponownie zainstalować lub zaktualizować.
Krok 1: Kliknij prawym przyciskiem myszy na Ten Komputer i wybierz Zarządzaj > Menedżer Urządzeń.
Krok 2: Kliknij na Napędy Dysków, aby rozwijać listę.
Krok 3: Wybierz Aktualizuj sterownik.
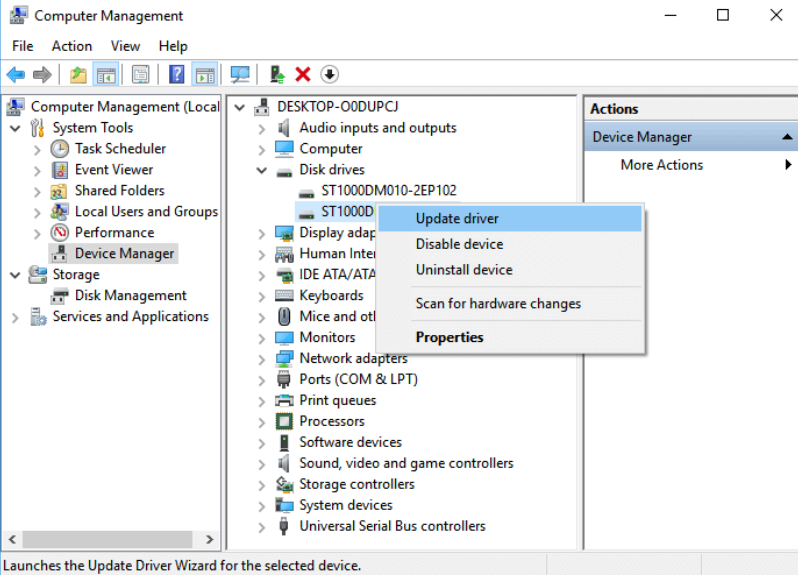
Naprawa 9: Defragmentuj Dysk Twardy
Jeśli używasz komputera przez długi czas, może to spowodować fragmentację na dysku twardym. Dlatego warto zdefragmentować partycję, aby zapobiec awariom komputera.
Krok 1: Otwórz Eksplorator plików i kliknij prawym przyciskiem myszy na docelowym dysku twardym.
Krok 2: Wybierz Właściwości, przejdź do karty Narzędzia, a w sekcji Optymalizuj i zdefragmentuj dysk, kliknij Optymalizuj. Proces defragmentacji rozpocznie się.
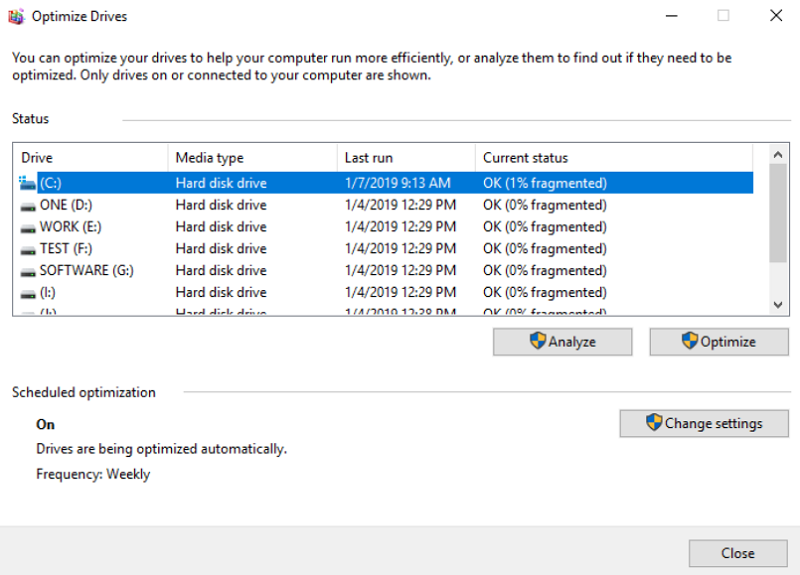
Naprawa 10: Zainstaluj lub Zaktualizuj Oprogramowanie Antywirusowe
Wirus lub złośliwe oprogramowanie może również powodować awarie komputera. Upewnij się więc, że na twoim systemie działa potężne oprogramowanie antywirusowe pracujące w tle. Upewnij się również, że twoje oprogramowanie antywirusowe jest aktualne.
Naprawa 11: Użyj Profesjonalnego Narzędzia do Naprawy Uszkodzonych Sektorów
Jeśli nic nie działa i nie możesz uzyskać dostępu do uszkodzonych sektorów dysku, użyj niezawodnego narzędzia do naprawy uszkodzonych sektorów.
Część 4: Jak Uniknąć Awarii Komputera?
W powyższym rozdziale odpowiedziałem na twoje pytanie dotyczące tego, dlaczego mój komputer ciągle się zawiesza i jak to naprawić. Ale teraz powiem ci, jakie środki możesz podjąć, aby zapobiec zamrożeniom i awariom komputera.
- Utrzymuj odpowiednią temperaturę komputera, umieszczając go w dobrze wentylowanym pomieszczeniu.
- Zachowaj co najmniej 500 megabajtów nieużywanego miejsca na dysku.
- Regularnie defragmentuj swój komputer.
- Zachowuj i aktualizuj swój system co tydzień.
- Aktualizuj sterowniki i oprogramowanie antywirusowe.
- Zawsze zachowuj kopię zapasową swojej pracy.
- Nigdy nie pobieraj ani nie otwieraj plików pochodzących z podejrzanych źródeł.
FAQs about Crash Computer:
1. Co robić, jeśli mój komputer ciągle się zawiesza?
Jeśli widzisz niebieski ekran śmierci, wypróbuj naprawy wymienione powyżej. Jeśli żadna z nich nie działa i nie możesz odzyskać utraconych plików, użyj narzędzia do odzyskiwania danych z awarii komputera do szybkiego odzyskiwania swoich danych.
2. Dlaczego mój komputer zawiesza się bez powodu?
Jeśli zastanawiasz się, dlaczego mój komputer ciągle się zawiesza, istnieje na to powód. Komputer może się zawiesić z powodu przegrzewania się, niekompatybilności oprogramowania i sprzętu lub ataku wirusa. Może również zamrozić się, jeśli wewnętrzny sprzęt się poluzuje lub dysk nie ma nieużywanego miejsca.
3. Jak zapobiec zawieszaniu się mojego komputera do gier?
Jeśli zastanawiasz się, dlaczego twój komputer do gier ciągle się zawiesza, rozważ aktualizację sterowników i sprzętu. Wyłącz również działające operacje w tle i sprawdź ilość dostępnego miejsca w pamięci. Twój program antywirusowy również może powodować awarie gier.
Podsumowanie
Czy nasz powyższy przewodnik dostarcza rozwiązania dla twojego problemu dotyczącego dlaczego mój komputer ciągle się zawiesza? Jeśli tak, wypróbuj naprawy, o których wspomniałem. Jeśli twój problem pozostaje nierozwiązany, wypróbuj narzędzie do odzyskiwania danych Tenorshare 4DDiG, aby odzyskać dane z awarii komputera. Dzięki wysokiej skuteczności odzyskiwania może ono skutecznie pomóc w odzyskiwaniu sformatowanych, usuniętych lub utraconych danych w czasie rzeczywistym, nawet z zaszyfrowanych dysków.