Tenorshare 4DDiG Mac Data Recovery to profesjonalne, ale proste oprogramowanie, które może odzyskać dowolny typ pliku z dysku twardego komputera Mac lub dysków zewnętrznych, w tym obrazy, filmy, dokumenty i inne. Co więcej, ta aplikacja może przywrócić dane z uszkodzonego komputera Mac, uruchamiając go i naprawić uszkodzone pliki wideo i zdjęcia w 3 krokach. Dowiedz się, jak odzyskać utracone/usunięte dane oraz naprawić uszkodzone pliki wideo i zdjęcia na komputerze Mac, korzystając z tego obszernego przewodnika.
Część 1: Odzyskaj z dysków twardych
Bezpłatne pobieranie
Na PC
Bezpieczne pobieranie
Bezpłatne pobieranie
Na Mac
Bezpieczne pobieranie
Uruchom 4DDiG-Mac po instalacji i wybierz lokalizację, taką jak dysk lokalny, aby rozpocząć odzyskiwanie danych z komputera Mac. Umieść kursor myszy nad żądaną lokalizacją; w prawym dolnym rogu pojawi się ikona ze słowem Skanuj; kliknij Skanuj, aby rozpocząć wyszukiwanie wszystkich utraconych plików.

Uwaga: Jeśli dysk zewnętrzny nie może zostać rozpoznany przez Tenorshare 4DDiG, obejrzyj poniższy film, aby najpierw wykryć dysk wymienny przez komputer Mac.
Skanowanie wszystkich usuniętych plików zajmuje trochę czasu. Po wygenerowaniu wyniku skanowania możesz kliknąć określone typy plików, aby wyświetlić więcej szczegółów.

Kliknij przycisk „Odzyskaj” i wybierz lokalizację, w której chcesz zapisać znalezione pliki. Nie zaleca się zapisywania odzyskanych plików na partycji, na której zostały utracone. Może to spowodować trwałą utratę danych.

Część 2: Odzyskiwanie z opróżnionego kosza
Pobierz Tenorshare 4DDiG Mac Data Recovery i obejrzyj poniższy film, aby dowiedzieć się, jak odzyskać utracone pliki z opróżnionego Kosza.
Bezpłatne pobieranie
Na PC
Bezpieczne pobieranie
Bezpłatne pobieranie
Na Mac
Bezpieczne pobieranie
Część 3: Odzyskiwanie po awarii komputera Mac
Bezpłatne pobieranie
Na PC
Bezpieczne pobieranie
Bezpłatne pobieranie
Na Mac
Bezpieczne pobieranie
Przygotuj działającego Maca i USB lub zewnętrzny przenośny dysk twardy, aby uruchomić uszkodzony Mac i odzyskać dane. Na sprawnym komputerze Mac zainstaluj 4DDiG for Mac Data Recovery. Kliknij „Odzyskaj dane z uszkodzonego systemu”> Skanuj po instalacji.

Włóż dysk USB do opcji „Bootable drive” rozruchowego komputera Mac i wybierz ten, który właśnie zainstalowałeś, klikając Start. Pojawi się powiadomienie przypominające o wykonaniu kopii zapasowej danych. Rozpocznie się proces formatowania i zostanie utworzony dysk startowy.
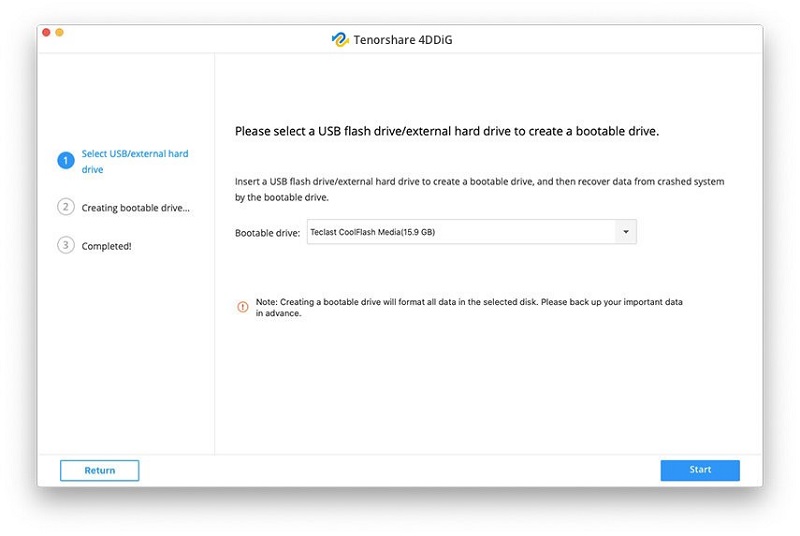
Włóż ten dysk rozruchowy do komputera Mac, który utknął na ekranie ładowania i uruchom go, przytrzymując klawisz „Opcja”. Zwolnij klawisz i wybierz „4DDiG for Mac Data Recovery”, aby uruchomić dysk po wejściu do interfejsu wyboru płyty. Obecnie możesz uzyskać dane, dotykając opcji „Eksportuj”.
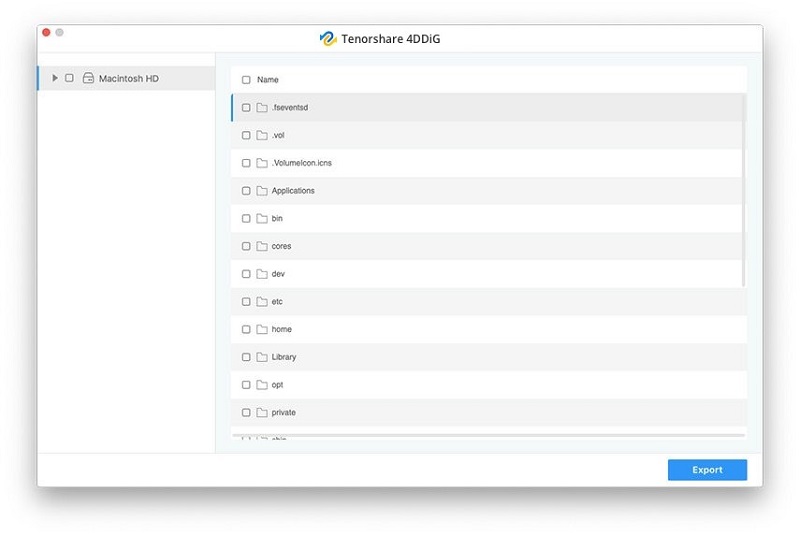
Obejrzyj samouczek wideo tutaj:
Część 4: Napraw uszkodzone filmy na komputerze Mac
Oprogramowanie do odzyskiwania danych 4DDiG Mac może teraz naprawić wszelkie uszkodzone/uszkodzone/niemożliwe do odtworzenia pliki wideo. Wykonaj poniższe kroki, aby dowiedzieć się, jak naprawić uszkodzone/zepsute filmy w 3 krokach.
Bezpłatne pobieranie
Na PC
Bezpieczne pobieranie
Bezpłatne pobieranie
Na Mac
Bezpieczne pobieranie
Po zainstalowaniu 4DDiG uruchom go na komputerze Mac. W Opcjach zaawansowanych wybierz Naprawa wideo.
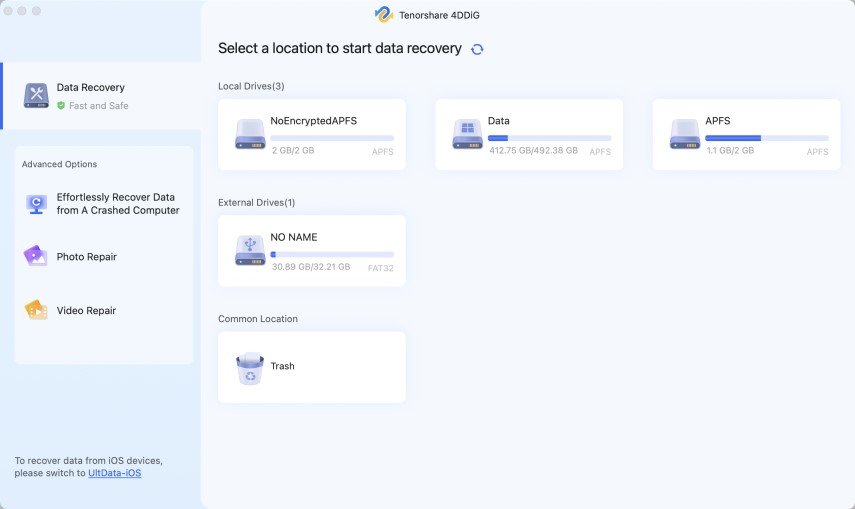
Stuknij „Kliknij, aby dodać wideo” lub „Dodaj wideo”, aby zaimportować uszkodzone lub uszkodzone filmy, a następnie kliknij „Napraw”, aby rozpocząć naprawę.
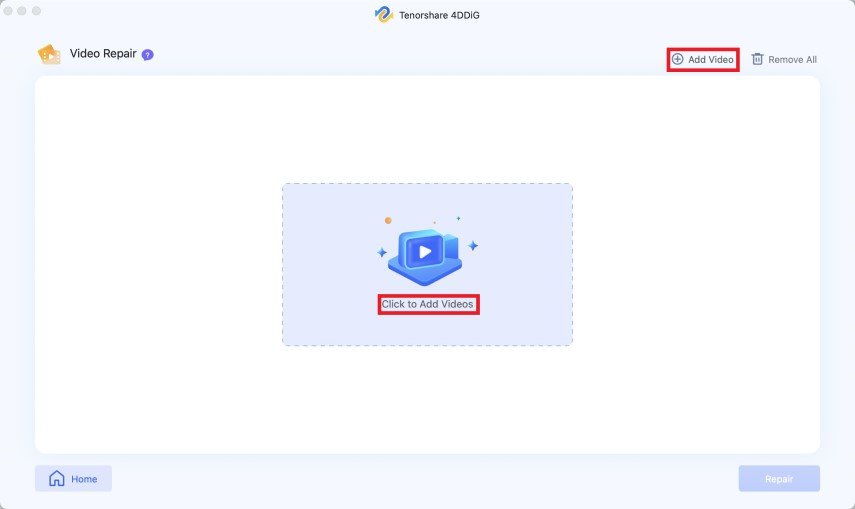
Po naprawie możesz wyświetlić podgląd naprawionych filmów, a następnie po prostu wybrać żądane filmy i kliknąć „Eksportuj”, aby zapisać je w bezpiecznym miejscu. Po pomyślnym wyeksportowaniu Twoje uszkodzone lub uszkodzone filmy zostały pomyślnie naprawione.
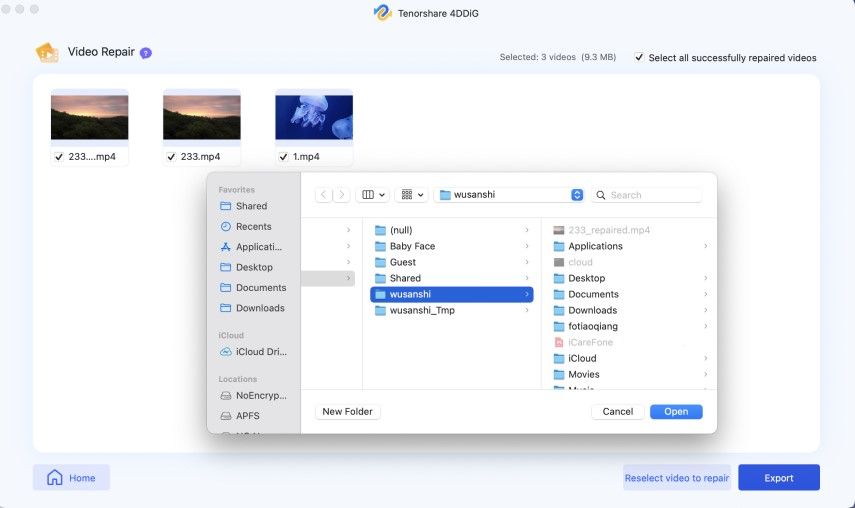
Chodzi o to, jak naprawić uszkodzone lub uszkodzone pliki wideo na komputerze Mac za pomocą 4DDiG.
Część 5: Napraw uszkodzone zdjęcia na komputerze Mac
Ważne pliki zdjęć, które zostały uszkodzone lub uszkodzone, budzą panikę, ale nie musisz się martwić, ponieważ 4DDiG Mac może teraz naprawić nieograniczoną liczbę zniekształconych, rozmytych, pikselowanych i wyszarzonych obrazów za jednym razem. Wykonaj poniższe 3 kroki, aby naprawić uszkodzone zdjęcia za pomocą 4DDiG Mac.
Bezpłatne pobieranie
Na PC
Bezpieczne pobieranie
Bezpłatne pobieranie
Na Mac
Bezpieczne pobieranie
Bezpłatne pobranie oprogramowania 4DDiG Mac na komputer Mac, a następnie uruchomienie go. W Opcjach zaawansowanych wybierz Naprawa zdjęć.
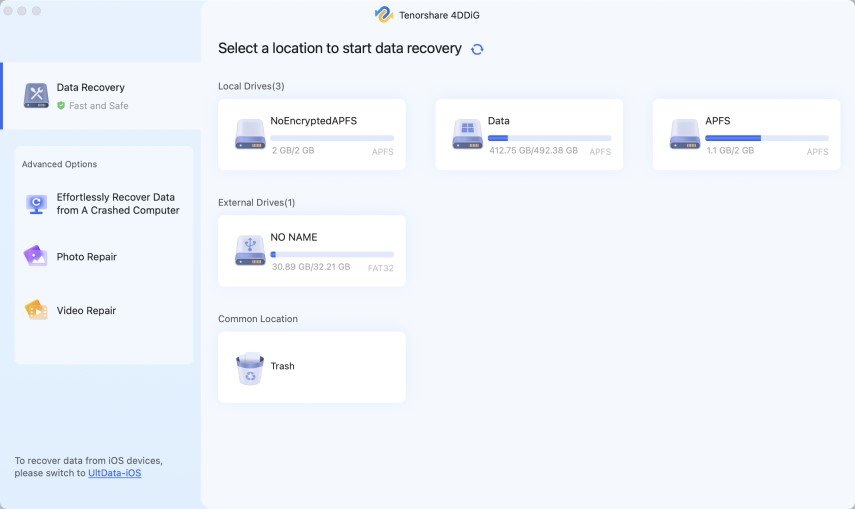
Stuknij „Kliknij, aby dodać zdjęcia” lub „Dodaj zdjęcia”, aby zaimportować uszkodzone lub uszkodzone zdjęcia, a następnie stuknij Napraw, aby rozpocząć ich naprawę.
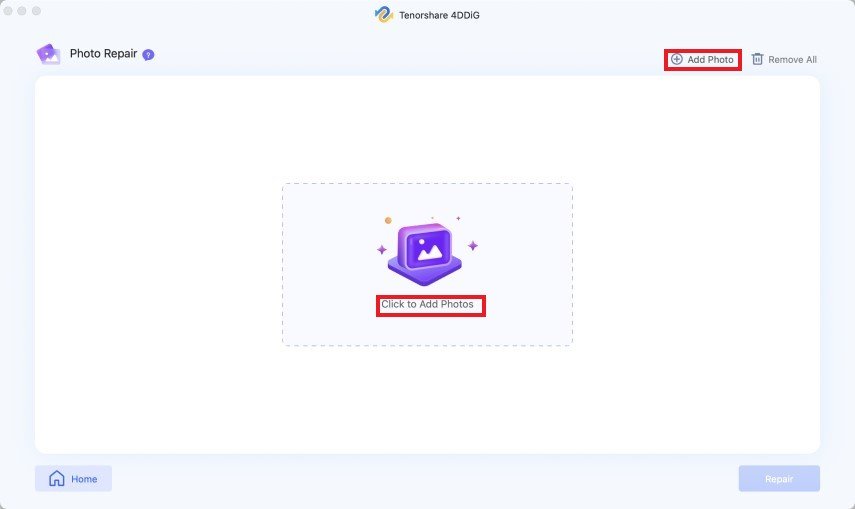
Po naprawie możesz wybrać zdjęcia do podglądu, a następnie kliknąć Eksportuj, aby zapisać je w bezpiecznej lokalizacji. A teraz Twoje uszkodzone zdjęcia zostały pomyślnie naprawione.
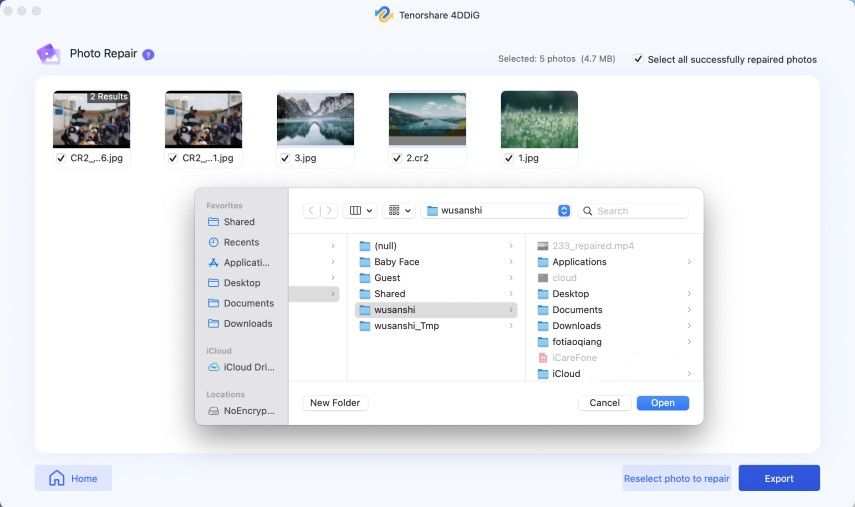
Chodzi o to, jak naprawić uszkodzone lub uszkodzone zdjęcia na komputerze Mac za pomocą 4DDiG.

