Dzięki większemu wskaźnikowi powodzenia, Tenorshare 4DDiG Windows Data Recovery umożliwia odzyskanie wszelkich utraconych danych na komputerach z systemem Windows i urządzeniach z systemem Windows, takich jak USB, karty SD i urządzenia zewnętrzne, z różnych scenariuszy utraty, takich jak usuwanie, formatowanie, RAW i inne. Kroki w poniższym przewodniku przeprowadzą Cię przez proces odzyskiwania danych z dysków lokalnych, urządzeń zewnętrznych, utraconych partycji, dysków zaszyfrowanych funkcją Bitlocker, Kosza i uszkodzonego komputera, a także naprawy zdjęć i filmów. Aby rozpocząć, pobierz i zainstaluj 4DDiG Windows Data Recovery na swoim komputerze.
Część 1: Odzyskaj utracone dane z dysku lokalnego
Czy można odzyskać usunięte pliki z dysków twardych? Czy można odzyskać pliki z uszkodzonego dysku twardego? Tak, zdecydowanie! Jeśli przez pomyłkę skasowałeś pliki lub dyski lokalne uległy uszkodzeniu lub przestały działać i masz na nich zapisane ważne foldery, pokażemy Ci, jak odzyskać dane z dysków lokalnych.
Bezpłatne pobieranie
Na PC
Bezpieczne pobieranie
Bezpłatne pobieranie
Na Mac
Bezpieczne pobieranie
Po instalacji i uruchomieniu Tenorshare 4DDiG Windows Data Recovery zostanie wyświetlony pokazany poniżej interfejs domowy, który obejmuje odzyskiwanie danych i opcje zaawansowane. W naszej sytuacji z listy dysków twardych wybierz dysk lokalny, na którym utraciłeś dane, a następnie kliknij Start, aby rozpocząć. Lub możesz wybrać docelowe typy plików w prawym górnym rogu przed skanowaniem.

4DDiG natychmiast sprawdza wybrany dysk pod kątem brakujących danych, a jeśli zidentyfikujesz pliki, które chcesz odzyskać, możesz wstrzymać lub zatrzymać wyszukiwanie w dowolnym momencie. W widoku drzewa znajdują się kategorie, takie jak usunięte pliki, istniejące pliki, utracona lokalizacja, pliki RAW i pliki znaczników. Możesz także przełączyć się do widoku plików, aby sprawdzić typy plików, takie jak zdjęcie, wideo, dokument, audio, e-mail i inne. Poza tym możesz wyszukać pliki docelowe lub użyć Filtru, aby zawęzić wyszukiwanie po prawej stronie panelu.

Po wykryciu plików docelowych możesz wyświetlić ich podgląd i odzyskać je w bezpiecznej lokalizacji. W przypadku nadpisania dysku i trwałej utraty danych, nie zapisuj na tej samej partycji, na której je utraciłeś.

Część 2: Odzyskiwanie danych z zewnętrznych dysków twardych
Tenorshare 4DDiG obsługuje przywracanie danych z zewnętrznych dysków twardych utraconych w wyniku przypadkowego formatowania, usunięcia, ataku wirusa i nie tylko dla wszystkich marek urządzeń, takich jak Buffalo, WD, Seagate, Toshiba, Samsung, Lacie, Silicon, ADATA i innych. Teraz wykonaj 3 kroki, aby odzyskać utracone dane z zewnętrznych dysków twardych.
Bezpłatne pobieranie
Na PC
Bezpieczne pobieranie
Bezpłatne pobieranie
Na Mac
Bezpieczne pobieranie
Aby rozpocząć, pobierz Tenorshare 4DDiG Windows Data Recovery i zainstaluj go. Uruchom aplikację, podłącz zewnętrzny dysk twardy do komputera, na którym utraciłeś dane, a następnie wybierz zewnętrzny dysk twardy, aby rozpocząć skanowanie.

Uwaga: Jeśli dysk zewnętrzny nie może zostać rozpoznany przez 4DDiG, możesz obejrzeć poniższy film, aby najpierw wykryć dysk wymienny przez komputer z systemem Windows.
4DDiG natychmiast sprawdza zewnętrzny dysk twardy w poszukiwaniu brakujących danych, a jeśli zidentyfikujesz pliki, które chcesz odzyskać, możesz wstrzymać lub zatrzymać wyszukiwanie w dowolnym momencie. W widoku drzewa znajdują się kategorie, takie jak usunięte pliki, istniejące pliki, utracona lokalizacja, pliki RAW i pliki znaczników. Możesz także przełączyć się do widoku plików, aby sprawdzić typy plików, takie jak zdjęcie, wideo, dokument, audio, e-mail i inne. Poza tym możesz wyszukać pliki docelowe lub użyć Filtru, aby zawęzić wyszukiwanie po prawej stronie panelu.

Po wykryciu plików docelowych możesz wyświetlić ich podgląd i odzyskać je w bezpiecznej lokalizacji. W przypadku nadpisania dysku i trwałej utraty danych, nie zapisuj na tej samej partycji, na której je utraciłeś.

Obejrzyj samouczek wideo tutaj:
Część 3: Odzyskaj dane z utraconej partycji
Utrata partycji może być spowodowana różnymi przyczynami. Wielu użytkowników uważa, że partycja zniknęła na zawsze po usunięciu lub wyczyszczeniu. Prawda jest taka, że nadal możesz odzyskać dane z utraconej partycji za pomocą narzędzia do odzyskiwania danych Tenorshare 4DDiG.
Bezpłatne pobieranie
Na PC
Bezpieczne pobieranie
Bezpłatne pobieranie
Na Mac
Bezpieczne pobieranie
Po pobraniu i zainstalowaniu 4DDiG na komputerze uruchom program, a utracona partycja zostanie rozpoznana przez oprogramowanie, dzięki czemu będzie można ją wybrać do przeskanowania. Możesz także wybrać docelowe typy plików przed skanowaniem.

4DDiG natychmiast sprawdza wszystkie utracone partycje pod kątem brakujących danych, a jeśli zidentyfikujesz pliki, które chcesz odzyskać, możesz wstrzymać lub zatrzymać wyszukiwanie w dowolnym momencie. W widoku drzewa znajdują się kategorie, takie jak usunięte pliki, istniejące pliki, utracona lokalizacja, pliki RAW i pliki znaczników. Możesz także przełączyć się do widoku plików, aby sprawdzić typy plików, takie jak zdjęcie, wideo, dokument, audio, e-mail i inne. Poza tym możesz wyszukać pliki docelowe lub użyć Filtru, aby zawęzić wyszukiwanie po prawej stronie panelu.

Po wykryciu plików docelowych możesz wyświetlić ich podgląd i odzyskać je w bezpiecznej lokalizacji. W przypadku nadpisania dysku i trwałej utraty danych, nie zapisuj na tej samej partycji, na której je utraciłeś.
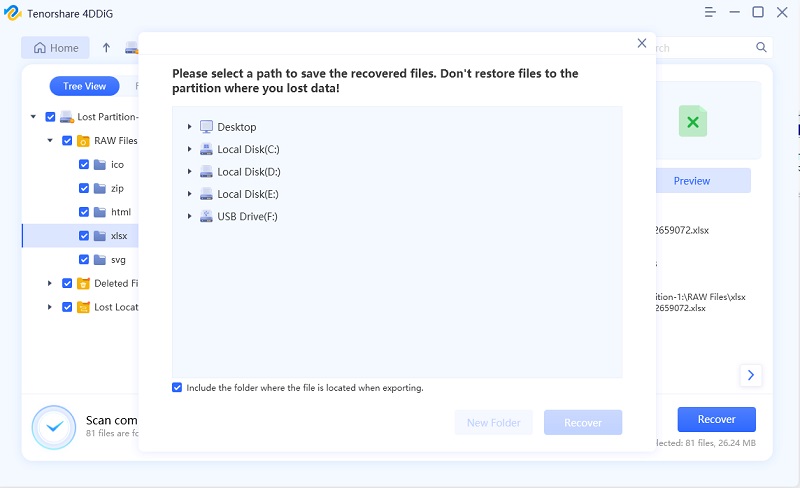
Część 4: Odzyskaj utracone dane z zaszyfrowanego dysku Bitlocker
Firma Microsoft oferuje funkcję szyfrowania BitLocker dla systemu Windows w celu szyfrowania całych woluminów, chroniąc w ten sposób dane przed nieautoryzowanym dostępem. Czasami formatujesz zaszyfrowany dysk twardy, co powoduje utratę danych. Postępuj zgodnie z poniższym przewodnikiem, aby dowiedzieć się, jak odzyskać dane z zaszyfrowanego dysku Bitlocker.
Bezpłatne pobieranie
Na PC
Bezpieczne pobieranie
Bezpłatne pobieranie
Na Mac
Bezpieczne pobieranie
Uruchom program po pobraniu i zainstalowaniu 4DDiG w systemie Windows. Na dysku pojawi się ikona kłódki, jeśli masz na komputerze dyski zaszyfrowane funkcją Bitlocker. Teraz wybierz docelowy dysk zaszyfrowany funkcją Bitlocker, a następnie kliknij Start, aby kontynuować.

Pojawi się monit z prośbą o podanie hasła w celu odblokowania dysku. Następnie 4DDiG natychmiast skanuje wybrany zaszyfrowany dysk dookoła, aby odkopać utracone dane. W widoku drzewa znajdują się kategorie, takie jak usunięte pliki, istniejące pliki, utracona lokalizacja, pliki RAW i pliki znaczników. Możesz także przełączyć się do widoku plików, aby sprawdzić typy plików, takie jak zdjęcie, wideo, dokument, audio, e-mail i inne. Poza tym możesz wyszukać pliki docelowe lub użyć Filtru, aby zawęzić wyszukiwanie po prawej stronie panelu.
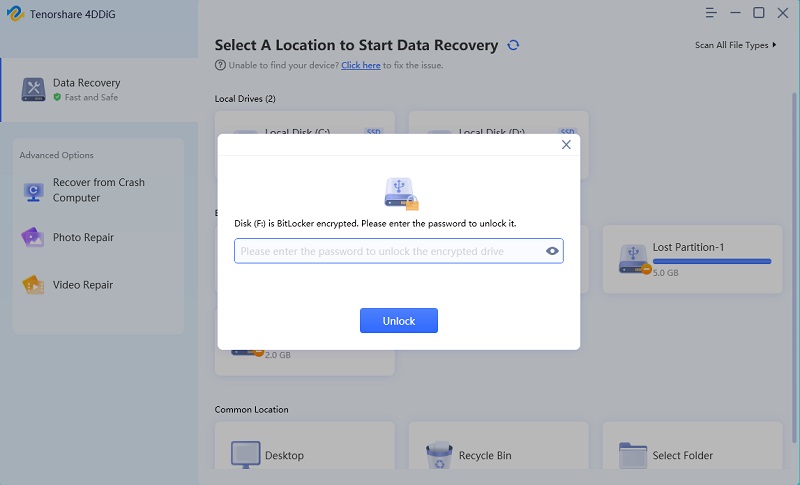

Po wykryciu plików docelowych możesz wyświetlić ich podgląd i odzyskać je w bezpiecznej lokalizacji.

Obejrzyj samouczek wideo tutaj:
Część 5: Odzyskaj dane z Kosza
Przypadkowe usunięcie ważnych plików może być katastrofą. Kosz systemu Windows ma na celu zapobieganie utracie danych, ale co zrobić, jeśli opróżniłeś Kosz i pliki zniknęły? Nie panikować! Tenorshare 4DDiG może odzyskać usunięte pliki nawet z opróżnionego kosza.
Bezpłatne pobieranie
Na PC
Bezpieczne pobieranie
Bezpłatne pobieranie
Na Mac
Bezpieczne pobieranie
Najpierw musisz pobrać i zainstalować Tenorshare 4DDiG Data Recovery. Uruchom program, wybierz Kosz, a następnie kliknij Start, aby wykonać kolejny krok.

4DDiG natychmiast sprawdza wybrany dysk pod kątem brakujących danych, a jeśli zidentyfikujesz pliki, które chcesz odzyskać, możesz wstrzymać lub zatrzymać wyszukiwanie w dowolnym momencie. W widoku drzewa znajdują się kategorie, takie jak usunięte pliki, istniejące pliki, utracona lokalizacja, pliki RAW i pliki znaczników. Możesz także przełączyć się do widoku plików, aby sprawdzić typy plików, takie jak zdjęcie, wideo, dokument, audio, e-mail i inne. Poza tym możesz wyszukać pliki docelowe lub użyć Filtru, aby zawęzić wyszukiwanie po prawej stronie panelu.

Po wykryciu plików docelowych możesz wyświetlić ich podgląd i odzyskać je w bezpiecznej lokalizacji.

Obejrzyj samouczek wideo tutaj:
Część 6: Odzyskiwanie danych z uszkodzonego komputera
Może się zdarzyć, że komputer z systemem Windows ulegnie awarii lub przestanie działać. Zanim udasz się do serwisu, aby to naprawić, konieczne jest odzyskanie z niego ważnych danych. Jak więc odzyskać dane z uszkodzonego systemu? Wystarczy wykonać poniższe czynności, aby odzyskać utracone dane z uszkodzonego komputera za pomocą 4DDiG.
Bezpłatne pobieranie
Na PC
Bezpieczne pobieranie
Bezpłatne pobieranie
Na Mac
Bezpieczne pobieranie
Przygotuj się z następującymi rzeczami przed odzyskaniem danych z komputera, który uległ awarii: inny działający komputer, pusty dysk USB o pojemności większej niż 1,5 GB lub płyta CD/DVD wraz z programem 4DDiG Data Recovery zainstalowanym na działającym komputerze.
Uruchom oprogramowanie 4DDiG na swoim komputerze i dobrze podłącz pamięć flash USB. Wybierz Odzyskaj po awarii komputera z interfejsu domowego, a następnie kliknij Start, aby kontynuować.

Wybierz zewnętrzny napęd USB/DVD, aby utworzyć dysk rozruchowy, a następnie kliknij Utwórz. Należy zauważyć, że dysk USB/DVD zostanie sformatowany w celu utworzenia dysku rozruchowego. I proszę nie obsługiwać dysku podczas tworzenia.


Po chwili dysk rozruchowy zostanie pomyślnie utworzony, a następnie możesz zwrócić się do uszkodzonego komputera, aby rozpocząć odzyskiwanie danych.

Włóż dysk flash USB lub napęd CD/DVD do uszkodzonego komputera, a następnie uruchom ponownie urządzenie. Następnie zobaczysz logo marki komputera na ekranie, a następnie naciskaj odpowiedni klawisz, aż przejdziesz do ustawień BIOS urządzenia. (Klucz startowy może się różnić w zależności od systemu i możesz zapoznać się z ta strona )
Po wejściu do systemu BIOS przejdź do zakładki rozruchu za pomocą klawiszy strzałek i wybierz urządzenie rozruchowe. Następnie twój uszkodzony system zacznie ładować pliki i proszę cierpliwie czekać na konfigurację. Teraz 4DDiG uruchomi się automatycznie i możesz wybrać lokalizację, aby rozpocząć odzyskiwanie danych. Ze względu na bezpieczeństwo danych zdecydowanie zalecamy zapisywanie odzyskanych danych na dysku zewnętrznym zamiast na dyskach lokalnych.
Obejrzyj film instruktażowy tutaj:
Część 7: Napraw zdjęcia
Uszkodzone zdjęcia zdarzają się często. Tenorshare 4DDiG jako potężne narzędzie do odzyskiwania zdjęć może naprawić nieograniczoną liczbę zniekształconych, rozmytych, pikselowanych i wyszarzonych obrazów za jednym razem. Wykonaj poniższe czynności, aby dowiedzieć się, jak korzystać z 4DDiG, aby rozpocząć naprawę zdjęć.
Bezpłatne pobieranie
Na PC
Bezpieczne pobieranie
Bezpłatne pobieranie
Na Mac
Bezpieczne pobieranie
Pobierz i zainstaluj Tenorshare 4DDiG na swoim komputerze i uruchom go. W Opcjach zaawansowanych wybierz Naprawa zdjęć.

Stuknij Kliknij, aby dodać zdjęcia do zaimportowania uszkodzonych lub uszkodzonych zdjęć, a następnie stuknij Napraw, aby rozpocząć ich naprawę.
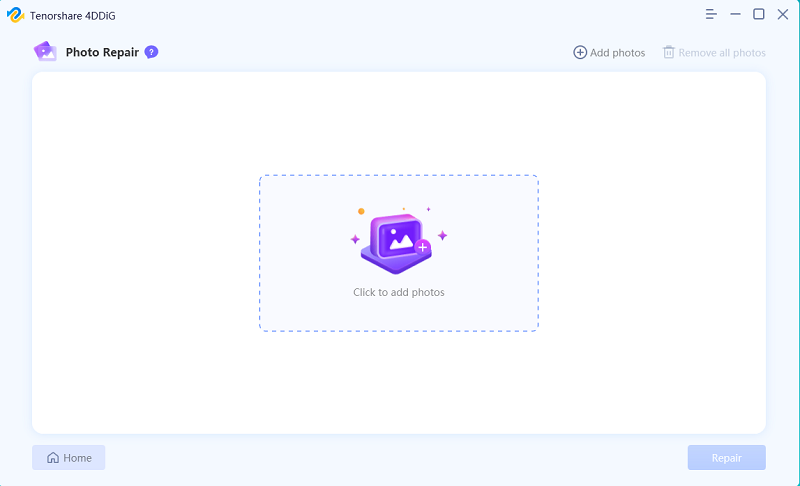
Po naprawie możesz wybrać zdjęcia do podglądu, a następnie kliknąć Eksportuj, aby zapisać je w bezpiecznej lokalizacji.
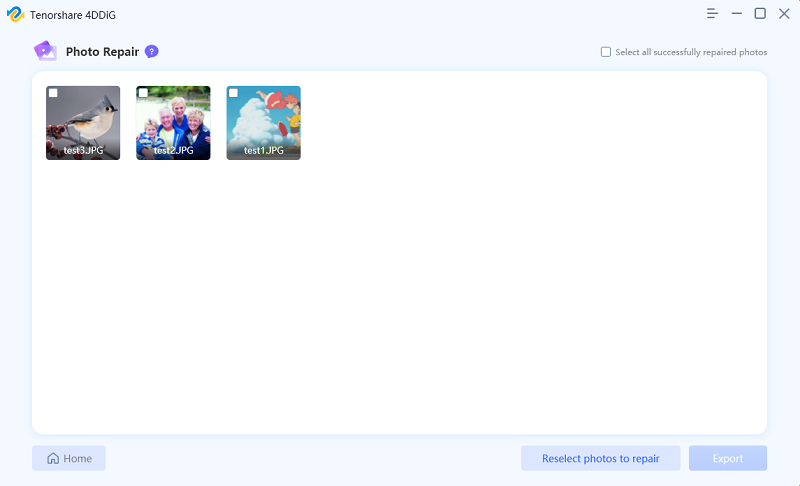
Obejrzyj samouczek wideo tutaj:
Część 8: Napraw filmy
Tenorshare 4DDiG ułatwia naprawę uszkodzonych, zepsutych lub niemożliwych do odtworzenia plików wideo. Wykonaj poniższe czynności, aby dowiedzieć się, jak naprawić uszkodzone filmy w 3 krokach.
Bezpłatne pobieranie
Na PC
Bezpieczne pobieranie
Bezpłatne pobieranie
Na Mac
Bezpieczne pobieranie
Pobierz i zainstaluj Tenorshare 4DDiG na swoim komputerze i uruchom go. W opcjach zaawansowanych wybierz Napraw wideo, aby kontynuować.

Stuknij Kliknij, aby dodać filmy, aby zaimportować uszkodzone lub uszkodzone filmy, a następnie kliknij Napraw, aby rozpocząć ich naprawę.
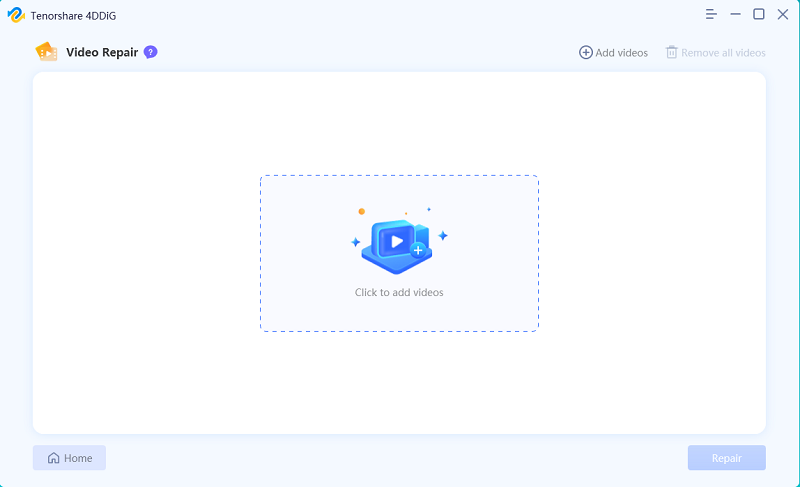
Po naprawie możesz wybrać filmy do podglądu, a następnie kliknąć Eksportuj, aby zapisać je w bezpiecznej lokalizacji.
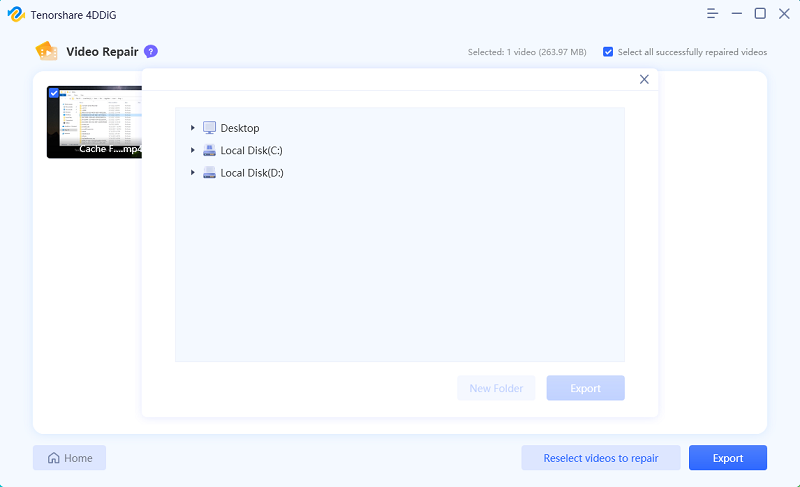
Obejrzyj samouczek wideo tutaj:
Chodzi o to, jak odzyskać dane za pomocą Tenorshare 4DDiG Windows Data Recovery.

