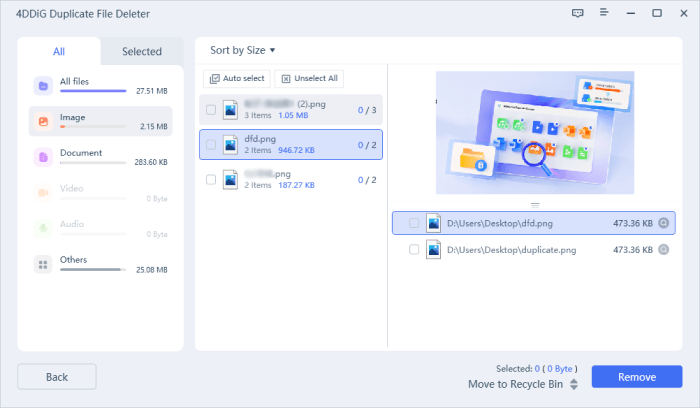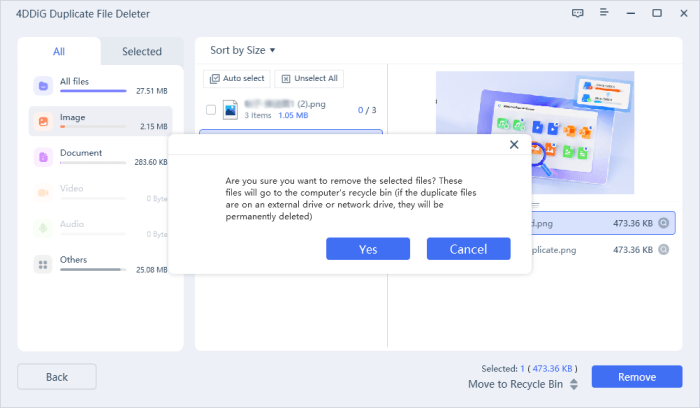Hoe u dubbele bestanden en soortgelijke afbeeldingen kunt vinden en verwijderen
Dit is de officiële gids van 4DDiG Duplicate File Deleter. Hier vindt u stapsgewijze tutorials over hoe u dubbele bestanden en soortgelijke afbeeldingen kunt vinden en verwijderen.
4DDiG Duplicate File Deleter is de beste duplicate file finder voor Windows en Windows-gebaseerde apparaten, waaronder USB-flashdrive, SD-kaart, externe harde schijven en meer. Het maakt gebruik van het geavanceerde MD5 Message-Digest-algoritme om duplicate bestanden snel en met 100% nauwkeurigheid te vinden. Met dit programma kunt u vervelende duplicaten zoals foto's, video's, audio's, documenten en meer bestanden eenvoudig opruimen. Bovendien is deze tool ook krachtig in het vinden van vergelijkbare afbeeldingen. De onderstaande handleiding leidt u door het proces om duplicate bestanden en vergelijkbare afbeeldingen te verwijderen met deze geweldige tool.
Hoe Duplicate Bestanden Verwijderen?
Duplicate bestanden zorgen niet alleen voor rommel op de harde schijf, maar nemen ook kostbare schijfruimte in beslag. Volg de onderstaande stappen om u te helpen uw systeem te optimaliseren en af te stemmen, net als een nieuwe.
Veilige Download
Veilige Download
-
Stap 1:Kies een Map om te Scannen
Download en installeer eerst 4DDiG Duplicate File Deleter op uw Windows-computer en start het programma. Hier kunt u klikken om een map of partitie te selecteren om te beginnen met scannen.
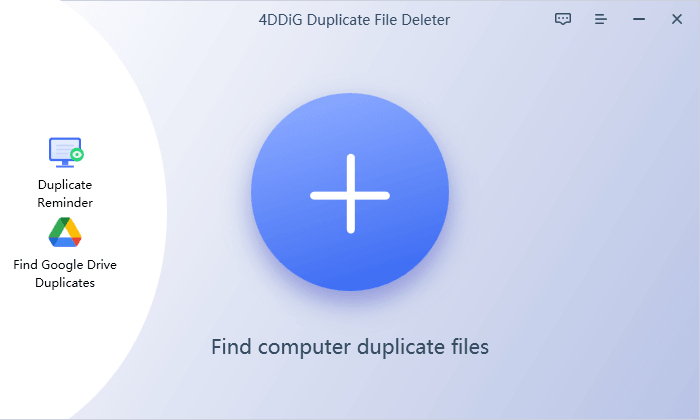
-
Stap 2:Stel Scanmodus in en Start het Scannen
Klik op het tandwielpictogram in de linkeronderhoek en u krijgt opties om uw bestandzoekopdracht aan te passen. Onder het tabblad Algemeen kunt u de bestandsgrootte instellen voor het zoeken en beslissen of u de dubbele bestanden naar de prullenbak wilt verplaatsen of permanent wilt verwijderen.
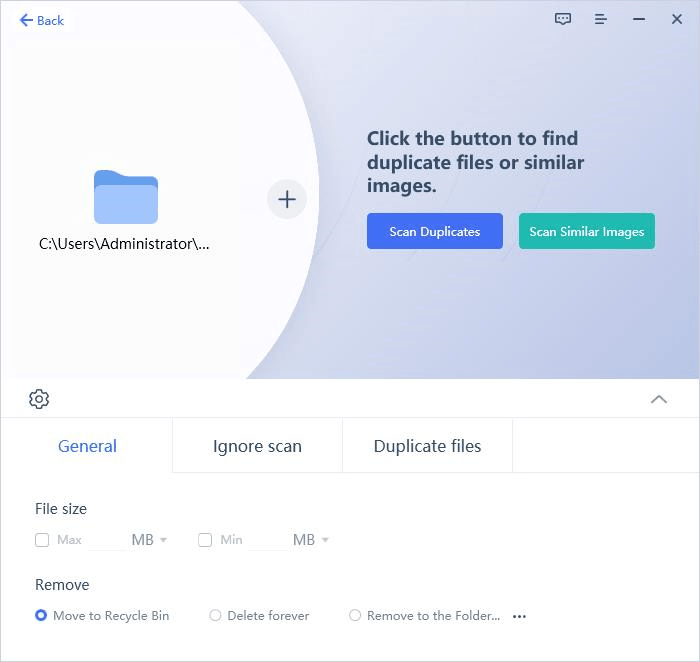
-
Stap 3:Voorbeeld om Dubbele Bestanden te Verwijderen
Na het scannen zal 4DDiG Duplicate File Deleter alle dubbele bestanden weergeven op basis van uw zoekcriteria. Aan de linkerkant ziet u de hoeveelheid en de grootte van elk bestandstype. Klik op het oogpictogram om het bestand te bekijken. Nadat u de doeldubbele bestanden hebt geselecteerd (u kunt ook op Automatisch selecteren klikken), klikt u eenvoudig op Verwijderen om ze te verwijderen.
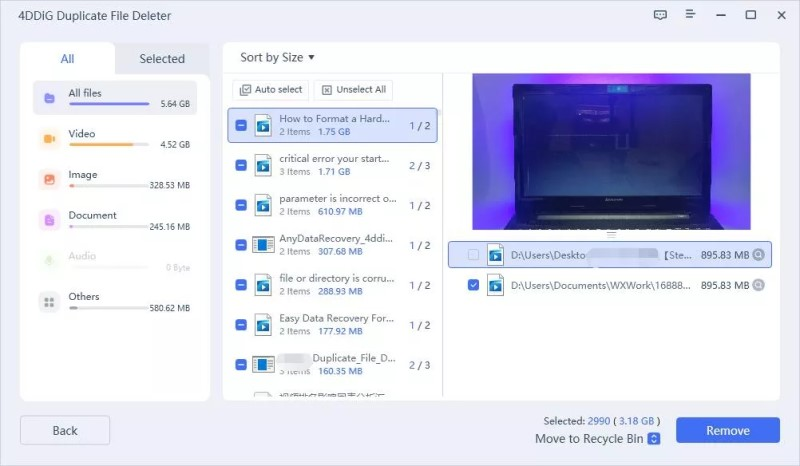
Zo verwijdert u dubbele bestanden in Windows met 4DDiG Duplicate File Deleter. Om dubbele bestanden van externe apparaten te verwijderen, sluit u eerst uw apparaat aan op de computer en volgt u vervolgens de bovenstaande stappen.
Onder Scan uitsluiten beschermt Duplicate File Deleter Verborgen bestanden, Nul-byte bestanden, Systeembestanden tegen scannen. Klik op de drie horizontale stippen naast Uitgesloten pad om mappen toe te voegen die u wilt uitsluiten van scannen.
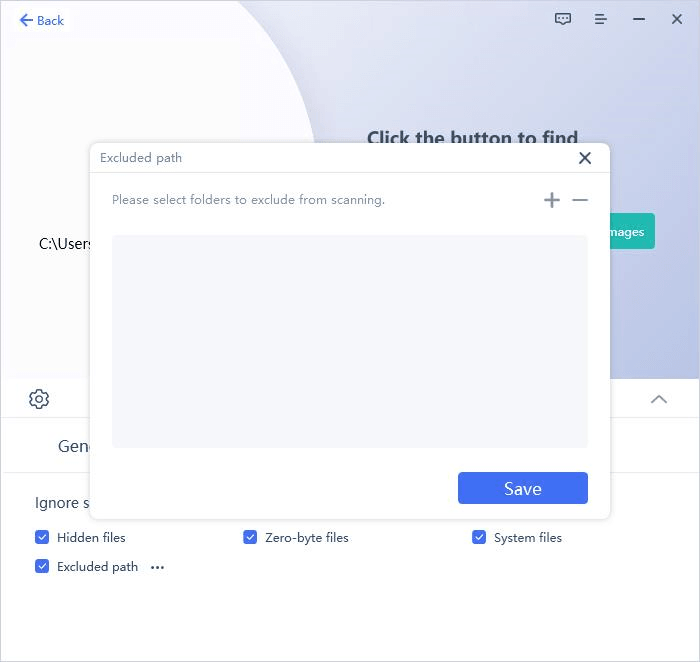
Klik op het tabblad Dubbele bestanden om te beslissen of u dubbele bestanden met dezelfde inhoud of naam wilt verwijderen. Onder Bestandstypen kunt u kiezen om Video, Audio, Afbeelding, Document of Andere te scannen zoals u wilt. Om bestandsextensies te bewerken, tikt u gewoon op de drie horizontale stippen naast elk ervan.
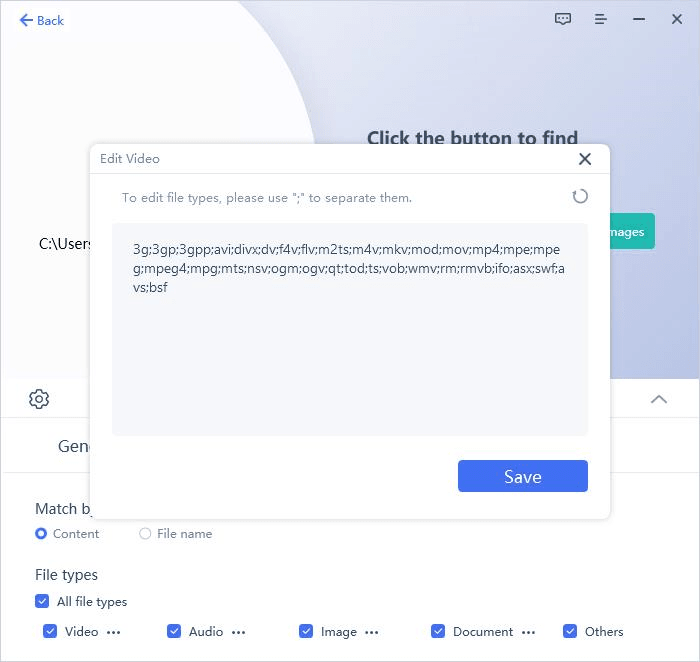
Als alles is ingesteld, klikt u op Dubbele bestanden scannen om het scanproces te starten, afhankelijk van de gegevensgrootte in de geselecteerde mappen.
Hoe vergelijkbare afbeeldingen verwijderen?
Hoe kunt u vergelijkbare afbeeldingen vinden tussen een groot aantal bestanden? 4DDiG Duplicate File Deleter heeft het nog nooit zo eenvoudig gemaakt om gerelateerde foto's te identificeren en te verwijderen, naast het verwijderen van dubbele bestanden. Volg de onderstaande stappen om te leren hoe u vergelijkbare afbeeldingen kunt vinden en verwijderen.
Veilige Download
Veilige Download
-
Stap 1:Kies een map om te scannen
Download en installeer eerst 4DDiG Duplicate File Deleter op uw Windows-computer en start het programma. Hier kunt u klikken om een map of partitie te selecteren om te beginnen met scannen.
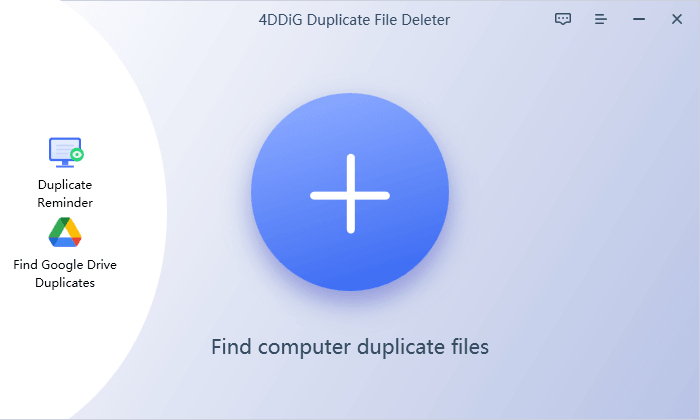
-
Stap 2:Stel de scanmodus in en start het scannen
Door op de tandwielknop in de linkeronderhoek te klikken, kunt u de opties aanpassen zoals we in het vorige deel hebben beschreven. Nadat u uw keuzes heeft gepersonaliseerd, kunt u nu op Scan vergelijkbare afbeeldingen klikken om te beginnen met scannen. Wacht tot het scannen is voltooid, wat even kan duren, afhankelijk van de grootte van uw gegevens.
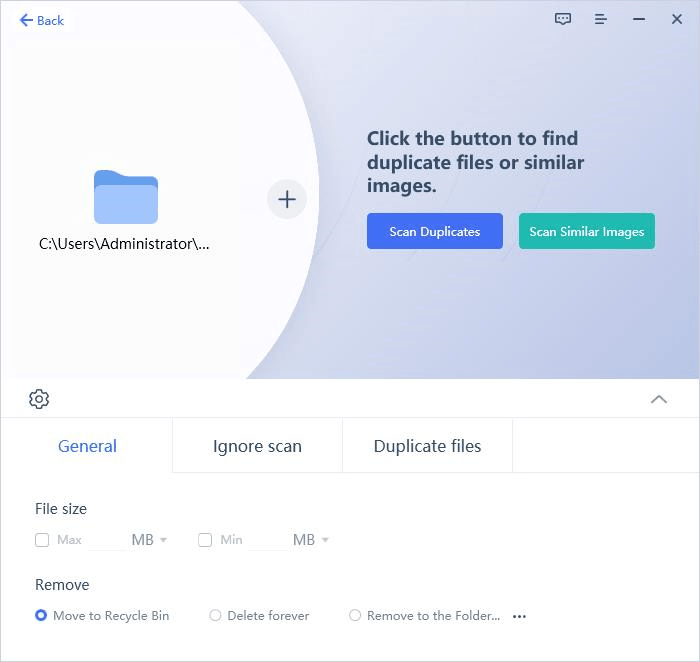
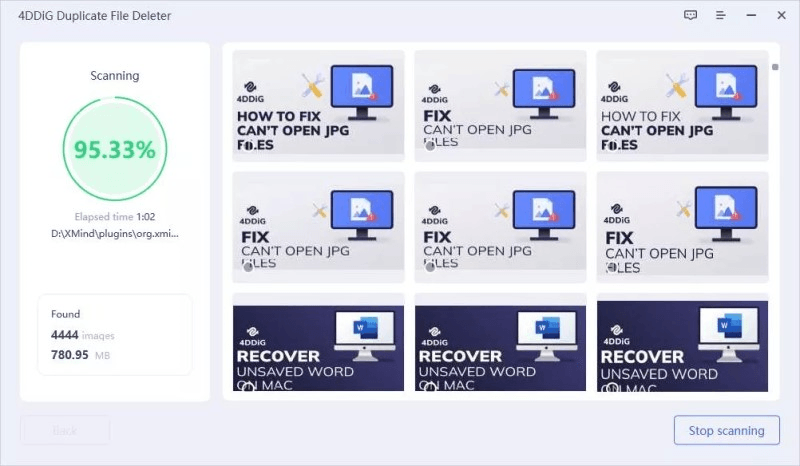
-
Stap 3:Voorbeeld om vergelijkbare afbeeldingen te verwijderen
Als het scannen is voltooid, zult u merken dat vergelijkbare afbeeldingen worden weergegeven in groepen die zijn georganiseerd op basis van grootte en hoeveelheid. Klik op elke groep en u kunt de vergelijkbare afbeeldingen bekijken. Nadat u doelbestanden heeft geselecteerd, kunt u gewoon op Verwijderen klikken om het proces van het verwijderen van vergelijkbare afbeeldingen te voltooien.
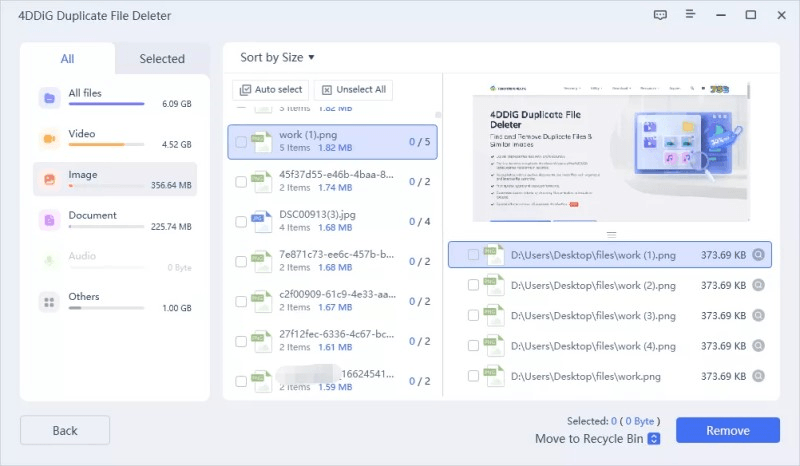
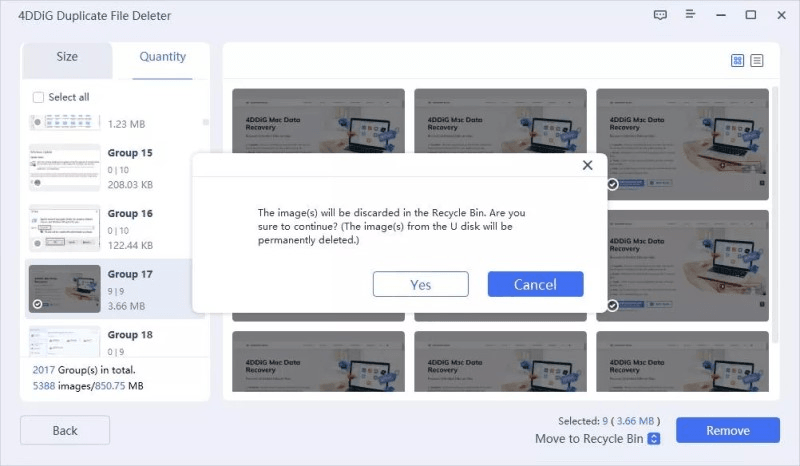
Als u vergelijkbare afbeeldingen van externe apparaten wilt verwijderen, sluit u gewoon de externe apparaten aan op uw computer en volgt u de bovenstaande stappen.
Hoe Google Drive-duplicaten verwijderen?
Nu kan 4DDiG Duplicate File Deleter gebruikers helpen bij het verwijderen van duplicaten in Google Drive met slechts enkele klikken. Volg de onderstaande stappen om te leren hoe u 4DDiG Duplicate File Deleter kunt gebruiken om eenvoudig duplicaten in Google Drive te verwijderen.
Veilige Download
Veilige Download
-
Stap 1:Kies Google Drive en autoriseer
Om te beginnen, download en installeer eerst 4DDiG Duplicate File Deleter op uw Windows-pc. Nadat u het hebt gestart, klikt u op "Zoek Google Drive-duplicaten". Vervolgens wordt een browser voor u geopend waarin u kunt inloggen op uw Google-account en geautoriseerd kunt worden.
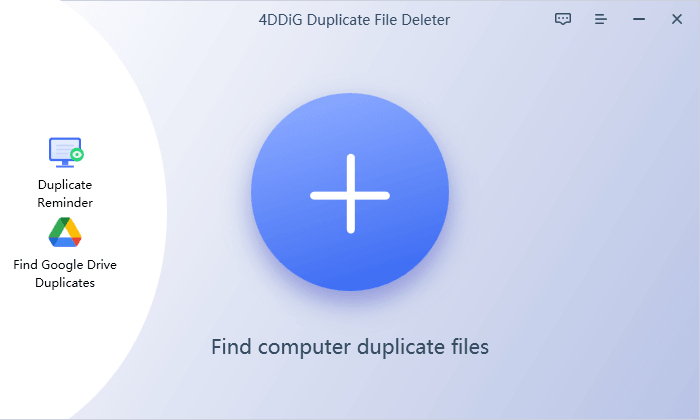
Na succesvolle autorisatie keert u terug naar de software-interface om door te gaan. Hier kunt u de locatie kiezen om duplicaten te vinden. Klik op OK om door te gaan.

Klik nu op "Scan Duplicaten" om te beginnen met het zoeken naar Google Drive-duplicaten.

-
Stap 2:Kies locatie om Google Drive-duplicaten te scannen
Wanneer u op "Scan Duplicaten" klikt, begint 4DDiG Duplicate File Deleter met het scannen van Google Drive op dubbele bestanden. Wacht tot het scanproces is voltooid; alle gescande duplicaten worden vermeld op de software-interface.
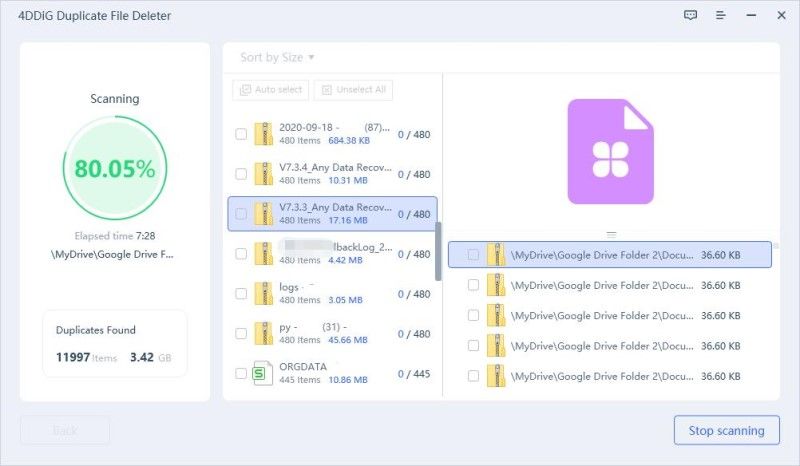
-
Stap 3:Verwijder Google Drive-duplicaten
Na voltooiing van het scanproces worden Google Drive-duplicaten weergegeven in groepen, georganiseerd op basis van verschillende bestandstypes. Klik op elke groep en u kunt de duplicaten bekijken. Selecteer vervolgens de doelduplicaatbestanden die u wilt verwijderen en klik op "Verwijderen" om Google Drive-duplicaten te verwijderen.
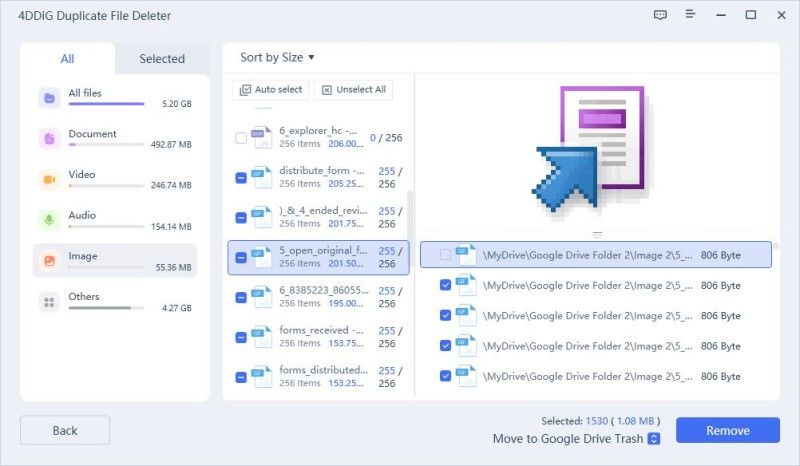
U kunt nu eenvoudig een groot aantal Google Drive-duplicaten verwijderen in 3 stappen.
Hoe de Duplicate Reminder te gebruiken?
4DDiG Duplicate File Deleter heeft een functie voor Duplicate Reminder. Door de Duplicate Reminder te activeren, hoeft u niet handmatig naar dubbele bestanden te zoeken of te wachten op een scan. Telkens wanneer er duplicaten in uw mappen worden gevonden, zal het programma u op een ingestelde tijd van de dag vragen om de gerepliceerde items te controleren en te verwijderen, waardoor u niet hoeft te wachten op een scan.
Veilige Download
Veilige Download
-
Stap 1:Ga naar de Duplicate Reminder-pagina
Navigeer naar de linkerkant van de startpagina en u zult de Duplicate Reminder zien. Klik erop!
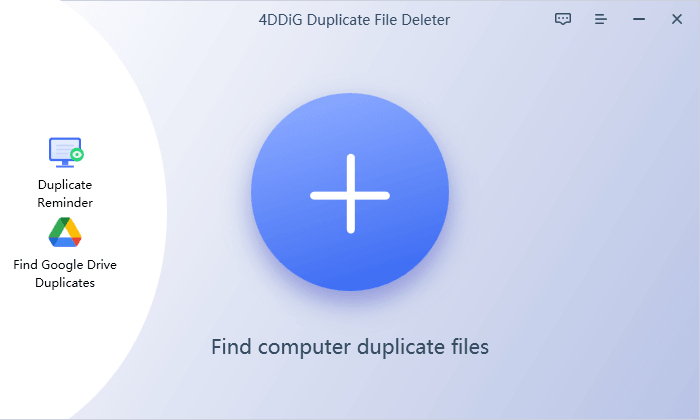
-
Stap 2:Stel herinnerde mappen en meldingstijd in
U kunt nu uw Duplicate Reminder inschakelen, mappen toevoegen om te herinneren en een bepaalde meldingstijd instellen. Klik daarna op Opslaan. Vervolgens ontvangt u een melding om uw duplicaten te verwijderen in een door u ingestelde tijdsperiode. U hoeft niet te wachten op een scan gedurende het hele proces.
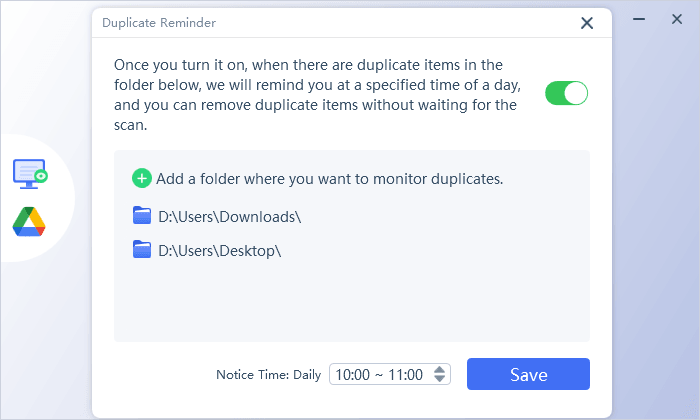
-
Stap 3:Controleer uw duplicaten
Tijdens uw ingestelde meldingstijd verschijnt er een melding rechtsonder op uw bureaublad. U kunt "Negeren" kiezen of direct op "Controleren" klikken om uw duplicaten te verwijderen zoals u wilt.
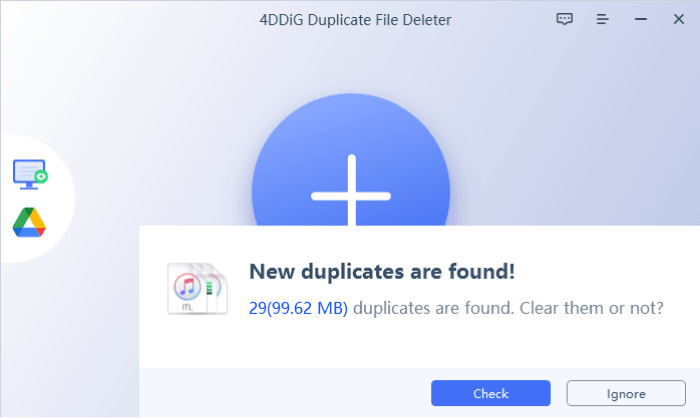
-
Stap 4:Verwijder uw duplicaten
U zult merken dat vergelijkbare afbeeldingen zijn gegroepeerd op basis van hun grootte en hoeveelheid. Door op elke groep te klikken, kunt u de vergelijkbare afbeeldingen of dubbele bestanden binnenin bekijken. Zodra u de gewenste bestanden heeft geselecteerd, klikt u eenvoudig op de knop "Verwijderen" om de vergelijkbare afbeeldingen of dubbele bestanden te verwijderen.