Tenorshare 4DDiG Mac Data Recovery Gebruikershandleiding
Controleer Tenorshare 4DDiG Mac Data Recovery en ontdek hoe u bestanden op Mac kunt herstellen.
Tenorshare 4DDiG Mac Data Recovery is professionele, maar eenvoudige software waarmee u elk type bestand kunt herstellen van uw Mac-harde schijf of externe schijven, inclusief afbeeldingen, video's, documenten en meer. Bovendien kan deze toepassing gegevens herstellen van een gecrashte Mac door deze op te starten en beschadigde video- en fotobestanden te repareren in 3 stappen. Lees hoe u verloren/verwijderde gegevens kunt herstellen en beschadigde video- en fotobestanden op uw Mac kunt repareren met deze uitgebreide handleiding.
Herstellen van harde schijven
-
Stap 1:Selecteer een locatie
Start 4DDiG-Mac na installatie en selecteer een locatie zoals uw lokale schijven om te beginnen met Mac-gegevensherstel. Plaats uw muis over de gewenste locatie; een pictogram met het woord Scannen verschijnt in de rechterbenedenhoek; klik op Scannen om alle verloren bestanden op te zoeken.

-
Stap 2:Scannen en voorbeeld
Het duurt even om alle verwijderde bestanden te scannen. Nadat het scanresultaat is gegenereerd, kunt u op specifieke bestandstypen klikken om meer details te bekijken.

-
Stap 3:Herstel Mac-bestanden
Klik op de knop "Herstellen" en selecteer een locatie om de gevonden bestanden op te slaan. Het wordt niet aanbevolen om de herstelde bestanden op te slaan op de partitie waar u ze bent kwijtgeraakt. Dit kan permanente gegevensverlies veroorzaken.

Als de externe schijf niet wordt herkend door Tenorshare 4DDiG, volg dan de video hieronder om de verwijderbare schijf eerst door de Mac te laten detecteren.
Bekijk hier de videohandleiding
Veilige Download
Veilige Download
Herstellen uit Lege Prullenbak
Download Tenorshare 4DDiG Mac Data Recovery en volg de video hieronder om te leren hoe u verloren bestanden kunt herstellen uit een geleegde Prullenbak.
Bekijk hier de videohandleiding
Veilige Download
Veilige Download
Herstellen vanuit iCloud
Hoewel iCloud een hersteloptie biedt, heeft het beperkingen. Het herstellen van permanent verwijderde bestanden vereist extra stappen. 4DDiG Mac Data Recovery biedt een gebruiksvriendelijke oplossing om gegevens vanuit iCloud te herstellen.
Veilige Download
Veilige Download
-
Stap 1:Selecteer iCloud
Selecteer eerst het tabblad iCloud in de linkerlijst. Klik vervolgens op "Aan de slag" om alle gegevens in uw iCloud-map te scannen.
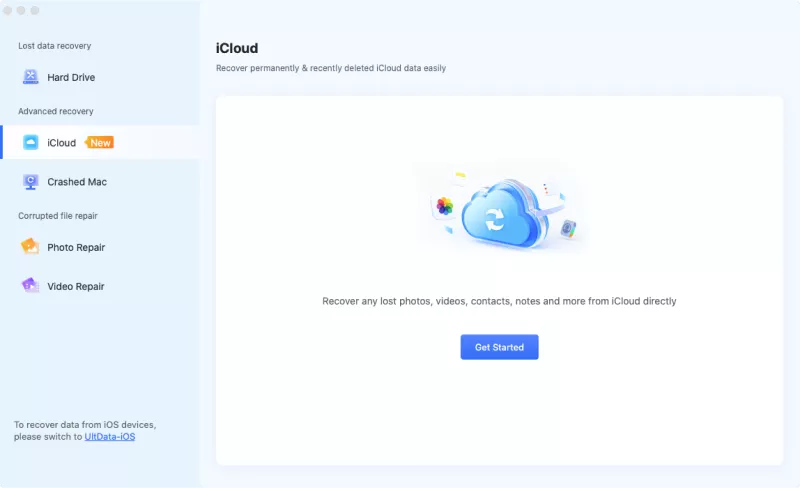
-
Stap 2:Scan Verloren Gegevens
Nadat u het bestandstype van iCloud heeft gekozen, moet u op de knop "Scannen" klikken. 4DDiG Mac-software zal snel alle herstelbare gegevens scannen vanuit uw lokale iCloud-map. U kunt de categorie "Foto's" of een ander bestandstype controleren om te bekijken voordat u uw iCloud-gegevens herstelt.
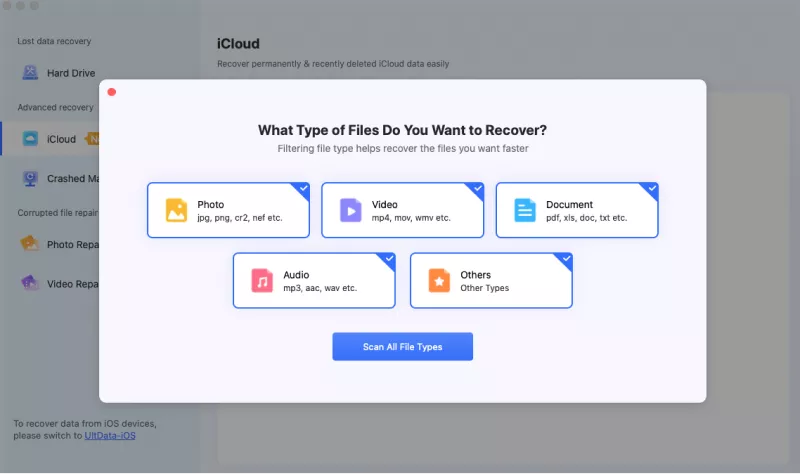
-
Stap 3:Herstel gegevens vanuit iCloud
Selecteer de gegevens die u wilt herstellen. Zodra u zeker weet dat het is wat u wilt herstellen, klikt u op de knop "Herstellen" om ze terug te krijgen.
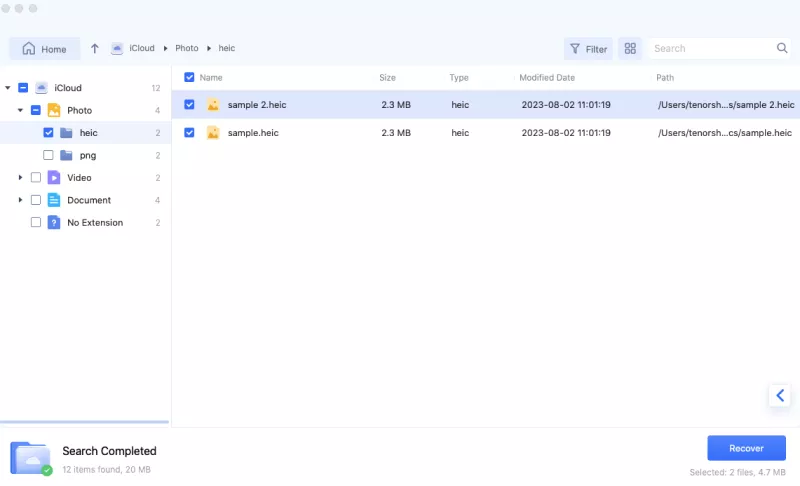
Herstellen van een Gecrashte Mac
Veilige Download
Veilige Download
-
Stap 1:Selecteer Herstellen van een Gecrasht Systeem
Zorg voor een werkende Mac en een USB- of externe draagbare harde schijf om uw gecrashte Mac op te starten en gegevens te herstellen. Op een functionele Mac, installeer 4DDiG voor Mac Data Recovery. Klik na installatie op "Herstellen van gegevens van gecrasht systeem"> Scannen.

-
Stap 2:Maak een Opstartbare USB-schijf
Steek de USB-schijf in de optie "Opstartbare schijf" van de opstart-Mac en selecteer degene die u zojuist hebt geïnstalleerd door op Start te klikken. Er verschijnt een melding om u eraan te herinneren uw gegevens te back-uppen. Het formatteringsproces begint en een opstartbare schijf wordt gemaakt.
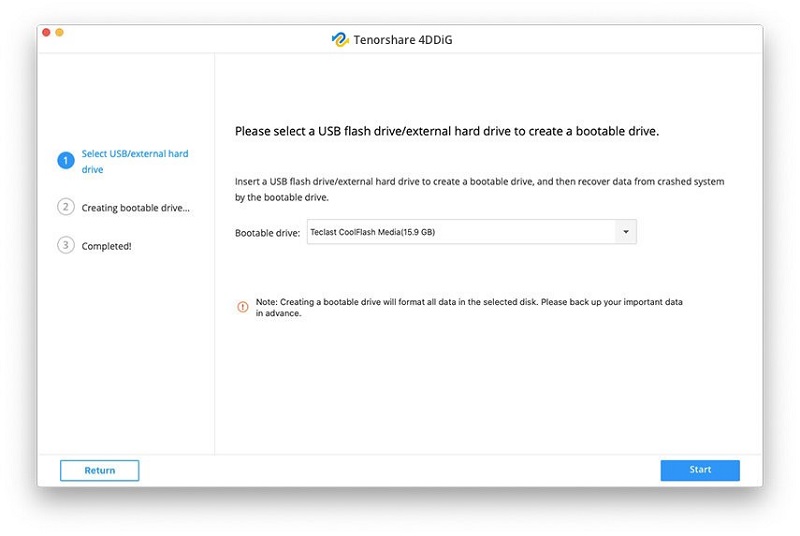
-
Stap 3:Start Mac op en Herstel Gegevens
Steek deze opstartbare schijf in de Mac die vastloopt op het laadscherm en start deze op door de "Option" toets ingedrukt te houden. Laat de toets los en selecteer "4DDiG for Mac Data Recovery" om de schijf te starten wanneer u het keuzescherm voor de schijf betreedt. Nu kunt u de gegevens ophalen door op "Exporteren" te klikken.
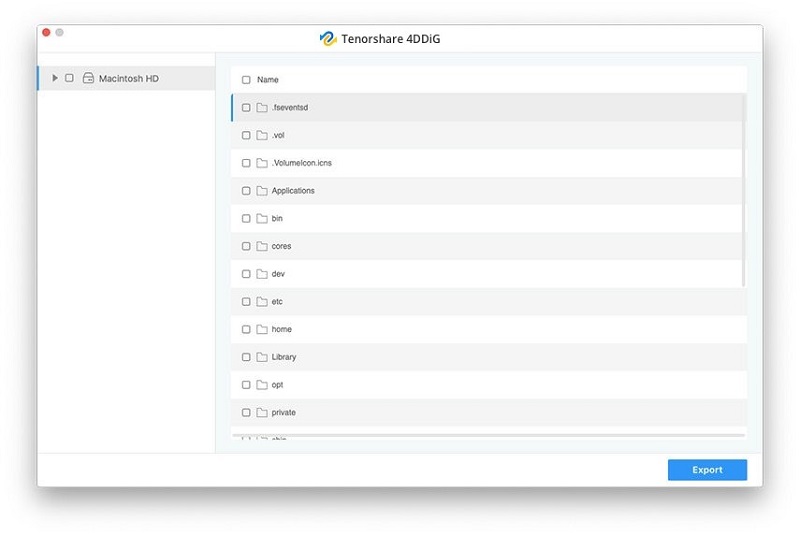
Bekijk de Videohandleiding Hier
Veilige Download
Veilige Download
Herstel Beschadigde Video's op Mac
4DDiG Mac data recovery software kan nu beschadigde/defecte/onafspeelbare videobestanden repareren. Volg de onderstaande stappen om te leren hoe u beschadigde/gebroken video's in 3 stappen kunt repareren.
Veilige Download
Veilige Download
-
Stap 1:Selecteer Video Reparatie
Na het installeren van 4DDiG, voer het uit op uw Mac. Selecteer vanuit de Geavanceerde Opties Video Reparatie.
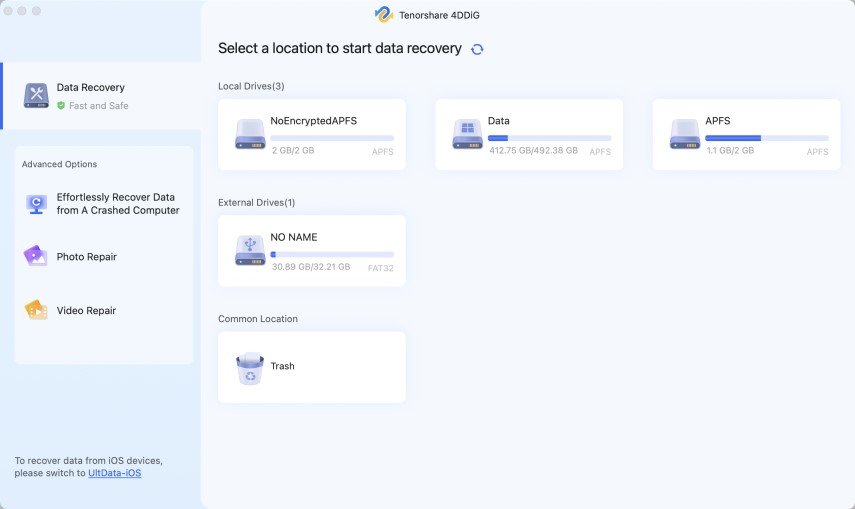
-
Stap 2:Voeg Video's toe om te Repareren
Klik op "Klik om video's toe te voegen" of "Video's toevoegen" om beschadigde of gecorrumpeerde video's te importeren en klik vervolgens op "Repareren" om te beginnen met repareren.
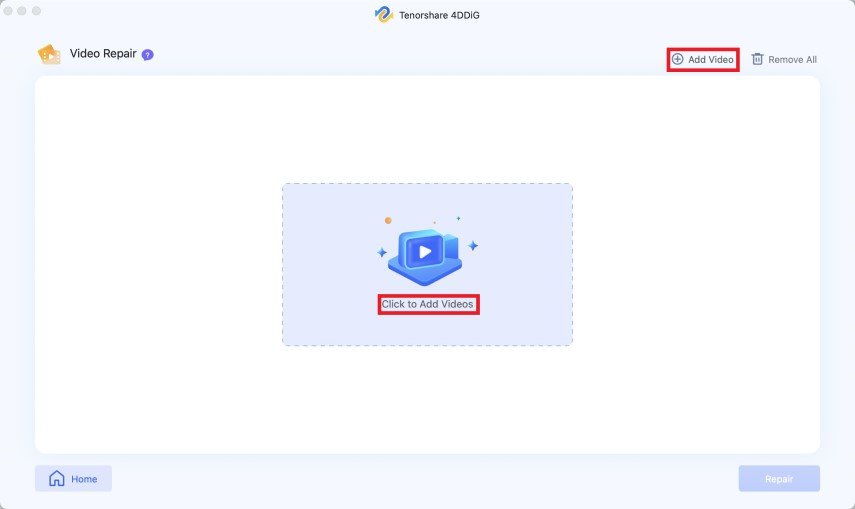
-
Stap 3:Preview en Exporteer Gerepareerde Video's
Na reparatie kunt u de gerepareerde video's naar wens bekijken, selecteer eenvoudigweg de video's die u wilt en klik op "Exporteren" om ze op een veilige locatie op te slaan. Na succesvol exporteren zijn uw beschadigde of gecorrumpeerde video's met succes gerepareerd.
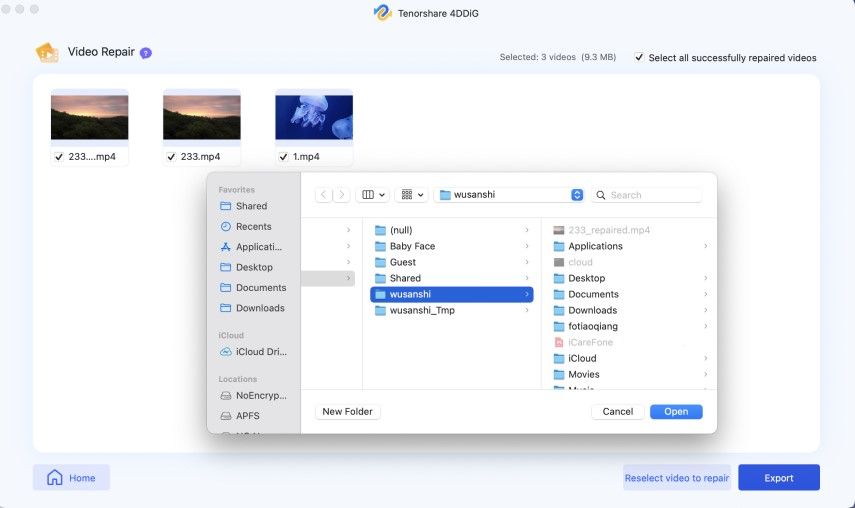
Herstel Beschadigde Foto's op Mac
Belangrijke fotobestanden die beschadigd of gecorrumpeerd zijn geraakt, kunnen voor paniek zorgen, maar u hoeft zich geen zorgen te maken, want 4DDiG Mac kan nu onbeperkte vervormde, onscherpe, pixelige en verbleekte afbeeldingen in één keer repareren. Volg de onderstaande 3 stappen om uw beschadigde foto's te repareren met 4DDiG Mac.
Veilige Download
Veilige Download
-
Stap 1:Selecteer Fotoherstel
Download gratis 4DDiG Mac-software op uw Mac en voer deze uit. Selecteer vanuit de Geavanceerde Opties Fotoherstel.
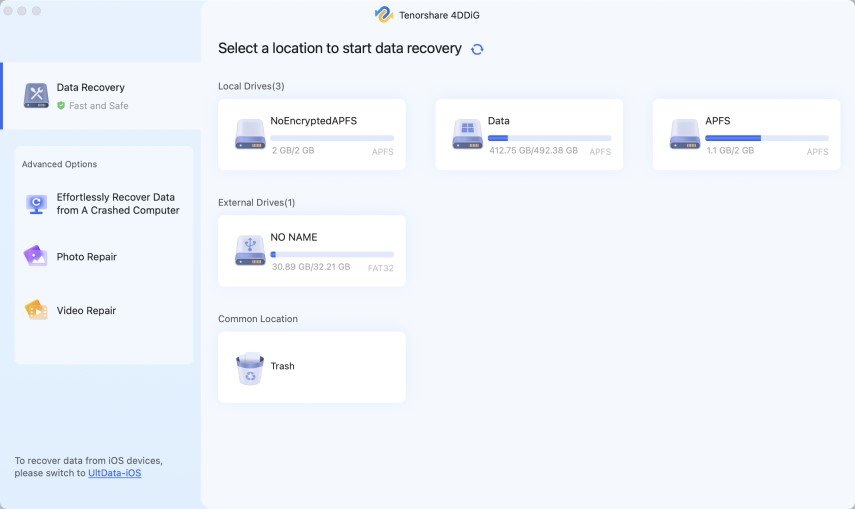
-
Stap 2:Voeg Foto's toe om te Repareren
Klik op "Klik om foto's toe te voegen" of "Foto's toevoegen" om beschadigde of gecorrumpeerde foto's te importeren en klik vervolgens op "Repareren" om met de reparatie te beginnen.
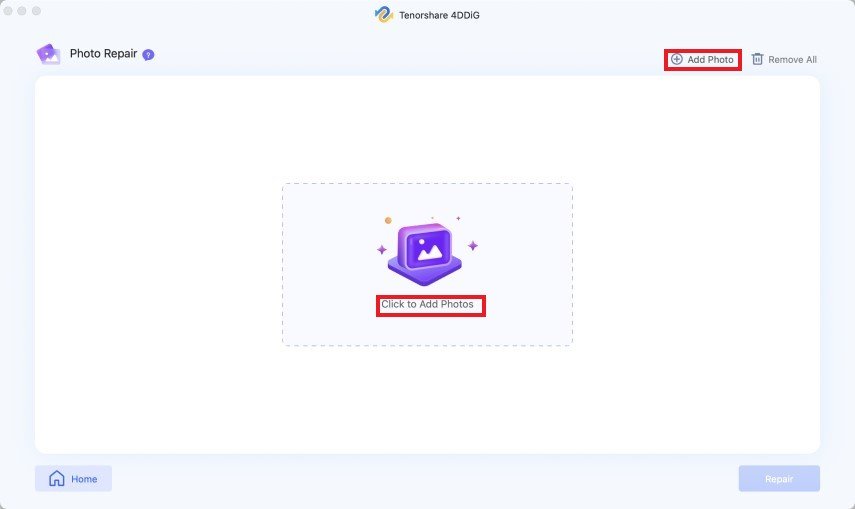
-
Stap 3:Bekijk en Exporteer de Gerepareerde Foto's
Na het repareren kunt u foto's kiezen om te bekijken en vervolgens op "Exporteren" klikken om ze op een veilige locatie op te slaan. Uw beschadigde foto's zijn nu met succes hersteld.
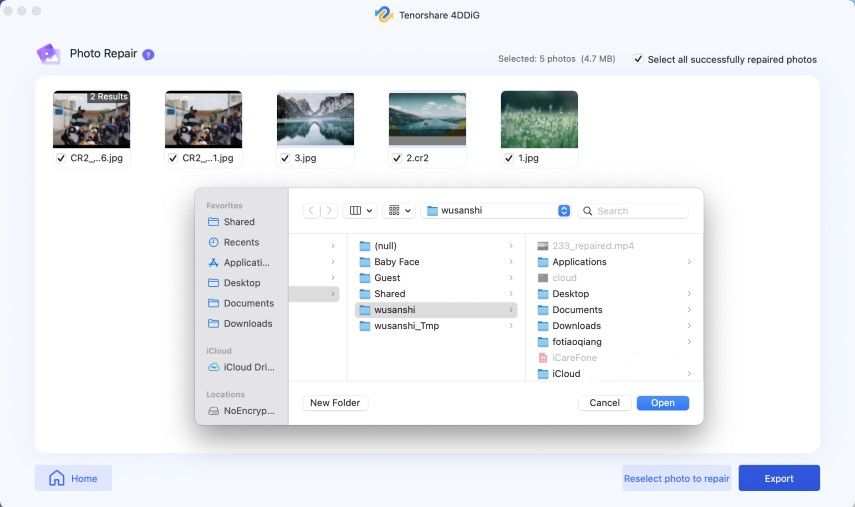
Dit is alles over hoe u beschadigde of beschadigde foto's op Mac kunt herstellen met 4DDiG.