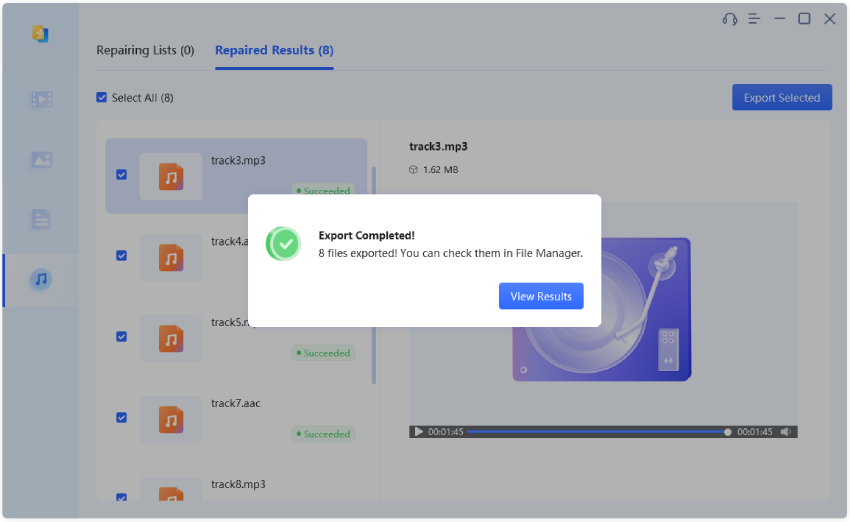Hoe 4DDiG File Repair te gebruiken
Welkom bij de officiële 4DDiG File Repair-gids, waar je leert hoe je onze AI-aangedreven software kunt gebruiken om beschadigde of beschadigde video's, foto's, bestanden en audio te repareren, hun kwaliteit te verbeteren en kleur toe te voegen aan zwart-witmedia. Volg onze eenvoudige stapsgewijze zelfstudies om aan de slag te gaan.
Repareer Corrupte Video's
Als u problemen ondervindt bij het afspelen van video's op uw computer vanwege fouten, afspeelproblemen of beschadigde bestanden, maak u dan geen zorgen. 4DDiG Bestandsherstel kan u helpen deze problemen op te lossen zonder gedoe. In dit gedeelte begeleiden we u bij het repareren van onspeelbare of beschadigde video's met behulp van 4DDiG Bestandsherstel. Om te beginnen, download en installeer de software op uw computer en volg vervolgens deze eenvoudige stappen:
Veilige Download
Veilige Download
-
Stap 1:Kies "Fouten in video herstellen"
Start 4DDiG File Repair op uw Windows-pc en klik op het tabblad "Video Repair" aan de linkerkant van de hoofdinterface. Kies vervolgens "Fouten in video herstellen" en klik op de knop "Start" eronder.

-
Stap 2:Corrupte video('s) toevoegen
Klik op de knop "Video's toevoegen om reparatie te starten" en selecteer één of meerdere beschadigde videobestanden op uw computer. Klik vervolgens op de knop "Openen" om ze aan de reparatiewachtrij toe te voegen.
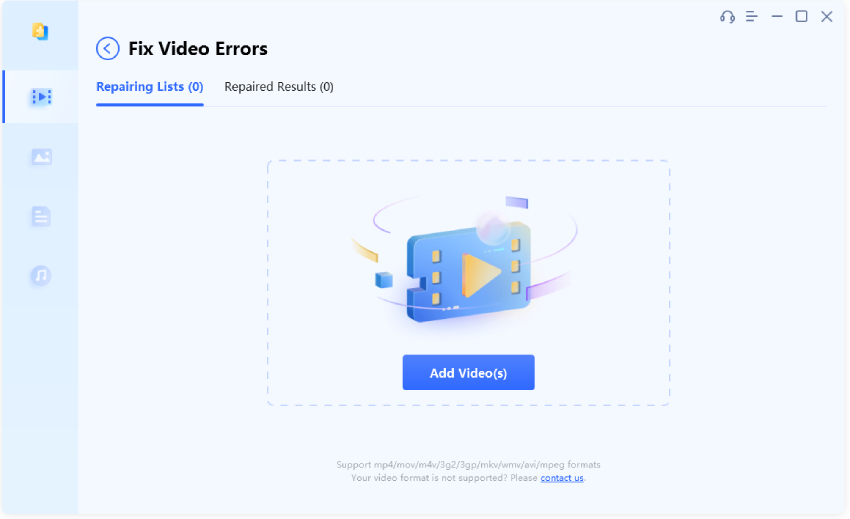
-
Stap 3:Beschadigde video('s) repareren
Zodra u de beschadigde video heeft toegevoegd, klikt u op de knop "Reparatie starten" om het reparatieproces te starten.

-
Stap 4:Bekijk de gerepareerde video('s)
Wacht tot de software het reparatieproces heeft voltooid. Nadat de reparatie is voltooid, kunt u de gerepareerde video's bekijken door op de knop "Resultaten bekijken" te klikken.

-
Stap 5:Gerepareerde video('s) exporteren en opslaan
Als u tevreden bent met de gerepareerde video's, kunt u op de knop "Exporteren" klikken voor elke video afzonderlijk of op "Alles exporteren" klikken om ze allemaal tegelijk op uw computer op te slaan.

4DDiG File Repair voor Windows - Video Repair Tutorial
Verbeter de videokwaliteit
Als u video's heeft die wazig, lawaaierig of van lage kwaliteit zijn, kan de met AI aangedreven 4DDiG File Repair u helpen de kwaliteit van uw video's te verbeteren en de videokwaliteit te verhogen tot 8k. In de volgende stappen begeleiden we u door het proces om uw video's te verbeteren met slechts een paar klikken. Om te beginnen, download en installeer de software op uw Windows PC of Mac.
Veilige download
Veilige download
-
Stap 1:Selecteer "Video kwaliteit verbeteren"
Start 4DDiG File Repair op uw Windows-pc en ga naar de optie "Video kwaliteit verbeteren" onder het tabblad "Video reparatie". Klik vervolgens op de knop "Downloads" om een videoverbeteringspakket te downloaden. Zodra het pakket is gedownload, klikt u op de knop "Start" om verder te gaan.

-
Stap 2:Video('s) toevoegen die verbeterd moeten worden
Klik op de knop "Video('s) toevoegen of slepen" om de video te importeren die u wilt verbeteren.
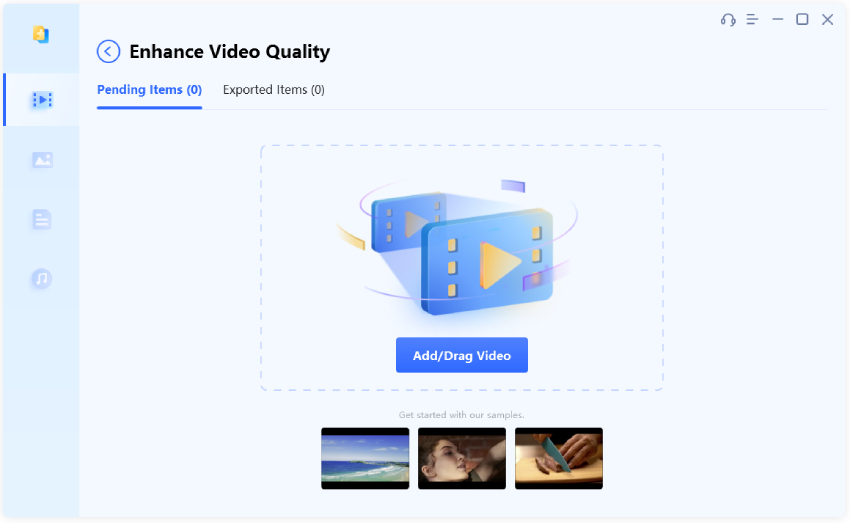
-
Stap 3:Selecteer een AI-model
Nadat u de video hebt toegevoegd, kunt u de verbeteringsmodus selecteren die u wilt gebruiken. Er zijn drie AI-modellen die u kunt gebruiken om de kwaliteit van uw video te verbeteren: Algemeen model, Anime-model en Gezichtsmodel. Selecteer het model dat het beste bij uw wensen past en pas indien nodig de resolutie aan. Klik daarna op de knop "Voorbeeld" om te bekijken.
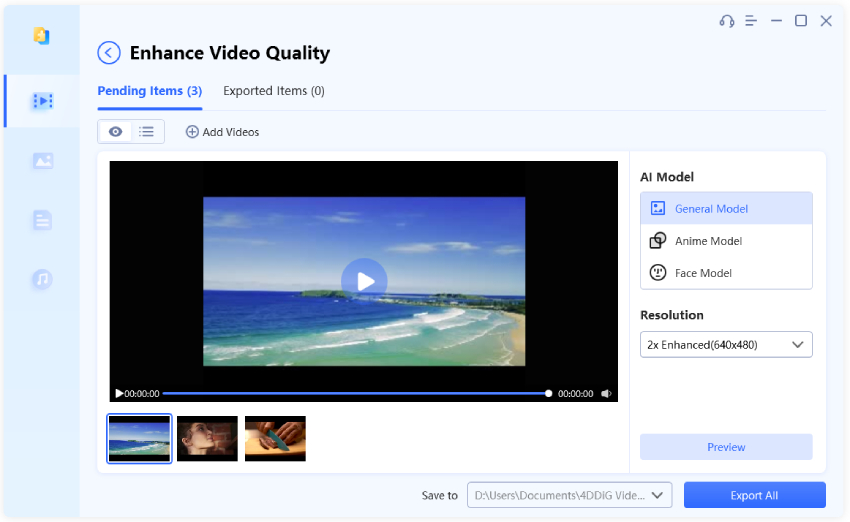
- Algemeen model: Geschikt voor de meeste video's met een goede balans tussen snelheid en kwaliteit. Als u niet zeker weet welk model u moet kiezen, is het Algemene model een veilige keuze.
- Anime-model: Ontworpen voor anime- of cartoonvideo's. Het kan de kleuren en details van geanimeerde video's verbeteren, waardoor ze levendiger en levendiger worden.
- Gezichtsmodel: Ideaal voor video's die zich richten op gezichten, zoals vlogs of interviews. Verbetert gezichtskenmerken en expressies voor een boeiende en professionele video.
-
Stap 4:Start de videoverbetering
4DDiG File Repair begint de video te verbeteren en toont een voorbeeld van de eerste frames van de verbeterde versie. Wacht tot het verbeteringsproces is voltooid voordat u verdere actie onderneemt.
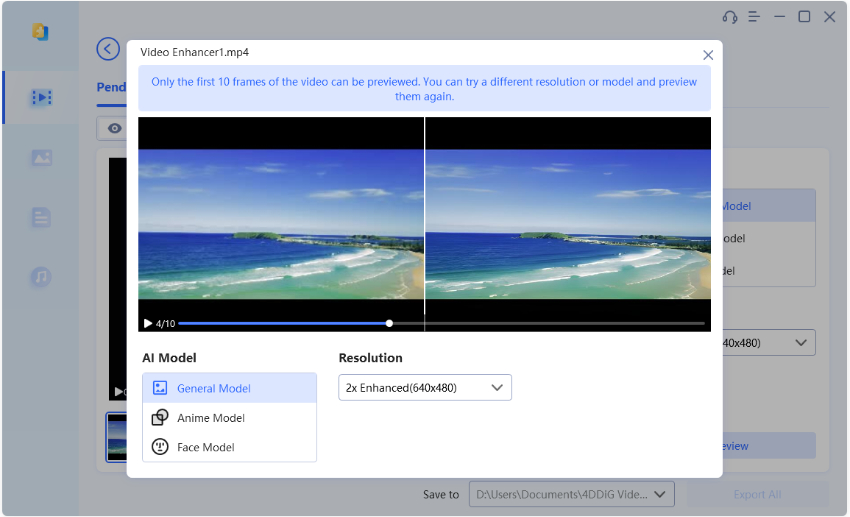
-
Stap 5:Voorbeeld en exporteer de verbeterde video
Wanneer het proces is voltooid, bekijkt u de verbeterde video om de wijzigingen te zien die zijn aangebracht. Als u niet tevreden bent met het resultaat, probeer dan een ander AI-model toe te passen of pas de resolutie aan om te zien of het betere resultaten oplevert. Als u tevreden bent met de verbeterde video, sluit u het venster en klikt u op "Exporteer alles" om het op uw computer op te slaan.
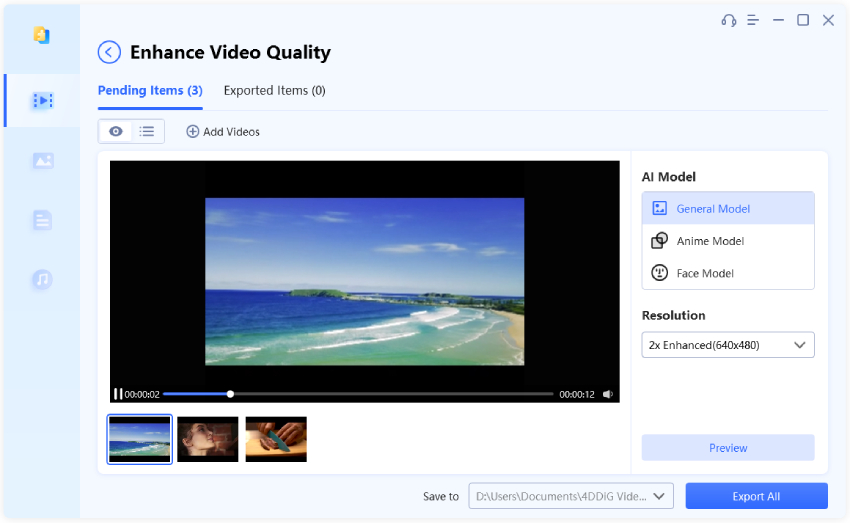
Elk AI-model heeft zijn eigen sterke punten en is geschikt voor verschillende soorten video's. Hier is een beknopt overzicht van elk model:
U kunt op de knop "Map openen" klikken om het te vinden en vervolgens af te spelen met uw mediaspeler.
AI Video Upscaling Tutorial
Video's in zwart-wit inkleuren
Laat uw dierbare herinneringen niet vervagen. Met de kleuringsfunctie van 4DDiG File Repair kunt u uw oude zwart-witvideo's in hun oude glorie herstellen. Deze krachtige op AI gebaseerde tool kan automatisch natuurlijke en realistische kleuren aan uw videobestanden toevoegen, waardoor de details en texturen die ooit verloren waren gegaan, weer terugkomen. Om aan de slag te gaan, download en installeer de software op uw Windows PC of Mac en volg dan de onderstaande stappen om te leren hoe u zwart-witvideo's kunt inkleuren.
Veilige Download
Veilige Download
-
Stap 1:Selecteer "Video's inkleuren"
Start 4DDiG File Repair op uw Windows PC en ga naar het tabblad "Video Reparatie". Selecteer daar de optie "Video's inkleuren" en klik op de "Downloads" knop om de video inkleuringstoolkit te downloaden. Zodra de toolkit is gedownload, klik op "Start" om verder te gaan.
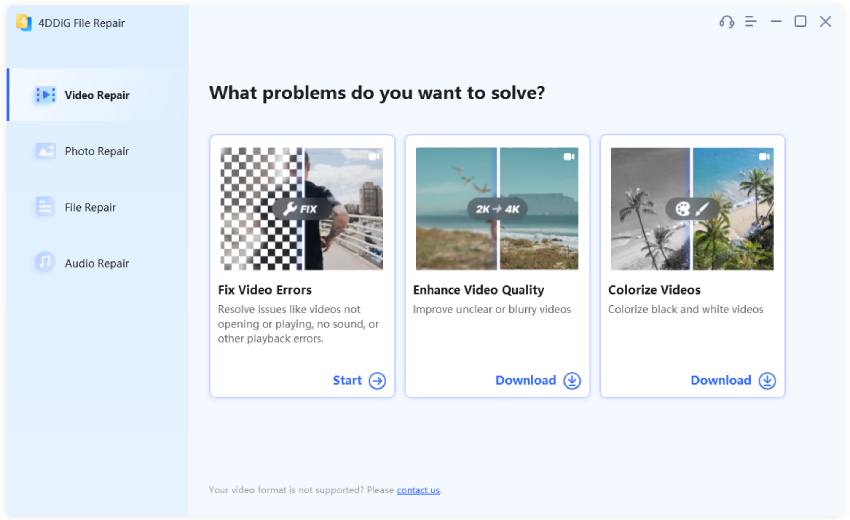
-
Stap 2:Voeg Video('s) toe om in te kleuren
Importeer een of meerdere zwart-wit video's die u wilt inkleuren door op de "Video Toevoegen/ Slepen" knop te klikken of door de drag-and-drop functie te gebruiken.
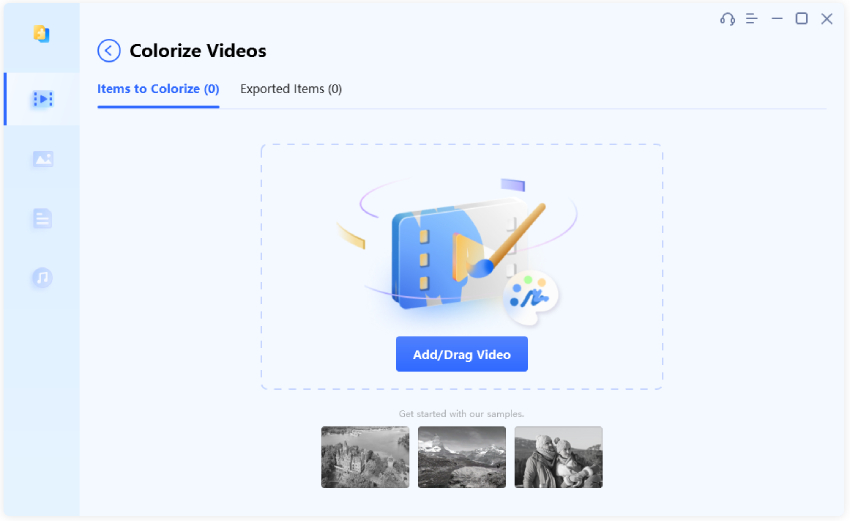
-
Stap 3:Videoresolutie aanpassen
Zodra u de zwart-wit video importeert, kunt u deze optimaliseren door de resolutie aan te passen. Als de video mensen bevat, schakel dan de "Gezichtsdetectie" functie in. Deze functie detecteert menselijke gezichten in de videoframes en behoudt de natuurlijke huidtinten tijdens het inkleuringsproces. Zodra u alles hebt ingesteld, klik op de "Preview" knop.
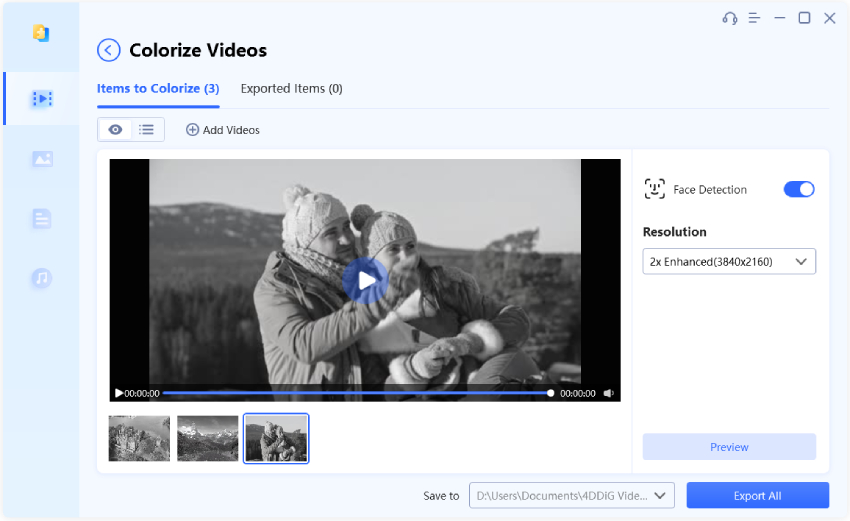
-
Stap 4:Start Video's inkleuren
4DDiG File Repair zal de zwart-wit video inkleuren en een voorbeeld geven van de eerste 10 frames van de ingekleurde video. U kunt op elk moment de resolutie aanpassen voor optimale inkleuringsresultaten.
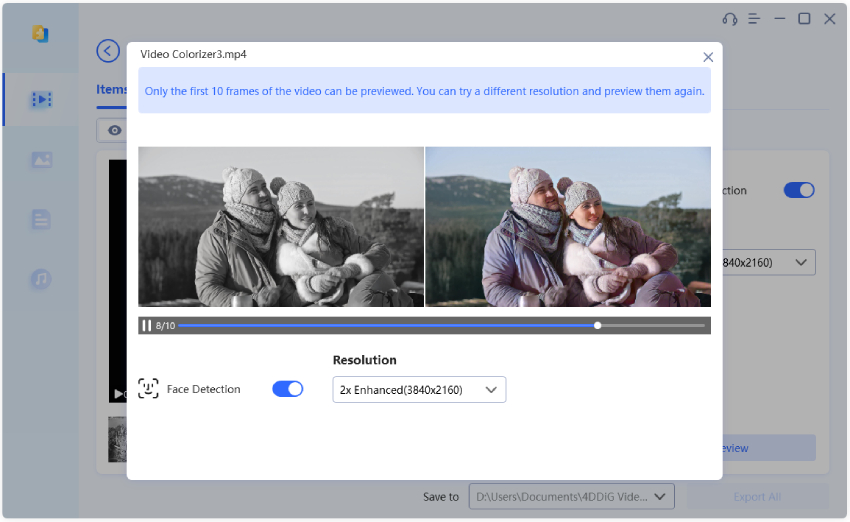
-
Stap 5:Exporteer de ingekleurde Video('s)
Wanneer u klaar bent met uw video, moet u deze exporteren als een mediabestand om het af te kunnen spelen in mediaspelers. Sluit eenvoudigweg het venster en klik op de knop "Alles Exporteren" om de ingekleurde video op uw computer op te slaan.
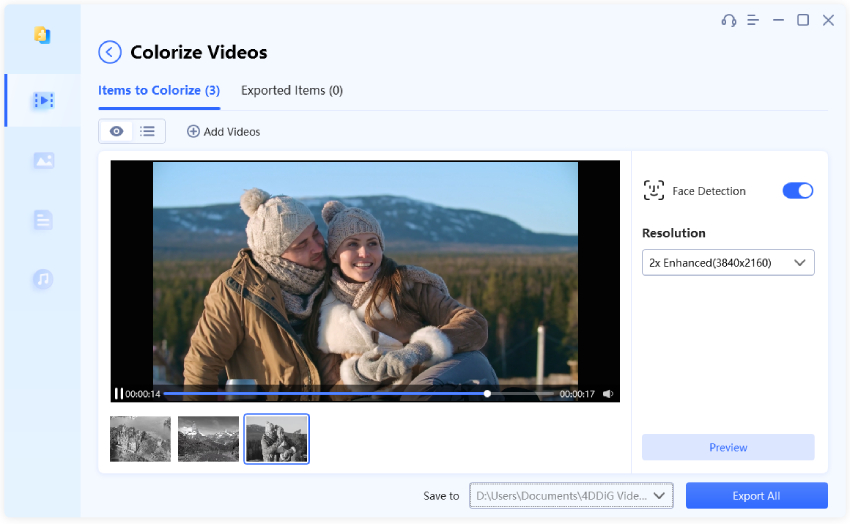
4DDiG File Repair voor Windows - B&W Video Inkleuren Handleiding
Herstel Beschadigde Foto's
Het omgaan met beschadigde of gecorrumpeerde afbeeldingsbestanden die niet correct kunnen worden geopend of weergegeven, kan ontzettend frustrerend zijn. Gelukkig biedt 4DDiG File Repair een betrouwbare oplossing om uw foto's te repareren en ze terug te brengen naar hun oorspronkelijke kwaliteit. In de onderstaande stappen zullen we u begeleiden bij het proces van het gebruik van 4DDiG File Repair om uw beschadigde foto's te herstellen. Om te beginnen, download en installeer de software op uw Windows-computer.
Veilige Download
Veilige Download
-
Stap 1:Kies "Foto Fouten Repareren"
Start 4DDiG File Repair op. Ga naar het tabblad "Photo Repair" en selecteer "Foto Fouten Repareren" uit de drie beschikbare opties. Klik vervolgens op de knop "Start" om het reparatieproces te starten.
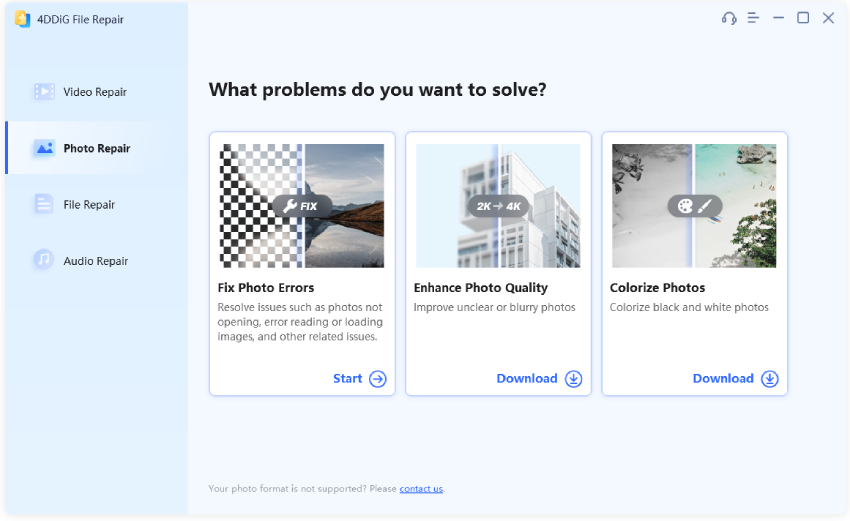
-
Stap 2:Corrupte Foto('s) Toevoegen
Om te beginnen met het repareren van uw beschadigde foto's, klik op de knop "Foto's toevoegen en reparatie starten", of sleep gewoon het beschadigde bestand naar het aangewezen gebied.
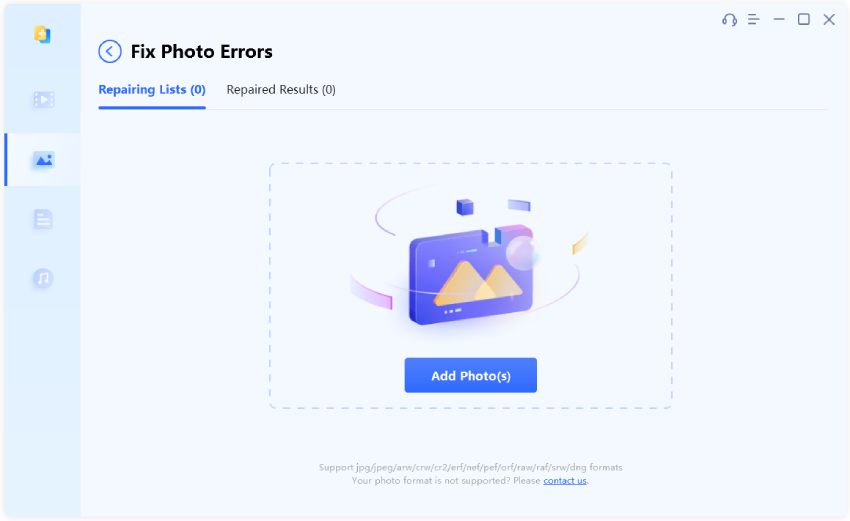
-
Stap 3:Begin met het Repareren van Corrupte Foto('s)
Zodra u de beschadigde foto's heeft toegevoegd, verschijnen ze in de Reparatielijst. Klik op "Start Repair" en 4DDiG File Repair zal uw reparatieverzoek verwerken.
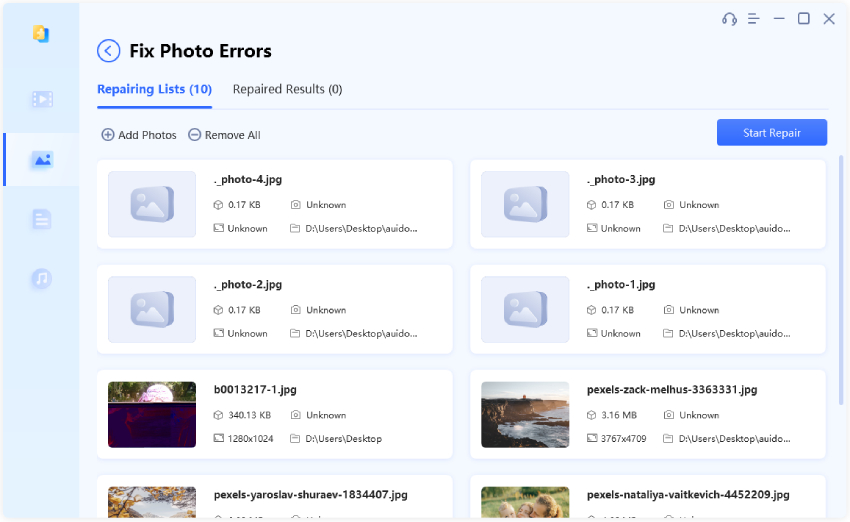
-
Stap 4:Bekijk de Gerepareerde Foto('s)
Na voltooiing van het reparatieproces kunt u de gerepareerde foto's bekijken door op "View Results" te klikken.
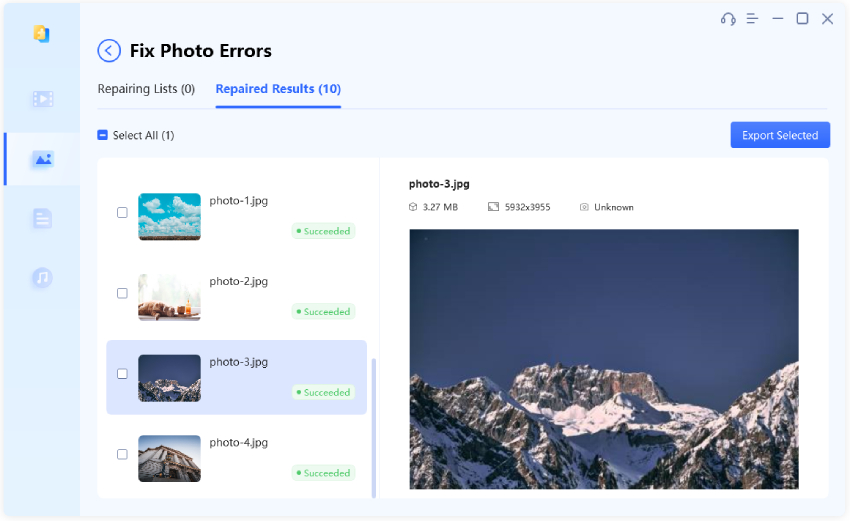
-
Stap 5:Exporteer en Sla de Gerepareerde Foto('s) op
Als u tevreden bent met de reparatieresultaten, klikt u op de knop "Export All" om de gerepareerde foto's op uw gewenste locatie op te slaan.
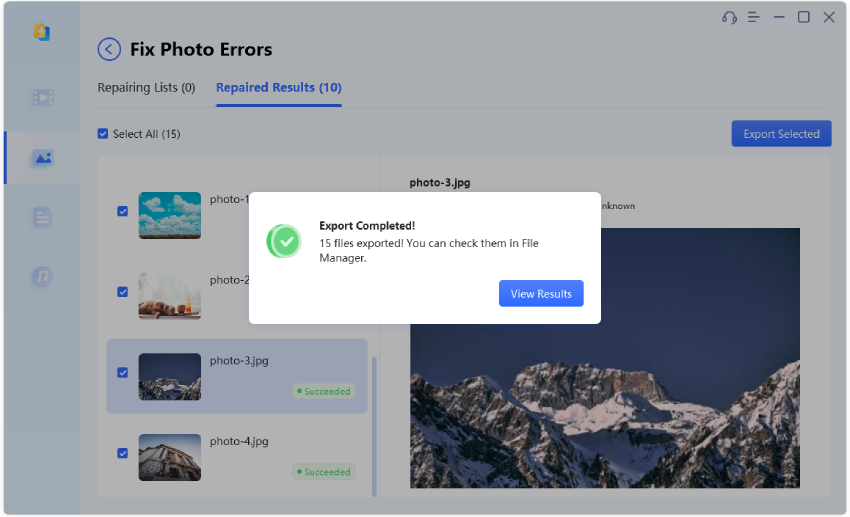
4DDiG File Repair voor Windows - Foto Reparatie Zelfstudie
Verbetert de Kwaliteit van Foto's
Heb je wazige of lage kwaliteit foto's die je graag scherper en levendiger wilt hebben? 4DDiG File Repair kan de kwaliteit van je foto's verbeteren met behulp van geavanceerde AI-technologie. Het kan de scherpte, het contrast en de kleur van je foto's analyseren en verbeteren, waardoor ze een nieuw niveau van helderheid en detail krijgen. Hier is hoe je de foto's kunt verbeteren met slechts een paar eenvoudige stappen. Om te beginnen, download en installeer de software op je Windows- of Mac-computer.
Veilige Download
Veilige Download
-
Stap 1:Selecteer "Verbeter Foto Kwaliteit"
Start 4DDiG File Repair op je Windows PC. Ga vervolgens naar het tabblad "Photo Repair", klik op de "Downloads" knop onder "Verbeter Foto Kwaliteit" en download een toolkit voor het verbeteren van foto's. Nadat de toolkit is gedownload, klik je op de "Start" knop om het proces van fotoverbetering te starten.
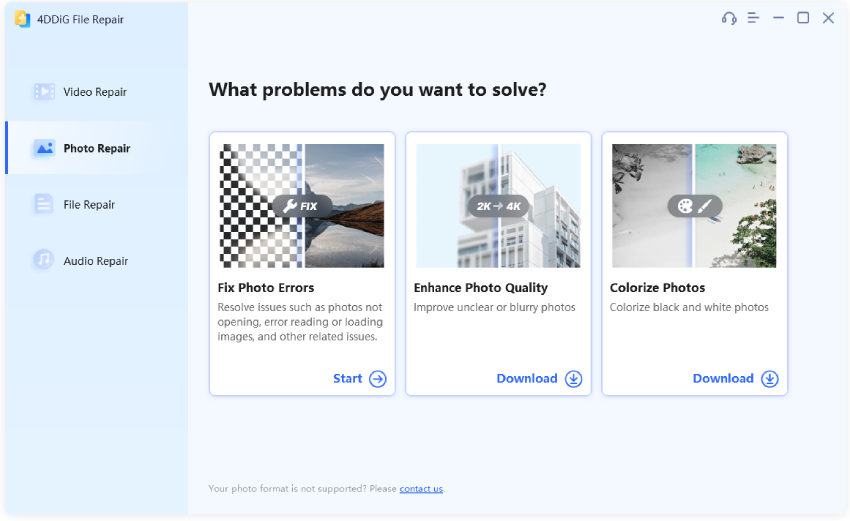
-
Stap 2:Voeg Foto('s) Toe om te Verbeteren
Om de kwaliteit van je wazige of lage kwaliteit foto's te verbeteren, klik je eenvoudig op de "Voeg Foto Toe" knop of sleep je de gewenste foto's naar het uploadgebied.
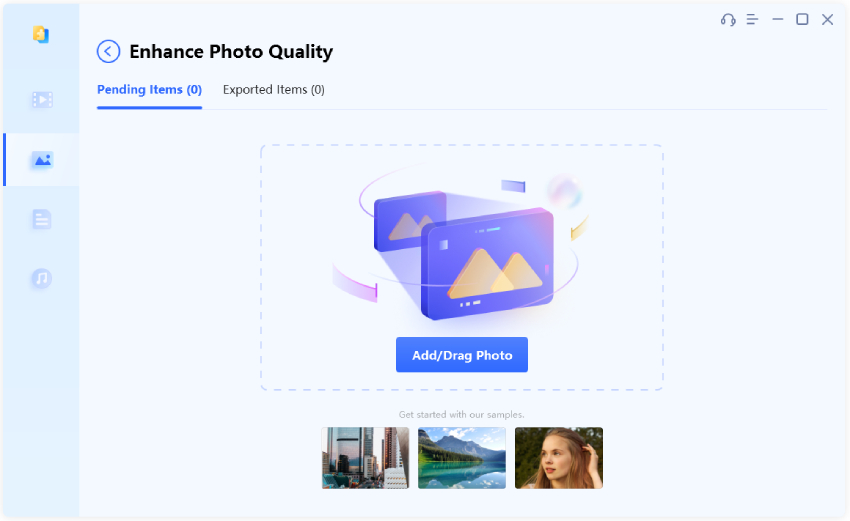
-
Stap 3:Kies een AI-model
Nadat je je foto met lage kwaliteit hebt geïmporteerd, kies je een AI-model om het te verbeteren. 4DDiG File Repair biedt drie AI-modellen om uit te kiezen - het Algemene Model, Denoise Model en Face Model - elk ontworpen voor verschillende soorten foto's. Selecteer degene die het beste bij je wensen past en pas indien nodig de resolutie aan. Klik vervolgens op de "Preview" knop om de verbeterde resultaten te bekijken.
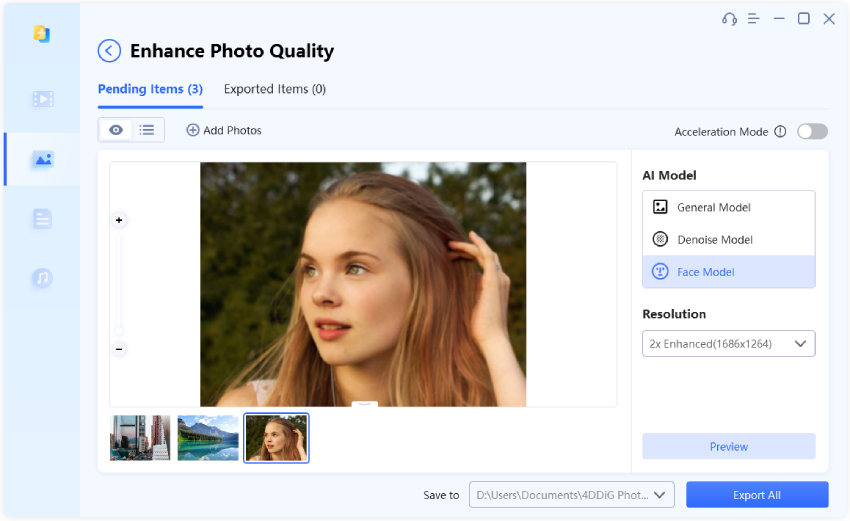
- Algemeen Model: Verbetert alle soorten afbeeldingen, waaronder natuurlijke landschappen, gebouwen, dieren, enz.
- Denoise Model: Gespecialiseerd in het verminderen van ruis in afbeeldingen, het verwijderen van ongewenste artefacten zoals korrel en kleurvervorming bij weinig licht of hoge ISO-instellingen. Geschikt voor nachtopnames, binnenfoto's of afbeeldingen met ruis.
- Face Model: Speciaal ontworpen voor gezichtsfoto's en kan automatisch foto's verfraaien, details verbeteren en huidtinten verzachten.
-
Stap 4:Start het Verbeteren van Foto('s)
4DDiG File Repair zal beginnen met het verbeteren van je foto's, en je kunt de resultaten bekijken zodra het proces is voltooid. Je kunt ook een ander AI-model proberen of de resolutie aanpassen voor een beter resultaat.
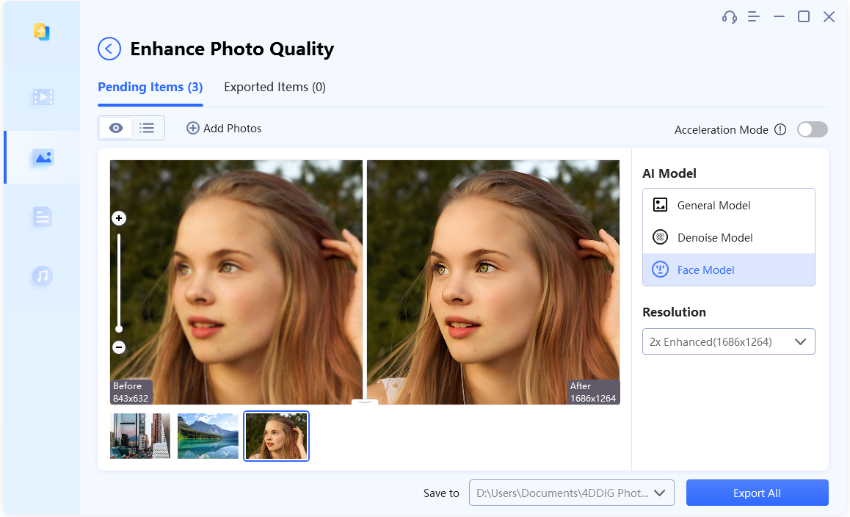
-
Stap 5:Exporteer de Verbeterde Foto
Zodra de foto's zijn verbeterd, sla je ze op door op "Exporteer Alles" te klikken en je kunt ze vinden door op "Open Map" te klikken na voltooiing van het exportproces.
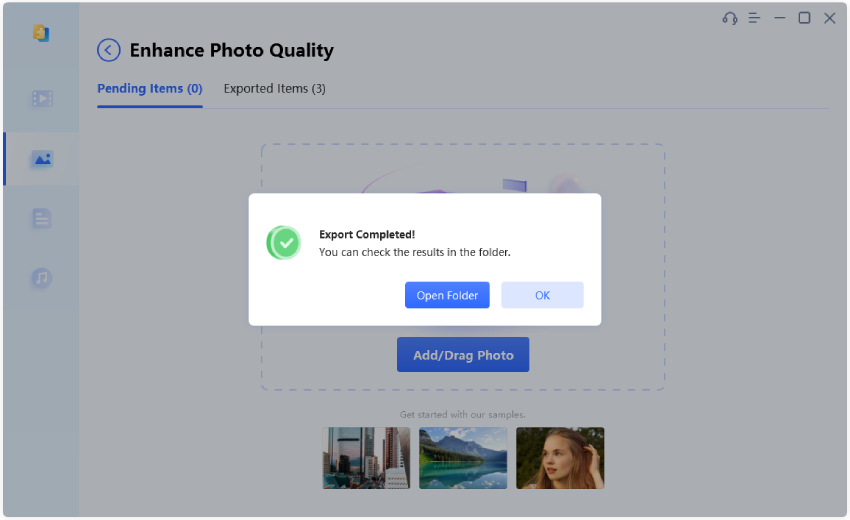
Elk AI-model heeft zijn eigen sterke punten en is geschikt voor verschillende soorten foto's. Hier is een kort overzicht van elk model:
4DDiG File Repair voor Windows - AI Beeld Upscaling Zelfstudie
Kleur Zwart-wit Foto's op Windows
Wil je je oude zwart-wit foto's weer tot leven brengen met een vleugje kleur? Met 4DDiG File Repair kun je nu je dierbare herinneringen in slechts een paar eenvoudige stappen inkleuren. Of het nu gaat om een familieportret, een landschap of een spontane snapshot, onze krachtige AI-technologie kan een nieuwe dimensie toevoegen aan je afbeeldingen en ze er zo levendig en levendig uit laten zien als op de dag dat ze werden genomen. Om te beginnen, download en installeer je de software op je Windows-computer.
Veilige Download
Veilige Download
-
Stap 1:Selecteer "Kleur Foto's"
Open 4DDiG File Repair op je Windows PC en selecteer het tabblad "Photo Repair". Kies de optie "Kleur Foto's" en download de photo colorizer toolkit door op de knop "Downloaden" te klikken. Klik vervolgens op "Start" om te beginnen met het inkleuren van je zwart-wit foto.
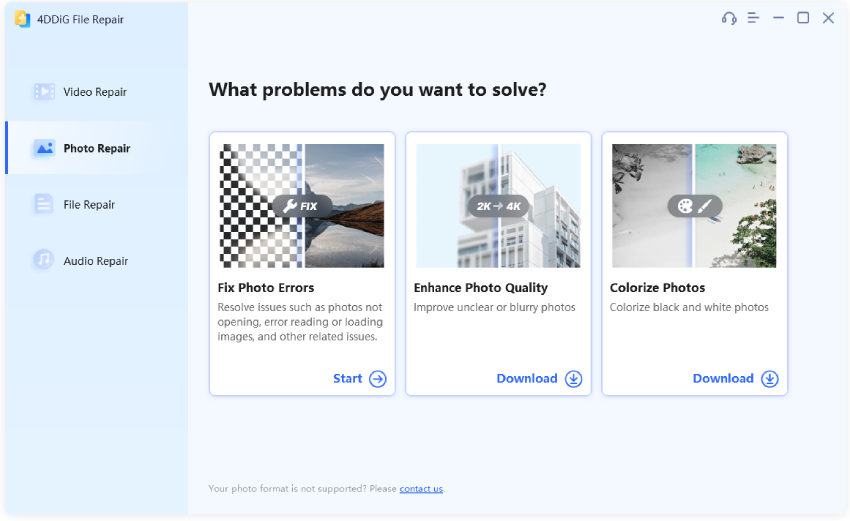
-
Stap 2:Voeg Foto('s) Toe om te Kleuren
Importeer de zwart-wit foto die je wilt inkleuren door op de knop "Voeg Foto Toe" te klikken.
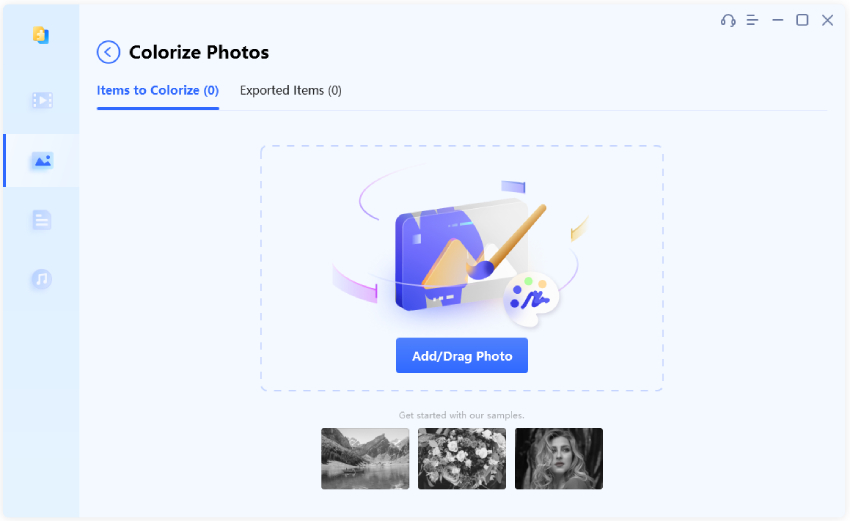
-
Stap 3:Pas de Foto Resolutie Aan
Zodra de zwart-wit foto's zijn toegevoegd, pas je de resolutie van de afbeelding aan naar je voorkeur. Als de foto personen bevat, kun je de functie "Gezichtsdetectie" inschakelen. Hierdoor worden menselijke gezichten in de afbeelding automatisch gedetecteerd en behouden hun natuurlijke huidtinten, waardoor de foto er zo realistisch en levensecht mogelijk uitziet.
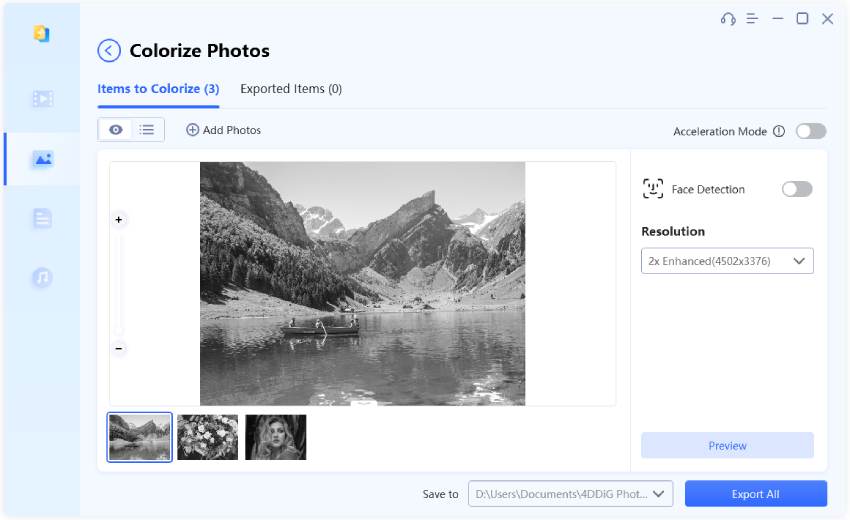
-
Stap 4:Start Foto('s) Inkleuren
Klik op de knop "Voorbeeld" en 4DDiG File Repair begint vervolgens natuurlijke en realistische kleuren toe te voegen met behulp van geavanceerde AI-algoritmen. Nadat het inkleuren is voltooid, vergelijk je de originele en ingekleurde foto's in de voorbeeldweergave.
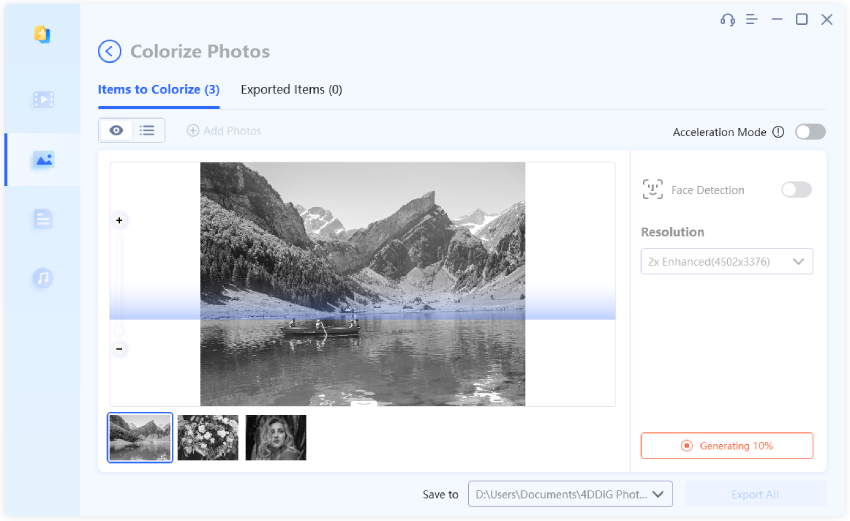
-
Stap 5:Exporteer de Ingekleurde Foto('s)
Nadat al je zwart-wit foto's zijn ingekleurd, sla je ze op je computer op door op de knop "Exporteer Alles" te klikken.
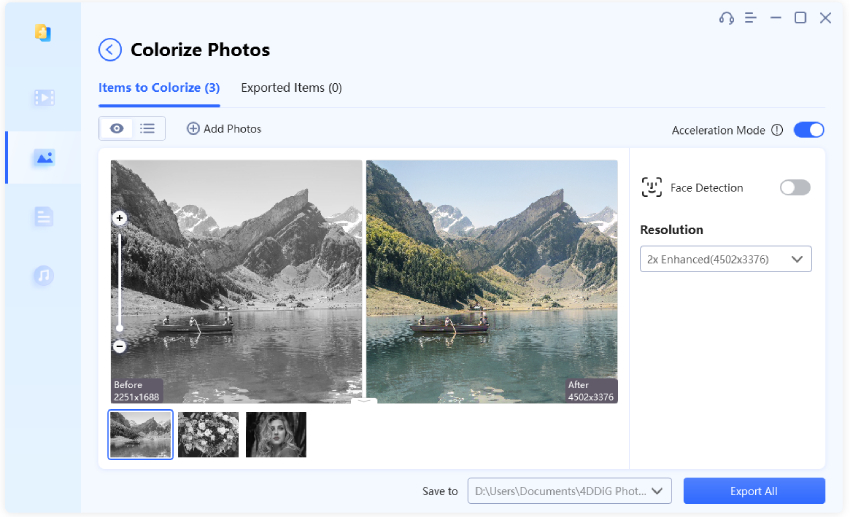
-
Wacht tot het exporteren is voltooid en zoek je ingekleurde foto's door op "Map Openen" te klikken.
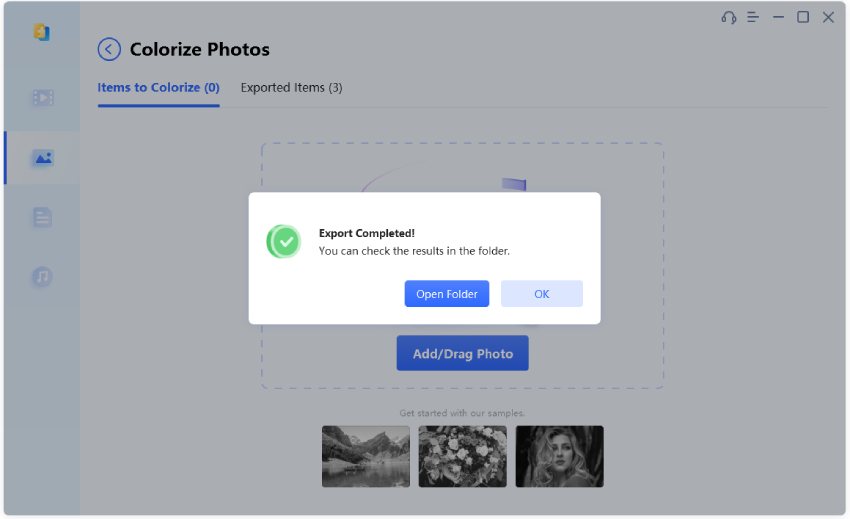
4DDiG File Repair voor Windows - Tutorial voor B&W Foto Inkleuring
Repareer Office-bestanden
4DDiG File Repair is een gebruiksvriendelijke softwaretool waarmee iedereen beschadigde kantoorbestanden, waaronder Word, Excel en PowerPoint-bestanden, kan repareren op hun Windows-pc. Met zijn geavanceerde functies lost het moeiteloos verschillende bestandsproblemen op, zorgt het voor de integriteit van gegevens en voorkomt het gegevensverlies. Laten we aan de slag gaan door de software te installeren en de onderstaande instructies te volgen om uw bestanden effectief te repareren en hun functionaliteit te herstellen.
Veilig downloaden
Veilig downloaden
-
Stap 1:Corrupt kantoorbestand toevoegen
Start de 4DDiG File Repair-toepassing op je Windows PC. Selecteer het tabblad "File Repair" in de hoofdinterface en importeer je beschadigde xlsx/docx/pptx/pdf-bestanden door op "Add File(s)" te klikken. Je kunt ook meerdere bestanden tegelijkertijd slepen en neerzetten.

-
Stap 2:Herstel de beschadigde kantoorbestanden
Na het importeren van de bestanden, klik je op de knop "Repair" om het herstelproces te starten. De software zal de bestanden analyseren op fouten of corruptie.

-
Stap 3:Bekijk de gerepareerde kantoorbestanden
Na voltooiing van het herstelproces, klik je op "View Results" en 4DDiG File Repair genereert een lijst van de gerepareerde bestanden. Je kunt elk bestand bekijken door het uit de lijst te selecteren en controleren of de gerepareerde inhoud nauwkeurig is en aan je eisen voldoet.

-
Stap 4:Exporteer en bewaar de gerepareerde bestanden
Als je tevreden bent met het resultaat, ga je verder met het opslaan van de gerepareerde bestanden door op de "Export" knop te klikken en de bestemmingsmap op te geven.

Je kunt meerdere documenten van verschillende formaten tegelijk toevoegen.
Alleen de eerste pagina van het gerepareerde bestand kan worden bekeken. Om meer inhoud te bekijken, moet je het bestand exporteren.
Adobe-bestanden repareren
Naast het repareren van kantoordocumenten biedt 4DDiG File Repair ook de mogelijkheid om beschadigde Adobe-bestanden op je Windows PC te herstellen. Of je nu te maken hebt met beschadigde PDF-, PSD-, PSB- of AI-bestanden, deze gebruiksvriendelijke software is uitgerust met geavanceerde functies om bestandscorruptie effectief aan te pakken. Om te beginnen met het herstellen van je beschadigde bestanden naar hun oorspronkelijke staat, zorg ervoor dat 4DDiG File Repair is geïnstalleerd op je Windows-computer en volg de onderstaande instructies.
Veilig downloaden
Veilig downloaden
-
Stap 1:Beschadigde Adobe-bestand(en) toevoegen
Start 4DDiG File Repair op je Windows-desktop, ga naar het tabblad "File Repair" en klik vervolgens op de knop "Add File(s)" om je beschadigde PDF/PSD/PSB/AI-bestanden in de software te importeren.

-
Stap 2:Begin met het repareren van beschadigde bestanden
Na het toevoegen van de beschadigde Adobe-bestanden, klik je op de knop "Start Repair" om het reparatieproces te starten. De software zal de bestanden analyseren, eventuele fouten of corruptie detecteren en geavanceerde technieken toepassen om de gegevens te repareren en te herstellen.
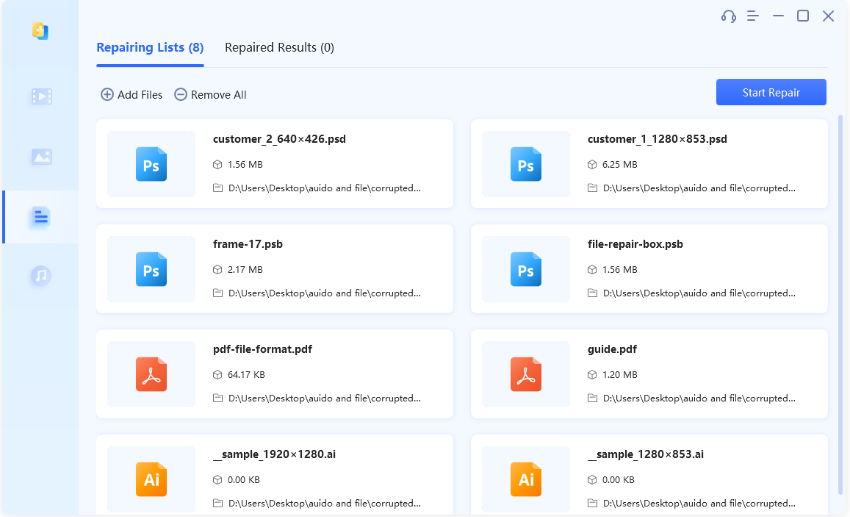
-
Stap 3:Bekijk de gerepareerde Adobe-bestanden
Na voltooiing van het reparatieproces toont de software een lijst met de gerepareerde Adobe-bestanden. Neem even de tijd om elk bestand te bekijken en te controleren of de inhoud succesvol is hersteld.
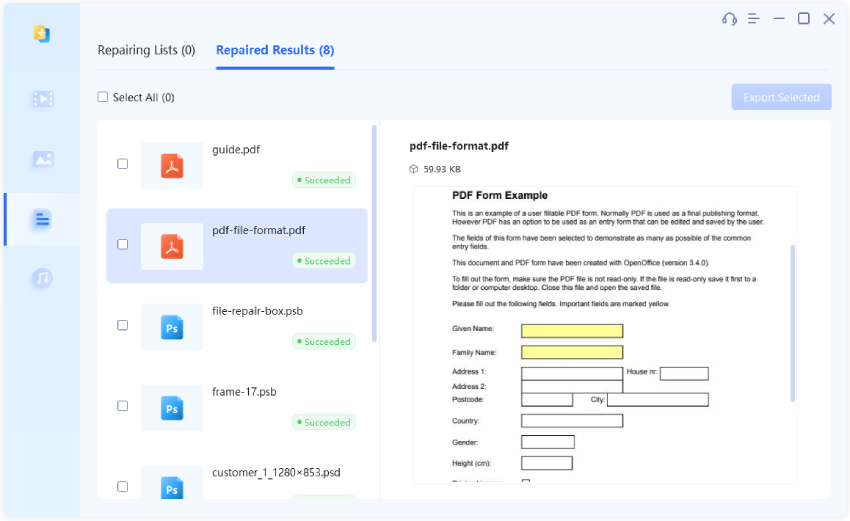
-
Stap 4:Exporteer en bewaar de gerepareerde bestanden
Na bevestiging selecteer je de gewenste gerepareerde bestanden en klik je op de knop "Export Selected" om ze op te slaan op de door jou gewenste locatie op je computer.
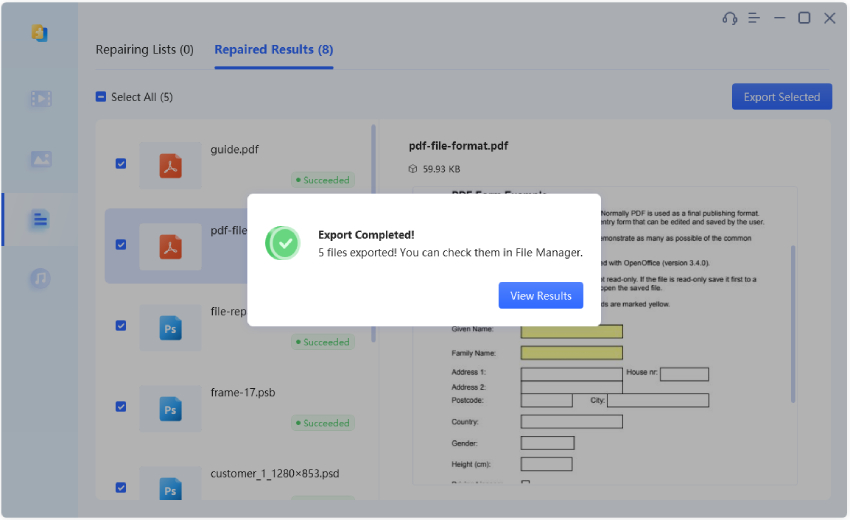
Je kunt meerdere bestanden van verschillende extensies tegelijkertijd toevoegen door gebruik te maken van de sleep-en-neerzet-functie voor gemak.
Op dit moment kan alleen de eerste pagina van het gerepareerde bestand worden bekeken. Om toegang te krijgen tot de volledige inhoud, moet je het bestand exporteren.
Herstel Beschadigde Audio op Windows
Deze handleiding biedt gedetailleerde instructies over hoe je beschadigde audiobestanden kunt repareren. Of je nu te maken hebt met audiostoring, ontbrekend geluid, audio die niet afspeelt of andere problemen, met de geavanceerde functies van 4DDiG File Repair kun je je beschadigde audiobestanden, waaronder populaire formaten zoals MP3, M4A en AAC, eenvoudig repareren en ze terugbrengen naar hun optimale staat. Om aan de slag te gaan, download en installeer 4DDiG File Repair op je Windows PC en volg je de onderstaande stappen:
Veilig downloaden
Veilig downloaden
-
Stap 1:Beschadigde Audiobestanden Toevoegen
Start 4DDiG File Repair en ga naar het tabblad "Audio Repair". Klik op de knop "Add Audio" om je beschadigde MP3/M4A/AAC-bestanden te importeren.
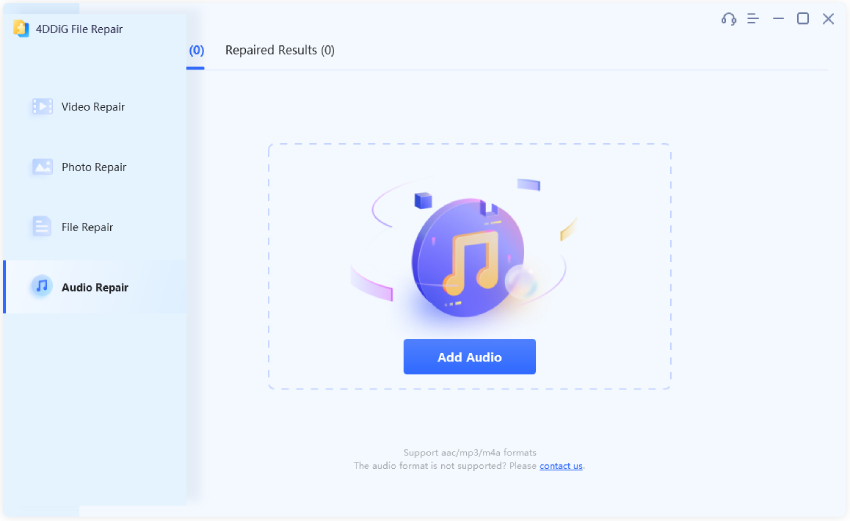
-
Stap 2:Start het Audio Herstelproces
Zodra je de beschadigde audiobestanden hebt toegevoegd, klik je op de knop "Repair" om het herstelproces te starten. 4DDiG File Repair zal geavanceerde algoritmen gebruiken om de bestanden te analyseren en eventuele fouten of problemen te herstellen.
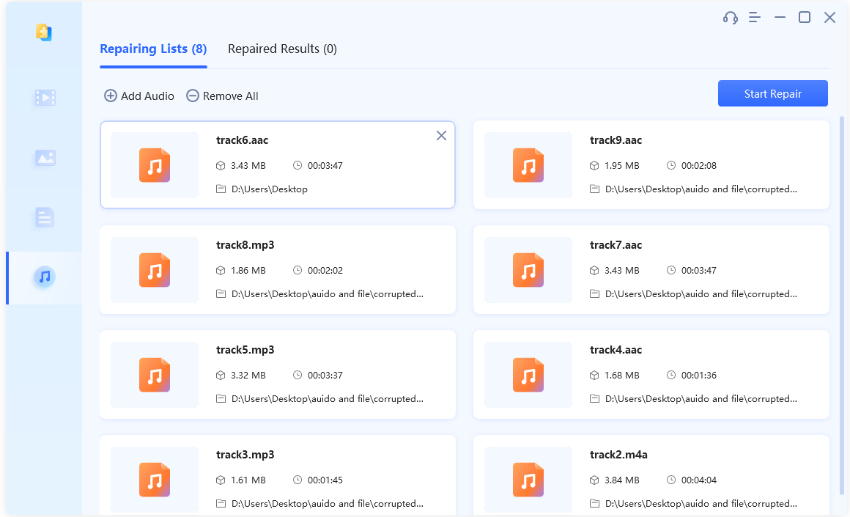
-
Stap 3: Voorbeeld van de gerepareerde audiobestanden
Na voltooiing van het herstelproces, klik je op "View Results" en er wordt een lijst met gerepareerde audiobestanden weergegeven. Speel elk gerepareerd audiobestand af om te controleren of de reparatie succesvol was.
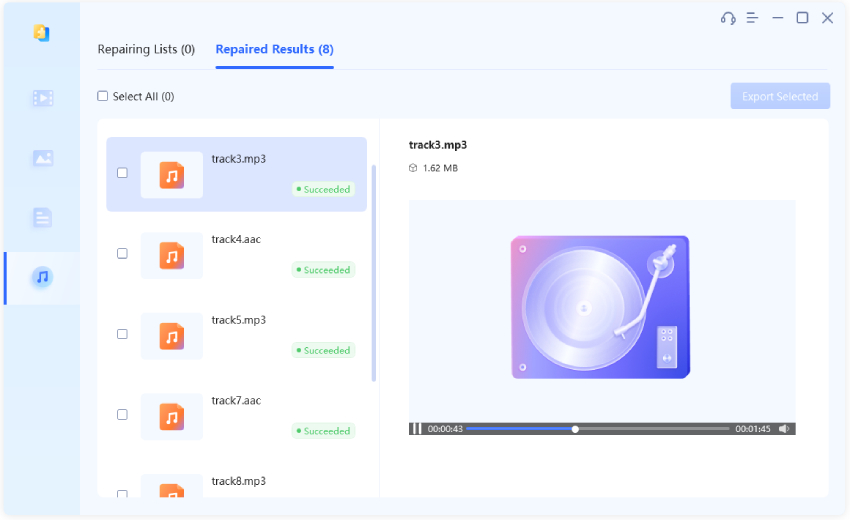
-
Stap 4:Exporteer en Bewaar Gerepareerde Audiobestanden
Na bevestiging van het succesvolle herstel van je audiobestanden, selecteer je de gerepareerde bestanden die je wilt opslaan. Klik op de knop "Export Selected" en kies de gewenste bestemmingsmap op je Windows PC om de gerepareerde audiobestanden op te slaan.