“I know it, you know it, spare me the spiel “Aku tahu itu, kamu tahu itu, tolong selamatkanku. Word tidak lagi merespon. Aku bisa lihat dokumenku ada disitu tapi tidak tahu bagaimana cara kembali kesitu. Aku sudah mencoba beberapa cara setelah googling panik – coba buka Word dalam mode aman, tapi tidak terjadi apa-apa. Bantuan apa pun sangat dibutuhkan! Aku sudah capek dan sudah mengerjakan esai ini lama sekali…”
-Laki-laki dari komunitas r/techsupport di Reddit
Pernahkah Anda secara tidak sengaja shut down Microsoft Word tanpa menyimpan dokumen Anda di Mac atau secara tidak sengaja klik jangan disimpan Word di Mac? Apakah Anda mencari cara untuk memulihkan dokumen Word yang tidak tersimpan di Mac? esuai dengan fitur baru Microsoft Word untuk Mac, Anda dapat dengan cepat memulihkan data yang belum tersimpan. Sebagai tambahan, jika Anda dengan sengaja menghapus atau kehilangan catatan Word di Mac, Anda dapat memulihkan dengan perangkat lunak Pemulihan Data Mac 4DDiG. Tetap disini untuk mempelajari lebih lanjut terkait cara memulihkan dokumen Word yang terhapus di Mac. Karena fitur Microsoft Word untuk Mac, ada banyak kemungkinan cara memulihkan dokumen word di Mac. Beberapa diantaranya yaitu:

Unduh Gratis
Untuk PC
Unduh Aman
Unduh Gratis
Untuk Mac
Unduh Aman
Bagian 1. Bagaimana Cara Memulihkan Dokumen Word yang Tidak Tersimpan pada Mac menggunakan Pemulihan Otomatis pada Mac
Word untuk Mac disertai dengan alternatif Pemulihan Otomatis. Sistem akan menyala dengan sendiri. Aplikasi akan menyimpan duplikat catatan Word terbuka secara berkala. Jika Word macet saat Anda sedang menulis/menyunting detail di beberapa dokumen, atau jika komputer rusak, Anda dapat mengutilisasinya. File duplikat Pemulihan Otomatis akan digunakan sebagai dokumen Word yang dipulihkan dengan perubahan atau penyuntingan yang Anda buat di Microsoft Word untuk Mac. Sekarang untuk memulihkan dokumen Word yang tidak tersimpan pada Mac, Anda harus masuk ke lima langkah berikut:
- Langkah 1: Buka “Finder” di Mac Anda; pada poin tersebut, arahkan ke “Go” > “Masuk ke Folder”.
- Langkah 2: Ketik ”~/Library/Containers/com.microsoft.Word/Data/Library/Preferences/AutoRecovery” dan pilih “Go”.
- Langkah 3: Buka pengelola Pemulihan Otomatis, temukan tiap-tiap file yang diawali dengan kata "AutoRecovery save of”. Pilih satu yang Anda perlu pulihkan, namai ulang, dan tambahkan “.doc” di bagian belakang nama file.
- Langkah 4: Ketuk ganda pada file Anda yang hilang. File akan membuka Word pada Mac.
- Langkah 5: Klik pada menu File dan pilih “Save As”. Ketik nama lain untuk dokumen pada bidang Nama, pilih tujuan, dan pilih tombol “Simpan”.
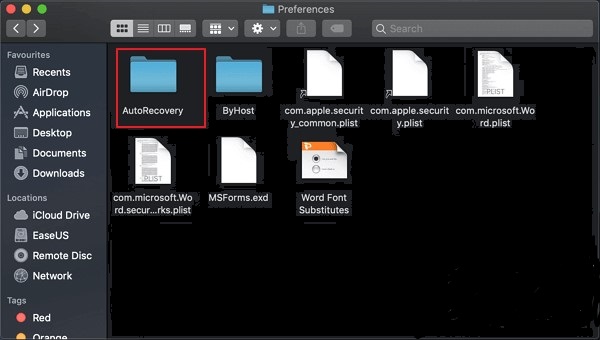
Bagian 2. Memulihkan Dokumen Word yang Tidak Tersimpan pada Mac dari Folder TMP
Dengan asumsi Anda tidak dapat mengambil kembali dokumen word yang tidak tersimpan melalui AutoSave, sebaiknya Anda memeriksa file Sementara Anda. Word untuk Mac menyimpan duplikat arsip yang tidak tersimpan yang bernama File Pekerjaan Word di folder Sementara. Mac Anda akan menyimpan file di folder ini. Meskipun untuk beberapa klien Mac, cukup sulit untuk menelusurinya. Berikut adalah manual terperinci untuk mencari tahu cara menemukan file Kerja sementara di Folder Sementara menggunakan Terminal.
- Langkah 1: Dari Finder, masuk ke “Aplikasi” > “Utilitas” dan ketuk dua kali “Terminal”.
- Langkah 2: Di bagian Terminal, klik buka $TMPDIR, dan Anda akan dikirim ke folder TMP, yang menyimpan file yang belum disimpan.
- Langkah 3: Di file TMP, temukan dan buka dokumen bernama "TemporaryItems”. Di situ, klik kanan file Word yang belum tersimpan yang Anda ingin pulihkan dan klik “Buka dengan ….” > Microsoft Word.
- Langkah 4: Simpan dokumen Word dengan mengetuk menu File > “Save As” dan simpan ke tujuan lain.
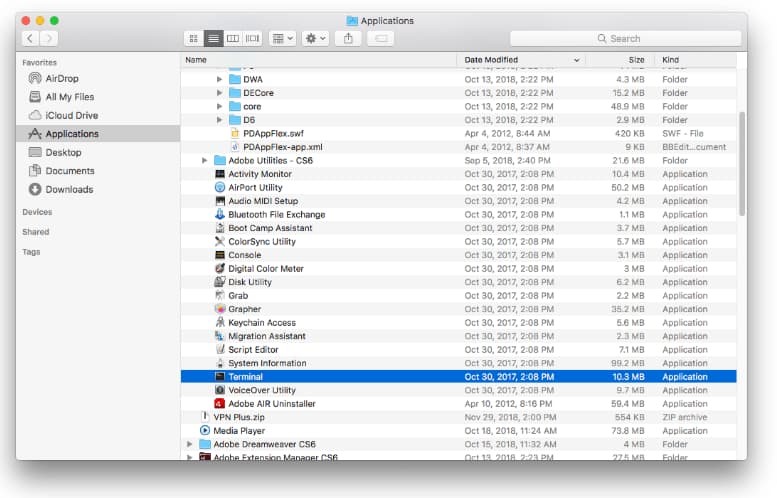
Biasanya, catatan Word Anda yang tidak tersimpan segera harus berada di folder sementara di Mac Anda. Jika Anda tidak menemukan, itu karena Anda telah menghapusnya atau membersihkannya di Folder TMP.
Bagian 3. Memulihkan Dokumen Word yang Tidak Tersimpan pada Mac dari Kotak Sampah
Terkadang, dokumen Anda mungkin hilang karena Anda menghapusnya. Itu kadang dilakukan ketika Anda mencoba untuk membuat ruang di Mac Anda. Dengan demikian, Anda menghapus banyak file lama tanpa menyadari salah satu dari file tersebut penting. Untungnya, itu tidak seburuk yang didengar. Catatan dapat, dalam hal apa pun, ditemukan di Kotak Sampah. Untuk memulihkan file tersebut, Anda perlu mengikuti langkah berikut:
- Langkah 1: Pilih symbol Kotak Sampah di Dock untuk membukanya.
- Langkah 2: Anda akan segera melihat semua konten yang Anda hapus. Cari dokumen Anda. Jika Anda klik pada catatan dan tekan Bilah Spasi, Anda akan menemukan opsi untuk pratinjau dokumen.
- Langkah 3: Jika Anda tidak melihat dokumen, cari folder “Item yang Dipulihkan” pada Kotak Sampah. Dapat dibayangkan bahwa file Anda disimpan di dalamnya.
- Langkah 4: Jika ada, Anda harus mengetuk kanan dan klik Kembalikan. Ini akan menaruh catatan kembali ke folder awal itu tersimpan, dan Anda dapat terus bekerja dengan itu.
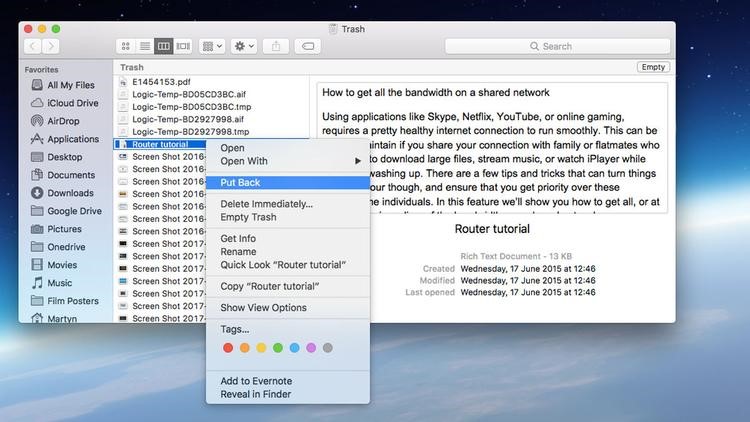
Bagian 4. Bagaimana Cara Mendapatkan Kembali Dokumen Word dari Pencadangan
Bukan tugas yang sulit untuk memulihkan file Word yang dihapus tapi sudah dicadangkan. Sejujurnya, jika Anda memiliki kebiasaan baik mencadangkan file melalui berbagai layanan online, itu akan jauh lebih mudah untuk mendapatkan kembali data Word yang hilang atau terhapus meskipun ada banyak cara penyimpanan online, seperti Google Drive, iCloud, One Drive, dan Dropbox. Cara untuk memulihkan file Word dari layanan ini sangat mudah dan komparatif. Di sini kami menggunakan iCloud dan Google Drive untuk menunjukkan cara membuat pemulihan dokumen Word online. Anda akan diminta untuk mengikuti langkah penting ini. Tetap disini untuk mengetahui lebih lanjut.
Cara Mendapatkan Kembali Dokumen Word yang Terhapus Melalui Pencadangan iCloud
- Masuk ke situs iCloud atau aplikasi dan masuk akun iCloud Anda.
- Masuk ke Pengaturan > Advanced > Memulihkan File
- Pilih dokumen Word yang Anda perlu pulihkan dan klik “Pulihkan File” untuk mendapatkan kembali.
Bagaimana Cara Mendapatkan Kembali Dokumen Word Melalui Google Drive
- Masuk ke situs Google atau aplikasi dan masuk ke akun Google.
- Masuk ke Kotak Sampah dan temukan file Word yang hilang yang Anda cari.
- Klik kanan pada catatan Word yang terhapus dan pilih “Pulihkan” untuk memulihkan dokumen/data Word yang terhapus pada Mac Anda.
Bagian 5. Memulihkan Dokumen Word yang Tidak Tersimpan Menggunakan Mesin Waktu
Jika Anda telah mengaktifkan Mesin Waktu pada Mac Anda, itu akan membuat pencadangan untuk tiap file pada Mac Anda sejauh 24 jam. Dengan langkah ini, jika Anda telah berurusan dengan file Word, Mesin Waktu mungkin, mulai sekarang, telah menyiapkan duplikat untuk Anda. Masuk ke tujuan pada Mac Anda di tempat Anda ingin melihat dokumen atau versi awal catatan Anda. Anda dapat mencoba folder AutoRecovery, yang dirujuk di atas, misalnya.
Buka Mesin Waktu dan ketuk melalui hari, minggu, atau bulan terakhir untuk memeriksa apakah dokumen Anda di sana. Kami berharap cara ini berhasil untuk Anda. Untuk mengakses file Word yang belum disimpan di Mesin Waktu, Anda perlu mengikuti lamgkah berikut:
- Langkah 1: Gunakan Spotlight untuk menemukan dan membuka Mesin Waktu.
- Langkah 2: Temukan catatan Word yang hilang menggunakan timeline.
- Langkah 3: Setelah Anda menemukan file Word, pilih itu dan tekan tombol Restore untuk mendapatkan kembali.
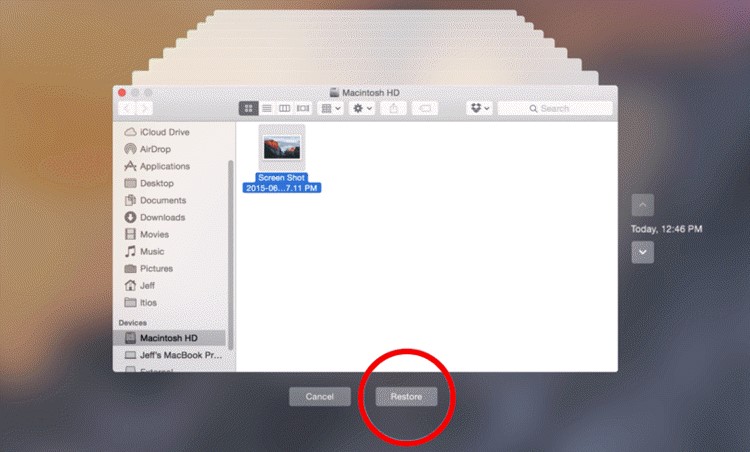
Bagian 6. Bagaimana Cara Memulihkan Dokumen Word yang Hilang pada Mac dengan Perangkat Lunak Mac 4DDiG
Jika tidak ad acara di atas yang dapat memulihkan dokumen Word pada Mac, saatnya untuk mencoba Pemulihan Data Mac Tenorshare 4DDiG yang merupakan ahli namun perangkat lunak simple untuk memulihkan file apa pun termasuk Excel, Word, PowerPoint, music, audio, foto, dll. Ikuti langkah berikut untuk mempelajari cara memulihkan dokumen word yang hilang di Mac dengan 4DDiG.
Langkah untuk Memulihkan Dokumen Word yang Hilang di Mac dengan 4DDiG
- Langkah 1: Buka 4DDiG-Mac setelah mengunduh dan pilih area seperti hard drive Anda untuk memulai pemulihan informasi Mac. Di poin tersebut, klik “Pindai” untuk mencari tiap-tiap dokumen hilang di Mac Anda.
- Langkah 2: itu akan memerlukan beberapa waktu untuk memeriksa seluruh file terhapus. Setelah hasil muncul, Anda dapat mengetuk jenis dokumen eksplisit untuk melihat detail.
- Langkah 3: Klik tombol “Memulihkan” dan pilih area untuk menyimpan file yang ditemukan. Tidak disarankan untuk menyimpan file yang dipulihkan pada destinasi di tempat Anda kehilangannya. Ini akan menyebabkan kehilangan data terus menerus.
Unduh Gratis
Untuk PC
Unduh Aman
Unduh Gratis
Untuk Mac
Unduh Aman
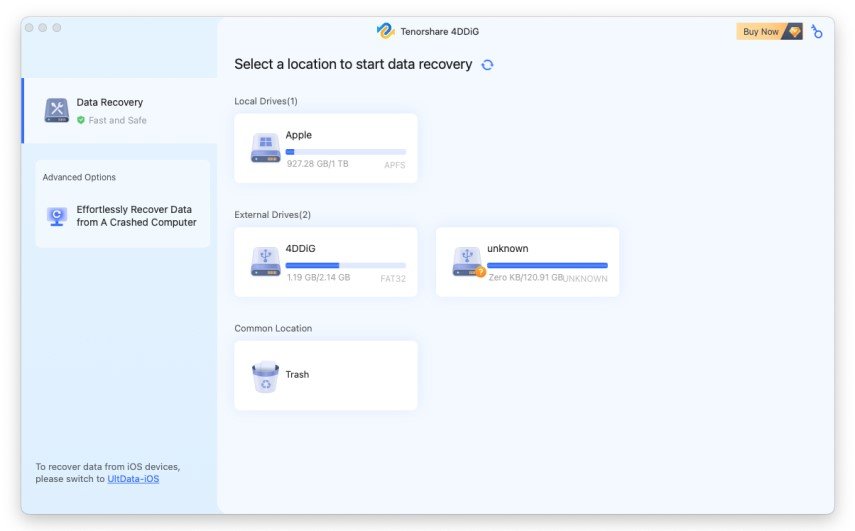
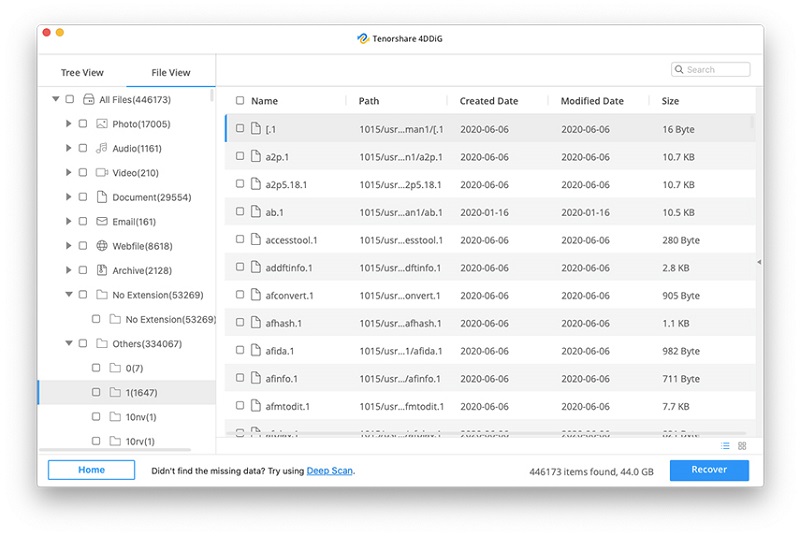

Tips. Tambahan untuk Menghindari Kehilangan File Word
Tidak ada yang ingin mengalami kehilangan beberapa file penting. Oleh karena itu, penting untuk Anda menyadari bagaimana cara agar tidak kehilangan file Word. Berikut adalah tips yang dapat membantu:
Tip 1: Simpan Dokumen Word Setiap Kali Anda Membuat yang Baru
Catatan Word yang belum pernah disimpan berada di RAM PC, bukan di hard disk. Dengan cara ini, kemungkinan untuk memulihkan dokumen Word yang belum pernah disimpan menjadi kecil. Karena fakta tersebut, Anda harus menyimpan file Word setiap kali Anda membuat yang baru.
Tip 2: Ubah interval AutoSave
Saat Anda menyimpan catatan Word, sorotan AutoSave akan mulai bekerja. Anda dapat mengubah interval AutoSave dengan cara berikut:
- Buka Microsoft Word pada Mac Anda > “Preferensi” dan pilih “Simpan” di bawah Keluaran dan Bagikan.
- Ubah rentang waktu, misalnya, dari 20 menit ke 5 menit.
Tip 3: Pencadangan
Biasakan mencadangkan file Anda ke berbagai layanan penyimpanan cloud online seperti Google Drive, iCloud, OneDrive, Dropbox, dll. Dengan melakukan itu Anda akan menjaga file aman bahkan jika Anda menghapusnya dari perangkat Anda.
Kesimpulan:
Di panduan ini, kita berbicara tentang cara memulihkan dokumen word yang tidak tersimpan di Mac. Anda berada di posisi untuk mendapatkan kembali file yang hilang ke Mac Anda. Lebih lanjut lagi, Pemulihan Data Mac Tenorshare 4DDiG memiliki layanan pemulihan kelas dunia untuk segala jenis perangkat. Jadi, jika Anda tidak sengaja kehilangan salah satu file Word, jangan khawatir; Perangkat Lunak Pemulihan Data Tenorshare 4DDiG mendukung Anda. Jangan ragu untuk menghubungi kami dan bertanya lebih lanjut terkait layanan kami.


