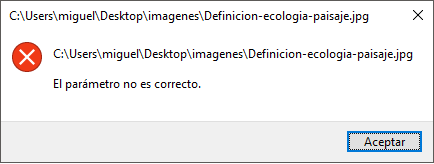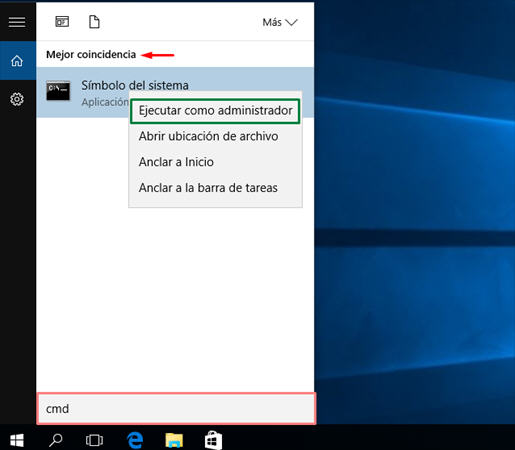¿Cómo solucionar que el Visualizador de Fotos Windows no puede mostrar esta imagen, no hay suficiente memoria?Hice una captura de pantalla en mi teléfono que necesito imprimir, pero Android no hace una labor excelente a la hora de comprimir las fotos para que quepan en una sola página, y con frecuencia corta las cosas. Así que la pasé a mi PC desde mi unidad de red, y ahora sigo recibiendo un aviso que me dice que el visualizador de fotos de Windows no puede mostrar esta imagen porque es posible que el equipo no tenga suficiente memoria disponible. Mi PC tiene 16 GB de RAM, pero ahora mismo sólo estoy utilizando unos 2-3 GB, así que tiene espacio de sobra para mostrar esta imagen de pantalla de 412 kb. Mi disco duro tiene una capacidad de 200GB.
Intentaste, pero no conseguiste, abrir las fotos con el " Visualizador de fotos de Windows " y con " Fotos ". Como resultado, un aviso indica que el Visualizador de Fotos de Windows no puede mostrar esta imagen porque es posible que el equipo no tenga suficiente memoria disponible. ¿Es la primera vez que te ocurre esto? Pero estás perplejo sobre cómo corregir el problema. No hay razón para preocuparse. Has llegado al lugar correcto. Para remediar el problema, voy a presentar 11 soluciones diferentes.
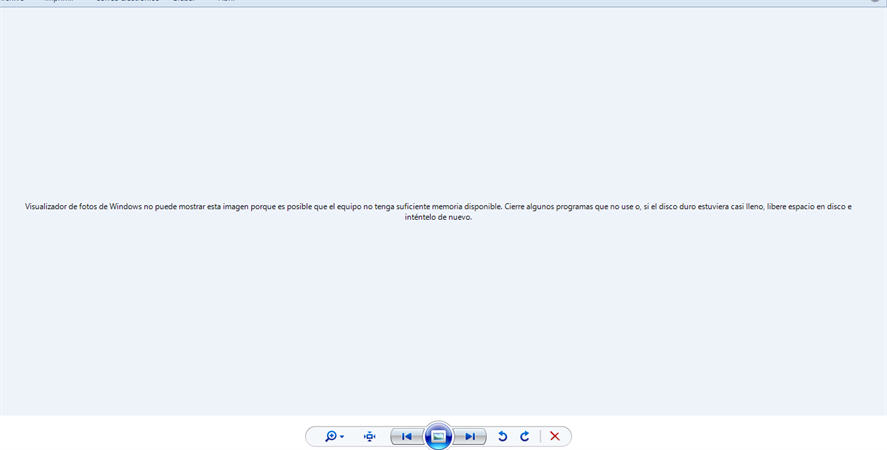
- Parte 1: ¿Por qué se produce el error de memoria insuficiente del Visualizador de Fotos de Windows?
-
Parte 2: ¿Cómo arreglar Visualizador de Fotos de Windows no puede mostrar esta imagen, no hay suficiente memoria?
- Solución 1: Utilizar otro visualizador de fotos
- Solución 2: Convertir a un formato compatible
- Solución 3: Recuperar fotos corruptas con 4DDiGHOT
- Solución 4: Utilizar la Administración del Color
- Solución 5: Actualizar el Visualizador de Fotos de Windows
- Solución 6: Restablecer la aplicación Fotos
- Solución 7: Desinstalar y reinstalar el paquete de copias de seguridad de Android/iOS
- Solución 8: Eliminar el cifrado del archivo
- Solución 9: Ejecutar el solucionador de problemas de las aplicaciones de la tienda de Windows
- Solución 10: Realizar un escaneo del comprobador de archivos del sistema
- Solución 11: Desactivar la Herencia
-
Preguntas frecuentes sobre el Visualizador de Fotos de Windows:
- 1. ¿Por qué mi ordenador sigue diciendo que no tiene suficiente memoria?
- 2. ¿Cómo se arregla el archivo que parece estar dañado, corrompido o que es demasiado grande para el Visualizador de Fotos de Windows?
- 3. ¿Cómo puedo arreglar el Visualizador de Fotos de Windows?
- 4. ¿Cómo abro un JPEG en el Visualizador de Fotos de Windows?
Parte 1: ¿Por qué se produce el error de memoria insuficiente del Visualizador de Fotos de Windows?
En la mayoría de las circunstancias, el error no tiene nada que ver con el espacio de memoria y se produce por otras razones. A continuación se indican algunas de las causas de que el Visualizador de Fotos de Windows no tenga suficiente memoria:
- Corrupción de archivos del sistema
- Es posible que Fotos no admita el formato de las fotos.
- Es posible que la aplicación esté desactualizada.
- No puede abrir el archivo de la foto porque es demasiado grande.
- Conflicto en el lugar de trabajo
Parte 2: ¿Cómo arreglar Visualizador de Fotos de Windows no puede mostrar esta imagen, no hay suficiente memoria?
Sean cuales sean las causas del error, se dice que todas son solucionables. Lo mejor es que puedes hacerlo tú mismo. Lo único que tienes que hacer es seguir los pasos que se indican a continuación para completar los ajustes.
Solución 1: Utilizar otro visualizador de fotos
JPEG, PNG, GIF, TIFF, BMP, DIB y WDP son los únicos tipos de archivo que admite el Visualizador de Fotos de Windows. Si el archivo de imagen está en un formato diferente, tendrás que abrirlo en otra aplicación. Están disponibles Adobe Photoshop, Photo Retouch, IrfanView, Raw Image Viewer y otros programas.
Solución 2: Convertir a un formato compatible
Si el Visualizador de Fotos de Windows no admite un formato de archivo de imagen, puedes convertirlo a JPEG, TIFF o PNG, que el Visualizador de Fotos de Windows puede ver.
Esto resolverá el problema de "El Visualizador de Fotos de Windows no puede abrir esta imagen". Por otro lado, este método comprimirá las fotografías de alta resolución de gran tamaño. Pero al menos, ahora podrás verlas en el programa.
Solución 3: Recuperar fotos corruptas con 4DDiG
Dado que lo más probable es que tu foto esté defectuosa y que el visualizador de fotos de Windows no pueda mostrarla, puedes probar utilizando un programa de restauración de fotos.
Hay una gran variedad de programas de corrección de imágenes en el mercado. La mayoría de ellos sólo funcionan con archivos JPEG, TIFF y PNG, pero no con fotos en bruto de la cámara. Tenorshare 4DDiG es una solución más completa y eficaz que arregla los archivos JPEG y TIFF y los formatos comunes de archivos RAW de cámara, como CR2, NEF, ORF, DNG, etc. El programa es lo suficientemente seguro y avanzado como para reparar fotos dañadas, pixeladas, granuladas o con bandas grises, entre otros problemas. El programa puede arreglar un número infinito de imágenes en el mismo o varios formatos simultáneamente. Sigue los siguientes pasos:
- Repara Fotos Corruptas con un solo clic.
- Repara vídeos MP4 y MOV corruptos al instante.
- Recupera archivos borrados por accidente, formateo, pérdida de partición, corrupción, ataque de virus y otras causas.
- Recupera datos de dispositivos de almacenamiento internos y externos, dispositivos encriptados, ordenadores averiados, papelera de reciclaje, etc. con facilidad.
- Soporta la restauración de hasta más de 1000 tipos de archivos, incluyendo fotos, vídeos, audio, documentos y más.
- Sin virus, malware, adware ni ventanas emergentes.
Ahora vamos a ver cómo reparar fotos corruptas con Tenorshare 4DDiG.
Descarga Segura
Descarga Segura
- Selecciona Reparación de fotos
- Añade fotos a la reparación
- Repara y Recupera las Fotos Dañadas
Inicia el software después de haberlo descargado. Elige la opción "Reparación de fotos" para proceder.
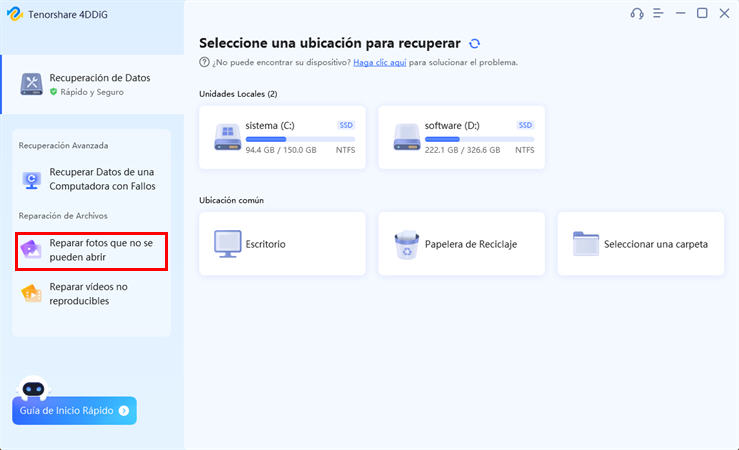
Ahora pasarás a la ventana de reparación de fotos. En esta ventana comienza el proceso de reparación añadiendo las fotos rotas/corruptas en la pantalla y luego pulsa en la opción "Reparar" para comenzar a reparar las fotos dañadas.
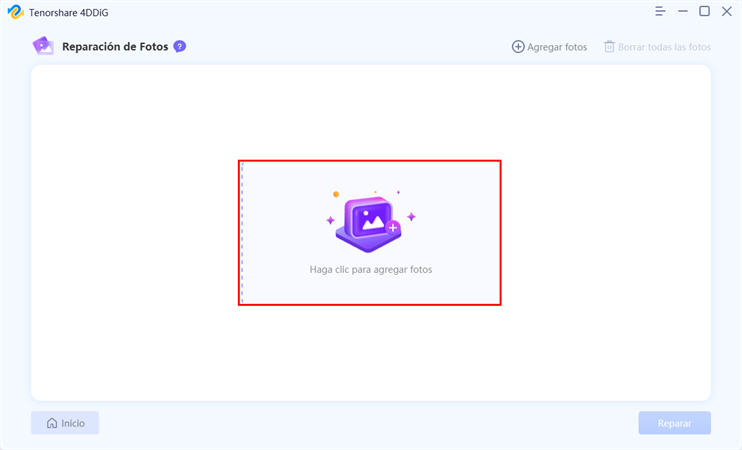
Una vez finalizado el proceso de reparación, puedes ver todas las fotos seleccionadas para ser reparadas. Si estás satisfecho con los resultados, puedes guardarlas en tu PC eligiendo la ubicación que prefieras.
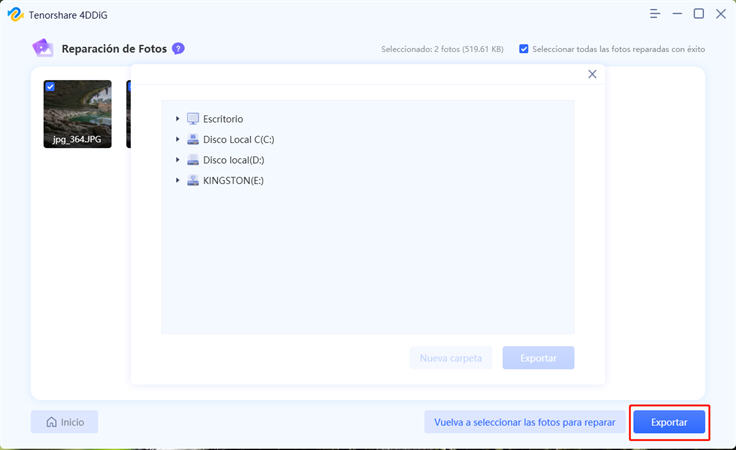
Solución 4: Utilizar la Administración del Color
Para resolver el problema; El Visualizador de Fotos de Windows no puede abrir esta imagen porque es posible que el equipo no tenga suficiente memoria disponible, la reparación funciona como magia. Esperamos que seguirlo te resulte beneficioso. Más abajo encontrarás una descripción detallada del procedimiento.
Paso 1: Aquí tendrás que abrir la ventana de "Ajustes". Para ello, mantén pulsadas las teclas Windows e "I" simultáneamente. Localiza la sección "Sistema" y selecciónala.
Paso 2: Después, ve a la barra lateral izquierda y pulsa la opción "Pantalla".
Paso 3: Luego sería mejor que examinaras la barra lateral derecha. La opción "Ajustes avanzados de visualización" se puede encontrar desplazándose hacia abajo. Para entrar en ella, debes hacer clic mientras la obtienes.
Paso 4: Elige entonces la opción "Propiedades del adaptador de pantalla" del menú desplegable.
Paso 5: Como resultado, aparecerá la Ventana de 'Propiedades'. Pulsa la opción " Administración del color " dentro de la ventana y haz clic en " Administración del color ".
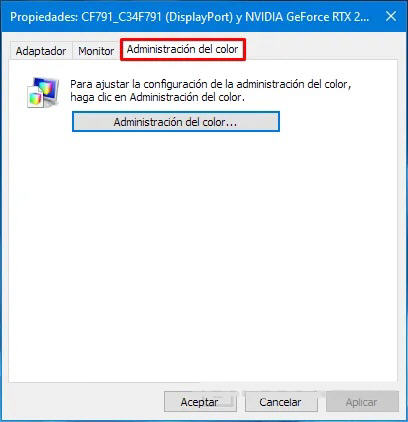
Paso 6: Para obtener las opciones del monitor principal, pulsa aquí "Identificar monitores". Selecciona "Usar mi configuración para este dispositivo" en el menú desplegable.
Paso 7: A continuación, marca la casilla "Perfil vinculado a este dispositivo:". Selecciona cualquier opción que veas y luego haz clic en la pestaña 'Eliminar'. Entonces, selecciona la opción "Perfil" en la parte inferior del cuadro " Administración del color".
Paso 8: Cuando selecciones "Perfil", se te presentarán varias opciones. Selecciona "Restablecer mis ajustes a los valores predeterminados del sistema" en este menú.
Paso 9: Seguidamente, pulsa la pestaña "Avanzado" de la esquina superior izquierda del cuadro " Administración del color". Por último, vuelve a revisar que todas las opciones, desde "Perfil de dispositivo" hasta "Gráficos de empresa (tablas y gráficos)", estén establecidas en "Valores predeterminados del sistema".
Paso 10: Por último, reinicia tu ordenador y accede a la imagen con Fotos. Espero que la abras. Si el problema persiste, tendrás que probar una de las soluciones alternativas.
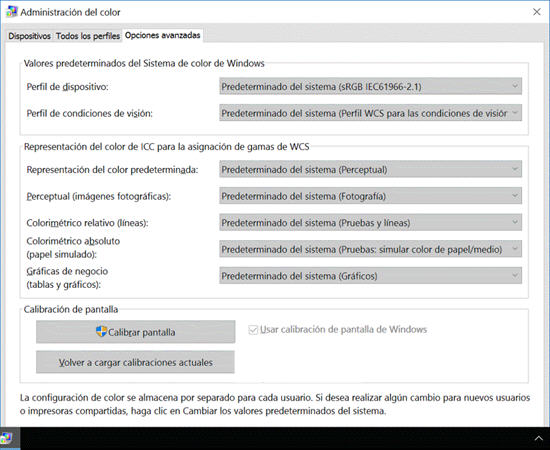
Solución 5: Actualizar el Visualizador de Fotos de Windows
Los fallos y otras dificultades pueden solucionarse con actualizaciones de software. En consecuencia, la actualización del Visualizador de Fotos de Windows puede resolver el problema de que el Visualizador de Fotos de Windows no tenga suficiente memoria. Para actualizar el Visualizador de Fotos de Windows en Windows 10, sigue estos pasos:
Paso 1: Para acceder a Actualización de Windows, ve a Inicio > Configuración > Actualización y seguridad > Actualización de Windows.
Paso 2: Selecciona Estar atento a más información.
Paso 3: Marca la casilla junto al Visualizador de Fotos si quieres utilizarlo. Las actualizaciones se pueden instalar haciendo clic en Actualizaciones.
Paso 4: Reinicia el ordenador después de esperar a que se completen las actualizaciones.
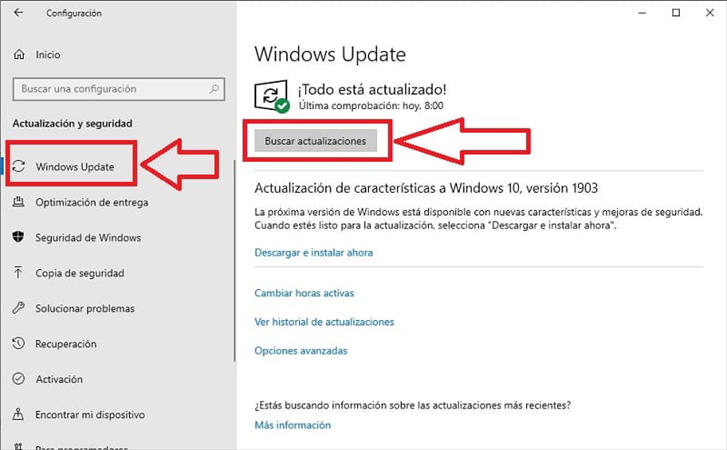
Solución 6: Restablecer la aplicación Fotos
El problema puede resolverse simplemente reiniciando la aplicación "Fotos". Si los remedios técnicos anteriores no funcionan, puedes probar esto. Te guiaré por el procedimiento de restablecimiento en orden cronológico.
Paso 1: Otra forma de abrir la ventana es hacer clic con el botón derecho del ratón en el menú de inicio y seleccionar "Configuración". Después de que aparezca, busca y elige las selecciones de "Aplicaciones".
Paso 2: A continuación, selecciona la opción "Aplicaciones y funciones" de la nueva interfaz que aparece.
Paso 3: Después, baja por la barra lateral derecha para encontrar la sección "Fotos". Haz clic en "Opciones avanzadas" mientras la buscas.
Paso 4: Luego aparecerá la pestaña "Restablecer". Para hacer el restablecimiento de la aplicación, debes pulsarla.
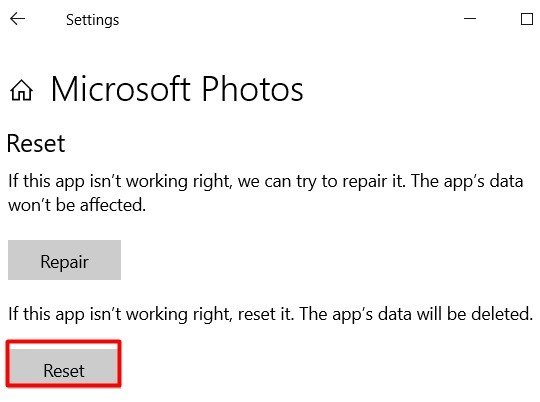
Solución 7: Desinstalar y reinstalar el paquete de copias de seguridad de Android/iOS
¿Recientemente has actualizado el software de copia de seguridad de tu teléfono en tu PC? Si este es el caso, el Visualizador de Fotos de Windows puede ser incapaz de abrir las fotografías. El visualizador de fotos por defecto de tu teléfono Android puede ser incompatible con el visualizador de fotos de tu PC. Así que, después de eliminar la aplicación de copia de seguridad del teléfono Android de tu PC, intenta ver las fotografías. Para eliminar el software de copia de seguridad del smartphone, sigue estos pasos:
Paso 1: Pulsa Windows+Tecla R al mismo tiempo.
Paso 2: En el cuadro de diálogo, escribe "cpl" y pulsa Enter.
Paso 3: Busca el software vinculado a tu teléfono por su nombre (Nokia, Samsung, Huawei HiSuit, etc.) en el cuadro de Programas y Características, selecciónalo y haz clic en Desinstalar.
Paso 4: Revisa si el Visualizador de Fotos de Windows puede abrir ahora tus fotografías. Más tarde, puedes volver a instalar la suite telefónica.
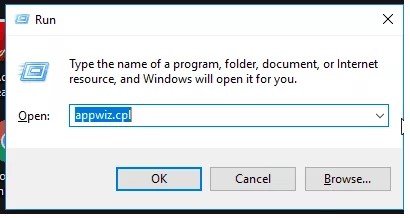
Solución 8: Eliminar el cifrado del archivo
¿Intentas utilizar el Visualizador de Fotos de Windows para abrir las fotografías de tu smartphone? Los teléfonos inteligentes disponen de opciones de cifrado para imágenes, películas y otros medios. Es posible que el Visualizador de Fotos de Windows no pueda acceder a los archivos de imagen que han sido encriptados. Desactiva la encriptación en el archivo de imagen para reparar el problema de "Visualizador de Fotos de Windows no puede mostrar esta imagen porque es posible que el equipo no tenga suficiente memoria disposible". Para desactivar la encriptación en las fotografías, sigue estos pasos:
Paso 1: Haz clic con el botón derecho en la imagen para ampliarla. Elige Propiedades.
Paso 2: Selecciona Avanzado en el menú General.
Paso 3: Antes de empezar, desmarca la casilla. Proteger los datos encriptando el contenido.
Paso 4: Selecciona Aceptar.
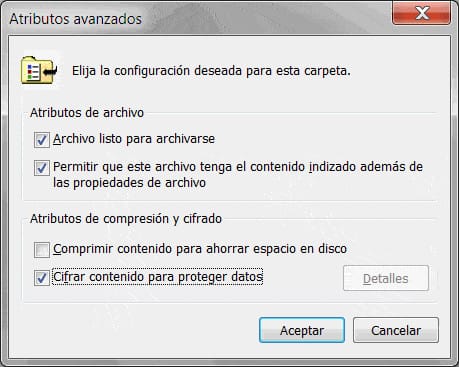
Solución 9: Ejecutar el solucionador de problemas de las aplicaciones de la tienda de Windows
Si el problema del Visualizador de Fotos de Windows no se puede mostrar, prueba a ejecutar el "Solucionador de problemas de Windows Store Apps".
Paso 1: Combina las teclas Windows e "I". En la pantalla aparecerá la ventana de "Configuración". Desplázate hacia abajo y selecciona "Actualización y seguridad" en el menú desplegable.
Paso 2: En la barra lateral izquierda, elige la opción "Solucionar problemas".
Paso 3: Mira la barra lateral derecha. Haz clic en el enlace 'Solucionadores de problemas adicionales' para acceder después de desplazarte hacia abajo.
Paso 4: En la sección 'Solucionadores de problemas adicionales', desplázate hacia abajo hasta el solucionador de problemas de Windows Store Apps en la sección 'Solucionadores de problemas adicionales'. Para solucionar el problema, pulsa sobre él.
Paso 5: Espera un poco a que termine el procedimiento. Recibirás los resultados y las sugerencias de mejora al final del procedimiento. Hagas lo que hagas, debes seguir las instrucciones que aparecen en la pantalla.
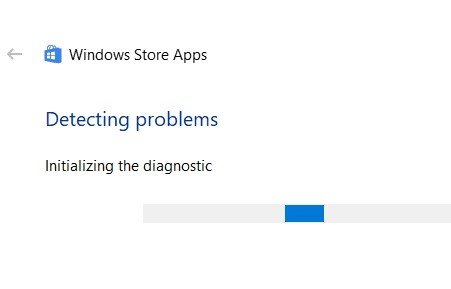
Solución 10: Realizar un escaneo del comprobador de archivos del sistema
Una reparación frecuente y práctica para cualquier fallo del sistema es ejecutar el comando de exploración SFC. El procedimiento se describe a continuación.
Paso 1: Escribe "cmd" en la tecla de Windows. Aparecerá un menú desplegable, selecciona la opción "Ejecutar como administrador".
Paso 2: Mientras aparece la ventana "Símbolo del sistema", copia y pega en ella el siguiente comando.
Paso 3: "sfc/ scannow" es un comando.
Paso 4: A continuación, pulsa la tecla "Enter".
Paso 5: Después, tendrás que esperar un poco a que se complete el procedimiento. Si se encuentra un error, el comando ejecutado escaneará el sistema y lo rectificará automáticamente.

Solución 11: Desactivar la Herencia
Es la reparación final para el Visualizador de Fotos que no tiene suficiente memoria. Rara vez se utiliza para corregir un error. Si ninguna de las reparaciones mencionadas anteriormente funciona, puedes probar esto. A continuación te explico el procedimiento.
Paso 1: Ve a la pestaña "Propiedades". Para ello, haz clic con el botón derecho del ratón en el archivo de emisión y elige "Propiedades" en el menú desplegable. Pulsa la pestaña "Seguridad" cuando aparezca la ventana. Luego, selecciona "Avanzado" en el menú desplegable.
Paso 2: Entonces, en la parte inferior de la interfaz recién formada, mira. Aquí se encuentra la opción "Desactivar la herencia". Debes pulsarla.
Paso 3: Elige entonces la opción "Convertir los derechos heredados en este elemento en permisos explícitos".
Paso 4: Como resultado, se desactivará la capacidad de ejecutar "Herencia". Primero pulsa "Aplicar" y luego "Aceptar", al final.

Preguntas frecuentes sobre el Visualizador de Fotos de Windows
1. ¿Por qué mi ordenador sigue diciendo que no tiene suficiente memoria?
Si no se puede acceder a la memoria necesaria, tu ordenador mostrará el aviso "No hay suficiente memoria para completar esta operación". Además, el problema de la memoria insuficiente en Windows 10 puede deberse a varios factores, como controladores de dispositivos faltantes/corruptos o desajustados, fallos de hardware y otros.
2. ¿Cómo se arregla el archivo que parece estar dañado, corrompido o que es demasiado grande para el Visualizador de Fotos de Windows?
Sigue los pasos mencionados anteriormente para solucionar este problema.
3. ¿Cómo puedo arreglar el Visualizador de Fotos de Windows?
Hay algunas soluciones para esto. Algunas de ellas se mencionan más arriba.
4. ¿Cómo abro un JPEG en el Visualizador de Fotos de Windows?
Haz clic con el botón derecho en un formato de archivo de imagen para abrirlo en el Visualizador de Fotos de Windows.
Resumen
El mensaje de error "El Visualizador de Fotos de Windows no puede mostrar esta imagen porque es posible que el equipo no tenga suficiente memoria disposible" no es nuevo. Los usuarios suelen encontrarse con este problema como consecuencia de la restricción de la compatibilidad de los formatos de archivo. Convertir el formato de archivo o visualizar las imágenes en otros visualizadores de fotos resuelve el problema en este escenario. Es conveniente actualizar el programa junto con la actualización de Windows regularmente. Si ninguno de estos métodos de solución de problemas funciona, es probable que la imagen esté dañada. Tenorshare 4DDiG, por ejemplo, es un excelente programa de reparación para este caso.