“Windows ha detenido este dispositivo porque ha informado de problemas (código 43)” mpuede ocurrir si el hardware del dispositivo falla o el controlador del dispositivo falla. Los usuarios se encuentran a menudo con este error. Para evitar este problema, usted debe ir a través de esta guía. En ella se destacan las soluciones al problema "window ha detenido este dispositivo porque ha informado de problemas (código 43)". Siga leyendo para obtener información valiosa.

- Parte 1: ¿Qué significa el código 43 de Windows ha detenido este dispositivo?
- Parte 2: ¿Cómo recuperar los datos de un USB con un error de código 43?HOT
-
Parte 3: Cómo solucionar el error 'Windows ha detenido este dispositivo porque ha informado de problemas. (código 43)' ¿Error?
- Solución 1: Retira los dispositivos USB innecesarios y reinicia el ordenador
- Solución 2: Conecte el dispositivo a otro ordenador
- Solución 3: Utilizar la restauración del sistema
- Solución 4: Desactivar y volver a activar el dispositivo
- Solución 5: Reinstalar el dispositivo
- Solución 6: Actualice el controlador
- Solución 7: Actualizar el Windows
- Solución 8: Actualizar la BIOS
- Solución 9: Ajustar la gestión de la energía
- Parte 4: Preguntas frecuentes sobre el Código 43
Parte 1: ¿Qué significa el código 43 de Windows ha detenido este dispositivo?
El Administrador de dispositivos envía errores como "Windows ha detenido este dispositivo código 43". El mensaje es principalmente general y puede significar que hay un problema de hardware no resuelto que está afectando al buen funcionamiento de Windows. Este error es perceptible en el Administrador de dispositivos en la sección de Propiedades. Además, los códigos de error pueden afectar a todo tipo de Windows, desde Windows 7 hasta Windows 10, incluyendo tarjetas de vídeo, unidades USB, impresoras y teléfonos móviles.
Además, el código de error 43 puede significar un problema de hardware, o simplemente puede significar un error de controlador que el sistema operativo no puede identificar de esta manera. Aún así, el hardware está siendo afectado ۔esto será casi tan visible como la imagen de abajo.
Parte 2: ¿Cómo recuperar los datos de un USB con un error de código 43?
Cuando el dispositivo tiene el Código 43, Windows puede fallar en detectar o reconocer la unidad USB u otros dispositivos de almacenamiento, haciendo que los datos en él sean inaccesibles. Si se encuentra con el código de error 43 de Windows, debe utilizar un software como Tenorshare 4DDiG para recuperar los datos antes de arreglar el error. Hay algunos beneficios potenciales de Tenorshare 4DDiG.
- Recuperar datos de dispositivos no reconocidos como USB/tarjeta SD/dispositivos externos/cámara digital y más.
- Crear unidades de arranque para arrancar ordenadores averiados y acceder a los datos sin ninguna información técnica.
- Recupera datos perdidos o borrados de ordenadores Windows y Mac.
- Soporta más de 1000 tipos de archivos como fotos, vídeos, música, documentos y más.
Descarga Segura
Descarga Segura
- Seleccione el USB a escanear
- Escanear la unidad
- Previsualice y recupere sus archivos
Después de descargar e instalar Tenorshare 4DDiG en su ordenador, inicie el software y conecte el USB con el código de error 43. 4DDiG debe detectar la unidad al instante para que pueda seleccionar el USB y haga clic en Scan para escanear.

El software comprueba rápidamente su USB afectado en busca de archivos perdidos y puede interrumpir o detener el proceso en cualquier momento. Si no es capaz de encontrar lo que está buscando, entonces continuará con un Escaneo Profundo que también llevará algo de tiempo.

Cuando termine de escanear, asegúrese de previsualizar y guardar los archivos encontrados en una carpeta protegida. No los restaure en la ubicación anterior donde se perdieron; esto puede producir resultados inesperados.

Parte 3: Cómo solucionar el error 'Windows ha detenido este dispositivo porque ha informado de problemas. (código 43)' ¿Error?
Este problema es molesto y suele estar relacionado con problemas de conexión. Además, puede haber un problema con la configuración del cliente de Riot, los servidores son inaccesibles, el servicio Vanguard está inactivo, etc. Afortunadamente, puedes resolver este problema probando las correcciones que se indican a continuación.
Solución 1: Retira los dispositivos USB innecesarios y reinicia el ordenador
Lo primero es desconectar los dispositivos USB innecesarios. A continuación, reinicie el ordenador. Esto resolverá el error; si no, prueba las otras soluciones. Para reiniciar el ordenador, haga lo siguiente:
Paso 1: Retire el USB del sistema.
Paso 2: Apague el dispositivo.
Paso 3: Espere unos 10 minutos y reinicie el sistema.
Paso 4: Ahora conecte el USB al PC de nuevo.
Solución 2: Conecte el dispositivo a otro ordenador
Intente conectar la unidad USB a otro ordenador. También puede utilizarlo con diferentes sistemas operativos. Enhorabuena si el otro PC funciona correctamente. Para borrar el código 43 en el USB, tienes que extraer la unidad USB correctamente. Después de eso, puede intentar volver a conectar el dispositivo al ordenador anterior, y el Código de Error 43 de Windows probablemente desaparecerá aquí.
Solución 3: Utilizar la restauración del sistema
Antes de abrir la "Restauración del sistema", debe guardar su trabajo y cerrar todos los programas porque necesita reiniciar su ordenador para la Restauración del sistema.
Paso 1: Haga clic en Inicio.
Paso 2: Vaya a la recuperación.
Paso 3: Abra la restauración del sistema.
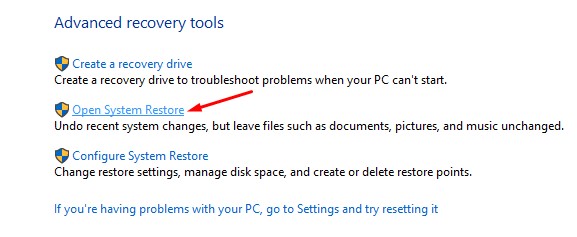
Bienvenido a la pantalla de Restauración del Sistema. Seleccione restaurar mi ordenador a la hora anterior. A continuación, seleccione la fecha que creó en la pantalla Seleccionar punto de restauración del calendario. Esto ayudará a resolver el código de error 43.
Solución 4: Desactivar y volver a activar el dispositivo
Para volver a habilitar su USB, tiene que:
Paso 1: Hacer clic en las unidades de disco después de abrir el Administrador de dispositivos.
Paso 2: Haga clic con el botón derecho en el dispositivo que tiene problemas con los errores de código 43, seleccione "Desactivar dispositivo".
Paso 3: Haga clic en "Sí" para confirmar.
Paso 4: Ahora seleccione en "Habilitar dispositivo" haciendo clic en el dispositivo.
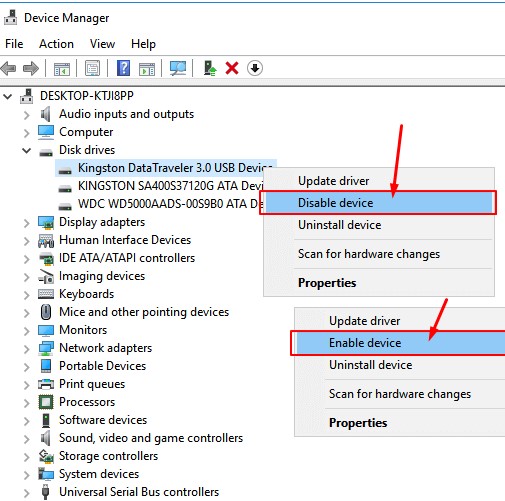
Solución 5: Reinstalar el dispositivo
Algunos usuarios también han informado de la reinstalación del controlador del dispositivo para solucionar el código de error 43 en Windows 10. Pruebe a instalarlos y luego vuelva a instalar el controlador USB:
Paso 1: Pulsa Windows + SK, busca el Administrador de dispositivos y haz clic para abrirlo.
Paso 2: Expanda la unidad de disco y haga clic con el botón derecho en el dispositivo que funciona mal y luego haga clic en "Desinstalar".
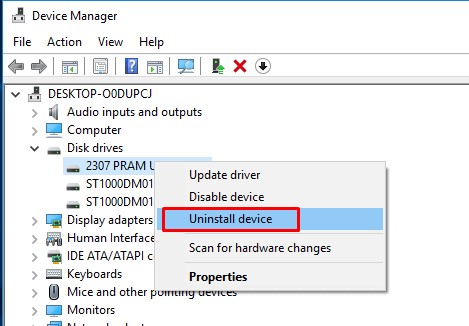
Paso 3: Haz clic con el botón derecho del ratón en el nombre de tu ordenador y haz clic en "Buscar cambios de hardware".
Paso 4: El administrador de dispositivos escanea tu ordenador y reinstala tu dispositivo automáticamente.
Paso 5: Haga clic con el botón derecho en el dispositivo y haga clic en "Propiedades".
Paso 6: Debería ver el mensaje "Este dispositivo funciona correctamente" en Estado del dispositivo en la pestaña General del cuadro de diálogo Propiedades del dispositivo.
Solución 6: Actualice el controlador
Si su USB se enfrenta a un problema de hardware o su software de controlador está dañado, puede intentar instalar los últimos controladores para su unidad USB. La instalación de los nuevos controladores para el dispositivo probablemente arreglará el error de código 43.
Paso 1: Vaya a "Buscar", escriba Administrador de dispositivos y seleccione "Administrador de dispositivos".
Paso 2: Encuentre el dispositivo problemático, haga clic con el botón derecho y seleccione "Propiedades".
Paso 3: Haga clic en "Controlador" y seleccione "Actualizar controlador".
Paso 4: En este punto, se le pedirá que seleccione la opción "Buscar automáticamente software de controlador actualizado".
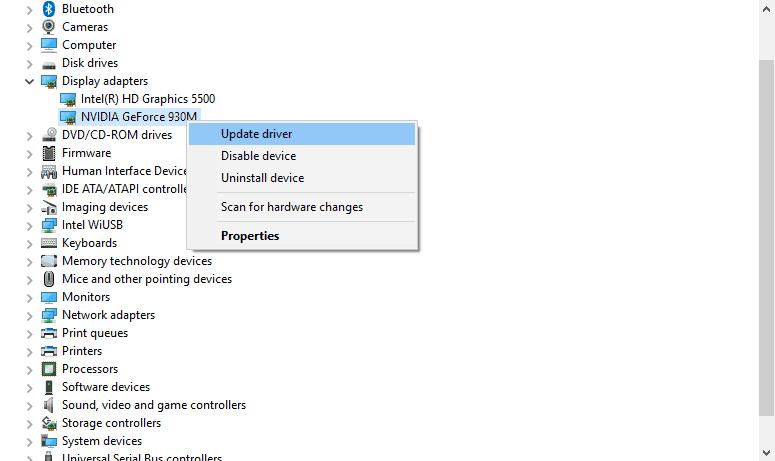
Solución 7: Actualizar el Windows
Para eliminar el código de error de Windows 43, actualice las ventanas. Los pasos incluyen:
Paso 1: Ir a Configuración.
Paso 2: Abrir "Actualizaciones y Seguridad".
Paso 3: Haga clic en "Windows Update" justo debajo de "Actualizaciones y Seguridad" en el panel izquierdo.
Paso 4: En el panel de la derecha, vaya al botón "Buscar actualizaciones".
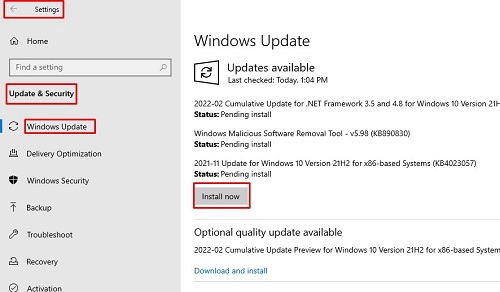
Solución 8: Actualizar la BIOS
Usted debe saber acerca de su sistema, ya que no tiene que aplicar ninguna actualización si es la última versión. Es con Windows, por lo que no es necesario reiniciar el BIOS.
Paso 1: Pulsa Windows y R a la vez.
Paso 2: Escribe msinfo32 y pulsa Enter.
Paso 3: Busca la versión/entrada de la BIOS con la marca de la fecha.
Tome nota de esta información y cierre la ventana.
Solución 9: Ajustar la gestión de la energía
La función de ahorro de energía puede ser la responsable del Código de Error 43 si utiliza el portátil para realizar tareas de alto rendimiento. Ajuste la gestión de la energía de la siguiente manera:
Paso 1: Abra de nuevo el Administrador de dispositivos y busque los componentes del concentrador raíz USB en Controladores de bus serie universal.
Paso 2: Haga doble clic en el primer dispositivo de concentrador raíz USB disponible allí. A continuación, seleccione Propiedades en las opciones. Cuando se abra una nueva ventana, abra la pestaña Administración de energía y quite la marca "Permitir que el ordenador apague este dispositivo para ahorrar energía".
Paso 3: Haga clic en Aceptar para finalizar el proceso, y repítalo para otro dispositivo concentrador raíz USB.
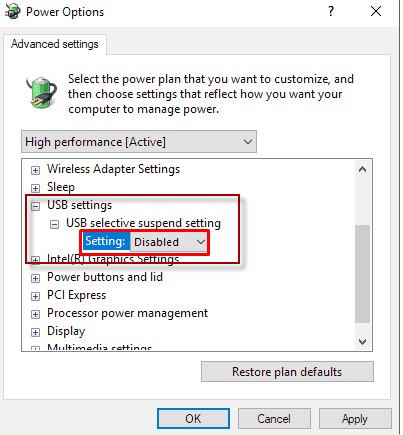
Parte 4: Preguntas frecuentes sobre el Código 43
1. ¿Cómo solucionar el error 43 de Windows ha detenido este dispositivo?
Si el controlador del dispositivo o el hardware fallan, "Windows detuvo este dispositivo porque informó de problemas. (Código 43)" puede aparecer el error. En la mayoría de los casos, reinstalar el controlador puede solucionar el problema.
2. ¿Cómo se soluciona que Windows haya detenido este dispositivo porque ha informado de problemas código 43 Bluetooth?
Puede seguir estos pasos para ejecutar el solucionador de problemas de Bluetooth para arreglar el error de código 43 de Bluetooth:
Paso 1: En su teclado, pulse Win + I (tecla del logotipo de Windows y tecla I) para abrir la ventana de configuración.
Paso 2: Seleccione Actualizaciones y Seguridad.
Paso 3: Haga clic en Solucionar problemas en el panel izquierdo y haga clic en el enlace Solucionador de problemas adicional en el panel derecho.
3. ¿Cómo puedo solucionar el código de error 43 de USB?
Hay 3 formas rápidas de arreglar este problema. Estas incluyen:
- Desenchufe y vuelva a conectar el dispositivo, cambie al puerto USB.
- Sustituir el cable de conexión - Si el cable se ha roto, sustitúyalo por uno nuevo y vuelva a conectar el dispositivo al PC.
- Reinicie el PC - Desenchufe el dispositivo con problemas, reinicie el PC, vuelva a conectarlo y compruebe el dispositivo.
Resumen
¿Cómo solucionar el código de error USB 43? Puede ser un dolor de cabeza para un novato sin conocimientos de informática. Para ayudarte, en este post se dan 9 soluciones fiables junto con sus pasos detallados. En la última parte del artículo, comprueba Tenorshare 4DDiG para recuperar datos del USB. Es, con mucho, la mejor opción para hacer frente a este tipo de problemas. Ayuda a arreglar los errores de código 43 de tu dispositivo USB. Para probar otras funciones, como la alineación de particiones y el particionamiento instantáneo, actualiza a la Edición Profesional.