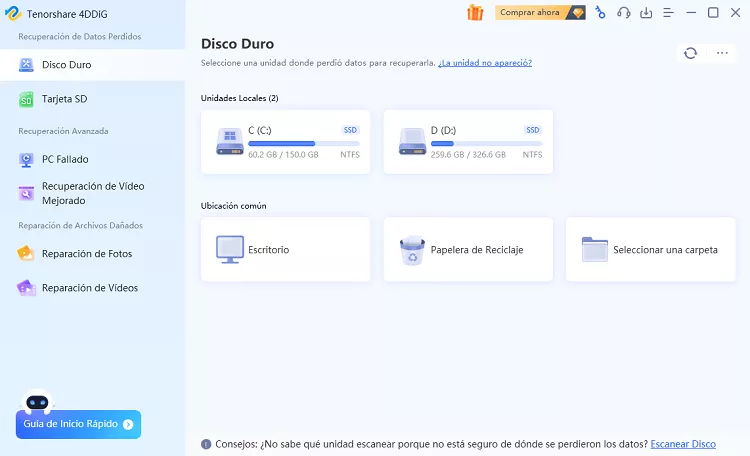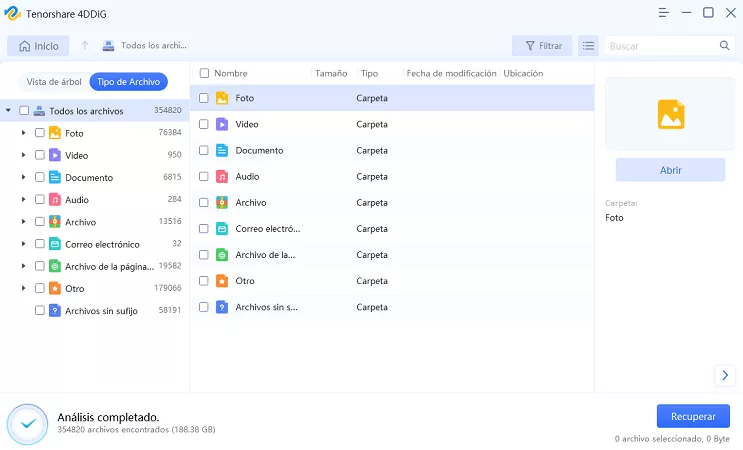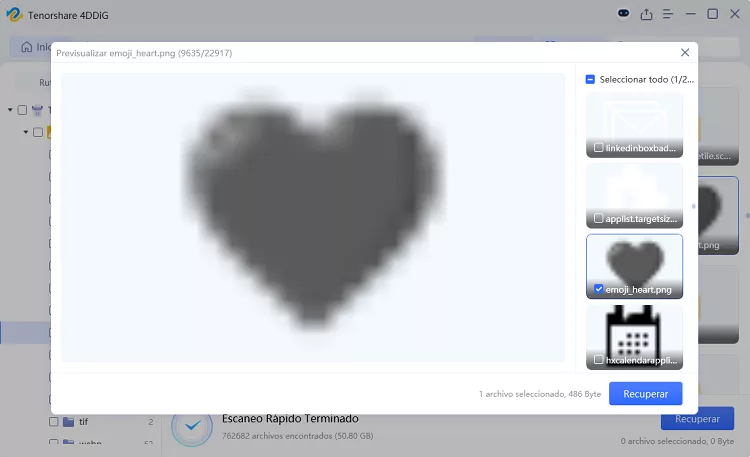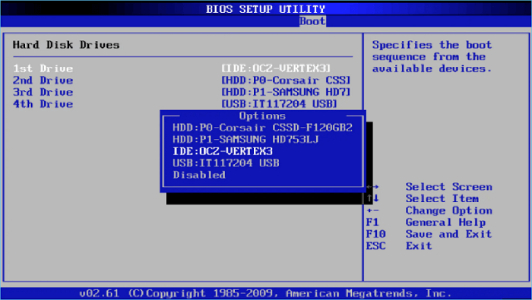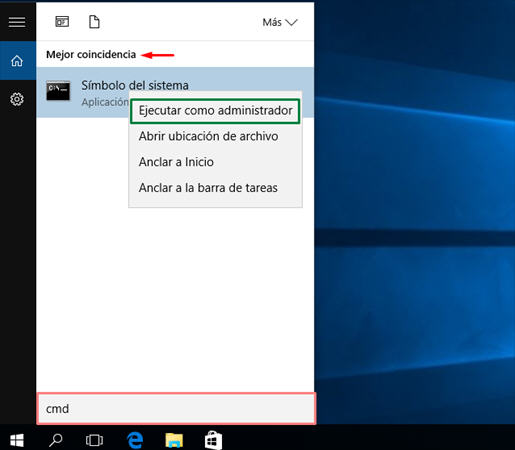¿Cómo reparo un disco duro externo que no aparece en Administración de discos?“Mi PC no me muestra el disco duro externo y en el administrador de discos aparece no inicializado y sin ubicar. ¿Cómo puedo solucionarlo sin perder datos??”
¿El disco duro no aparece en la PC con Windows? ¿No puedes acceder a tus archivos? No te preocupes, es un problema común pero fácil de solucionar. Siga leyendo para descubrir algunos métodos simples para solucionar el problema.
Con solo unos pocos pasos, puede hacer que Windows reconozca el disco duro externo nuevamente y le permita acceder a sus archivos. Lo más importante es no formatear el disco antes de recuperar los datos, de lo contrario se perderán para siempre.

Parte 1: Por qué el disco duro externo no aparece en Administración de discos en Windows 11/10
¿Por qué Windows no me reconoce el disco duro? Hay varias causas posibles por las que su disco duro externo puede no aparecer en Administración de discos en Windows 10 u 11:
- Es posible que la unidad esté oculta y, por lo tanto, no sea visible a menos que cambie la configuración para volver a mostrarla.
- Los conectores defectuosos o los puertos USB dañados pueden impedir que el sistema reconozca la unidad externa.
- Su disco duro externo puede dañarse, a menudo debido a virus oa un formateo incorrecto, lo que hace que Windows no pueda acceder a él.
- Los controladores obsoletos, un problema típico de las unidades externas más antiguas, pueden hacer que no se reconozca.
- Si el disco externo no se ha inicializado correctamente, es posible que no tenga una letra de unidad y que no sea accesible.
- Si formateó el disco duro externo en macOS, es posible que el sistema de archivos no sea visible ni compatible con Windows.
Parte 2: recupere los datos de forma segura con 4DDiG antes de solucionar los problemas de la unidad
Si su disco duro no aparece en Administración de discos, es importante proteger sus datos almacenados en él. De hecho, existe un alto riesgo de perderlos permanentemente durante el proceso de solución de problemas.
La forma más fácil y rápida de recuperar sus archivos de un disco duro externo corrupto es usar el software 4DDiG Windows Data Recovery.Este programa profesional puede recuperar más de 2000 tipos de archivos diferentes desde cualquier dispositivo o unidad con solo unos pocos clics.
- Rápida velocidad de escaneo y recuperación de datos.
- Interfaz fácil e intuitiva, utilizable por cualquier persona.
- Recuperación desde unidades internas y externas, USB, tarjetas SD, etc.
- Restaurar fotos, videos, documentos, archivos de audio y muchos otros formatos.
- Recuperar datos perdidos por borrado, formateo, daño y otras causas.
Antes de proceder con cualquier formateo o modificación del disco, asegúrese de guardar sus datos importantes con este software profesional. Evitará el riesgo de pérdida permanente de sus archivos personales.
Aquí se explica cómo recuperar archivos del disco duro que no aparecen en Administración de discos con 4DDiG Data Recovery:
-
Descargar e instalar 4DDiG Windows Data Recovery.
Descargar GratisPara PC
Descarga Segura
Descargar GratisPara Mac
Descarga Segura

-
4DDiG escanea rápidamente la unidad seleccionada en busca de datos faltantes, lo que le permite pausar o detener la búsqueda en cualquier momento si ha encontrado los archivos deseados. La vista de árbol muestra categorías como archivos eliminados, archivos existentes, ubicación perdida, archivos RAW y archivos de etiquetas. Puede cambiar a Vista de archivos para ver tipos de archivos como fotos, videos, documentos, audio, correo electrónico y más. Además, puede utilizar la función de búsqueda o aplicar filtros en el lado derecho del panel para refinar su búsqueda.

-
Una vez que se encuentran los archivos deseados, puede obtener una vista previa y recuperarlos en una ubicación segura. Evite guardarlos en la misma partición donde ocurrió la pérdida para evitar la sobrescritura del disco y la pérdida permanente de datos.

Parte 3: Cómo solucionar la falta de reconocimiento del disco duro externo en la Administración de discos en Windows
"¿Por qué mi disco duro no aparece en mi PC? No lo he usado en varios meses, pero siempre funcionó correctamente. ¿Existen soluciones para resolver esto? Necesito recuperar algunos proyectos de trabajo importantes."
Tranquilo, existen varias soluciones para abordar el problema de que Windows no reconoce el disco duro externo, y en esta sección te presentaremos seis.
Método 1: Resolver posibles problemas de conexión rápidamente
Si el disco duro externo no aparece en la Administración de discos, primero intenta solucionar posibles problemas de conexión. Desconecta y vuelve a conectar la unidad externa, incluso probando con un cable diferente y puertos USB distintos.
Método 2: Actualizar los controladores
Si, después de verificar la conexión, el disco duro no se muestra en Windows, intenta actualizar los controladores:
- Accede al menú Inicio y escribe "Administrador de dispositivos".
- Si aparece, selecciona el disco duro externo.
- Haz clic derecho y elige "Actualizar controlador".
- Haz clic en "Buscar controlador automáticamente".
Reinicia la PC después de la actualización. Si el problema estaba relacionado con controladores obsoletos, ahora la unidad debería aparecer en la Administración de discos.
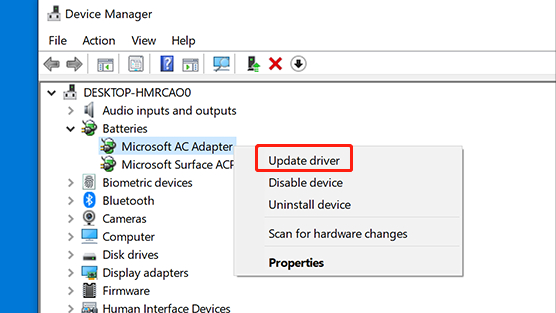
Método 3: Reinstalar los controladores
Si el disco duro externo Samsung no aparece en la Administración de discos, el problema podría estar relacionado con los controladores. Reinstalarlos puede solucionarlo:
- Abre la barra de búsqueda y busca "Administrador de dispositivos".
- Ve a "Unidades de disco" y localiza el disco externo.
- Haz clic derecho en la unidad y selecciona "Desinstalar el dispositivo".
- Reinicia la PC después de la desinstalación.
- Repite los pasos, pero selecciona "Instalar" en lugar de "Desinstalar".
- Reinicia nuevamente la PC.
Después de la reinstalación, el disco debería aparecer en la Administración de discos.
Método 4: Verificar el disco en la BIOS
Si el problema persiste incluso después de reinstalar los controladores, verifica si el disco es visible en la BIOS:
- Reinicia la PC y presiona de inmediato F2 para acceder a la BIOS (o Supr en algunos PC).
- Ve a "Boot" y verifica si la unidad externa está presente.
- Si la ves, desconéctala y vuelve a conectarla en un puerto diferente.
-
Si el disco duro no aparece en el menú de arranque (Boot), ve a la pantalla principal de la BIOS y abre "Almacenamiento". Verifica que el estado del disco esté configurado como "Habilitado".

Después de seguir estos pasos, sal de la BIOS y reinicia la PC. Ahora el disco debería en la Administración de discos.
Método 5: Crear un nuevo volumen
Si el disco duro Toshiba no aparece en la Administración de discos, puedes intentar crear un nuevo volumen:
- Presiona simultáneamente la tecla de Windows y X, luego ve a "Administración de discos".
- Verifica si la unidad es una "partición primaria" (barra azul) o "espacio no asignado" (barra negra).
- Si es una partición primaria, elimínala seleccionando "Eliminar volumen" con el clic derecho.
- En este punto, tendrás "espacio no asignado": haz clic derecho y elige "Nuevo volumen simple".
- Asigna una letra de unidad y haz clic en "Siguiente".
- Selecciona "Formatear" y nuevamente "Siguiente".
- Por último, haz clic en "Finalizar".
Para completar el proceso. Después de crear un nuevo volumen, el disco debería aparecer finalmente en la Administración de discos.
Método 6: Cambiar la letra de unidad
Si el disco duro externo no aparece en la Administración de discos, intenta cambiar la letra de unidad:
- Abre la Administración de discos
- Haz clic derecho en la unidad y selecciona "Cambiar letra y rutas de unidad".
- Haz clic en "Cambiar".
- Asigna una nueva letra y confirma con "Aceptar".
Cambiar la letra de unidad puede hacer que el disco externo aparezca en la Administración de discos y puedas acceder nuevamente a los datos.
Con estos 6 métodos, deberías ser capaz de solucionar el problema del disco duro externo que no se muestra en la Administración de discos de Windows 11/10. Antes de aplicarlos, asegúrate de haber respaldado tus datos por seguridad.
Preguntas frecuentes
P1: ¿Cómo puedo restaurar un disco duro externo que no está siendo detectado?
Puedes intentar restaurar un disco no detectado utilizando software profesional de recuperación de datos como 4DDiG. Otras soluciones incluyen: volver a conectar el disco en un puerto diferente, cambiar la letra de unidad, o buscar la ayuda de un técnico especializado.
P2: ¿Por qué mi unidad externa aparece en el Administrador de dispositivos pero no en la computadora?
Si la unidad aparece en el Administrador de dispositivos pero no en la PC, las posibles causas pueden ser: conflicto de letras de unidad, sistema de archivos incompatible, problemas de alimentación, formateo incorrecto, sistema obsoleto, errores de partición u otras.
Conclusión
En esta guía, hemos explorado seis soluciones para resolver el problema de que el disco duro externo no aparece en la Administración de discos de Windows. Antes de aplicarlas, es importante recordar que existe un riesgo real de perder permanentemente los datos en la unidad.
Por lo tanto, se recomienda utilizar primero un software profesional como 4DDiG Windows Data Recovery para respaldar los archivos importantes. De esta manera, podrás abordar el problema con tranquilidad sin preocuparte por posibles pérdidas de datos.
Con las precauciones adecuadas y siguiendo los consejos proporcionados, podrás restaurar el acceso a tu disco duro externo y recuperar todos los archivos almacenados.