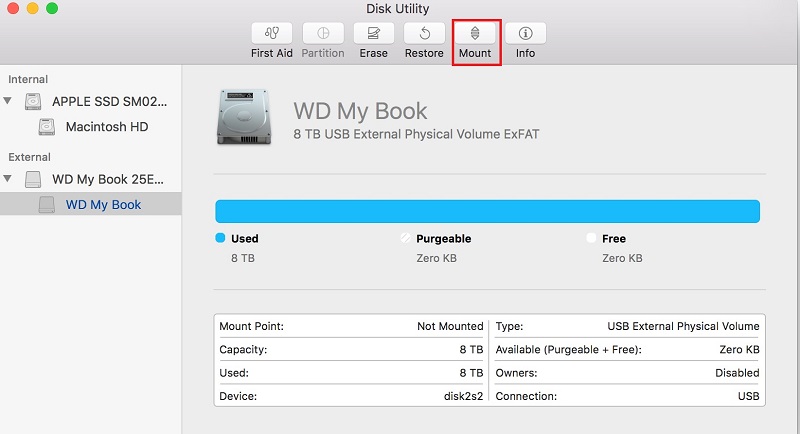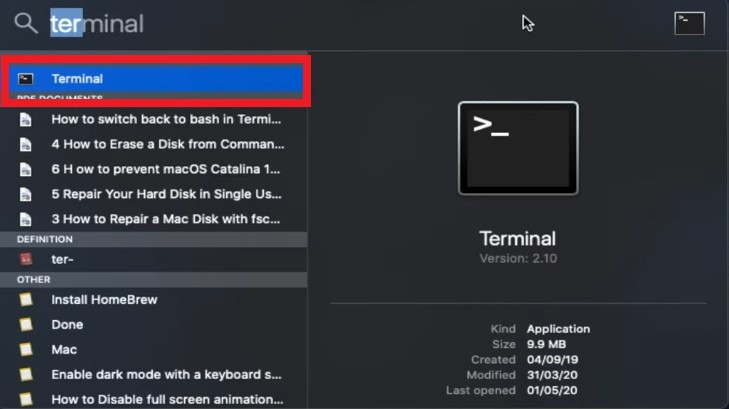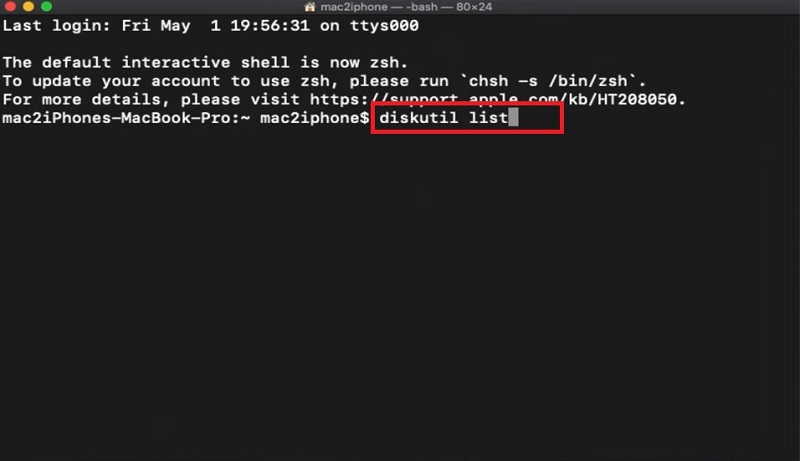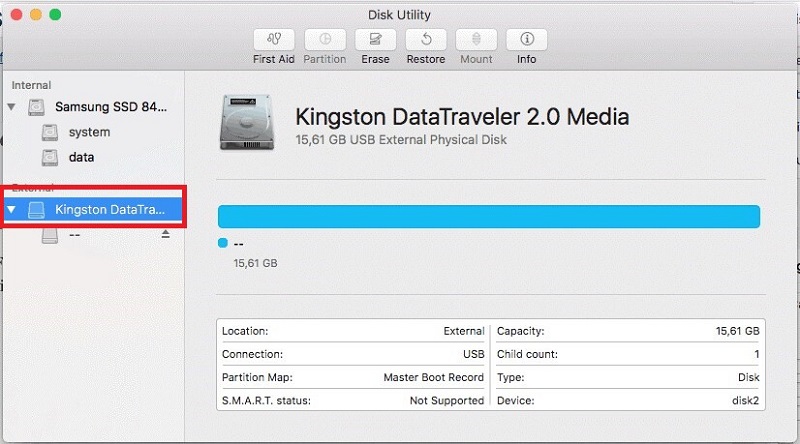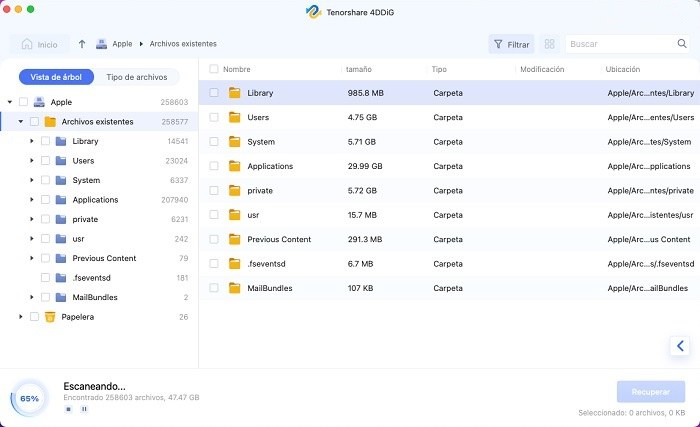¿Cómo reparar el disco duro externo en Mac?
Pregunta:¿Cómo reparar el disco duro externo?
“Tuve que reparar el disco duro externo. Después de hacerlo, dice que mis juegos están dañados y que se compruebe el almacenamiento ampliado y luego que mi disco duro externo no está conectado”
-Una pregunta de Quora
Todos nos hemos enfrentado a estos problemas con nuestros discos duros externos. Un disco duro externo puede ser dañado debido a muchas razones. A veces, cuando se deja un disco duro externo durante mucho tiempo sin ningún uso, esto podría terminar creando sectores defectuosos en el disco duro, o tal vez debido a algún malware, el disco duro externo se corrompe. En todos los casos, estamos buscando maneras de reparar el disco duro externo en Mac que es un verdadero dolor de cabeza.
En este artículo, vamos a introducir las 6 formas más útiles y eficaces sobre cómo reparar cualquier disco duro externo en Mac. Mediante el uso de estos métodos, se puede reparar cualquier disco duro que se ha corrompido o reparar los sectores defectuosos en el disco duro externo en Mac.

Parte 1: ¿Cómo reparar el disco duro externo en Mac?
Si usted también tiene un disco duro externo que está dañado y no se puede acceder a sus datos importantes en él, esta guía paso a paso de 6 métodos más eficaces y potentes de reparación de disco duro dañado en mac será un salvavidas para usted. Usted puede utilizar todos estos métodos y si hay alguna probabilidad de salvar su disco duro, uno de ellos seguramente será la solución a su problema.
1. Compruebe las conexiones USB IDE / SATA
El primer paso para comprobar en el disco duro externo es asegurarse de que está conectado correctamente a su sistema mac. A veces el problema puede ser sólo debido a una conexión USB defectuosa o un puerto dañado, etc. En cualquier caso, su disco duro externo no se mostrará en su mac, lo que puede dar la impresión de un disco duro corrupto.
Aquí hay algunos pasos para asegurarse de que su conexión está bien.
- Retire el disco duro externo y vuelva a conectarlo.
- Intente conectar el disco duro externo a otro puerto.
- También debería cambiar el cable para asegurarse de que el problema no se debe a un cable defectuoso.
- Intente buscar actualizaciones de los controladores en la AppStore, asegúrese de que todas las aplicaciones están actualizadas antes de probar el disco duro externo.
- Si estos pasos no funcionan, intente conectar su disco duro externo a algún otro sistema Mac, ya que el error podría deberse a que los puertos de su sistema Mac están dañados.
2. Monte el disco duro externo utilizando la opción de montaje
Al montar un disco, el sistema lo lee y lo presenta al usuario para que acceda a él. Normalmente, el sistema operativo montará automáticamente el disco duro y lo mostrará en la sección disponible para el acceso. Pero a veces, debido a alguna razón, puede que no se monte automáticamente y dé un error de disco duro externo mac. En tal caso, usted debe tratar de montar manualmente el disco duro externo para acceder a él. Aquí están los pasos sobre cómo montar manualmente el disco duro externo en Mac.
- En primer lugar, seleccione la unidad que está tratando de montar.
-
Ahora, desde la parte superior, haga clic en el botón "montar".

- Si el error se debe al montaje, podría ayudarle a acceder a su dispositivo mediante este método. De lo contrario, usted puede ir para el siguiente método.
3. Reparación de discos duros externos con First Aid
Otro método para reparar un disco duro externo en mac es el uso de Utilidades de primeros auxilios. Este método puede ser muy útil si el error se debe a algún error de programa inesperado, o algún otro error de archivo en el disco duro externo. Estos son los sencillos pasos a seguir utilizando que se puede arreglar un disco duro externo dañado en mac
- Primero, seleccione la unidad que está dando un error.
- Ahora, desde la parte superior, puede localizar la opción "Primeros auxilios" como se muestra en la imagen.
-
Haga clic en "Primeros auxilios" y luego pulse el botón de ejecutar.

- Esto puede reparar cualquier error inesperado en su disco duro externo.
4. Reparar discos duros externos con el comando FSCK
Si el método de Primeros Auxilios falló para su disco duro externo, hay otro comando mucho mejor que podría ayudarle a reparar su disco duro externo. El siguiente paso es probar el comando FSCK que es la abreviatura de (file system consistency check).
Aquí están los pasos para reparar su unidad en mac utilizando el comando FSCK:
-
Abrir terminal

-
Escriba "diskutil list" Se mostrarán todos los discos conectados a su mac incluyendo los discos duros externos.

- Localiza la unidad que quieres reparar y encuentra su identificador.
- Ahora reinicie su Mac y arránquelo en modo usuario Sigle manteniendo pulsadas las teclas "Comando+S" antes de que aparezca el logo de Apple.
- Ahora un texto blanco se desplazará rápidamente por tu pantalla.
- Cuando se detenga escribe el comando /sbin/fsck -fy y pulsa enter.
- Ahora escriba el comando /sbin/fsck_[sistema de disco externo] -fy /dev/[identificador de disco].
- Ahora FSCK comprobará y reparará los errores de su sistema de disco duro eterno.
- Después de que haya terminado, escriba reboot en el comando y reinicie su Mac.
Esto debería reparar sus errores en el disco duro externo.
5. Reparar el disco duro externo con Terminal
Este es uno de los métodos más poderosos para reparar su disco duro externo.
-
Abrir terminal

- Escriba el comando "cd /Volumes" e "Is". Pulse Intro. Se mostrará una lista de todas las unidades.
- Ahora seleccione el disco duro externo que está causando el problema.
- Escriba el comando "diskutil verifyVolume xxx (nombre del almacenamiento externo)" y pulse enter.
- Escriba "diskutil repairvolume /Volumes/xxx (nombre del disco duro externo)" y pulse intro.
- Esto debería reparar su disco duro externo.
6. Reparar discos duros externos con Erase
El último método que puede utilizar es reformatear la unidad. Esto borrará todos sus datos, pero no se preocupe, puede recuperar todos los datos de su disco duro externo en Mac utilizando 4DDiG Data Recovery.
Para reformatear el disco:
-
Abrir utilidades

- Ahora localice la unidad que está causando el error.
- Seleccione la unidad y luego haga clic en la opción Borrar de arriba.
-
Seleccione el nombre de la unidad y el formato y luego haga clic en Borrar.

- Ahora, cuando haya terminado, haga clic en el botón "Hecho".
- Ahora usted puede acceder a un disco duro externo desde un mac.
Estos son los 6 por los cuales usted puede reparar su disco duro externo. Pero el problema es que usted podría tener que sacrificar sus datos. Para ayudarte con ese problema tenemos uno de los mejores programas disponibles en el mercado para recuperar los datos de tu disco duro externo en mac.
Parte 2: ¿Cómo recuperar datos del disco duro externo en Mac?
4DDiG Recuperación de datos para Mac es una de las mejores y más potentes herramientas para recuperar datos en mac. Con su potente sistema, puede recuperar cualquier tipo de datos, incluyendo imágenes, vídeos, canciones, etc.
Aquí están los pasos por los cuales usted puede fácilmente recuperar sus datos de un disco duro externo en mac utilizando 4DDiG Data Recovery Mac:
Descarga
Segura
Descarga
Segura
-
Después de instalar Tenorshare 4DDIG Mac, abra el software. Seleccione la ubicación (su disco duro externo) desde donde perdió sus datos para comenzar el escaneo.

-
Después de seleccionar esa unidad, haga clic en "Scan" Tomará algún tiempo para Tenorshare 4DDIG Data Recovery Mac poderosa herramienta de escaneo para buscar todos los archivos que se pueden recuperar. Después de la exploración se hace que le mostrará un informe, donde se puede obtener una vista previa de todos los archivos que se pueden recuperar. También puede hacer clic y obtener una vista previa de los archivos individuales para obtener más detalles.

-
Te pedirá que elijas la ubicación donde quieres recuperar tus archivos. Se recomienda guardarlos en el almacenamiento interno o en algún otro directorio externo que no sea el de la recuperación. Ahora seleccione todos los archivos que desea recuperar y luego haga clic en el botón "Recuperar".

Así es como puede recuperar fácilmente todos sus archivos de un disco duro externo en mac utilizando 4DDiG Data Recovery Mac.
Parte 3: ¿Cómo prevenir la corrupción del disco duro externo?
Todos nos hemos enfrentado al problema de la corrupción del disco en algún momento. Esto puede ser inevitable en el largo plazo, pero aún así, hay algunos trucos que pueden ayudar a reducir la frecuencia de que suceda.
Aquí hay algunos consejos y trucos que pueden ayudarle a proteger su disco duro externo de la corrupción.
- Asegúrese de desconectar todos los discos duros externos antes de apagar el sistema
- Nunca desconecte un disco duro externo durante una transferencia de archivos
- Proteja los discos duros externos de la humedad, el agua y las temperaturas extremas. Además, asegúrese de no dejarlos caer y de manejarlos con cuidado
- No descargue software basura, etc. El malware es una razón importante que puede causar la corrupción de su disco duro externo.
Conclusion:
Esto fue todo de cómo se puede reparar el disco duro externo en Mac. Incluso si usted tiene que sacrificar todos sus datos, asegúrese de tomar ese paso para que al menos pueda acceder a su disco duro. Una vez que usted está en siempre se puede recuperar sus datos utilizando el software de recuperación 4DDiG . Descárgalo ahora para asegurarte de que tienes esta increíble herramienta que te salvará la vida cuando la necesites. Si tiene alguna otra pregunta sobre el tema, no dude en dejarla en la sección de comentarios más abajo. Estaremos encantados de escucharlas y ayudarte. Hasta entonces, manténgase a salvo y en paz.