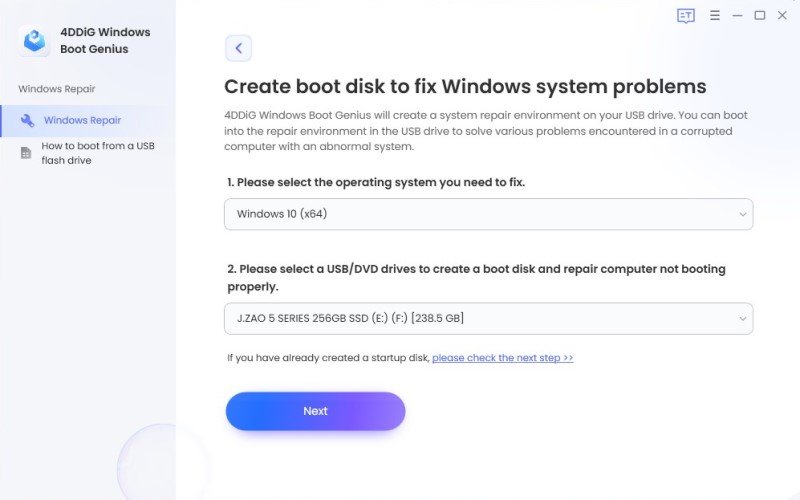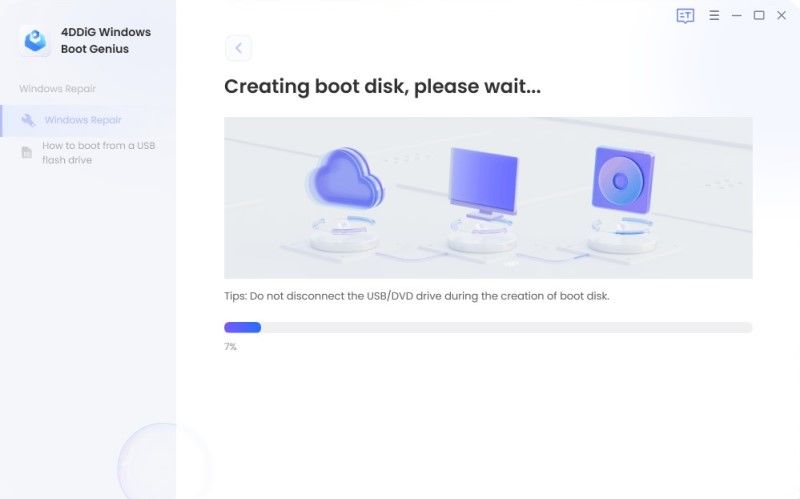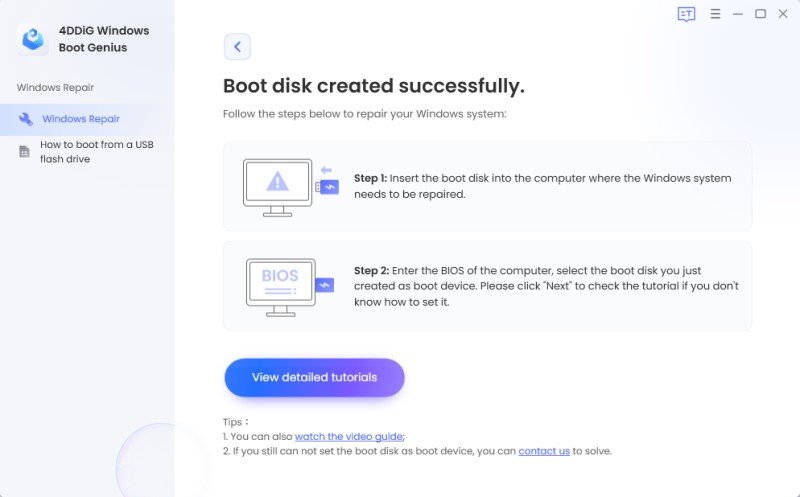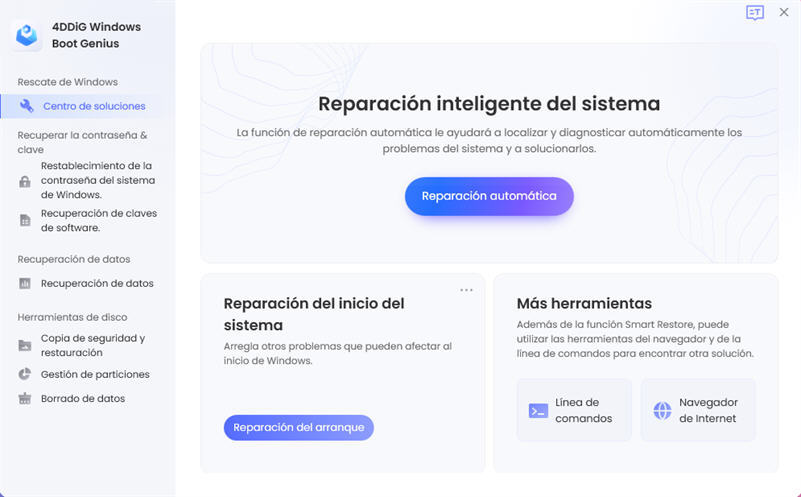Parece ser que ya te ha pasado: el disco del PC se va haciendo más grande pero, de alguna forma, se llena al poco tiempo. Esto puede deberse a una unidad de estado sólido (SSD), que ofrece mucho menos espacio en el disco que los discos tradicionales. La otra razón es que tu ordenador está lleno de muchos archivos basura.
Si quieres reducir el número de archivos innecesarios en tu unidad de disco para liberar espacio en el disco de Windows y hacer que tu PC funcione más rápido, hay dos trucos que deberían ayudarte en cómo limpiar un disco para los archivos y programas importantes eliminando la basura inútil que satura el disco de Windows.

Solución 1: Utiliza el Liberador de Espacio en Disco para eliminar los archivos de disco de Windows 10
Liberador de espacio en disco es una utilidad de software de Microsoft que se incluye en todas las versiones posteriores de Windows.
Como puede verse en la imagen, el Liberador de espacio en disco puede eliminar los Archivos Temporales de Internet (asociados a Internet Explorer), los Archivos de Programa descargados y la página web sin conexión. El Limpiaza de Disco también te permite vaciar la Papelera de Reciclaje, eliminar los Archivos Temporales y borrar las Miniaturas.
Parte 1: Cómo abrir el Liberador de Espacio en Disco de Microsoft
Windows 10 y Windows 8
- 1.En la pantalla del Escritorio, pulsa la tecla Windows + R para abrir el diálogo Ejecutar.
- 2.En el campo de texto Ejecutar, escribe cleanmgr y pulsa Enter.
Windows 7 y anteriores
- Abre el menú Inicio.
- Haz clic en Programas > Accesorios > Herramientas del sistema.
- En Herramientas del Sistema, haz clic en la utilidad Liberador de espacio en disco.
O
- Abre el menú Inicio.
- Haz clic en la opción Ejecutar.
- En el campo de texto Ejecutar, escribe cleanmgr y pulsa Enter
Parte 2: Cómo limpiar los archivos innecesarios con Liberador de Espacio en Disco
Cuando se abra el Liberador de Espacio en Disco, la ventana inicial te preguntará qué unidad quieres limpiar. Selecciona la unidad adecuada y haz clic en Aceptar. En la siguiente ventana que se abre, revisa cada una de las casillas que quieras limpiar. A la derecha de cada elemento está el espacio de disco que cada uno de ellos está ocupando en el disco.
Solución 2: Descarga una herramienta de limpieza de disco para Windows 10/8/7/XP
Aquí llega el software de terceros llamado 4DDiG Windows Boot Genius, que es una herramienta de limpieza y aceleración de PC de primera clase para Windows PC, que eliminará los archivos temporales, vaciará la papelera de reciclaje y eliminará una variedad de archivos del sistema y otros elementos que ya no necesitas. Esta herramienta de limpieza de disco de Windows 10/8.1/8/7 también permite comprobar y limpiar el sistema Windows con un solo clic y es compatible con Dell, Lenovo, HP, Asus, Acer, Toshiba, Samsung y otros ordenadores.
Para limpiar el espacio de disco, en primer lugar, descarga la herramienta gratuita de limpieza de Windows-4DDiG Windows Boot Genius, instálala y ejecútala en tu PC con Windows
Descarga Segura
- Conecte la unidad flash USB en un puerto USB del ordenador. A continuación, haga clic en "Crear disco de arranque ahora" para empezar a grabar el disco de reparación.
- Seleccione el sistema operativo que desea reparar y la unidad. A continuación, pulse "Siguiente" para comenzar a descargar la ISO del entorno de reparación.
- Ahora, espere a que Boot Genius descargue la ISO del entorno de reparación.
- Después de que el disco de arranque se haya creado con éxito, diríjase a su ordenador muerto para comenzar a arrancar.
- Inserte el medio de arranque en el ordenador que no puede arrancar.Puede consultar la siguiente clave de arranque.
- Después de entrar en el menú de arranque, utilice la tecla de flecha para navegar por el medio de arranque y simplemente pulse "enter" para iniciar el arranque.
- Cuando su ordenador muerto se inicie con éxito, 4DDiG Windows Boot Genius se lanzará automáticamente. Ahora haga clic en "Reparación automática" para proceder.