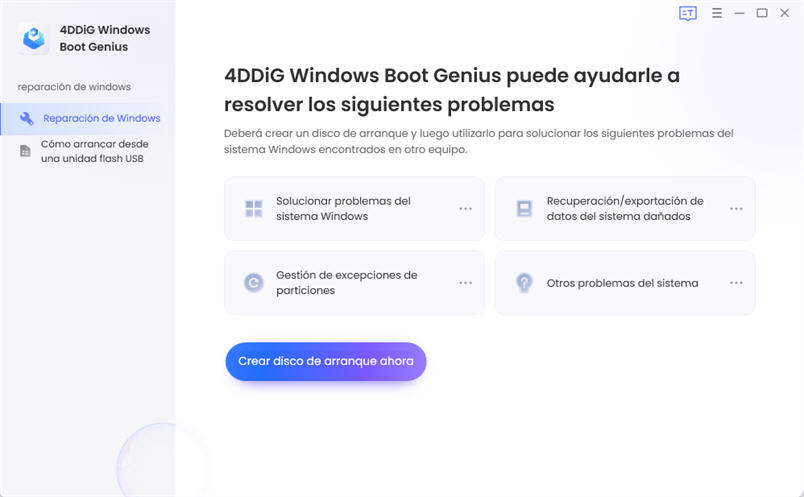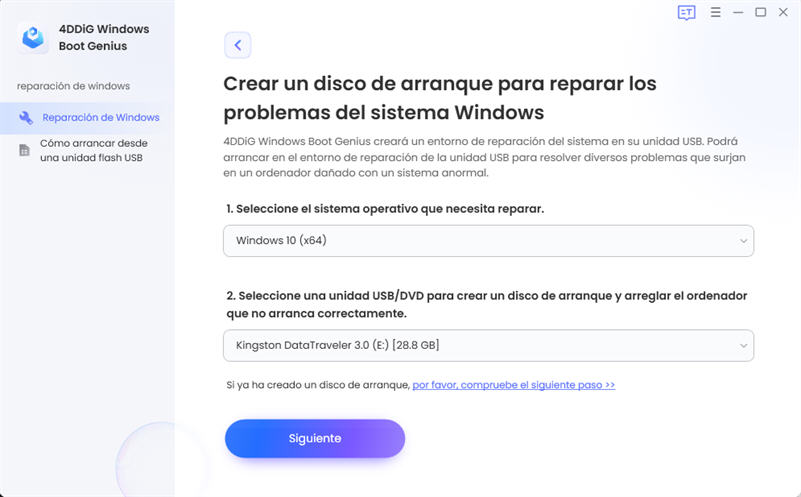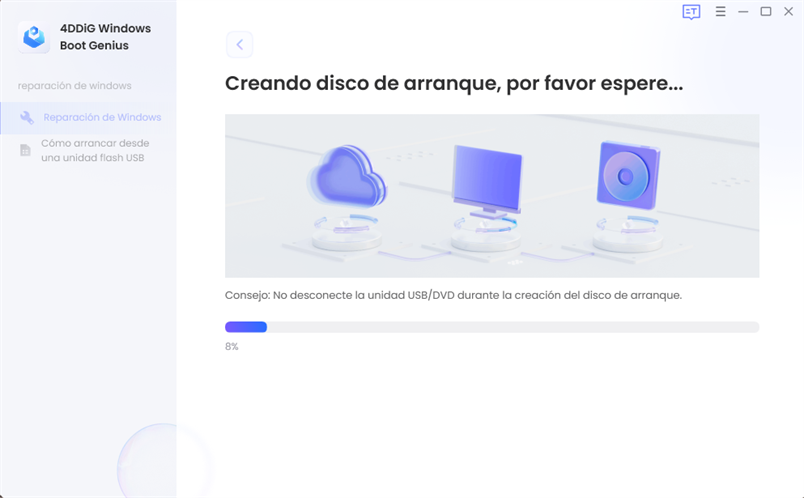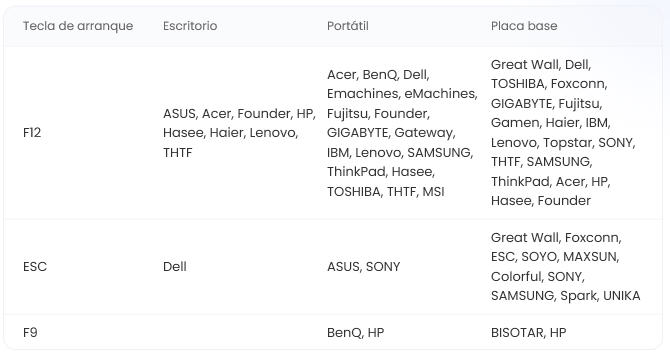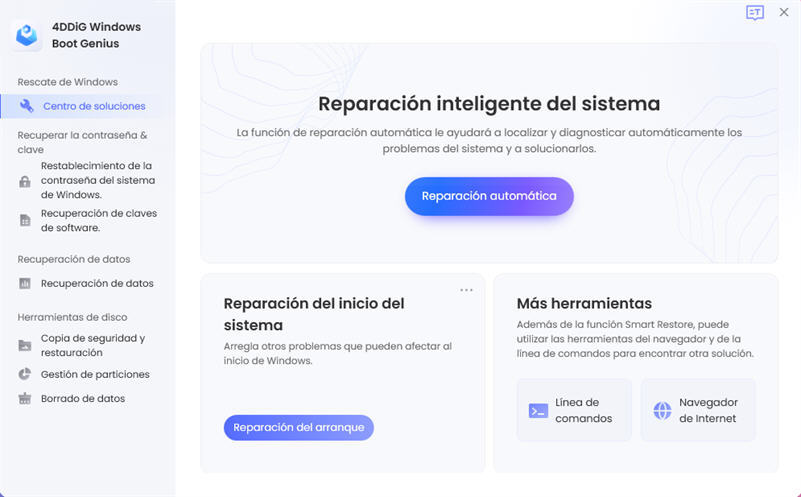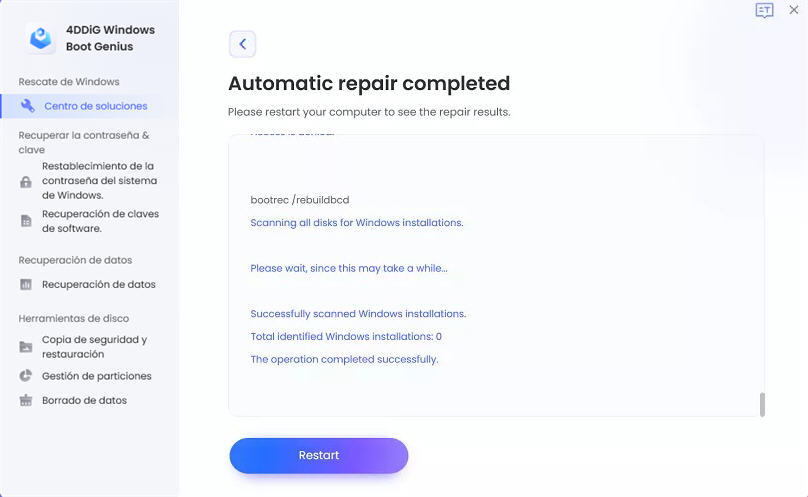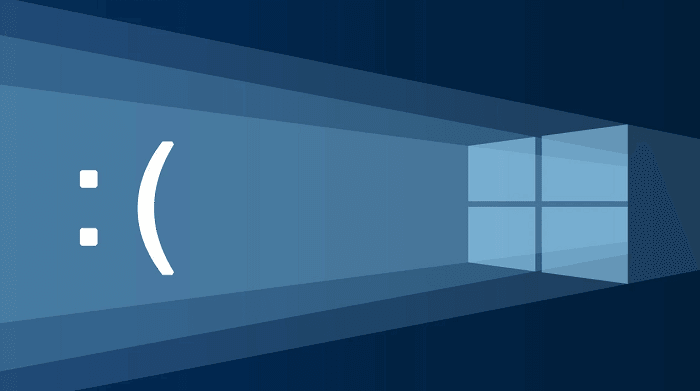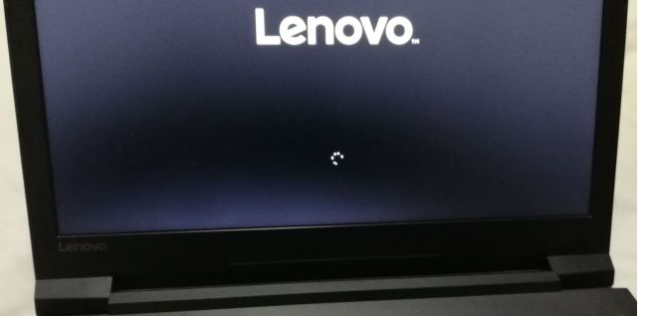Preguntas"He estado jugando dota2 durante mucho tiempo en el mismo PC. Ayer u actualicé de Windows 7 a Windows 10. Después de hacerlo, entro en dota y después de 3 o 4 minutos en el menú el juego simplemente se congela. La música sigue sonando, pero la imagen simplemente se congela y no puedo hacer nada más que matarlo desde el administrador de tareas. ¿Alguna idea de lo que puede ser?"
La congelación del juego en Windows 10 ocurre con alta frecuencia. Es frustrante cuando usted experimenta esto mientras juega juegos en su PC con Windows 10. Las soluciones en esta página pueden ser útiles durante su juego.

- Solución 1: Salir y reiniciar el juego
- Solución 2: Reiniciar la computadora
- Solución 3: Reparar o reinstalar el juego
- Solución 4: Realizar un Arranque Limpio
- Solución 5: Ejecutar el Comprobador de Archivos de Sistema (SFC)
- Solución 6: Iniciar sesión como nuevo usuario
- ¿Cómo arreglar el bloqueo de la PC después de la actualización de Windows?
Solución 1: Salir y reiniciar el juego
A veces un juego puede congelarse o dejar de responder debido a un problema temporal. Si tiene suerte, puede solucionarlo saliendo y reiniciando el juego.
Solución 2: Reiniciar la computadora
Al reiniciar su dispositivo Windows 10 se restablece cualquier cosa que se esté ejecutando en la memoria y que pueda provocar que el juego se bloquee o deje de responder. Para reiniciar su dispositivo Windows 10, siga los siguientes pasos:
- Pulse el botón de Windows en su dispositivo o teclado, o seleccione el icono de Windows en la esquina inferior izquierda de la pantalla principal.
- Seleccione Encendido y, a continuación, seleccione Reiniciar.
Una vez reiniciado el ordenador, abra el mismo juego y volverá a la normalidad.
Solución 3: Reparar o reinstalar el juego
Ocasionalmente, los archivos del juego se corrompen o alteran si tiene malware o está ejecutando una modificación del juego en su dispositivo. Si su juego se está congelando o no responde, desinstalarlo y reinstalarlo eliminará y reemplazará los archivos que ejecutan el juego.
Solución 4: Realizar un Arranque Limpio
Poner su sistema en estado de arranque limpio ayuda a identificar si alguna aplicación de terceros o elementos de inicio están causando el problema. Compruebe este problema en estado de arranque limpio.
- Pulse la tecla de Windows + la tecla X. Y seleccione Ejecutar.
- Escriba msconfig en el cuadro Ejecutar y pulse Intro.
- En la pestaña Servicios del cuadro de diálogo Configuración del sistema, pulse o haga clic para seleccionar la casilla Ocultar todos los servicios de Microsoft y, a continuación, pulse o haga clic en Desactivar todo.
- En la pestaña Inicio del cuadro de diálogo Configuración del sistema, pulse o haga clic en Abrir el Administrador de tareas.
- En la pestaña Inicio del Administrador de tareas, para cada elemento de inicio, seleccione el elemento y, a continuación, haga clic en Desactivar.
- Cierre el Administrador de tareas.
- En la pestaña Inicio del cuadro de diálogo Configuración del sistema, pulse o haga clic en Aceptar y, a continuación, reinicie el ordenador.
Solución 5: Ejecutar el Comprobador de Archivos de Sistema (SFC)
Intente ejecutar un escaneo System File Checker (SFC) para comprobar si hay algún archivo corrupto. El escaneo SFC buscará archivos de sistema corruptos en el ordenador y los reparará.
- Pulse la tecla de Windows + X, haga clic en Símbolo del sistema (Admin).
- En el Símbolo del sistema, escriba el siguiente comando y pulse INTRO: sfc /scannow.
Solución 6: Iniciar sesión como nuevo usuario
Puede comprobar el mismo problema con la cuenta de un nuevo usuario.
Pruebe estos pasos para crear una nueva cuenta de usuario y compruebe si se soluciona el problema. Consulte los pasos siguientes para crear una nueva cuenta de usuario:
- Vaya a Configuración.
- Elija Cuentas y luego seleccione Otras cuentas de usuario hacia la izquierda.
- Seleccione Añadir una cuenta.
- Introduzca un nombre de usuario y pulse Siguiente.
- Pulse Finalizar.
- Cierre la sesión de la cuenta actual e inicie sesión en la nueva cuenta.
- Compruebe si el problema persiste.
Eso es todo para algunas soluciones para la congelación del juego con Windows 10. Para los usuarios de Windows 10.
¿Cómo arreglar el bloqueo de la PC después de la actualización de Windows?
Si este problema no es solo en el juego. Cuando su computadora falla después de una actualización de Windows, se necesita 4DDiG Windows Boot Genius para solucionarlo.
Descarga Segura
- Conecta un CD, DVD o una unidad flash USB en blanco a tu ordenador.Selecciona la unidad en el software y haz clic en Crear disco de arranque ahora.
- Seleccione el sistema operativo que desea reparar y luego elija la unidad que utiliza para crear el medio de arranque. A continuación, pulse "Siguiente" para comenzar a descargar la ISO del entorno de reparación.
- Espere a que se complete la creación de disco de arranque, inserte el medio de arranque en el ordenador que no puede arrancar. Inicie el ordenador y pulse "F12" o "ESC" en el teclado para entrar en el menú de arranque.
- Utilice la tecla de flecha para navegar por el medio de arranque y simplemente pulse "Enter" para iniciar el arranque.
- Ejecuta Windows Boot Genius en esta computadora, y haga clic en "Reparación automática".
- Sigue las instrucciones en pantalla para reparar tu ordenador ASUS. Espere a que la reparación automática se complete y luego reinicie su ordenador para ver los resultados de la reparación.