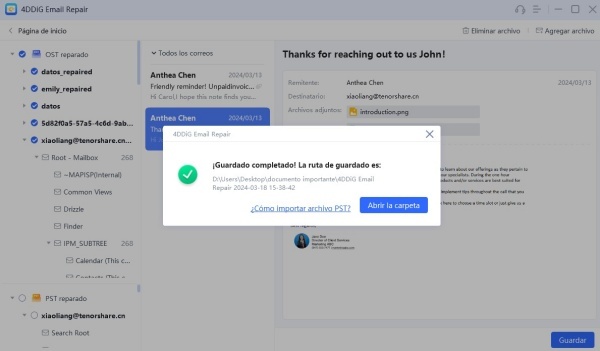4DDiG Email Repair es un software profesional para la reparación de Outlook diseñado para reparar archivos PST u OST corruptos o dañados en Outlook. En caso de que encuentre problemas donde el archivo PST u OST está muy dañado o inaccesible, o donde los datos críticos deben ser recuperados, siga esta guía paso a paso para resolver el problema con 4DDiG Email Repair.
¿Cómo reparar un archivo PST dañado de Outlook?
Un archivo PST de Outlook puede corromperse debido a varias razones, tales como apagados repentinos del sistema, cierres abruptos de Outlook o problemas de disco duro. Si encuentra mensajes de error como "Outlook PST no se puede abrir" o "El conjunto de carpetas no se puede abrir", 4DDiG Email Repair está aquí para ayudarle. Esta guía le guiará a través de los pasos para utilizar esta herramienta para reparar archivos PST dañados o inaccesibles, ayudándole a restaurar sus datos de Outlook de forma rápida y eficiente.
Descarga Segura
Antes de iniciar 4DDiG Email Repair, es crucial cerrar Microsoft Outlook y todas las demás aplicaciones de correo electrónico. Asegúrese de que no hay procesos de Outlook ejecutándose en segundo plano.
-
Paso 1:Seleccionar y Añadir Archivos PST Dañados
Descargue y ejecute 4DDiG Email Repair en su sistema Windows. Haga clic en el botón "Seleccionar archivo" para elegir los archivos PST dañados que desea reparar. Puede seleccionar una unidad para buscarlos o añadirlos directamente desde una ubicación específica.
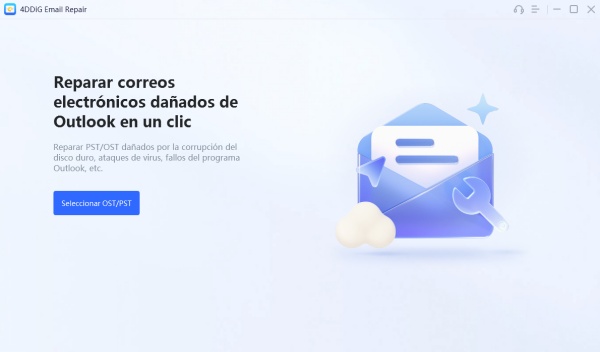
-
Paso 2:Reparar Archivos PST Dañados
Una vez que termine de cargar los archivos PST seleccionados, haga clic en "Reparar" y los escaneará en busca de cualquier error y reparará los datos de Outlook.
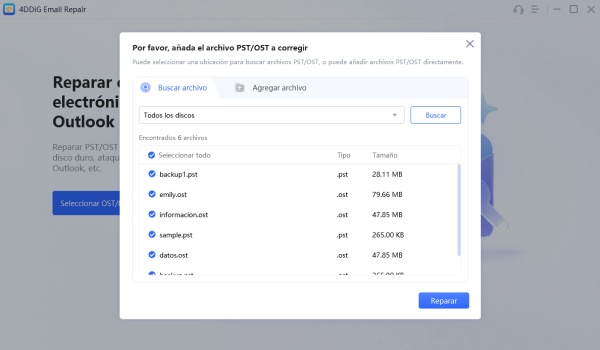
-
Paso 3:Previsualizar el Archivo PST Reparado
Una vez finalizada la reparación, se le presentarán todos los datos PST en vista de árbol. Haga clic en cualquier elemento para previsualizar su contenido para la verificación de datos y asegurarse de que se repara completamente. También puede previsualizar los archivos adjuntos en el archivo PST reparado.
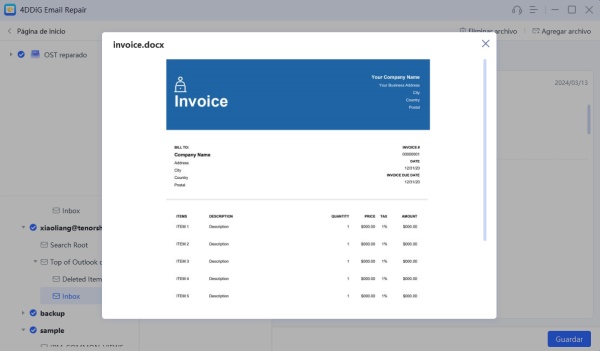
-
Paso 4:Guardar el Archivo PST Reparado
Después de verificar, haga clic en Guardar y elija una ubicación para guardar los datos de Outlook reparados como un nuevo PST.
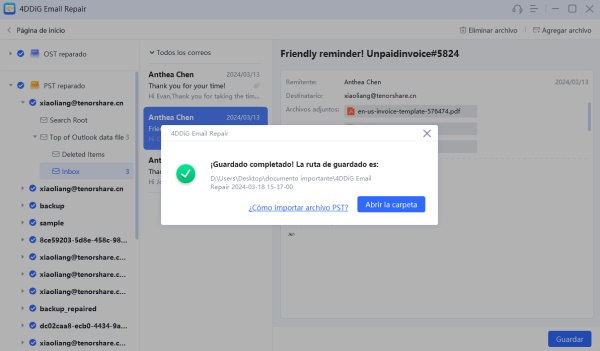
Cuando se guardan los archivos PST reparados, importarlos a tu MS Outlook.
¿Cómo reparar un archivo OST dañado de Outlook?
Los archivos OST (Offline Storage Table) son esenciales para los usuarios de Outlook, ya que almacenan los datos del buzón de correo sin conexión, lo que permite a los usuarios acceder a sus correos electrónicos, contactos, elementos del calendario y mucho más, incluso sin conexión a Internet o al servidor Exchange. Sin embargo, pueden surgir problemas de corrupción debido a diversos factores relacionados con el software y el hardware, lo que hace que estos archivos OST sean inaccesibles. En este caso, 4DDiG Email Repair ofrece una solución fiable para restaurar y reparar archivos OST dañados. He aquí una guía completa para reparar su archivo OST de Outlook con 4DDiG Email Repair.
Descarga Segura
Antes de iniciar 4DDiG Email Repair, es crucial cerrar Microsoft Outlook y todas las demás aplicaciones de correo electrónico. Asegúrese de que no hay procesos de Outlook ejecutándose en segundo plano.
-
Paso 1:Seleccionar y Añadir Archivos OST Dañados
Descargue y ejecute 4DDiG Email Repair en su sistema Windows. Haga clic en el botón "Seleccionar archivo" y vaya a la ubicación donde se almacenan los archivos OST dañados para importarlos al software.
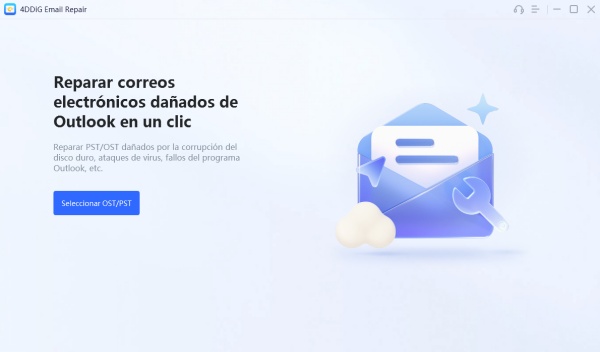
-
Paso 2:Reparar Archivos OST Dañados
Después de importar los archivos OST, haga clic en "Reparar" y deje que el software escanee y repare el archivo de datos de Outlook. Este proceso puede tardar algún tiempo, dependiendo del tamaño del archivo OST y el alcance de los daños.
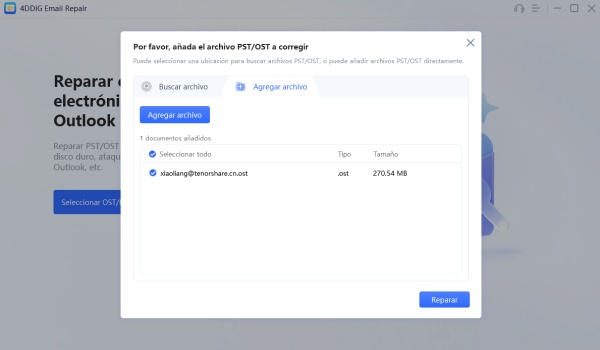
-
Paso 3:Previsualizar el Archivo OST Reparado
Una vez finalizado el proceso de reparación, se mostrará una vista previa del archivo OST o PST reparado. Haga clic en cada elemento de correo para verificar su contenido antes de guardar.
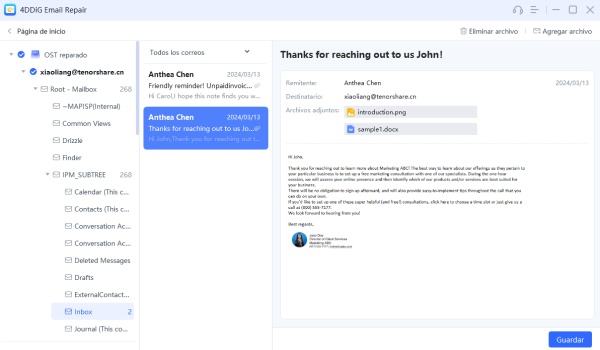
-
Paso 4:Guardar el Archivo OST Reparado
Después de previsualizar los datos de Outlook y asegurarse de que todo está intacto, haga clic en el botón "Guardar" y seleccione una ubicación en su ordenador para almacenar el archivo OST reparado.