¿Cómo importar archivos PST a Microsoft Outlook?
4DDiG Email Repair le ayuda a reparar archivos PST de Outlook corruptos o dañados con facilidad. Después de haber reparado con éxito sus archivos de datos de Outlook y guardarlos en su ordenador, el siguiente paso es importar los archivos PST reparados en Microsoft Outlook para que pueda acceder y seguir trabajando con los datos. A continuación, vamos a los pasos más fáciles para importar un archivo PST en varias versiones de Microsoft Outlook.
¿Cómo importar un archivo PST reparado a Outlook?
Paso 1. Para empezar, inicie Microsoft Outlook en su sistema, vaya a la esquina superior izquierda de la ventana de Outlook y haga clic en la pestaña "Archivo".
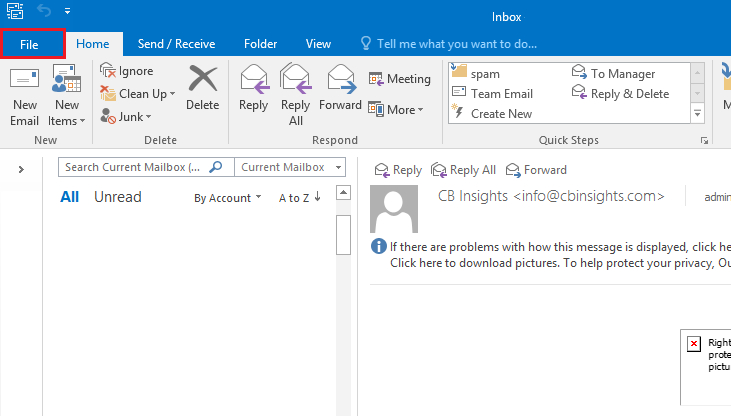
Paso 2. Seleccione "Abrir y Exportar" en el panel de navegación izquierdo y haga clic en la opción "Importar/Exportar".
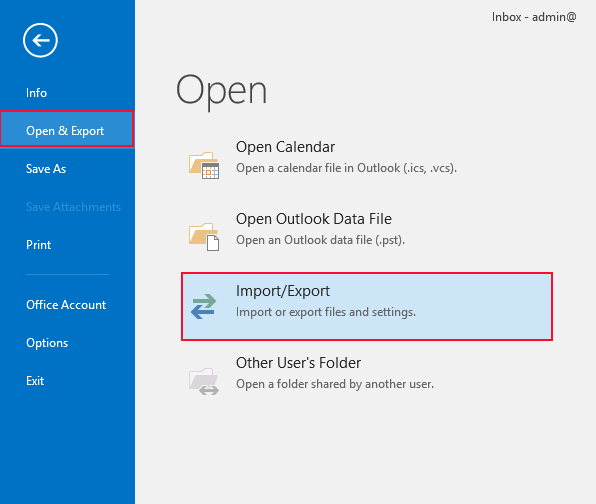
Paso 3. Seleccione la opción "Importar desde otro programa o archivo" en la ventana de diálogo y confirme con "Siguiente".
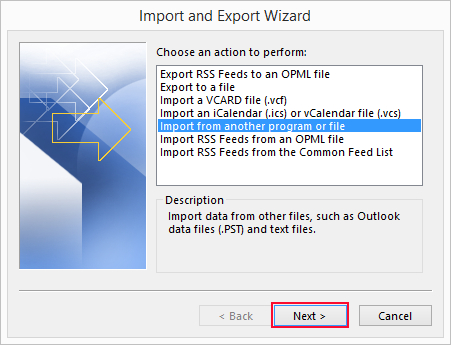
Paso 4. Seleccione "Archivo de datos de Outlook (.pst)" y haga clic en "Siguiente".
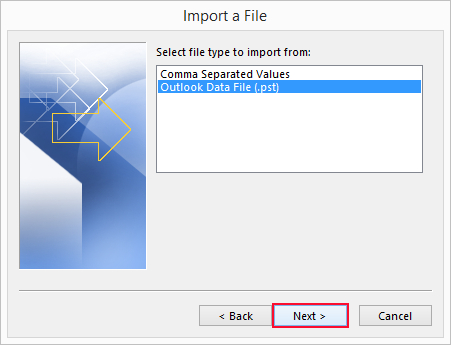
Paso 5. Haga clic en "Examinar" para buscar y elegir el archivo PST que desea importar y, si es necesario, configure opciones como "Reemplazar duplicados..." para evitar importar elementos duplicados. Después, haga clic en "Siguiente".
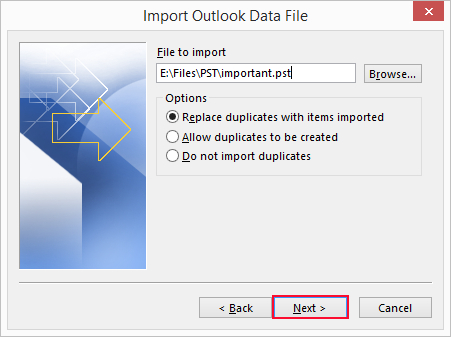
Paso 6. Seleccione la carpeta en la que desea importar los datos del archivo PST. Puede elegir importar todo en las carpetas existentes o seleccionar una carpeta específica. Asegúrese de marcar la casilla "Incluir subcarpetas". A continuación, haga clic en "Finalizar" para iniciar el proceso de importación.

Ya está. Espere a que finalice el proceso y podrá ver los datos importados en sus carpetas de Outlook.