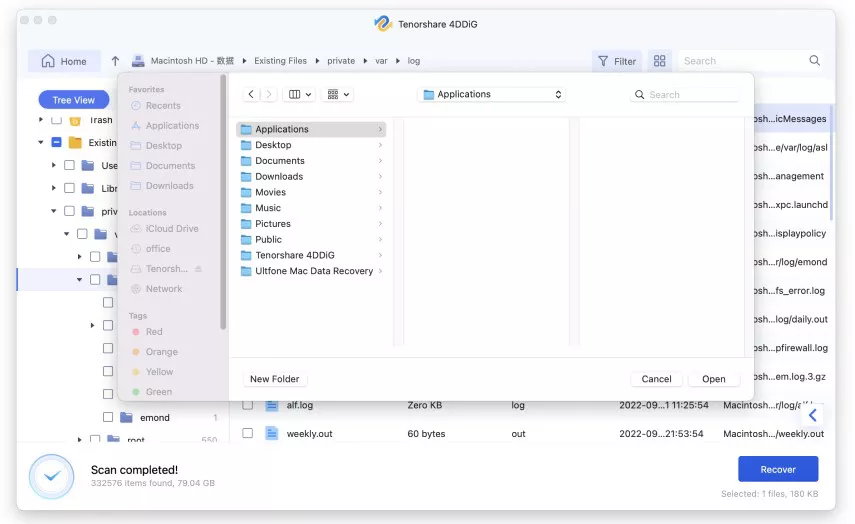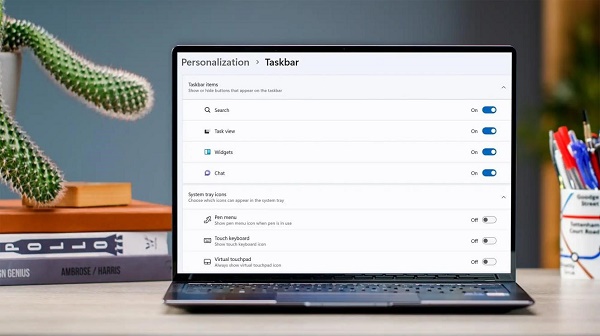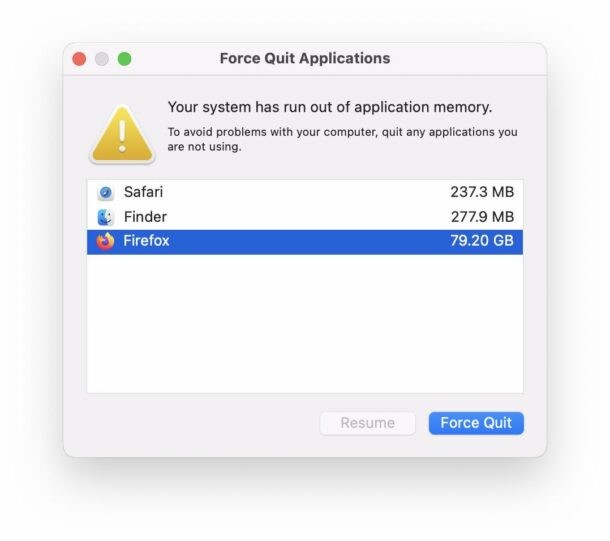Wie behebt man einen fehlgeschlagenen Löschvorgang auf dem Mac?
Tritt bei Ihrem Mac die Fehlermeldung " Mac-Löschvorgang fehlgeschlagen " auf? Wenn ja, können Sie von diesem Leitfaden profitieren. Der Fehler " Mac-Löschvorgang ist fehlgeschlagen " tritt auf, wenn Sie die Daten von Ihrer Festplatte löschen und versuchen, Ihr macOS oder OS X neu zu installieren. Zum Glück gibt es ein paar Tipps, mit denen Sie dieses Problem beheben können. Der Fehler "Löschvorgang ist fehlgeschlagen" auf dem Mac ist problematisch, weil Sie nicht auf Ihre Daten und Programme zugreifen können. Wenn Sie mit einer ähnlichen Situation konfrontiert sind und nach der idealen Lösung suchen, finden Sie in diesem Artikel die passende Lösung.

Video-Anleitung: Wie behebt man einen fehlgeschlagenen Löschvorgang auf dem Mac?
Sicher herunterladen
Sicher herunterladen
Teil 1: Wie behebt man einen fehlgeschlagenen Löschvorgang auf dem Mac?
Was ist die Ursache für das Problem "Mac Festplattendienstprogramm - Löschvorgang fehlgeschlagen" auf dem Mac? Um verschiedene Möglichkeiten zur Behebung zu erfahren, müssen Sie zunächst wissen, warum das Festplattendienstprogramm die Festplatte nicht löschen kann. Als Nächstes folgen die Gründe für den Fehler, um Ihnen zu helfen, seine Ursachen zu verstehen:
- Unerwartetes Beenden von Systemdateien
- Lese-/Schreibunterbrechung
- Unerwartete Formatierung
- Viren- und Malware-Angriffe
- Änderungen in der BIOS-Einstellung
- Verfälschung des Kopfdokuments
- Liste Dokumente Hub Entwertung
- Probleme im Bootsektor
- Kernel-Panik-Probleme wie BOSD in Windows
Teil 2: Wie behebt man einen fehlgeschlagenen Löschvorgang auf dem Mac?
Lösung 1: Löschen Sie die Festplatte über das Terminal
-
Öffnen Sie den Finder und suchen Sie nach Anwendungen > Dienstprogramm.
-
Öffnen Sie Terminal als Administrator und geben Sie "diskutil list" ein. Dies zeigt Daten zu verschiedenen Festplatten und Volumes in Ihrem Mac an.

-
Löschen Sie mit dem Befehl "Diskette löschen" oder "Volume löschen" eine Diskette bzw. ein Volume.
-
Die korrekte Konfiguration zum Löschen von disk2 im HFS+-Format des Befehls lautet "diskutileraseDisk HFS+ DISK disk2".
Lösung 2: Aktualisieren Sie das macOS
Wenn Ihr Mac mit einer veralteten Version läuft, kann das Problem "Löschvorgang ist fehlgeschlagen, klicken Sie auf "Fertig", um fortzufahren" auftreten. Glücklicherweise kann dieses Problem ohne großen Aufwand behoben werden, indem Sie Ihren Mac auf die neueste Firmware aktualisieren. Sie können im App Store nach dem neuesten Update für macOS suchen oder oben auf das Apple-Logo klicken, zu Systemeinstellungen > Softwareaktualisierung gehen und von hier aus nach neuen Versionen suchen.
Lösung 3: Löschen Sie stattdessen ausgewählte Volumes
-
Gehen Sie sofort in den Finder Ihres Macs > Programme > Dienstprogramme.
-
Öffnen Sie das Festplattendienstprogramm auf Ihrem System und gehen Sie in die obere linke Ecke der Benutzeroberfläche. Im Dropdown-Menü können Sie entscheiden, ob Sie alle Datenträger oder externe Gadgets sehen möchten.
-
Wählen Sie jetzt ein Volume aus der Seitenleiste aus und formatieren Sie es mit der Schaltfläche "Löschen" in der Symbolleiste.

Lösung 4: Anpassen der Sicherheitsstufen für die Formatierung eines externen Geräts
-
Rufen Sie das Festplattendienstprogramm auf Ihrem Mac auf und verbinden Sie Ihr externes Gerät mit diesem.
-
Wählen Sie das Gerät in der Seitenleiste aus und klicken Sie auf die Schaltfläche "Löschen". Gehen Sie in dem neuen Fenster zu den Sicherheitsoptionen.
-
Von hier aus können Sie die Sicherheitsstufen für die Formatierung des Geräts ändern. Halten Sie die Sicherheitsstufe auf der unteren Seite, um nicht die Meldung "Mac-Festplatte kann nicht gelöscht werden" zu erhalten.

Lösung 5: Verwenden Sie ein USB-Boot-Laufwerk
-
Starten Sie Ihren Mac neu, nachdem Sie den USB-Anschluss angeschlossen haben.
-
Halten Sie beim Booten die OPTION-Taste gedrückt und wählen Sie das angeschlossene Boot-Laufwerk aus.
-
Gehen Sie im Boot-Menü zu Festplatten-Dienstprogramm > Erste Hilfe und bestätigen Sie die Festplatte, und reparieren Sie sie gegebenenfalls.
-
Spielen Sie jetzt die erste Aufgabe aus, die die Meldung "Macintosh HD kann nicht gelöscht werden" ausgelöst hat.
Lösung 6: Mac Recovery Partition verwenden
-
Starten Sie den Mac neu, indem Sie die OPTIONS-Taste gedrückt halten, und wählen Sie die Recovery-Partition
-
Wählen Sie "Festplatten-Dienstprogramm" aus dem Startmenü und gehen Sie zu "Erste Hilfe", um die Festplatte zu überprüfen und zu reparieren, oder formatieren Sie die Festplatte, indem Sie auf die Option "Löschen" klicken.
-
Mit diesem Verfahren wird der Fehler "Diskette löschen fehlgeschlagen Mac" behoben.
Lösung 7: Zwangsweise Aushängen eines Datenträgers über Terminal
-
Geben Sie in der Mac OS-Befehlszeile den folgenden Befehl ein: "diskutilunmountDisk force /Volumes/DRIVENAME"
-
DRIVENAME ist der Name des Datenträgers, den Sie aushängen müssen. Drücken Sie an dieser Stelle die EINGABE-Taste, um das Aushängen zu erzwingen.
Teil 3: Wie kann man das Macbook Air löschen?
Das Formatieren eines Macbook Air ist nur eine Sache von ein paar Klicks. Hier ist wie:
-
<b>Schritt 1: Öffnen Sie die Anwendung Festplattendienstprogramm</b>
Das Festplattendienstprogramm ist eine interne Anwendung, die für die Ausführung von Formatierungsvorgängen auf der Festplatte verantwortlich ist. Sie können zu Finder > Programme > Dienstprogramm gehen und von hier aus das Festplatten-Dienstprogramm aufrufen. -
Wählen Sie einen Datenträger zum Formatieren aus
In der Seitenleiste des Festplattendienstprogramms sehen Sie nun alle zugänglichen Festplatten und die zugehörigen Geräte, die Sie formatieren möchten. -
Löschen Sie die ausgewählte Festplatte
Wählen Sie das interne Laufwerk aus und wählen Sie in der Symbolleiste des Festplattendienstprogramms auf der rechten Seite die Schaltfläche "Löschen". Daraufhin wird ein Fenster angezeigt, in dem Sie Änderungen zum Formatieren des Laufwerks vornehmen können. Sie können zum Beispiel einen anderen Namen vergeben, das Dateisystem ändern usw.
Bonus: Wie kann man Daten von einer gelöschten Festplatte auf dem Mac wiederherstellen?
Bevor Sie eine Festplatte formatieren, sollten Sie daran denken, eine Sicherungskopie Ihrer Daten zu erstellen. Wenn Sie jedoch keine frühere Sicherung gemacht haben und Ihre Festplatte entworfen haben, wäre es am besten, ein Datenwiederherstellungstool zu verwenden, wenn Sie Daten aufgrund des Fehlers "Macintosh HD löschen fehlgeschlagen" verloren haben. Sie können die Hilfe von Tenorshare 4DDiG in Anspruch nehmen, ein sehr zuverlässiges Tool, das alle macOS-Versionen unterstützt. Die Anwendung hat wahrscheinlich die besten Wiederherstellungsraten und mit einer einfachen Methode zu verwenden.
Sicher herunterladen
Sicher herunterladen
-
Wählen Sie eine lokale Festplatte
Öffnen Sie Tenorshare 4DDiG nach der Installation und gehen Sie auf die Home-Oberfläche darunter, die Geräte und Laufwerke zeigt. Wählen Sie das Laufwerk, auf dem Ihre Daten vor dem Löschen gespeichert wurden.
-
Festplattenlaufwerk scannen
4DDiG scannt und überprüft Ihre Festplatte schnell, um nach den gelöschten Dateien zu suchen. Dann, Sie können das Ergebnis sehen, die die Anzahl der Datensätze zeigt, die gefunden wurden. Sie können auf "Deep Scan" Ihr System klicken, wenn Sie ein detailliertes Scan-Ergebnis benötigen.
-
Dateien von der lokalen Festplatte wiederherstell
Mit 4DDiG können Sie eine Vorschau der Daten anzeigen und die gewünschten Dateien auswählen. Klicken Sie auf die Schaltfläche "Recover", um die Dateien wiederherzustellen. Nachdem Sie auf "Wiederherstellen" geklickt haben, öffnet sich ein Fenster, in dem Sie nach dem Bereich gefragt werden, in dem Sie die Dokumente speichern möchten. Wählen Sie den idealen, aber einzigartigen Zielort für die wiederhergestellten Dateien.
FAQs
1.Wie kann ich meinen Mac zwingen, eine Festplatte zu löschen?
Sie können eine Festplatte mit dem Festplattendienstprogramm zwangsweise von Ihrem Mac löschen. Öffnen Sie das Festplattendienstprogramm und wählen Sie die Festplatte aus, die Sie formatieren möchten. Oben befindet sich eine Schaltfläche "Löschen", mit der Sie die Festplatte formatieren können.
2.Wie behebe ich die Meldung "Löschvorgang ist fehlgeschlagen Mac Disk Utility 2020"?
Sie können den Fehler "Das Festplattendienstprogramm lässt mich die Festplatte nicht löschen" mit den oben erwähnten sieben Lösungen beheben. Es kann auch andere Lösungen geben, aber wir haben die besten aufgelistet, damit Sie loslegen können.
3.Warum kann ich mein Festplattendienstprogramm auf dem Mac nicht löschen?
Normalerweise können Sie sich nicht vorstellen, die Startdiskette zu löschen, weil Ihr Mac sie zum Ausführen von macOS verwendet. Der Wiederherstellungsmodus ist eine außergewöhnliche Funktion Ihres Macs, die Sie nutzen können, um Ihre Daten aus einem Backup wiederherzustellen, macOS neu zu installieren, Online-Hilfe zu erhalten oder die Fehlermeldung "Das Festplattendienstprogramm kann die Festplatte nicht löschen" loszuwerden. Sichern Sie zunächst Ihren Mac, bevor Sie versuchen, ihn neu zu formatieren.
4.Wie formatiere ich das MacBook pro?
-
Halten Sie die Tasten Command + R gedrückt und schalten Sie Ihr Macbook pro ein.
-
Wählen Sie Ihre Sprache und gehen Sie dann zum Festplatten-Dienstprogramm.
-
Drücken Sie "Weiter", um fortzufahren.
-
Wählen Sie Ihren Startdatenträger (d.h. Macintosh HD) aus der Seitenleiste und klicken Sie auf die Schaltfläche Löschen, um den Datenträger Mac zu löschen.
Zusammenfassung
Nachdem Sie diese Anleitung durchgelesen haben, werden Sie einen Einblick in den Fehler "Festplattenlöschung fehlgeschlagen Mac" haben. Sie sind nun in der Lage, den "Löschvorgang ist fehlgeschlagen Mac"-Fehler mit einer der oben genannten Lösungen zu beheben. Außerdem kann Tenorshare 4DDiG Ihnen helfen, Ihre Dateien wiederherzustellen, indem Sie einige einfache Schritte im Falle eines Datenverlustes befolgen.
Zusammenfassung
Nachdem Sie diese Anleitung durchgelesen haben, werden Sie einen Einblick in den Fehler "Festplattenlöschung fehlgeschlagen Mac" haben. Sie sind nun in der Lage, den "Löschvorgang ist fehlgeschlagen Mac"-Fehler mit einer der oben genannten Lösungen zu beheben. Außerdem kann Tenorshare 4DDiG Ihnen helfen, Ihre Dateien wiederherzustellen, indem Sie einige einfache Schritte im Falle eines Datenverlustes befolgen.
Sicher herunterladen
Sicher herunterladen
Lesen Sie auch
- Startseite >>
- Mac-Probleme >>
- Wie behebt man einen fehlgeschlagenen Löschvorgang auf dem Mac?