So verwenden Sie 4DDiG Windows Data Recovery
Dies ist der offizielle Leitfaden für Tenorshare 4DDiG Data Recovery. Hier finden Sie Schritt-für-Schritt-Anleitungen zum Wiederherstellen von Dateien von lokalen und externen Laufwerken, verlorenen Partitionen, mit Bitlocker verschlüsselten Laufwerken, abgestürzten Computern und dem Papierkorb. Darüber hinaus bietet es Foto- und Videoreparaturen.
Tenorshare 4DDiG Windows Data Recovery ermöglicht es Ihnen, verlorene Daten auf Windows-PCs und Windows-basierten Geräten wie USB-Stciks, SD-Karten und externen Geräten nach verschiedenen Verlustszenarien wie Löschen, Formatieren, RAW und mehr wiederherzustellen. Die Schritte in der folgenden Anleitung führen Sie durch die Wiederherstellung von Daten von lokalen Festplatten, externen Geräten, verlorenen Partitionen, mit Bitlocker verschlüsselten Laufwerken, Papierkorb und einem abgestürzten Computer sowie durch die Reparatur von Fotos und Videos. Um zu beginnen, laden Sie 4DDiG Windows Data Recovery herunter und installieren Sie es auf Ihrem Computer.
Tenorshare 4DDiG registrieren
Zuerst zeigen wir Ihnen, wie Sie Tenorshare 4DDiG registrieren können.
Sicherer Download
Sicherer Download
-
Schritt 1:Prüfen Sie Ihren Registrierungscode:
Nach dem Kauf sollten Sie eine E-Mail mit einem Registrierungscode erhalten haben. Bitte überprüfen Sie den Inhalt der E-Mail sorgfältig und notieren Sie sich den Registrierungscode.

-
Schritt 2:Registrierungsbildschirm von Tenorshare 4DDiG:
Starten Sie 4DDiG und öffnen Sie die Hauptansicht. Auf der Hauptansicht sollten Sie oben rechts einen Registrierungsbutton und ein Menü sehen. Klicken Sie auf diesen Button.

-
Schritt 3:Geben Sie Ihre Registrierungsdaten ein:
Im angezeigten Registrierungsbildschirm geben Sie die folgenden Informationen ein:
E-Mail-Adresse: Geben Sie die E-Mail-Adresse ein, die Sie beim Kauf verwendet haben.
Registrierungscode: Geben Sie den Registrierungscode genau so ein, wie er Ihnen in der E-Mail zugesendet wurde.
Hinweis: Falls Sie das Produkt noch nicht gekauft haben, wechseln Sie bitte zur Kaufseite und erwerben Sie die kostenpflichtige Version.

-
Schritt 4:Registrierung abgeschlossen:
Überprüfen Sie die eingegebenen Informationen, und klicken Sie, wenn alles korrekt ist, auf den Button „Registrieren“. Eine Nachricht wird angezeigt, sobald die Registrierung abgeschlossen ist.

Sicherer Download
Sicherer Download
Verlorene Daten von der lokalen Festplatte wiederherstellen
Ist es möglich, Dateien von einer defekten Festplatte wiederherzustellen? Ja, auf jeden Fall! Wenn Sie Dateien versehentlich gelöscht haben oder Ihre lokalen Laufwerke beschädigt sind oder nicht mehr funktionieren und Sie wichtige Ordner darauf gespeichert haben, zeigen wir Ihnen, wie Sie Daten von lokalen Laufwerken wiederherstellen können.
Sicherer Download
Sicherer Download
-
Schritt 1:Wählen Sie eine lokale Festplatte
Nach der Installation und dem Start von Tenorshare 4DDiG Windows Data Recovery wird Ihnen die unten abgebildete Benutzeroberfläche angezeigt, die Datenrettung und erweiterte Optionen enthält. In unserem Fall wählen Sie aus einer Liste von Festplatten das lokale Laufwerk aus, auf dem Sie Ihre Daten verloren haben, und klicken dann auf Start, um zu beginnen. Sie können auch die Zieldateitypen in der oberen rechten Ecke auswählen, bevor Sie mit dem Scannen beginnen.

-
Schritt 2:Scannen der lokalen Festplatte
4DDiG untersucht das ausgewählte Laufwerk sofort rundum auf fehlende Daten, und Sie können die Suche jederzeit unterbrechen oder beenden, wenn Sie die Dateien, die Sie wiederherstellen möchten, identifiziert haben. In der Strukturansicht gibt es Kategorien wie Gelöschte Dateien, Vorhandene Dateien, Verlorener Speicherort, RAW-Dateien und Tag-Dateien. Sie können auch zur Dateiansicht wechseln, um Dateitypen wie Foto, Video, Dokument, Audio, E-Mail und andere zu überprüfen. Außerdem können Sie auf der linken Seite des Fensters nach Zieldateien suchen oder Filter verwenden, um Ihre Suche einzugrenzen.

-
Schritt 3:Vorschau und Wiederherstellung von Dateien von der lokalen Festplatte
Nach dem Auffinden der Zieldateien können Sie eine Vorschau anzeigen und sie an einem sicheren Ort wiederherstellen. Im Falle des Überschreibens der Festplatte und eines dauerhaften Datenverlusts sollten Sie die Dateien nicht auf derselben Partition speichern, auf der sie verloren gegangen sind.
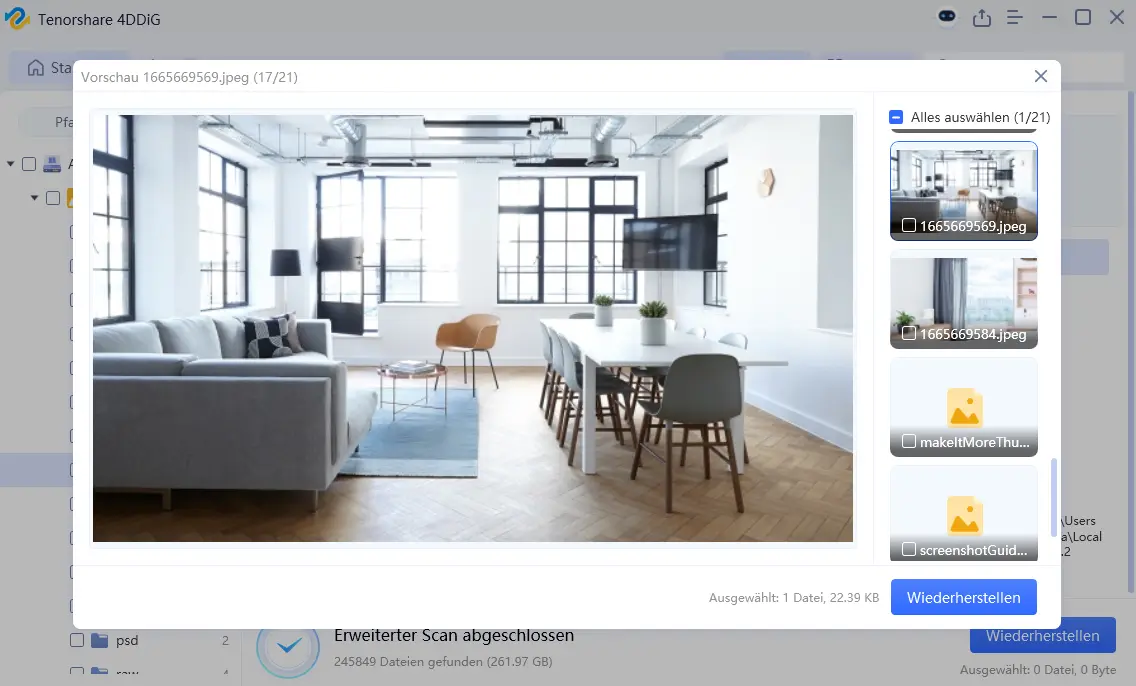
Video-Anleitung ansehen
Sicherer Download
Sicherer Download
Daten von externen Festplatten wiederherstellen
Tenorshare 4DDiG unterstützt die Wiederherstellung von Daten von externen Festplatten, die durch versehentliches Formatieren, Löschen, Virenbefall und mehr verloren gegangen sind, für alle Marken von Geräten, wie Buffalo, WD, Seagate, Toshiba, Samsung, Lacie, Silicon, ADATA und mehr. Folgen Sie nun den 3 Schritten, um verlorene Daten von externen Festplatten wiederherzustellen.
Sicherer Download
Sicherer Download
-
Schritt 1:Anschließen und Auswählen der externen Festplatte
Holen Sie sich zunächst Tenorshare 4DDiG Windows Data Recovery und installieren Sie es. Starten Sie die Anwendung, schließen Sie Ihre externe Festplatte an Ihren PC an, auf der Sie Daten verloren haben, und wählen Sie dann die externe Festplatte aus, um mit dem Scannen zu beginnen.

-
Schritt 2:Scannen der lokalen Festplatte
4DDiG untersucht das ausgewählte Laufwerk sofort rundum auf fehlende Daten, und Sie können die Suche jederzeit unterbrechen oder beenden, wenn Sie die Dateien, die Sie wiederherstellen möchten, identifiziert haben. In der Strukturansicht gibt es Kategorien wie Gelöschte Dateien, Vorhandene Dateien, Verlorener Speicherort, RAW-Dateien und Tag-Dateien. Sie können auch zur Dateiansicht wechseln, um Dateitypen wie Foto, Video, Dokument, Audio, E-Mail und andere zu überprüfen. Außerdem können Sie auf der linken Seite des Fensters nach Zieldateien suchen oder Filter verwenden, um Ihre Suche einzugrenzen.

-
Schritt 3:Vorschau und Wiederherstellung von der externen Festplatte
Nachdem Sie die Zieldateien gefunden haben, können Sie eine Vorschau anzeigen und sie an einem sicheren Ort wiederherstellen. Im Falle eines Überschreibens der Festplatte und eines dauerhaften Datenverlusts sollten Sie die Dateien nicht auf derselben Partition speichern, auf der Sie sie verloren haben.
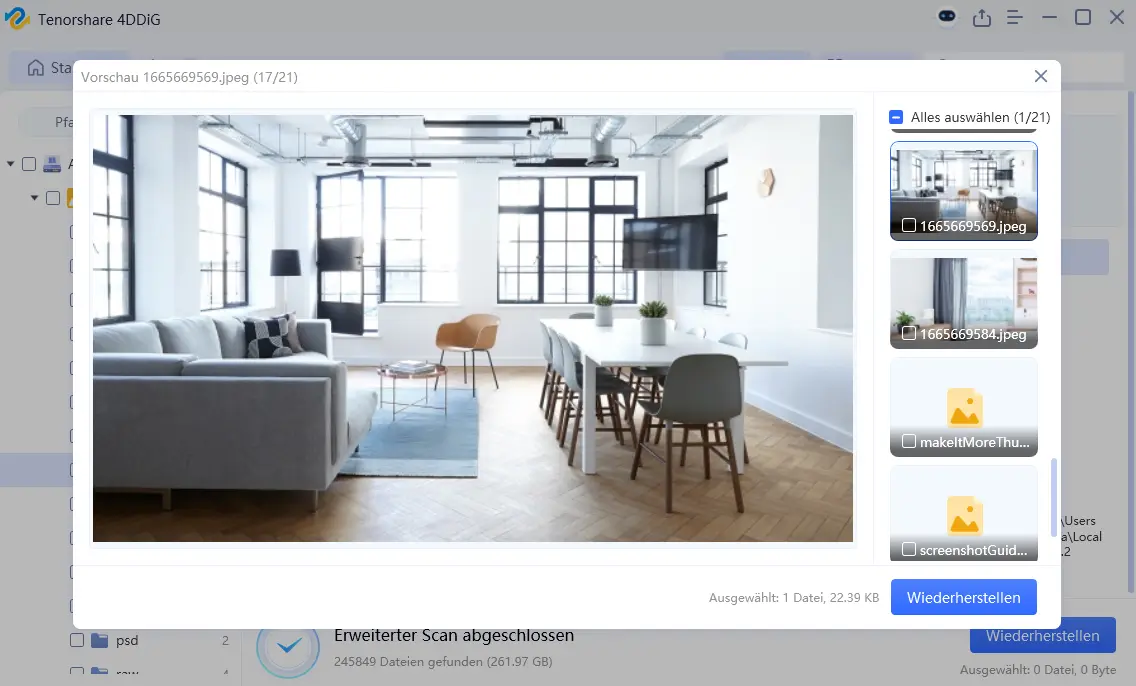
Wenn das externe Laufwerk nicht von 4DDiG erkannt werden kann, können Sie das Video unten befolgen, um das Wechsellaufwerk zuerst von Windows PC erkennen zu lassen.
Video-Anleitung ansehen
Sicherer Download
Sicherer Download
Sie können die wiederhergestellten Daten auf Ihrer lokalen Festplatte oder in Google Drive speichern.
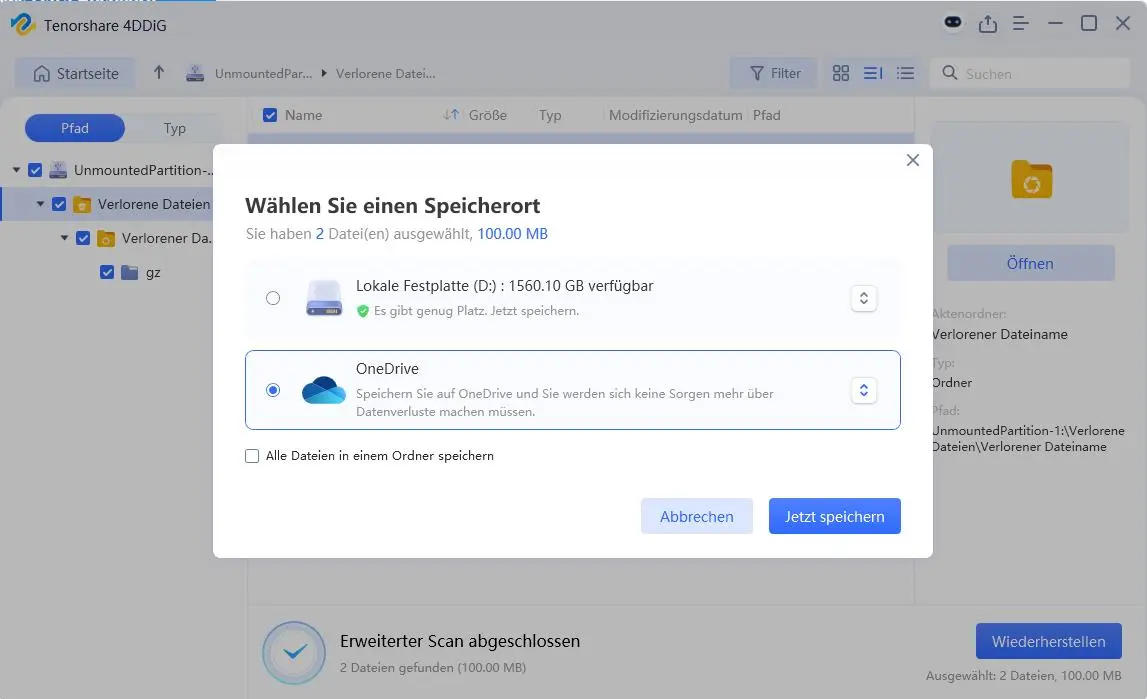
Video-Anleitung ansehen
Sicherer Download
Sicherer Download
Verlorene Daten von Ihrer SD-Karte wiederherstellen
Es kann sehr schmerzhaft sein, wertvolle Fotos und Videos von Ihrer SD-Karte zu verlieren. Zum Glück ist Tenorshare 4DDiG Windows Data Recovery hier, um Ihnen zu helfen, sie wiederherzustellen. Hier ist eine Schritt-für-Schritt-Anleitung:
Sicherer Download
Sicherer Download
-
Schritt 1:Anschließen Ihrer SD-Karte
Vergewissern Sie sich als Erstes, dass Ihre SD-Karte sicher mit Ihrem Computer verbunden ist. Verwenden Sie bei Bedarf ein Kartenlesegerät. Wenn Tenorshare Ihre Karte nicht automatisch erkennt, klicken Sie auf "Aktualisieren" oder überprüfen Sie die Verbindung doppelt.

-
Schritt 2:Wählen Sie Ihre Speicherkarte
Wenn das Programm Ihre SD-Karte darstellt, klicken Sie auf "Scannen", um die Scan-Seite zu öffnen. Dann können Sie bestimmte Dateitypen (Fotos, Videos usw.) auswählen und schnell mit dem Scannen beginnen.

-
Schritt 3:Scannen nach verlorenen Daten
4DDiG wird Ihre SD-Karte gründlich nach wiederherstellbaren Daten scannen. Dieser Vorgang kann je nach Größe und Zustand Ihrer Karte einige Zeit in Anspruch nehmen. Sie können den Scan jederzeit unterbrechen oder stoppen, wenn Sie die gesuchten Dateien finden.
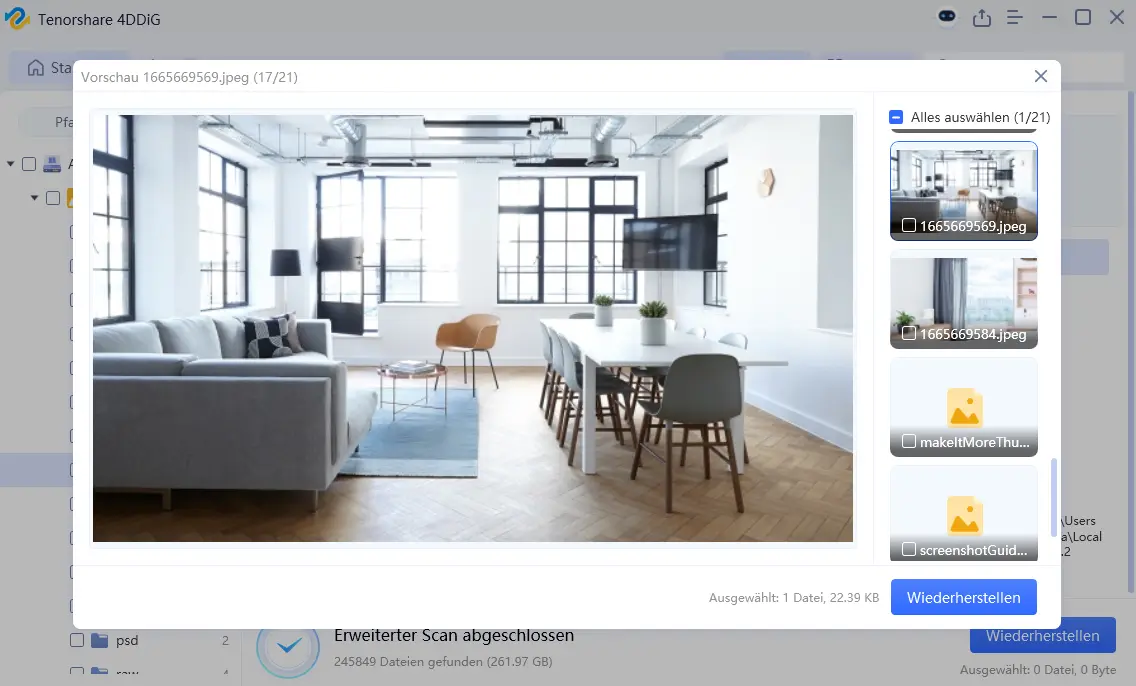
-
Schritt 4:Vorschau und Wiederherstellung Ihrer Daten
Sobald der Scan abgeschlossen ist, können Sie eine Vorschau der Dateien anzeigen, um ihre Qualität vor der Wiederherstellung zu überprüfen. Denken Sie daran, dass Sie Dateien niemals an dem Ort wiederherstellen sollten, an dem sie verloren gegangen sind, um ein Überschreiben und einen dauerhaften Datenverlust zu vermeiden. Wählen Sie eine andere Festplatte oder Partition für eine sichere und erfolgreiche Wiederherstellung.
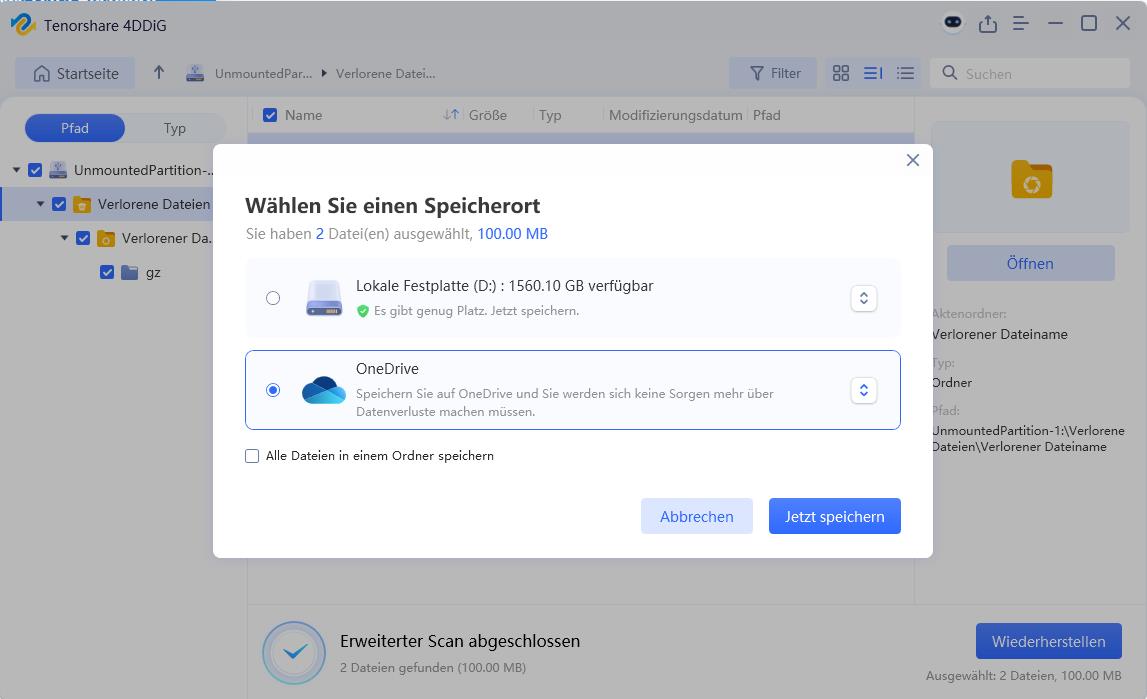
Video-Tutorial
Sicherer Download
Sicherer Download
Daten aus dem Papierkorb wiederherstellen
Das versehentliche Löschen von wichtigen Dateien kann eine Katastrophe sein. Der Windows-Papierkorb soll verhindern, dass Sie Ihre Daten verlieren. Was aber, wenn Sie den Papierkorb geleert haben und die Dateien verschwunden sind? Kein Grund zur Panik! Tenorshare 4DDiG kann gelöschte Dateien sogar aus dem geleerten Papierkorb wiederherstellen.
Sicherer Download
Sicherer Download
-
Schritt 1:Wählen Sie Papierkorb
Als erstes müssen Sie Tenorshare 4DDiG Data Recovery herunterladen und installieren. Starten Sie das Programm, wählen Sie den Papierkorb und klicken Sie dann auf Start, um Ihren Schritt fortzusetzen.

-
Schritt 2:Scannen des Papierkorbs
4DDiG untersucht das ausgewählte Laufwerk sofort rundum auf fehlende Daten, und Sie können die Suche jederzeit unterbrechen oder beenden, wenn Sie die Dateien, die Sie wiederherstellen möchten, identifiziert haben. In der Strukturansicht gibt es Kategorien wie Gelöschte Dateien, Vorhandene Dateien, Verlorener Speicherort, RAW-Dateien und Tag-Dateien. Sie können auch zur Dateiansicht wechseln, um Dateitypen wie Foto, Video, Dokument, Audio, E-Mail und andere zu überprüfen. Außerdem können Sie auf der linken Seite des Fensters nach Zieldateien suchen oder Filter verwenden, um Ihre Suche einzugrenzen.

-
Schritt 3:Vorschau und Wiederherstellung von Daten aus dem Papierkorb
Nach der Entdeckung der Zieldateien können Sie eine Vorschau anzeigen und sie an einem sicheren Ort wiederherstellen.
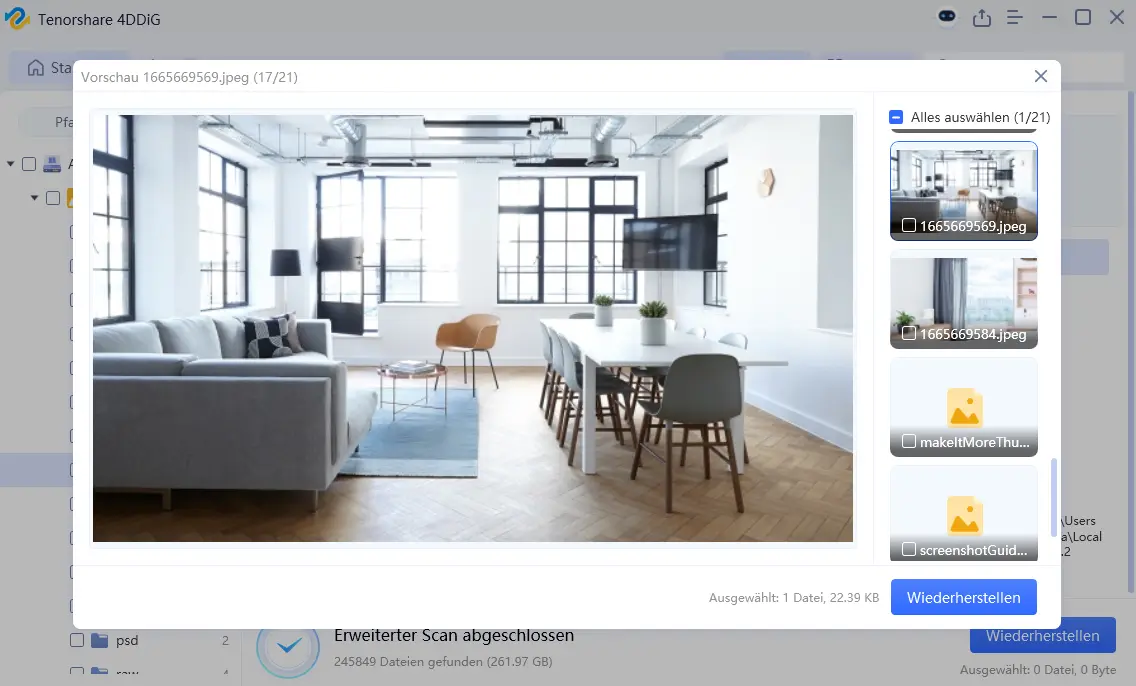
Sie können die wiederhergestellten Daten auf Ihrer lokalen Festplatte oder in Google Drive speichern.
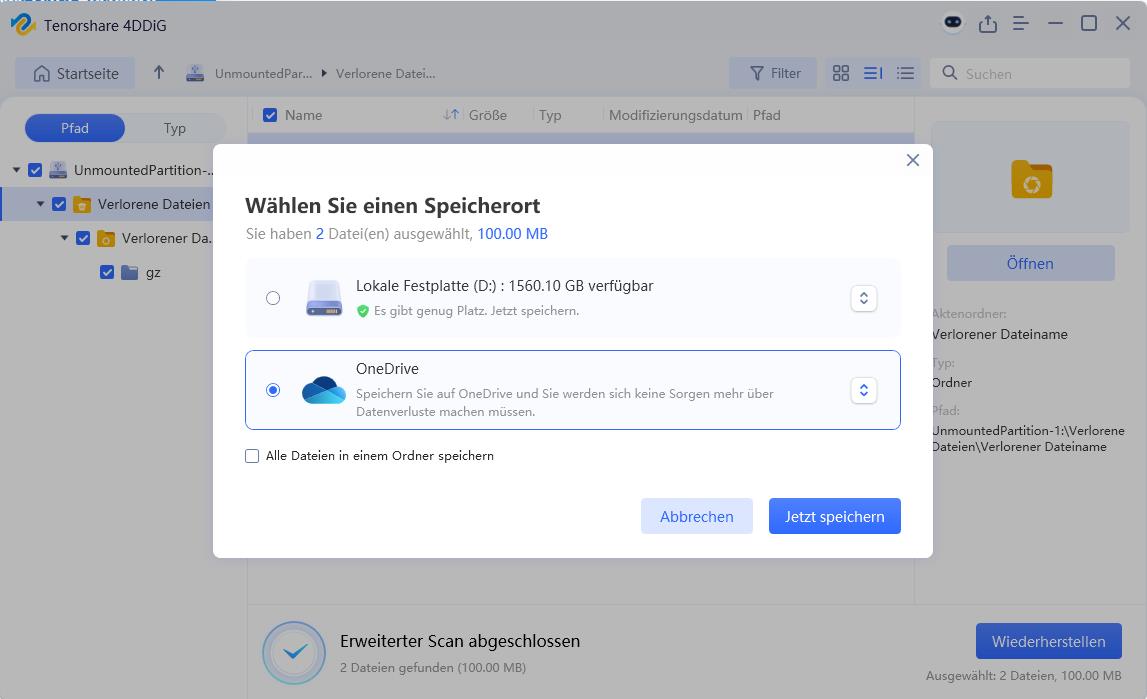
Video-Anleitung ansehen
Sicherer Download
Sicherer Download
Daten von verlorener Partition wiederherstellen
Der Verlust einer Partition kann aus verschiedenen Gründen verursacht werden. Viele Benutzer denken, dass die Partition nach dem Löschen oder Reinigen für immer verschwunden ist. Die Wahrheit ist, Sie können immer noch Daten von verlorenen Partition mit Tenorshare 4DDiG Datenrettung Werkzeug wiederherstellen.
Sicherer Download
Sicherer Download
-
Schritt 1:Wählen Sie die verlorene Partition
Nachdem Sie 4DDiG auf Ihren Computer heruntergeladen und installiert haben, starten Sie das Programm und die verlorene Partition wird von der Software erkannt, so dass Sie sie zum Scannen auswählen können.

-
Schritt 2:Scannen Sie die verlorene Partition
4DDiG untersucht die verlorene Partition sofort rundum auf fehlende Daten, und Sie können die Suche jederzeit unterbrechen oder beenden, wenn Sie die Dateien, die Sie wiederherstellen möchten, identifiziert haben. In der Strukturansicht gibt es Kategorien wie Gelöschte Dateien, Vorhandene Dateien, Verlorener Speicherort, RAW-Dateien und Tag-Dateien. Sie können auch zur Dateiansicht wechseln, um Dateitypen wie Foto, Video, Dokument, Audio, E-Mail und andere zu überprüfen. Außerdem können Sie auf der linken Seite des Fensters nach Zieldateien suchen oder Filter verwenden, um Ihre Suche einzugrenzen.

-
Schritt 3:Vorschau und Wiederherstellung von Daten aus der verlorenen Partition
Nachdem Sie die Zieldateien gefunden haben, können Sie eine Vorschau anzeigen und sie an einem sicheren Ort wiederherstellen. Im Falle eines Überschreibens der Festplatte und eines dauerhaften Datenverlusts sollten Sie die Dateien nicht auf derselben Partition speichern, auf der Sie sie verloren haben.
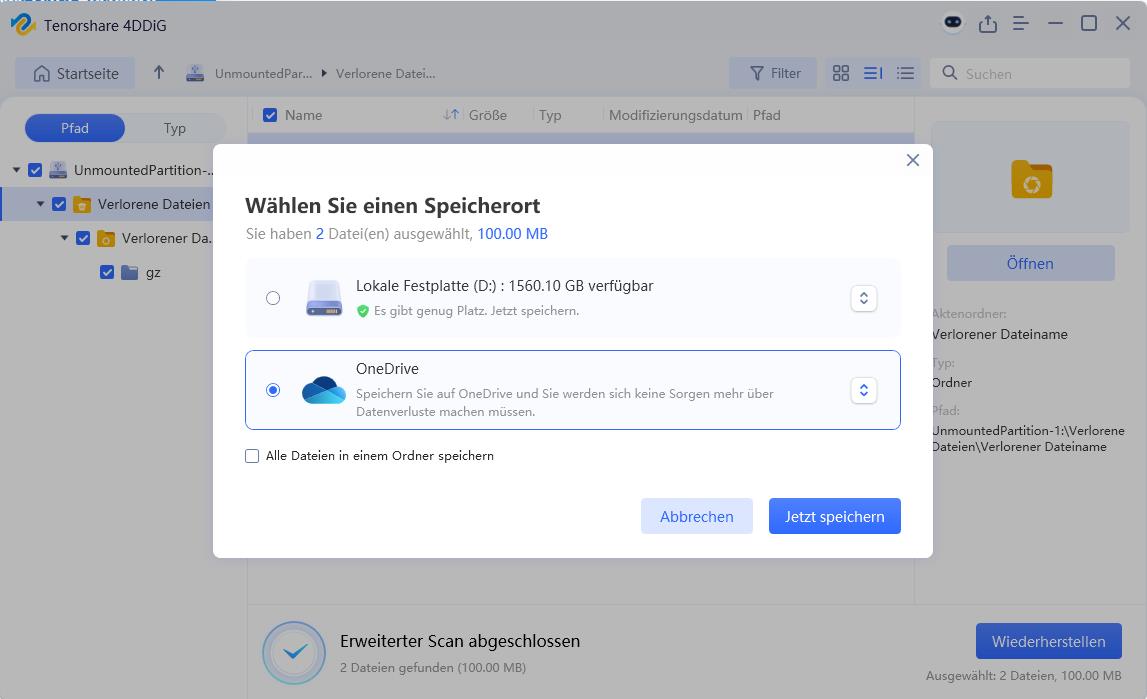
Sie können die wiederhergestellten Daten auf Ihrer lokalen Festplatte oder in Google Drive speichern.
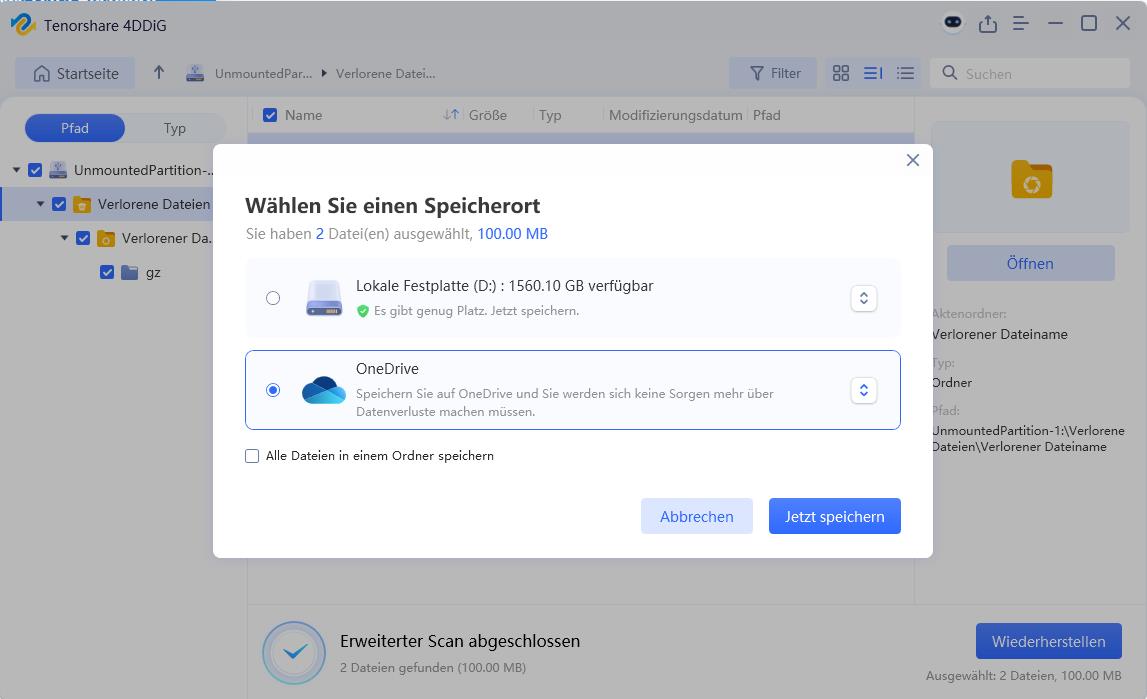
Daten aus der Cloud wiederherstellen
Mit Tenorshare 4DDiG können Sie ganz einfach verlorene oder gelöschte Dateien von beliebten Cloud-Speicherdiensten wie iCloud, Google Drive, OneDrive und Dropbox wiederherstellen. Die Software unterstützt sowohl die Wiederherstellung gelöschter Daten von lokalen als auch von Cloud-Speichern und bietet so umfassenden Schutz für alle Ihre Dateien. Hier ist eine Schritt-für-Schritt-Anleitung:
Sicherer Download
Sicherer Download
-
Schritt 1:Cloud-Speicher auswählen
Laden Sie Tenorshare 4DDiG herunter und öffnen Sie das Programm. Klicken Sie auf die Option „Cloud-Speicher“ und wählen Sie den Cloud-Dienst aus, von dem Sie Daten wiederherstellen möchten. Sie können zwischen Dropbox, OneDrive, Google Drive und iCloud wählen.

-
Schritt 2:Melden Sie sich bei Ihrem Cloud-Speicher-Konto an
Autorisieren Sie nun Ihr Cloud-Speicher-Konto, indem Sie sich über die Browserseite anmelden.

-
Schritt 3:Cloud-Speicher scannen
Klicken Sie auf den angemeldeten Cloud-Speicher, und 4DDiG beginnt sofort mit dem Scannen nach verlorenen Daten. Sobald Sie die wiederherzustellenden Dateien identifiziert haben, können Sie den Scan jederzeit pausieren oder beenden.

-
Schritt 4:Dateien aus dem Cloud-Speicher prüfen und wiederherstellen
Sobald Sie die gewünschten Dateien gefunden haben, können Sie eine Vorschau anzeigen und sie an einem beliebigen Ort auf Ihrem Computer wiederherstellen.

Sicherer Download
Sicherer Download
Daten von BitLocker-verschlüsseltem Laufwerk wiederherstellen
Microsoft bietet die BitLocker-Verschlüsselungsfunktion für Windows an, um ganze Volumes zu verschlüsseln und so Daten vor unbefugtem Zugriff zu schützen. Manchmal formatieren Sie die verschlüsselte Festplatte, was zu Datenverlust führt. Folgen Sie der Anleitung unten, um herauszufinden, wie Sie Daten vom BitLocker-verschlüsselten Laufwerk wiederherstellen können.
Sicherer Download
Sicherer Download
-
Schritt 1:Wählen Sie ein BitLocker-verschlüsseltes Laufwerk aus
Starten Sie das Programm, nachdem Sie 4DDiG auf Windows heruntergeladen und installiert haben. Wenn Sie BitLocker-verschlüsselte Laufwerke auf Ihrem Computer haben, wird auf dem Datenträger ein Schlosssymbol angezeigt. Bewegen Sie nun Ihre Maus über die BitLocker-Partition, von der Sie Daten wiederherstellen möchten, und klicken Sie dann darauf.
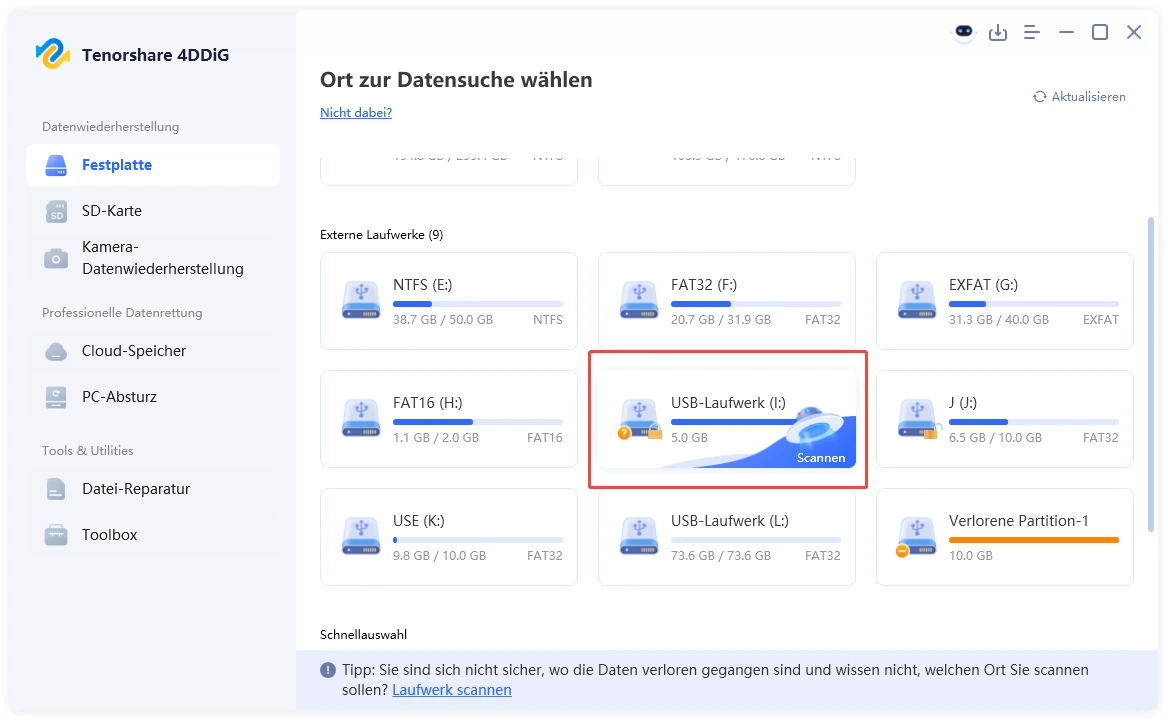
-
Schritt 2:Geben Sie das Passwort ein und starten Sie den Scan
Es erscheint eine Eingabeaufforderung, in der Sie aufgefordert werden, das Passwort einzugeben, um das Laufwerk zu entsperren. Können Sie Ihren Schlüssel oder Ihr Passwort nicht finden? Verwenden Sie „Automatisches Entsperren mit einem Klick", um Ihren Wiederherstellungsschlüssel automatisch zu finden und das Laufwerk sofort zu entsperren.
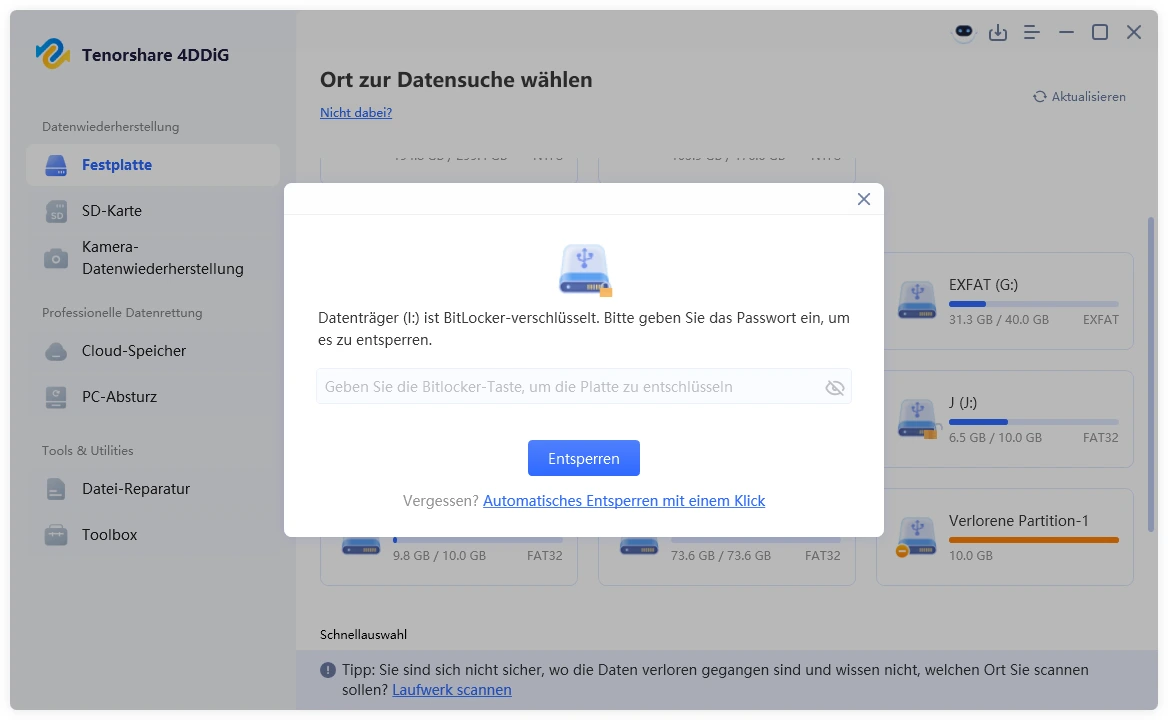
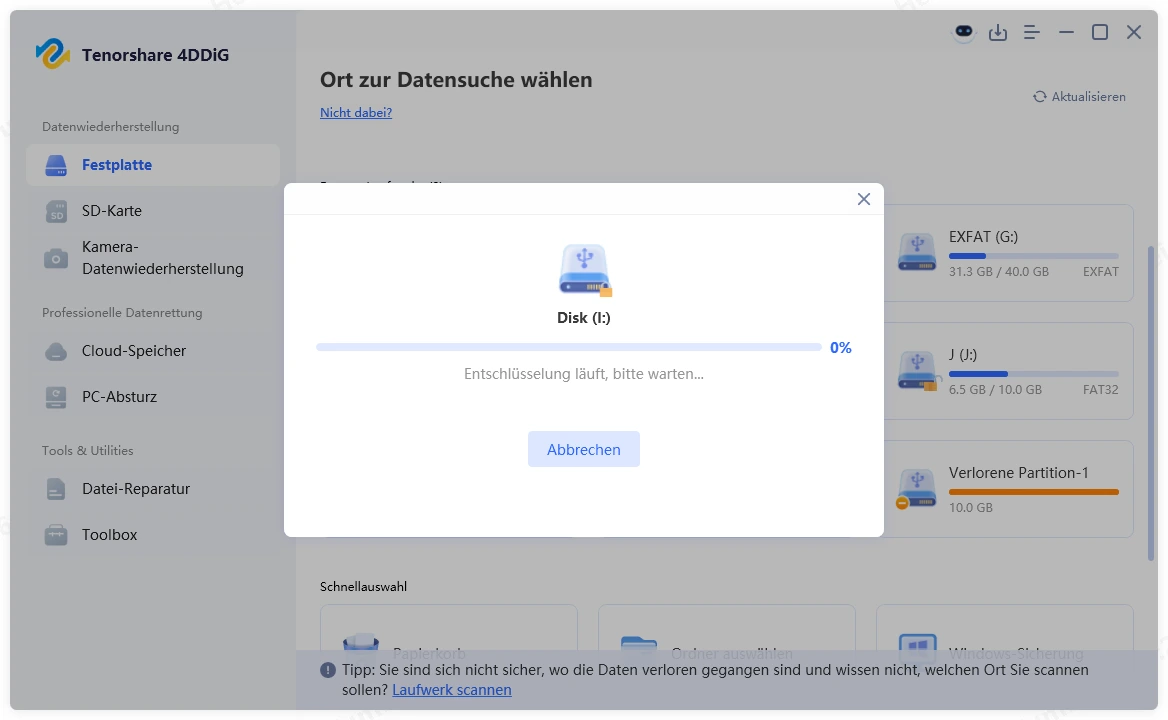
-
Schritt 3:Gescannte Dateien auswählen und Vorschau anzeigen
Nach Abschluss der Entschlüsselung werden Sie aufgefordert, die Dateien auszuwählen, die Sie scannen möchten. Nach der Auswahl startet die Software einen Schnellscan nach gelöschten Dateien vom BitLocker-Gerät. Wenn der Vorgang abgeschlossen ist, können Sie die Filter- oder Suchfunktion verwenden, um Ihre verlorenen Dateien schnell zu finden.
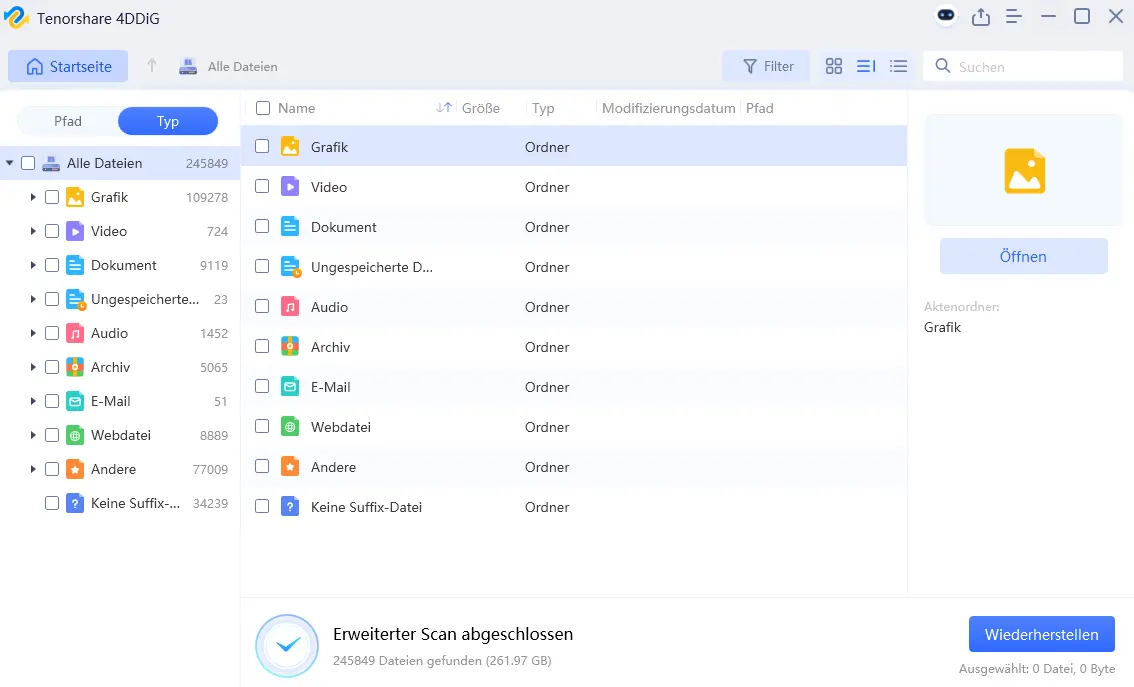
-
Schritt 4:Dateien vom BitLocker-verschlüsselten Laufwerk wiederherstellen
Klicken Sie auf die Schaltfläche „Wiederherstellen", um gelöschte oder verlorene Dateien von der BitLocker-verschlüsselten Partition unter Windows wiederherzustellen. Sie können dann die wiederhergestellten Daten auf Ihrer lokalen Festplatte oder im Cloud-Speicher wie OneDrive oder Google Drive speichern.

Video-Tutorial hier ansehen
Sicherer Download
Sicherer Download
Daten aus Festplattenabbild wiederherstellen
Setzen Sie Ihre Daten nicht der Gefahr aus, indem Sie ein fehlerhaftes Speichermedium (z. B. SSD oder Festplatte) direkt scannen. Hier ist eine sicherere Methode:
- Erstens, verwenden Sie 4DDiG Data Recovery, um eine perfekte, vollständige Kopie Ihres Laufwerks zu erstellen (dies wird als "Festplattenabbild" bezeichnet).
- Dann lässt die Software Ihre Dateien aus dieser sicheren Kopie wiederherstellen.
Dieser einfache Zwei-Schritte-Prozess schützt Ihr Originallaufwerk vor weiteren Schäden, während Sie Ihre wertvollen Daten wiederherstellen.
Sicherer Download
Sicherer Download
-
Schritt 1:Wählen Sie das „Festplattenabbild“
Gehen Sie im linken Panel von 4DDiG zu „Festplatte“ und wählen Sie „Festplattenabbild“ unter „Allgemeiner Speicherort“ aus.
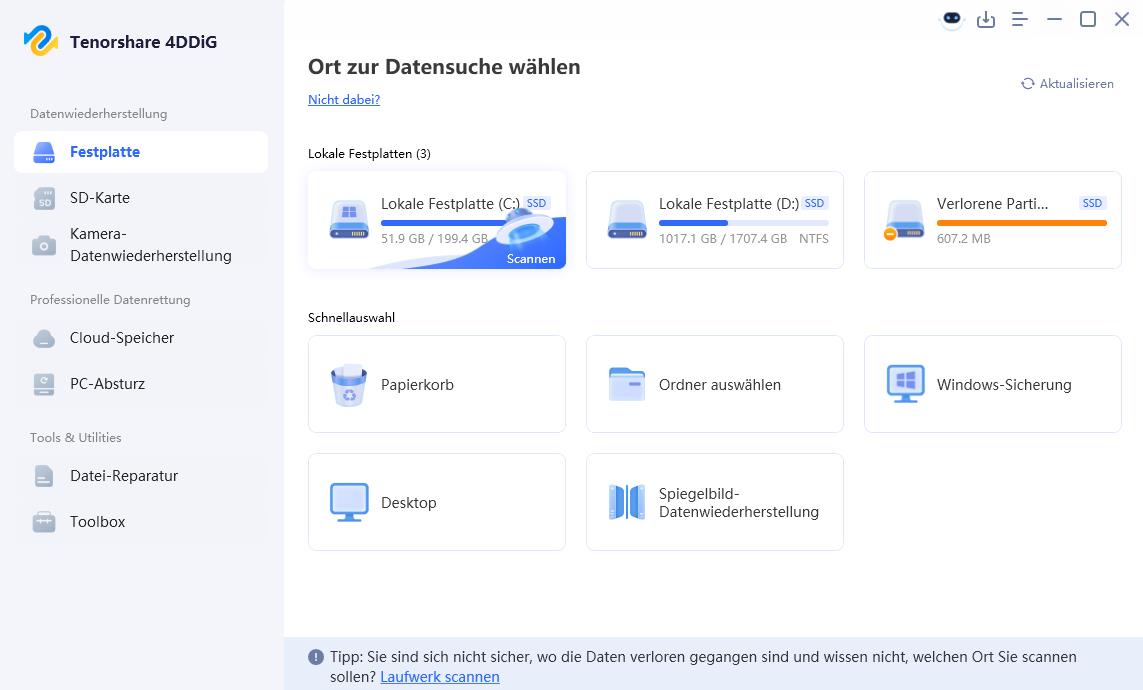
-
Schritt 2:Festplattenabbild erstellen oder importieren
Sie können wählen, ob Sie mit 4DDiG ein neues Festplattenabbild erstellen oder eines importieren, das Sie zuvor erstellt haben.
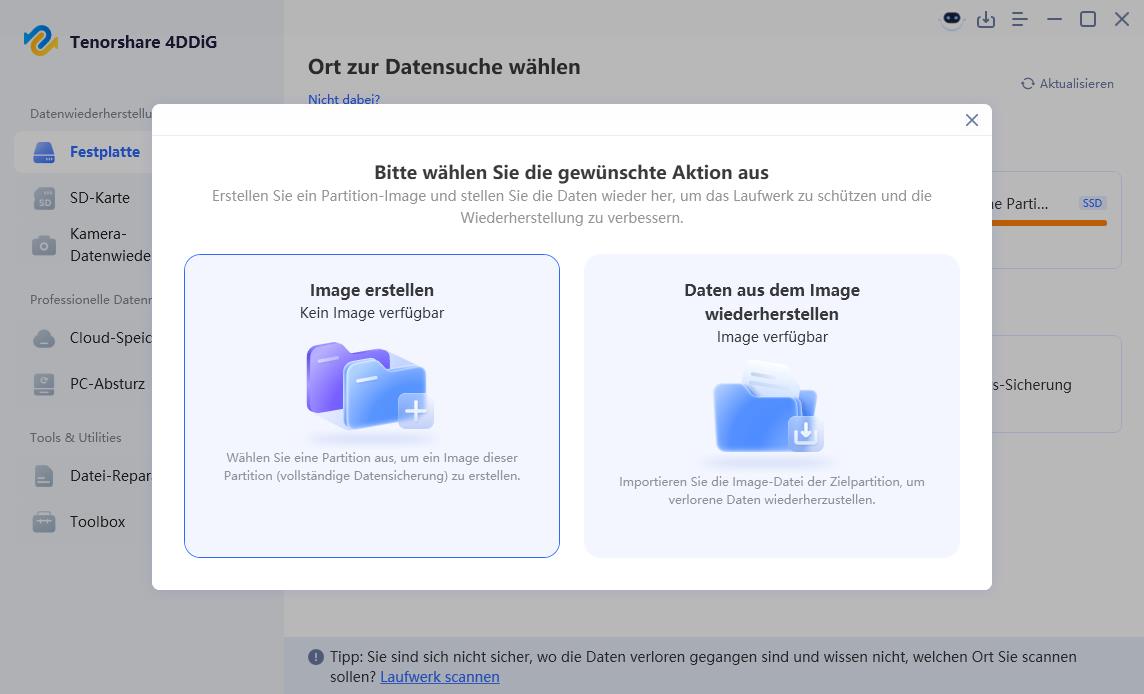
Option 1: Neues Festplattenabbild erstellen
Wählen Sie eine Partition oder Festplatte aus, um mit der Erstellung des Festplattenabbilds zu beginnen.
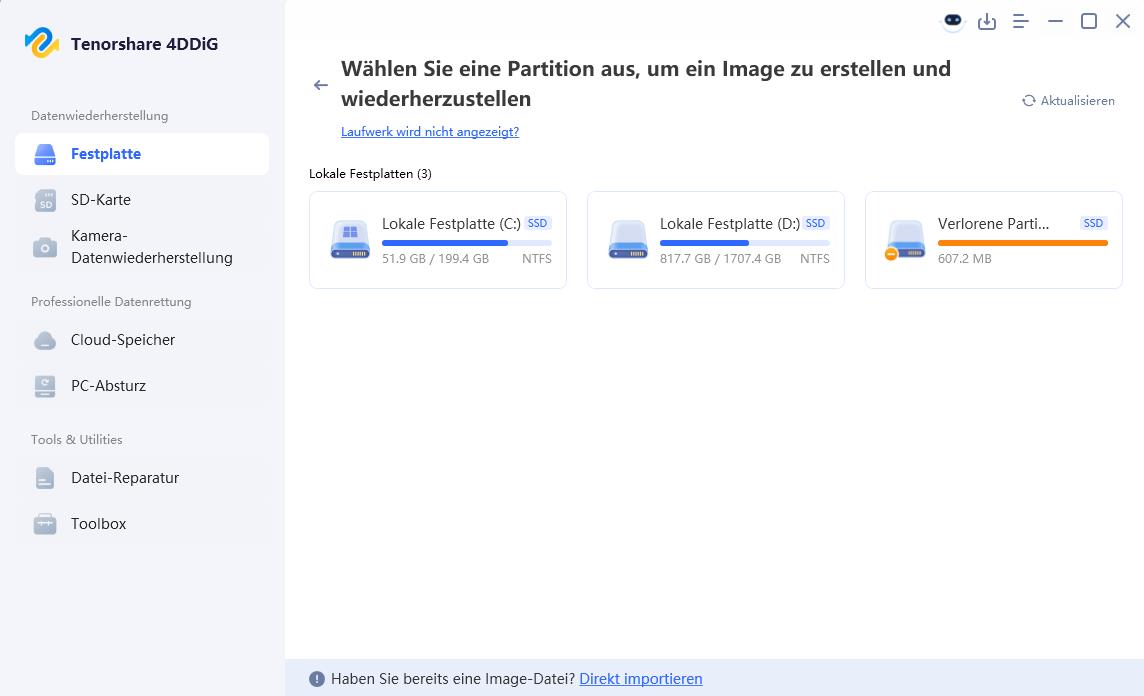
Wählen Sie dann den Speicherort aus, an dem Sie die Abbilddatei speichern möchten.
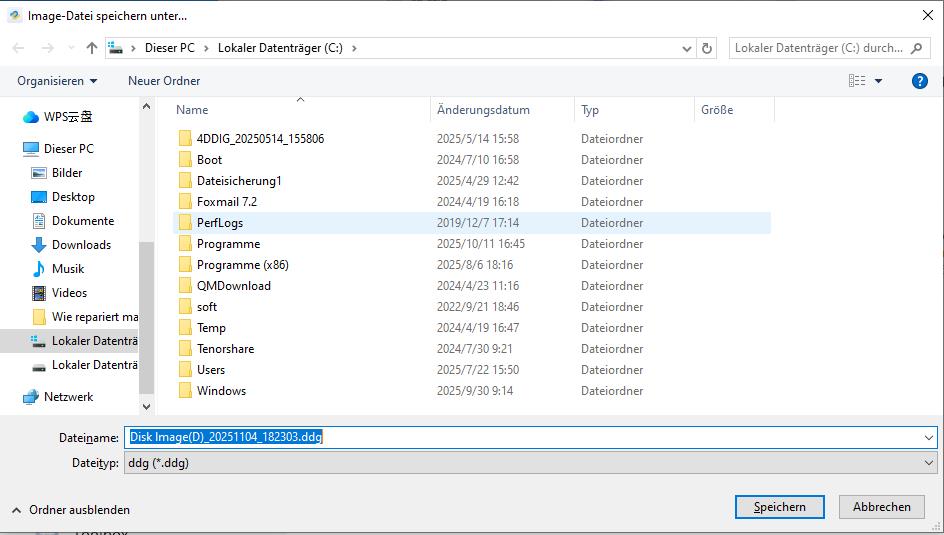
Die Erstellung des Festplattenabbilds beginnt nun automatisch. Bitte warten Sie, bis der Vorgang abgeschlossen ist.
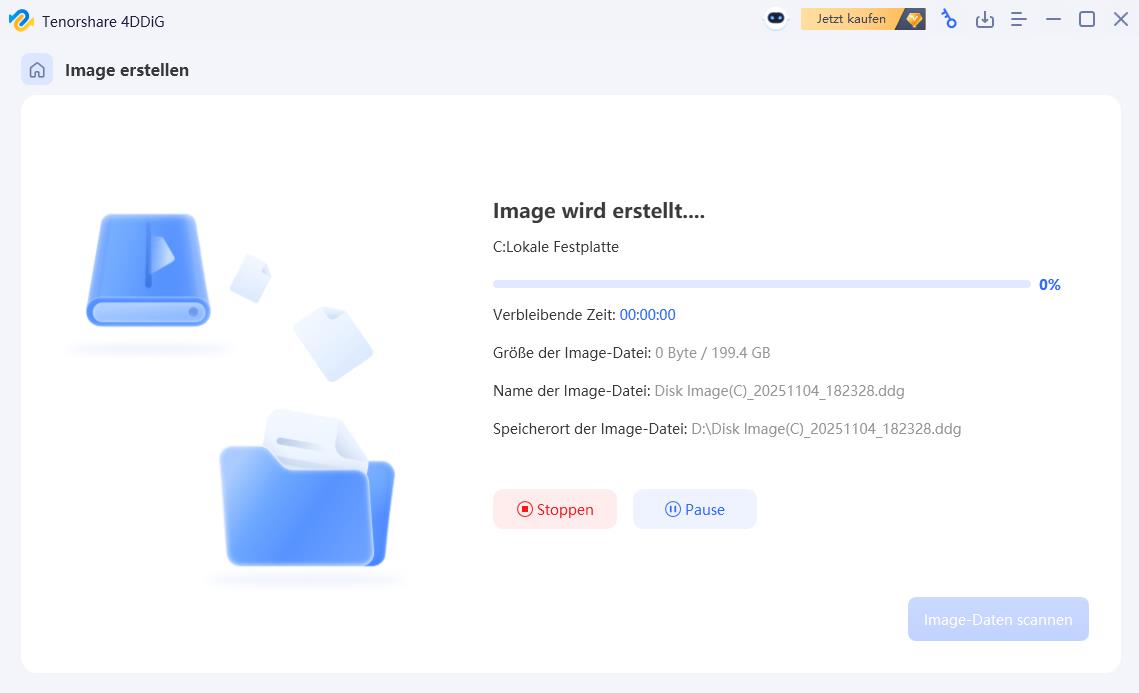
Sobald das Festplattenabbild erstellt wurde, zeigt 4DDiG eine Benachrichtigung mit den Details an, wie unten gezeigt.

Option 2: Daten aus Festplattenabbild wiederherstellen
Kehr zurück zur Wiederherstellungsoberfläche und tippe auf die Option „Daten aus Abbild wiederherstellen“. 4DDiG startet dann automatisch den Importvorgang.
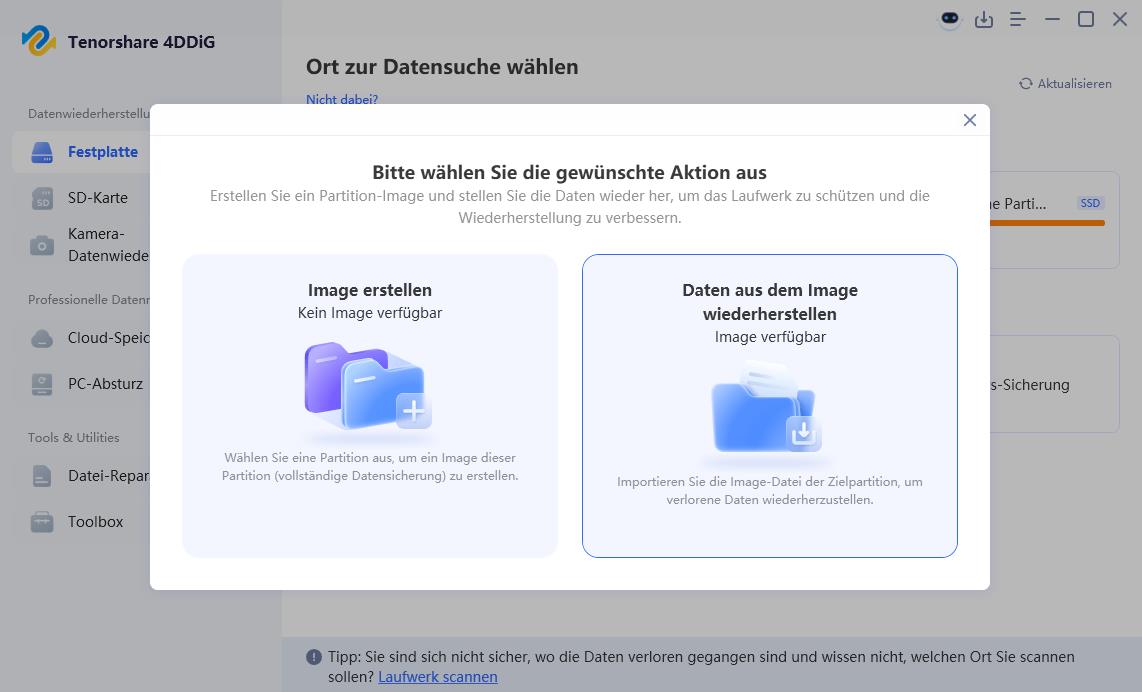
Wählen Sie die Abbilddatei aus, die Sie mit 4DDiG erstellt haben. (Der Dateityp ist DDG.)
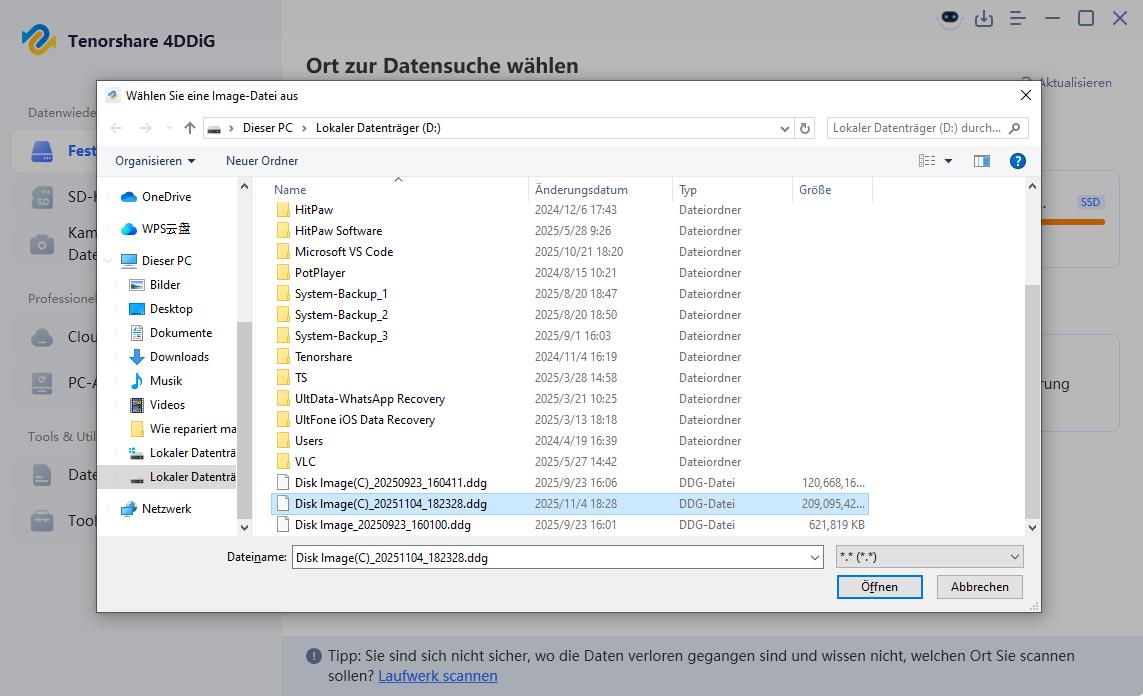
4DDiG scannt nun die importierte Festplattenabbilddatei. Sobald der Scan abgeschlossen ist, können Sie die Dateien vor der Wiederherstellung anzeigen.
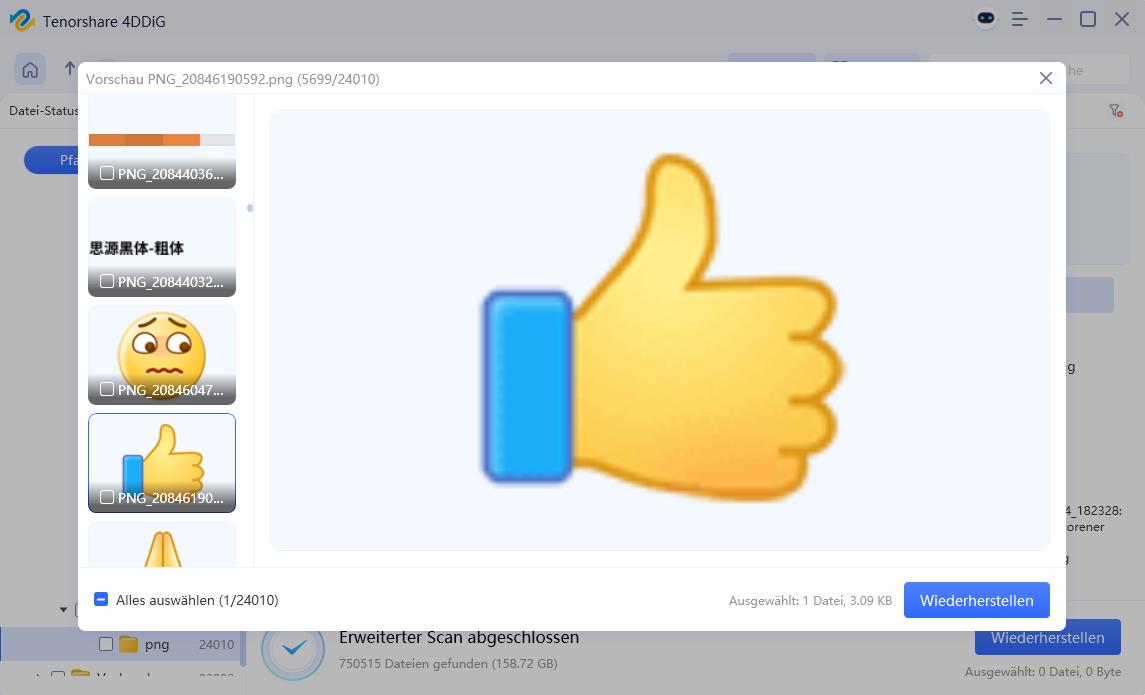
Der letzte Schritt besteht darin, einen Zielpfad auszuwählen, um die wiederhergestellten Daten aus dem Festplattenabbild zu speichern.
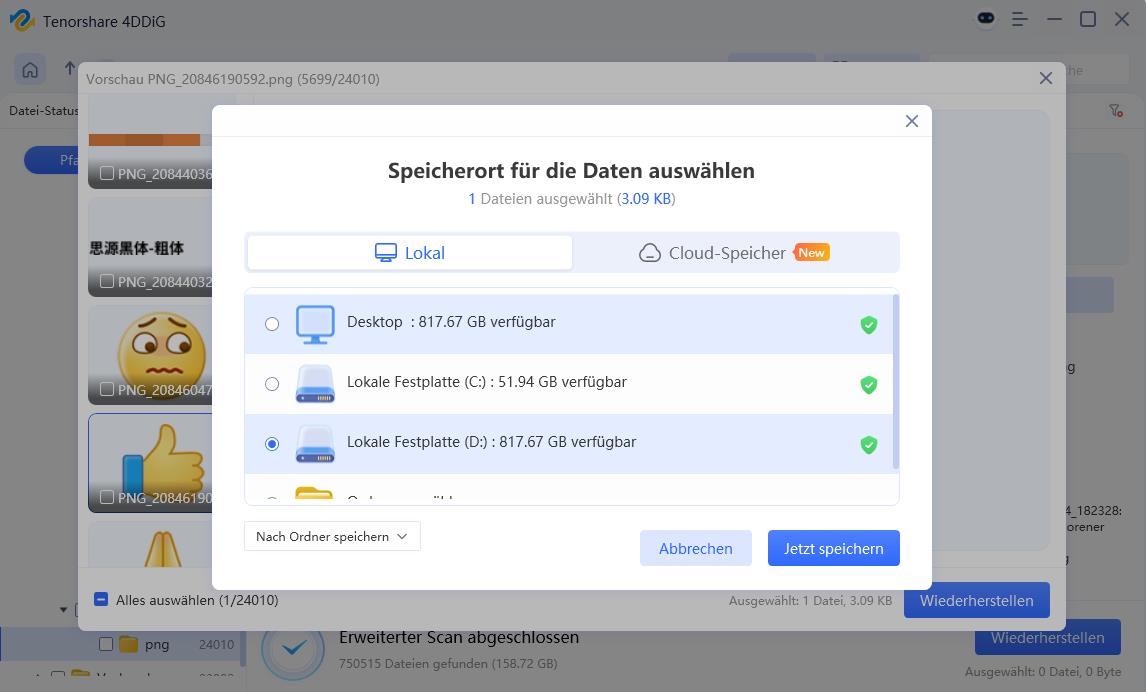
Verbesserte Video-Wiederherstellung
Unabhängig von der Situation kann 4DDIG Data Recovery - "Verbesserte Video-Wiederherstellung"-Funktion leicht Daten wiederherstellen, die gelöscht, formatiert oder beschädigt wurden, und stellt eine breite Palette von Videoformaten wieder her, wie mp4, mov, 3g2, 3gp, asf, avi, flv, m2ts, m4v, mkv, mpg, mts, wmv, etc.
Einfaches Wiederherstellen und Reparieren von Videos von einer Reihe von Geräten, einschließlich Canon, GoPro, Nikon, Sony, Fujifilm, DJI usw.
Sicherer Download
Sicherer Download
-
Schritt 1:Wählen Sie die Option "Verbesserte Video-Wiederherstellung".
Laden Sie 4DDIG Data Recovery herunter und starten Sie es auf Ihrem Computer. Wählen Sie anschließend die Option "Verbesserte Video-Wiederherstellung" auf der linken Seite der Hauptschnittstelle. Klicken Sie dann auf "Get Started" und wählen Sie ein Laufwerk, auf dem Sie Videos verloren haben, um die Wiederherstellung zu starten.

-
Schritt 2:Wählen Sie das Videoformat und optional Ihr Videogerät
Nachdem Sie das gewünschte Laufwerk eingegeben haben, werden Sie von 4DDIG aufgefordert, das Videoformat auszuwählen, das Sie wiederherstellen möchten. Je mehr Videotypen Sie auswählen, desto länger wird es dauern. Dann können Sie auch das Gerät auswählen, von dem die Videos stammen. Denn das richtige Quellgerät trägt zur gezielten und präzisen Wiederherstellung bei und verbessert die Qualität der Wiederherstellung erheblich.

-
Schritt 3:Warten Sie auf eine schnelle und gründliche Video-Suche
4DDiG untersucht das ausgewählte Laufwerk sofort rundum auf fehlende Videos, und Sie können die Suche jederzeit unterbrechen oder stoppen, wenn Sie das Video, das Sie wiederherstellen möchten, identifiziert haben.

-
Schritt 4:Vorschau und Wiederherstellung von Videos
Nachdem die Zielvideos gefunden wurden, können Sie diese in einer sicheren Umgebung ansehen und wiederherstellen.
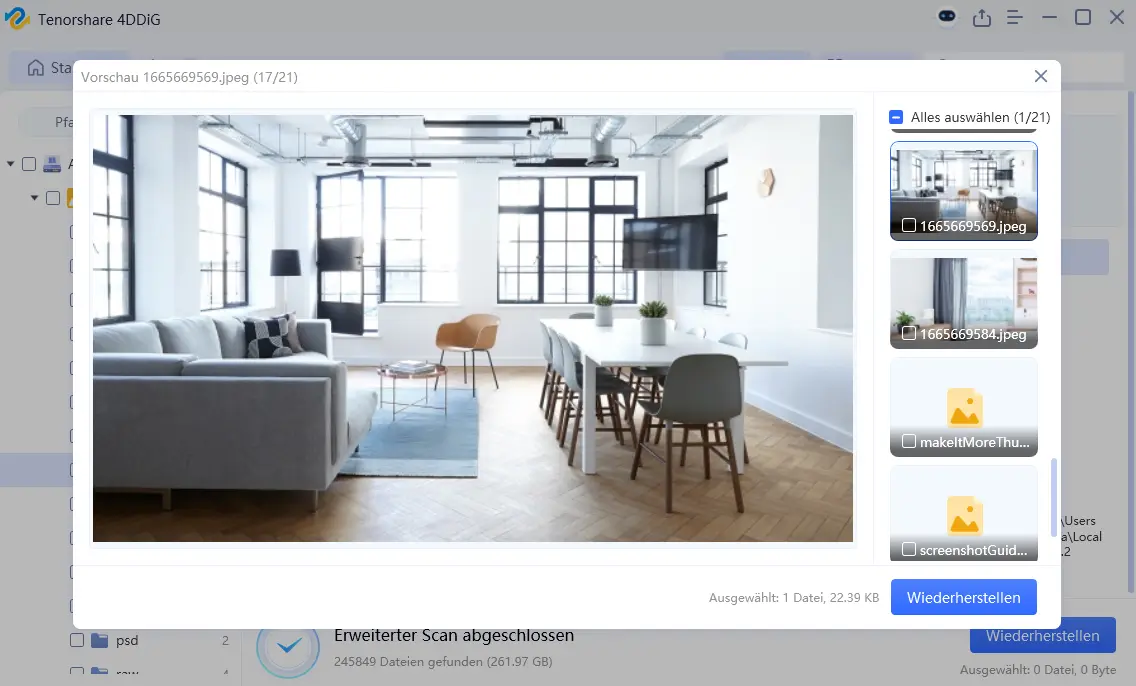
Sie können die wiederhergestellten Daten auf Ihrer lokalen Festplatte oder in Google Drive speichern.
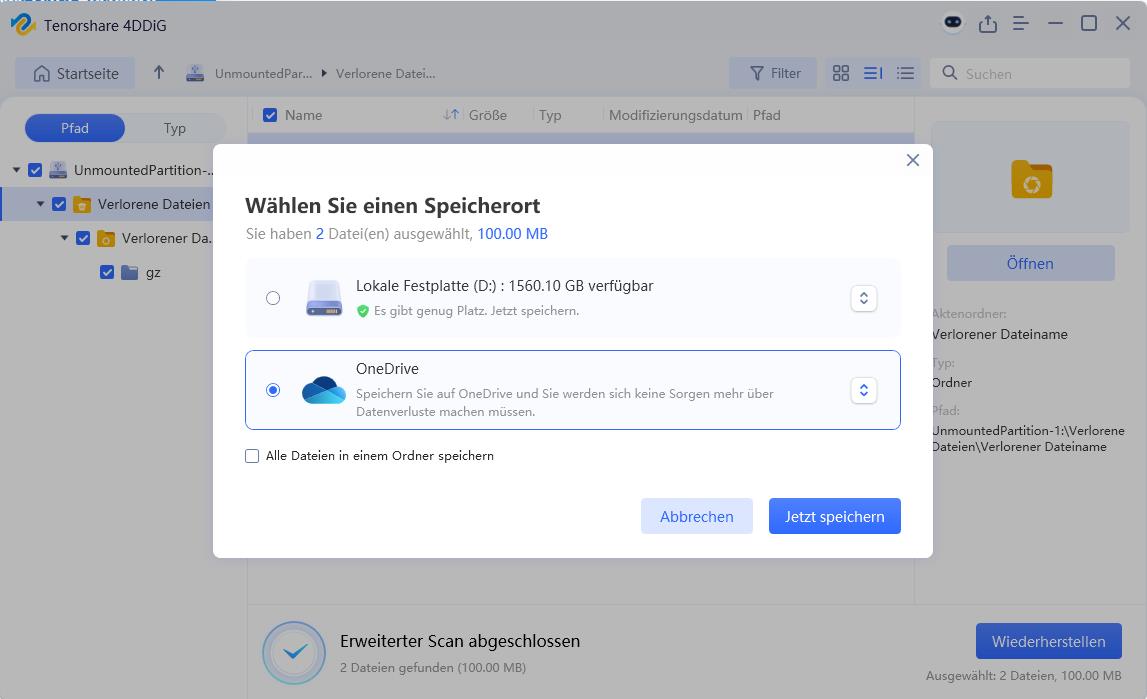
Sicherer Download
Sicherer Download
Daten von einem abgestürzten Computer wiederherstellen
Es kann passieren, dass Ihr Windows-Computer abgestürzt ist oder nicht mehr funktioniert. Bevor Sie eine Werkstatt aufsuchen, um ihn zu reparieren, müssen Sie Ihre wichtigen Daten wiederherstellen. Wie kann man also Daten von einem abgestürzten System wiederherstellen? Folgen Sie einfach den folgenden Schritten, um Ihre verlorenen Daten von einem abgestürzten Computer mit 4DDiG wiederherzustellen.
Sicherer Download
Sicherer Download
-
Schritt 1:Bereiten Sie sich auf die Wiederherstellung nach einem Absturz vor
Bereiten Sie sich mit den folgenden Sachen vor Datenwiederaufnahme vom Absturzcomputer vor: ein anderer funktionierender Computer, ein leeres USB-Laufwerk von mehr als 1.5G oder CD/DVD zusammen mit 4DDiG Daten-Wiederaufnahme Programm installiert auf dem Computer, der arbeitet.
-
Schritt 2:USB-Sticks anschließen und Speicherort auswählen
Starten Sie die 4DDiG-Software auf Ihrem Computer und schließen Sie Ihr USB-Flash-Laufwerk gut an. Wählen Sie Recover from Crash Computer auf der Startseite und klicken Sie dann auf Start, um fortzufahren.

-
Schritt 3:Erstellen Sie ein bootfähiges Laufwerk
Wählen Sie ein externes USB/DVD-Laufwerk, um ein bootfähiges Laufwerk zu erstellen, und klicken Sie auf Erstellen. Bitte beachten Sie, dass Ihr USB/DVD-Laufwerk für die Erstellung des bootfähigen Laufwerks formatiert werden muss. Und bitte bedienen Sie das Laufwerk während der Erstellung nicht.
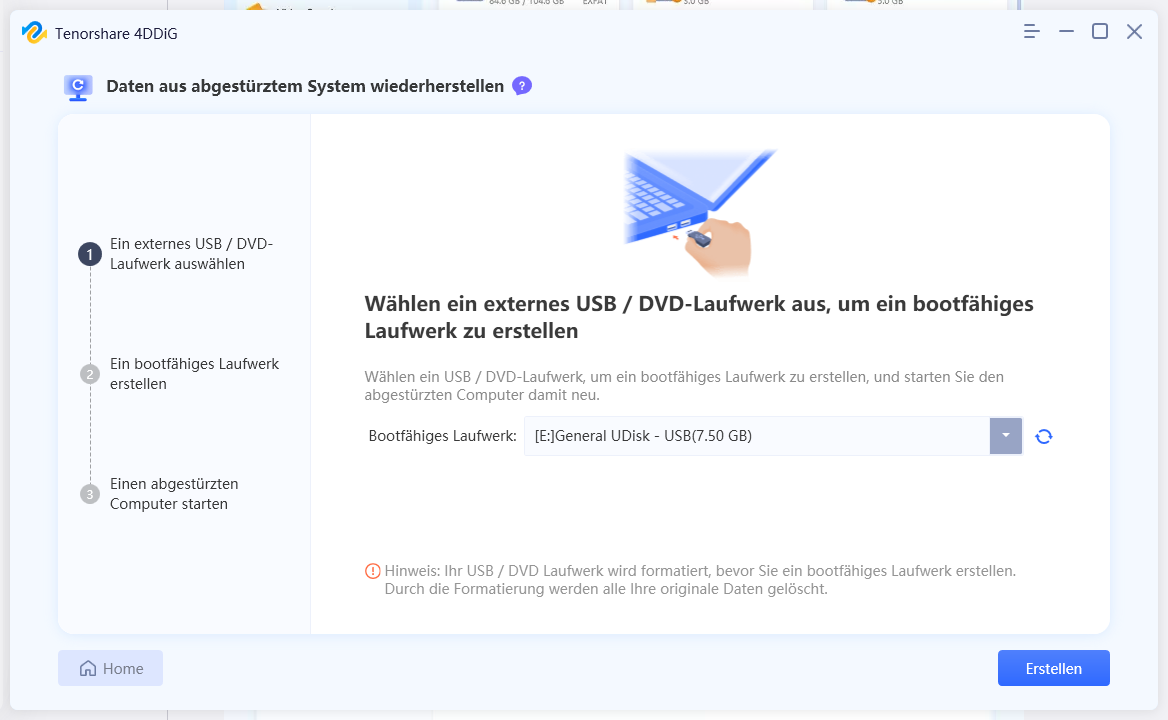
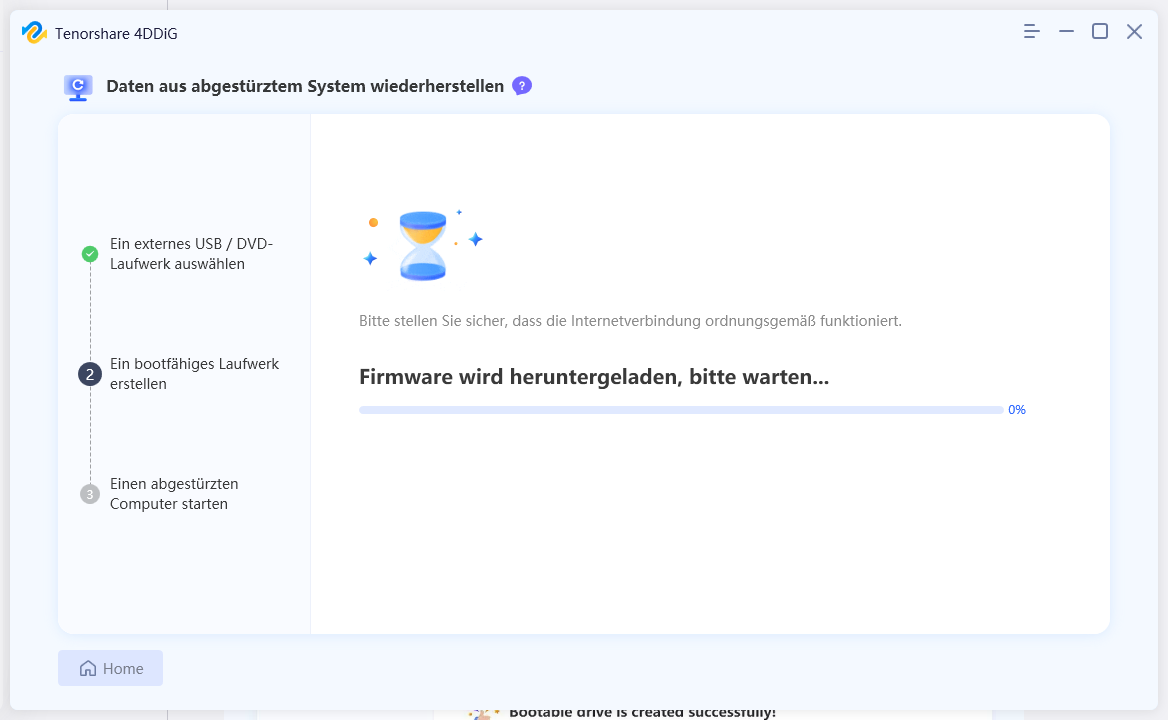
-
Schritt 4:Erfolgreich bootfähiges USB-Laufwerk erstellen
Nach einer Weile wird das bootfähige Laufwerk erfolgreich erstellt, und Sie können sich Ihrem abgestürzten Computer zuwenden, um mit der Datenwiederherstellung zu beginnen.
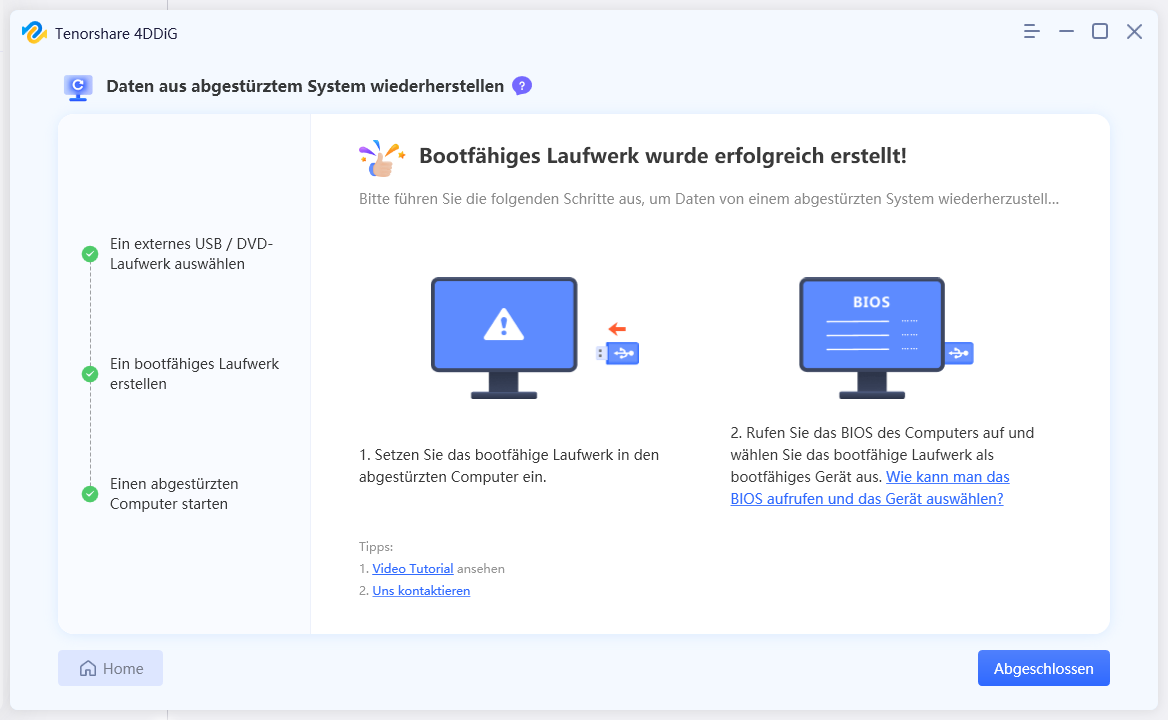
-
Schritt 5:Starten Sie den abgestürzten Computer von einem USB/CD/DVD-Laufwerk
Stecken Sie das USB-Flash-Laufwerk oder das CD/DVD-Laufwerk in den abgestürzten Computer und starten Sie Ihr Gerät neu. Danach sehen Sie das Logo der Computermarke auf dem Bildschirm. Drücken Sie dann die entsprechende Taste, bis Sie in die BIOS-Einstellungen Ihres Geräts gelangen. (Die Starttaste kann von einem System zum anderen variieren, siehe diese Seite).
-
Schritt 6:Daten vom abgestürzten Computer wiederherstellen
Nachdem Sie das BIOS aufgerufen haben, wechseln Sie mit den Pfeiltasten zur Registerkarte Boot und wählen Sie Boot-Gerät. Dann beginnt Ihr abgestürztes System mit dem Laden von Dateien und Sie sollten geduldig auf die Konfiguration warten. Nun wird 4DDiG automatisch gestartet und Sie können einen Speicherort für die Datenrettung auswählen. Aus Gründen der Datensicherheit empfehlen wir Ihnen dringend, die wiederhergestellten Daten auf einem externen Laufwerk statt auf lokalen Festplatten zu speichern.
Sie können die wiederhergestellten Daten auf Ihrer lokalen Festplatte oder in Google Drive speichern.
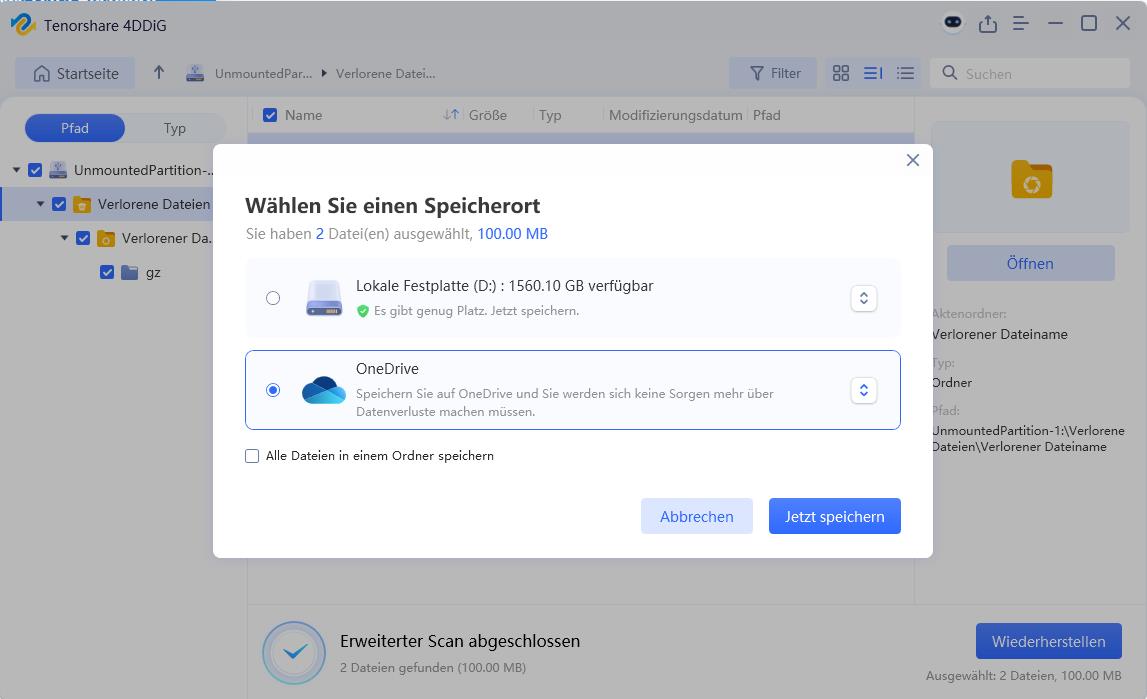
Video-Anleitung ansehen
Sicherer Download
Sicherer Download
Fotos reparieren
Zerstörte Fotos kommen häufig vor. Tenorshare 4DDiG als leistungsfähiges Foto-Recovery-Tool kann unbegrenzt verzerrte, verschwommene, verpixelte und ausgegraute Bilder auf einen Schlag reparieren. Folgen Sie den Schritten unten, um zu erfahren, wie Sie 4DDiG verwenden, um die Fotoreparatur zu starten.
Sicherer Download
Sicherer Download
-
Schritt 1:Wählen Sie Foto-Reparatur
Laden Sie Tenorshare 4DDiG herunter, installieren Sie es auf Ihrem Computer und führen Sie es aus. Wählen Sie auf der Startseite Foto-Reparatur und klicken Sie dann auf Start, um fortzufahren.

-
Schritt 2:Fügen Sie Fotos hinzu, um mit der Reparatur zu beginnen
Klicken Sie auf "Fotos hinzufügen" und dann auf "Reparieren", um die beschädigten oder unscharfen Fotos zu reparieren.

-
Schritt 3:Reparierte Fotos anzeigen und exportieren
Nach der Reparatur können Sie Fotos zur Vorschau auswählen und dann auf Exportieren klicken, um sie an einem sicheren Ort zu speichern.

Video-Anleitung ansehen
Sicherer Download
Sicherer Download
Videos reparieren
Tenorshare 4DDiG macht es einfach, beschädigte, defekte oder nicht abspielbare Videodateien zu reparieren. Folgen Sie den nachstehenden Schritten, um zu erfahren, wie Sie beschädigte Videos in 3 Schritten wiederherstellen können.
Sicherer Download
Sicherer Download
-
Schritt 1:Wählen Sie Video-Reparatur
Laden Sie Tenorshare 4DDiG herunter, installieren Sie es auf Ihrem Computer und führen Sie es aus. Wählen Sie auf der Startseite Video Repair und klicken Sie dann auf Start, um fortzufahren.

-
Schritt 2:Videos hinzufügen, um die Reparatur zu starten
Klicken Sie auf "Videos hinzufügen" und dann auf "Reparieren", um die beschädigten Videos zu reparieren.

-
Schritt 3:Reparierte Videos anzeigen und exportieren
Nach der Reparatur können Sie Videos zur Vorschau auswählen und dann auf Exportieren klicken, um sie an einem sicheren Ort zu speichern.

Video-Anleitung ansehen
Sicherer Download
Sicherer Download
Dies ist alles darüber, wie man Daten mit Tenorshare 4DDiG Windows Data Recovery wiederherstellt.